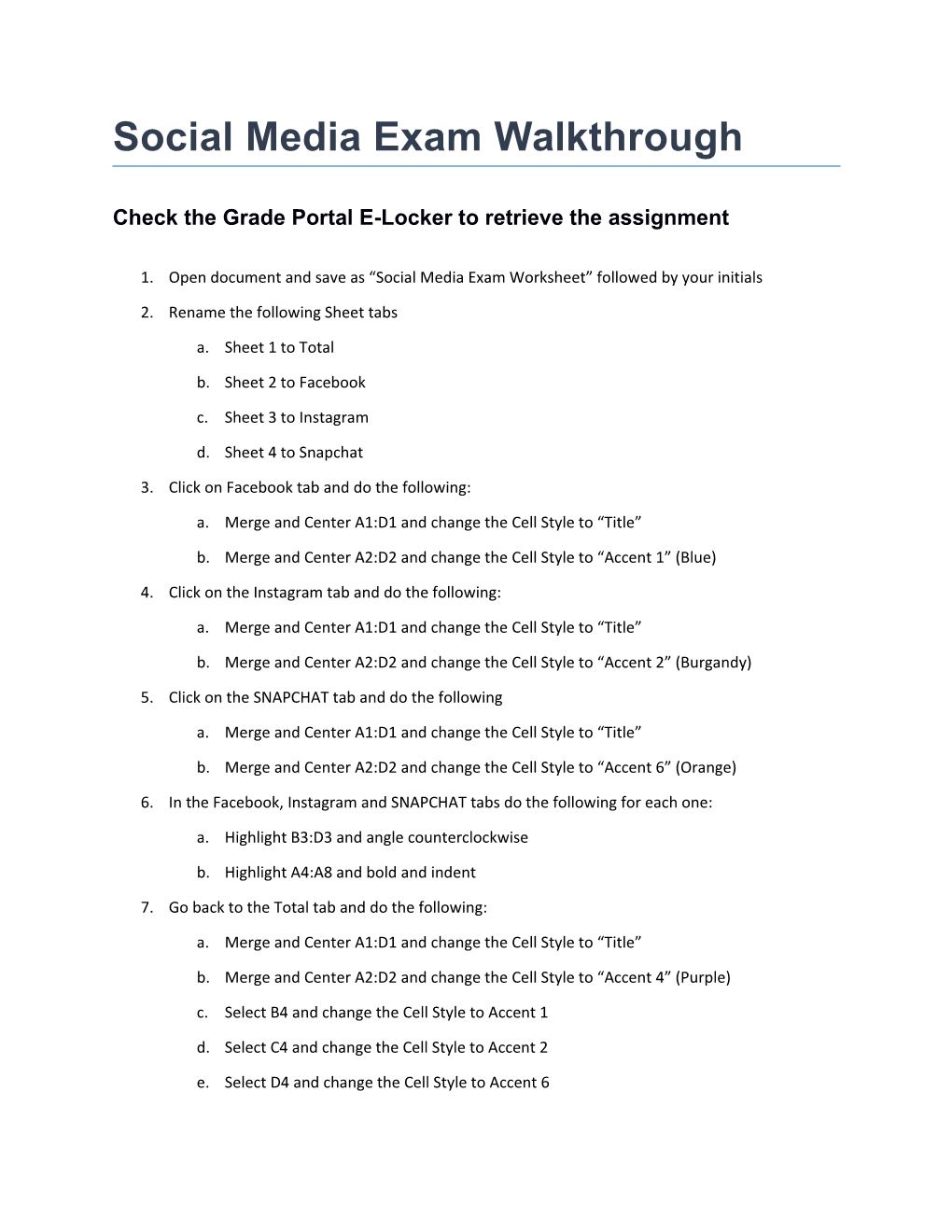Social Media Exam Walkthrough
Check the Grade Portal E-Locker to retrieve the assignment
1. Open document and save as “Social Media Exam Worksheet” followed by your initials
2. Rename the following Sheet tabs
a. Sheet 1 to Total
b. Sheet 2 to Facebook
c. Sheet 3 to Instagram
d. Sheet 4 to Snapchat
3. Click on Facebook tab and do the following:
a. Merge and Center A1:D1 and change the Cell Style to “Title”
b. Merge and Center A2:D2 and change the Cell Style to “Accent 1” (Blue)
4. Click on the Instagram tab and do the following:
a. Merge and Center A1:D1 and change the Cell Style to “Title”
b. Merge and Center A2:D2 and change the Cell Style to “Accent 2” (Burgandy)
5. Click on the SNAPCHAT tab and do the following
a. Merge and Center A1:D1 and change the Cell Style to “Title”
b. Merge and Center A2:D2 and change the Cell Style to “Accent 6” (Orange)
6. In the Facebook, Instagram and SNAPCHAT tabs do the following for each one:
a. Highlight B3:D3 and angle counterclockwise
b. Highlight A4:A8 and bold and indent
7. Go back to the Total tab and do the following:
a. Merge and Center A1:D1 and change the Cell Style to “Title”
b. Merge and Center A2:D2 and change the Cell Style to “Accent 4” (Purple)
c. Select B4 and change the Cell Style to Accent 1
d. Select C4 and change the Cell Style to Accent 2
e. Select D4 and change the Cell Style to Accent 6 f. Select A4:D4 and Autofit Column Width
g. Change the Width of Column B and C to 9
h. Highlight A5:A9 and Bold and Indent
i. Change the width of Column A to 15
j. Enter the 3D references for each Social Media user (example: 3D reference each of the demographics for Facebook, Instagram and Snapchat)
k. Select A4:D9 (make sure you get all the information) and insert a Column Chart (select the first one; clustered column).
l. While in the Design tab, select Move Chart and move to New Sheet and rename “Totals Chart”
m. Click on the Quick Layout button and select the Chart Title button and select Above Chart (if it is not there already)
n. Rename Chart Title as “Social Media Chart”
o. Click on Quick Layout Axis Titles and select Primary Horizontal Axis Title and select Title Below Axis
p. Change Axis Title to “Demographics”
q. Click on Quick Layout Axis Titles and select Primary Vertical Axis Tiitles and select Rotated Title.
r. Rename Axis Title to “Primary Users”
s. Click on the Legend and select “Show Legend at Top”
t. Go to the Current Selection box and change Chart Area to Vertical Value Axis.
u. Click on Format Selection and change the Maximum to 60
8. Go back to Totals Page and Insert a Header and Footer with your name and the current date.
9. Save and upload.