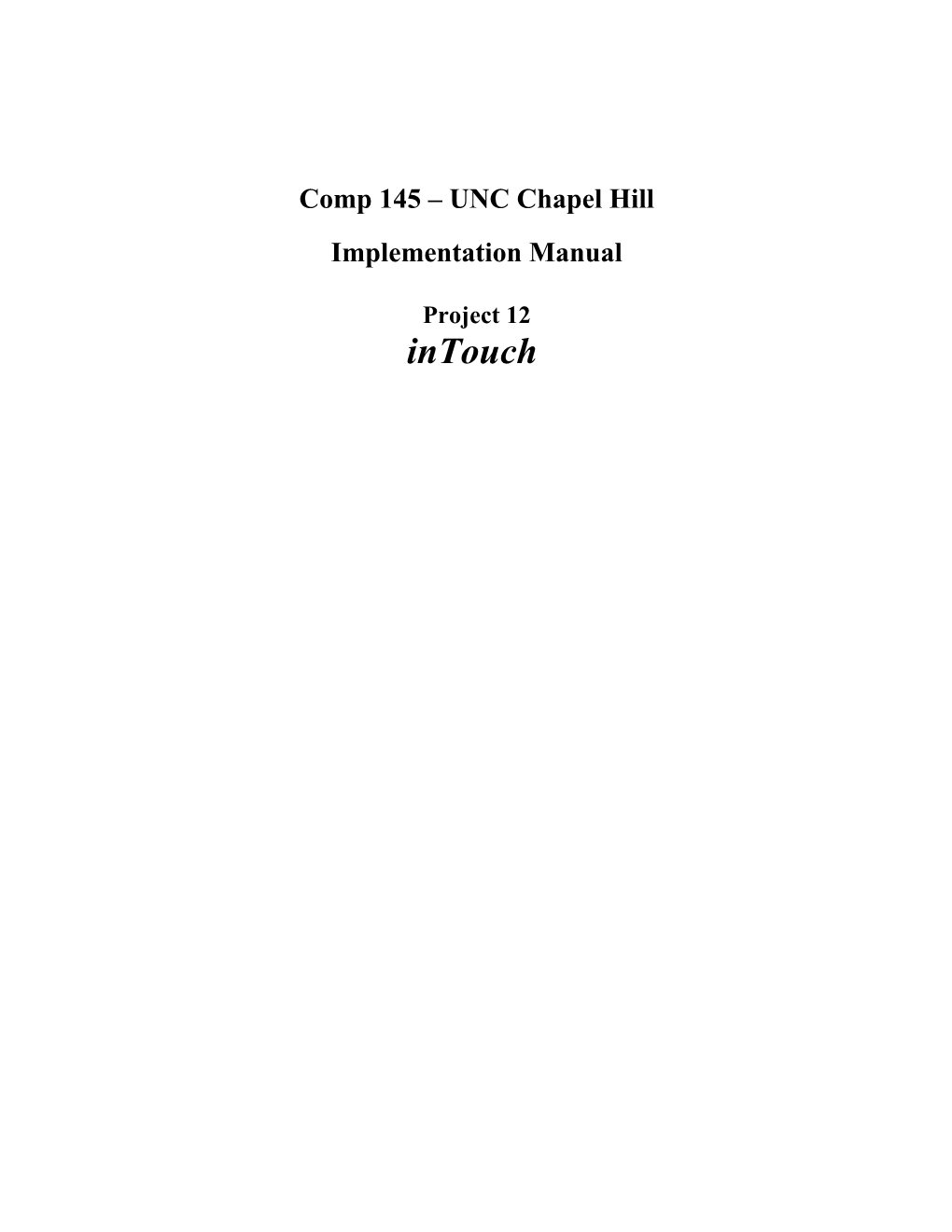Comp 145 – UNC Chapel Hill Implementation Manual
Project 12 inTouch Document Change History
3/01/01 Initial version, formatted identically to outline in course web page with respect to the maintenance manual. 4/30/01 Revised to add Menu Options 5/01/01 Finalized version matching final maintenance manual descriptions 5/01/01 New features/menu/buttons/brush added 5/02/01 Shadow implementation added into new features 5/07/01 Diagrams updated and reflect actual implementation 5/09/01 More explicit button code added in New Features 5/10/01 Troubleshooting changes 5/10/01 Table of contents added 5/10/01 Section numbering changed Table of Contents: x. Introduction
1. System Overview 1.1 Description 1.2 Getting head tracking 1.3 Control Model 2. Features 2.1 Menu (TUIWindows) 2.2 Relevant Files to the Menu Interface 2.3 Buttons 2.3.1 Adding Buttons 2.3.2 Altering button size 2.3.3 Updating button functions 2.3.4 Changing button icons 2.3.5 Easiest way to update the icon of a button 2.3.6 TUIWindows only operating on TUIPanes 2.4 Brush Tools 2.4.1 File/function map 2.4.2 Variable/file map 2.4.3 Adding new tools/models 2.5 Shadows 2.5.1 File/function map 2.5.2 Variable/file map 2.5.3 Turning off shadows 2.5.4 Toggling on lightmaps 2.5.5 Aliasing 2.6 Frame Rate 2.6.1 File/function map 2.6.2 Turning off the framerate
3. More on Low Level Design 3.1 The TouchUI Interface 3.2 Data Flow 3.2.1 ModelMaster 3.2.2 VRPN client 3.2.3 Input Devices 3.2.4 Magnetic Tracking 3.2.5 Phantom 3.3 Lower-level structural model 3.4 Lower-level control model 3.4.1 Display 3.4.2 Phantom Actions Interpreted as Mouse Actions
Appendices Troubleshooting Contact Information x. Introduction
Purpose This document is intended to help successors implement new features tot he inTouch system. This document is also useful to those wanting to implement a 2D user interface on top of a 3D environment. Audience The reader should have a strong knowledge of:
C++
OpenGL To modify some parts of the system, it will also be necessary to understand the APIs of VRPN, GHOST, and H-COLLIDE. Document Conventions Variable names, directories, and commands to be entered are shown in courier. Other Relevant Documents Design Specifications Maintenance Manual 1. System Overview
1.1 Description
The inTouch system is built based upon figure 2.1 shown in the maintenance manual. You may need to refer to it when reading the rest of this document.
As mentioned in maintenance manual, InTouch consists of three major subsystems: haptic server, client application and display device. The haptic server is run on a PC and sends quaternions, and XYZ coordinate positions of the I/O device to the application via VRPN. For inTouch, this I/O device is currently implemented for a 3DOF Sensable PHANToM 1.5 or higher.
The PHANToM device for inTouch is instantiated as a general vrpn_ForceDevice. This is convenient because all changes to a mesh are updated by the vrpn server, and all force output is handled by the callbacks that are registered. For examples on how to use VRPN or change how the force model is handled, consult the VRPN documentation online.
http://www.cs.unc.edu/Research/vrpn
For implementing the user interface, this is where the client application comes into play. You will need to create
Figure 2.1 shows the high level structural model and how all of the subsystems work together to produce inTouch. The haptic server sends new positions and orientations of the Phantom to the client application through the network. The client application then uses this data for painting and modeling.
Figure 2.1: Structural model for inTouch (modified from a Figure 2 in Gregory ’99)
Position/ Orientation Haptic Server A. Edits Haptic B. C. Device H-Collide MR Mesh Force vector Ghost New Geometry
D. Head Tracking Position Updates Device Updates Network
Client Application Edits E. F. Geometry G. Graphical Painting and MR Mesh Display Modeling UI New Geometry The block representing the Head Tracking Device is shaded to emphasize that it is currently not supported by the system. Since head tracking was not a vital part of the GUI and its success depended on too many external factors unrelated to the GUI, head tracking has not been tested as a final part of the application, though it is implemented in the code.
1.2 Getting head tracking: For head tracking, one primarily needs to update the VRPN server which would mean updating the entire feelerVRPN directory, recompiling the program, and writing its corresponding phantom/ghost server.
The current system that is supported is the Flock of Birds magnetic tracker. Other magnetic trackers that could potentially work are the Polhemus magnetic tracker, however the system has not been tested with this hardware to any level.
To work with the magnetic tracking in the PIT, the Flock of Birds system must be in the proper order to receive data requests and send the quaternions across the VRPN network so as to update the scene properly. See documentation on Flock of Birds for further information on how to incorporate the tracker into the application.
Currently the program is written to support tracking with the Flock of Birds. The callback handler for head tracking has been implemented as:
void handle_headTracker_change(void *,const vrpn_TRACKERCB t)
And the mainloop to check for updates is in the idle callback.
The primary showstopper in getting headtracking working is that permissions are not set to update the feelerVRPN directory in the CVS root. Furthermore it is a risky venture to do a VRPN port since many files will change.
You will need to write a new phantom server to comply with the VRPN version, and you will also have to comply with documentation on the Flock of Birds magnetic tracker. Be wary, the documentation for Flock of Birds is old and cryptic and may not be of much help.
1.3 Control model InTouch is controlled by event handlers, which respond to corresponding events. The Phantom position and orientation, Phantom button events, head-tracking data, etc. are updated by VRPN, while redisplay and mouse events are generated by the client application. Figure 1.2 shows events updated from VRPN in an array of rectangles, their handlers in separate rectangles and processes in circles. All shaded areas are functions that are currently not supported by the system entirely.
Figure 1.3 describes events generated by the client application, handlers and processes. Again, processes to be modified are shaded. Network
F. E. A. B. C. D. Switch G. Trimesh Head Hand Force Probe Trimesh Button Deform Deform
M. H. I. J. K. L. N. Handle Handle Handle Handle Handle Handle Handle Switch Headtracker Handtracker Force SCP Trimesh Button Trimesh Change Change Change Change Deform Change Deform
Q. P. R. O. Update S. T. U. V. Update Update TouchWindow TouchWindow Update Brush Deform Finish Probe Probe Pos. DoMouse DoMouse Stereo Stroke/ MR Mesh Deform Position Brush Pos. move Button Force
Figure 1.2: Events generated by VRPN server.
Figure 1.3: Events generated by client application.
Events A. B. C. D. Idle Reshape Mouse Button
E. F. G. H. idle Reshape Mouse Drag Mouse Callback Callback Callback Callback
I. J. K. L. TouchWindow TouchWindow TouchWindow TouchWindow DoDisplay DoReshape DoMouse DoMouse Move Button 2. Features 2.1 Menu (TUIWindows) The user interface for inTouch, called TUI (Touch UI) was developed using an object oriented approach and what we call a window hierarchy. The rationale behind this is that a window is an object that contains a subset of objects, window panes. Thus, all objects that are a part of the UI can be embedded in a TUIWindow and can be derived from the base class TUIPane. This simple approach is how the menu for inTouch is created. 2.2 Relevant Files to the Menu Interface The primary files needed are TUIWindow.h/cpp and TUIPane.h/cpp. For inTouch, however, several standard classes have been added to the UI for menu operations. All have been derived from TUIPane which has a standard set of methods that most objects have in the UI. These objects are
TUIButton.h/cpp - an object that can be pressed and released to perform a particular operation.
TUIColorSelector.h/cpp - displays a spectrum of 16 million colors (256x256x256 for the R, G, and B channels) that can be selected.
TUILabel .h/cpp- panel that contains text properties for labeling tick marks, sliders, and other objects in the TUIWindow.
TUISlider.h/cpp - objects characterized by a slide bar and a box which can be selected. These sliders can be snapped to a tick mark or can float freely between some max and min value. There is one exception to the TUIPane which is a TUIPanel. TUIPanels are also basic objects derived from a TUIPane and can also be a subpart of a window. However, just as a TUIWindow has subobjects, so does a TUIPanel. TUIPanes in themselves do not contain other objects, just distinct properties. If you treat the menu as a tree hierarchy, think of a TUIPane at the root, and all internal nodes are TUIPanels. All leaves are the derived classes such as buttons, sliders etc. The way inTouch is structured is shown briefly in Figure 2.1. A more detailed hierarchy is under section 3, "More on Low Level Design." TUI Window
TUI Pane
TUIPanel::ZoomControls
TUI Panel::Tool Bar TUI Panel::PaintControls Scaling Labels
Hue Labels TUI Panel::DeformControls Scaling Slider Button 1 Button 2 Button 3 etc. Color Selector Bump Size Labels
Figure 2.1 - TUIWindow Hierarchy Bump Slider TUIPanels have already been defined for you, thus when you wish to create a new menu with a set of controls, simply create a TUIPanel object containing those menu items. 2.3 Buttons 2.3.1 Adding buttons: Below is a sample of how to add a button to a TUIWindow object for example: 1 const int BUTTON_WIDTH = 100; 2 const int BUTTON_HEIGHT = 100; 3 int buttonX = 100; // x-position of button relative to the window 4 int buttonY = 10; // y-position of button relative to the window 4 int width = 64; // texture width (some power of 2) 5 int height = 64; // texture height (some power of 2) 6 unsigned byte *buf; // texels for the button icon
// load the image file 7 readPPM("IconImage.ppm", buf, width, height);
// instantiate the button 8 myButton = newTUIButton(buttonX,buttonY,BUTTON_WIDTH,BUTTON_WIDTH,buf);
// Add the button to the scene graph for the window 9 AddChild(myButton);
The code is currently implemented in a way that allows placement of the button code in the loading stage the placement of the button in the actual application. For exampe the code from TouchWindow loads the buttons in the following manner:
… // Add buttons readPPM("brush.ppm", buf, width, height); fBrushButton = new TUIButton(buttonX,buttonY,BUTTON_WIDTH,BUTTON_WIDTH,buf); AddChild(fBrushButton); buttonY += BUTTON_WIDTH+4;
readPPM("deform.ppm", buf, width, height); fDeformButton = new TUIButton(buttonX,buttonY,BUTTON_WIDTH,BUTTON_WIDTH,buf); AddChild(fDeformButton); buttonY += BUTTON_WIDTH+4;
readPPM("grabber.ppm", buf, width, height); fPositionButton = new TUIButton(buttonX,buttonY,BUTTON_WIDTH,BUTTON_WIDTH,buf); AddChild(fPositionButton); buttonY += BUTTON_WIDTH+4;
// NEW RIDGE TOOL BUTTON readPPM("magnet.ppm", buf, width, height); fRidgeButton = new TUIButton(buttonX,buttonY,BUTTON_WIDTH,BUTTON_WIDTH,buf); AddChild(fRidgeButton); buttonY += BUTTON_WIDTH+4;
readPPM("undo.ppm", buf, width, height); fUndoButton = new TUIButton(buttonX,buttonY,BUTTON_WIDTH,BUTTON_WIDTH,buf); AddChild(fUndoButton); buttonY += BUTTON_WIDTH+4; … This means that the ridge tool button was added in the same manner as the rest of these buttons, however, the button will appear fourth from the top in the TouchPanel that the buttons are rendered within.
To add a new button in the second position, you would simply stick in the four lines of code that create a new button in the second group of four as shown in bold below. … // Add buttons readPPM("brush.ppm", buf, width, height); fBrushButton = new TUIButton(buttonX,buttonY,BUTTON_WIDTH,BUTTON_WIDTH,buf); AddChild(fBrushButton); buttonY += BUTTON_WIDTH+4;
// New Second Button readPPM("secondbutton.ppm", buf, width, height); fSecondButton = new TUIButton(buttonX,buttonY,BUTTON_WIDTH,BUTTON_WIDTH,buf); AddChild(fSecondButton); buttonY += BUTTON_WIDTH+4;
readPPM("deform.ppm", buf, width, height); fDeformButton = new TUIButton(buttonX,buttonY,BUTTON_WIDTH,BUTTON_WIDTH,buf); AddChild(fDeformButton); buttonY += BUTTON_WIDTH+4;
readPPM("grabber.ppm", buf, width, height); fPositionButton = new TUIButton(buttonX,buttonY,BUTTON_WIDTH,BUTTON_WIDTH,buf); AddChild(fPositionButton); buttonY += BUTTON_WIDTH+4;
…
Be wary of the number of buttons on the screen when adding more buttons.
2.3.2 Altering button size: Should you need to alter the size of the buttons to make them fit, you will have to alter how the textures are applied to each button if textures exist for the button, and make sure to update the macros specifying the dimensions of the button.
The macros need to be altered in BOTH TUIButton.h/cpp and TouchWindow.h/cpp for consitency. They are
#define NUM_BUTTONS 8 #define BUTTON_WIDTH 100 #define BUTTON_HEIGHT 100 #define BUTTON_INSET 6
2.3.3 Updating button functions: To update the function of the button, it is the HandleMessage function of the particular TouchWindow where these functions are invoked. Sample code for this is as follows:
// Handle Message - this function receives a flag integer (preferably // a unique integer expressed in hex, as well as the pointer to a // TUIPane and will tell the window which functions need to be invoked // inside the window. // PARAMETERS: // Inbound: message - unique flag identifying what the TUI[Object] is doing. // This serves as the communication between the TUI[Object] and the // current TouchWindow. // Outbound: none // In/Out: sender - pointer to the object derived from the TUIPane that is // sending the message. This can be described as the TUIButton // that has been pressed, or the TUISlider that has been updated, etc. void TouchWindow::HandleMessage(const int message, TUIPane* sender) { switch (message) { case TUI_BUTTON_PRESSED: // Set the button in a pressed or unpressed state SetButtonState(sender);
// Update interface & controls based on the button that was called if (sender == fBrushButton){ // Call functions to paint when brush is pressed DoBrushButton(); } else if(sender == fDeformButton){ // Call functions to deform model when deform tool is pressed // for point clamping mode DoDeformButton(CLAMP_TO_POINT); } else if(sender == fRidgeButton){ // Call functions to deform model when deform tool is pressed // for surface clamping mode DoDeformButton(CLAMP_TO_SURFACE); }
…
break;
… }// end switch }// end Handle Message
In the code above, TUI_BUTTON_PRESSED is a macro that is passed in as a constant integer. These values have been pre-declared as follows in TUIEvent.h
#define TUI_BUTTON_PRESSED 0x0100 #define TUI_SLIDER_VALUE_CHANGED 0x0101 #define TUI_SLIDER_VALUE_UPDATE 0x0102 #define TUI_COLOR_PICKER_CHANGED 0x0103 #define TUI_COLOR_PICKER_UPDATE 0x0104 #define TUI_MOUSE_OVER 0x0105 #define TUI_MOUSE_OFF 0x0106
2.3.4 Changing button icons: If you wish to change the icon of a button, for example, this can be done using the TUIButton class. It contains a member that allows you to texture the object. If the texture space is defined, meaning if you store the texture in some buffer using a loader such as the PPM loader, pass that buffer into your TUIButton declaration, and the button will automatically be associated with that TUIPane. 2.3.5 The easiest way to update the icon of a button is to do the following:
Create a texture using Photoshop or some other proprietary paint program and save it in a standard format such as PPM.
Place the image in the root directory where the program is to run Find the line of code such as line 7 above, and change the filename "ImageFile.ppm" to the filename that you save.
Recompile using the makefile
Rerun the program to view your changes. This button object can then be used by the program to perform some action. This is the purpose of having a message handler in the TUIWindow so that the window can know if a button has been activated to perform some special function. This is done using the function.
TouchWindow::HandleMessage(const int message, TUIPane* sender) The function is located in TUIWindow.h/cpp 2.3.6 TUIWIndows only operating on TUIPanes. Note that the TUIWindow only operates on TUIPanes when handling messages, since each object is derived from a TUIPane. If you get compiling errors about variables or functions not being defined, it is most likely because you are using an attribute or method that is a part of a TUIButton, TUISlider, or some other TUI object derived from a TUIPane. For the pure object oriented designers, only add data members and functions to TUIPanes when it is absolutely necessary that all objects have that property. Otherwise, functions and variables may be added to the TUIPane class definition when it is necessary that they be accessed in this HandleMessage function.
2.4 Brush tools While previous inTouch used a blue stick to represent brush tools, there are four different models for each painting/modeling tool – paintbrush, plunger, claw and ridge tool. Each model is created using MAYA, and converted to VRML2.0 format (.wrl). At start-up, inTouch reads .wrl files and make display lists for each model
2.4.1 File/function map: Function File A. VRMLReader::ReadFile() VRMLReader.H/C B. VRMLReader:: MakeDisplaylist() VRMLReader.H/C C. MakeToolDisplaylistFromFile() Brush.C D. MakeToolDisplaylistDefault() Brush.C E. Draw() Brush.C
2.4.2 Variable/File map:
Variable File defaultDisplayListId Brush.H plungerDisplayListId clawDisplayListId paintbrushDisplayListId magnetDisplayListId
2.4.3 To add a new tool/model: First of all, create a new model using MAYA, and export to VRML2.0 format, and add the new .wrl file to CVS tree. Add a new display list ID variable in the class Brush. At Brush::draw() in Brush.C, create a new display list, and store the ID to this new variable (the first “if” statement). Set material properties (the second “if” statement). In the switch statement below (still in Brush::draw()), add another case statement for the new model.
2.5 Shadows To increase scene realism, we cast a shadow of the tool on the model. Projective shadow method is used. See implementation manual X.X for detail
2.5.1 Function/File map:
Function File A. InitView(): modelMaster.C B. CreateLightmap(): modelMaster.C C. DrawModel(): modelMaster.C D. DisplayMrMesh:: DisplayMrMesh.C drawForShadow(): E. breathe/src/open_gl/draw.C TriangleMesh::drawForShadow()
2.5.2 Variable/File map:
Variable File A. cpTexture modelMaster.C B. texWidth, texHeight modelMaster.C C. ntexID modelMaster.C D. preM, lightM, lightProM modelMaster.C
2.5.3 To turn off the shadow: There is SHADOW_ENABLED flag defined in drawModels() in modelMaster.C. Define it 0, and recompile. 2.5.4 To see the light map: Print the cpTexture to ppm file. Use savePPM function in the createLightmap(). This call is currently commented out in the createLightmap function. 2.5.5 Aliasing: The shadow is aliased: This happens if the shadow in the light map is small. One solution is to make the light frustum parallel and small so that the shadow image gets bigger. 2.6 Frame rate 2.6.1 Function/File map:
Function/variable File
lastStamp modelMaster.C
drawModels() modelMaster.C
2.6.2 To turn off the frame rate: use SHOW_FRAME_RATE defined in the drawModel().
3. More on Low Level Design
B: TUIPane A: TUIWindow
+OnPaint() +OnBeginPaint() +OnMouseDown() +OnEndPaint() +OnMouseUp() * +OnMouseDown() +OnMouseMove() +OnMouseUp() 1 +OnMouseEnter() +OnMouseMove() +OnMouseExit() +OnResize() +HandleMessage() +GetMainWindow() : A: TUIWindow
D: TUIPanel E: TUIButton F: TUISlider G: TUIColorSelector H: TUILabel
C: TUIStereoWindow touchUI Figure 3.1
3.1 The TouchUI interface. There are two important base classes in the touchUI interface: TUIWindow and I: TouchWindow TUIPane. A TUIWindow represents a window on screen, and a TUIPane -SelectedTool : E: TUIButton represents a user interface item contained in a window. Buttons, sliders, -BrushButton : E: TUIButton -Deformbutton : E: TUIButton and simple labels are all examples of TUIPanes. -RidgeButton (NEW) : E: TUIButton -UndoButton : E: TUIButton -SaveButton : E: TUIButton In inTouch, the work initiated by a button click or slider adjustment is -SnapshotButton : E: TUIButton actually performed by a unique TUIWindow, the MainWindow, -QuitButton : E: TUIButton -BumpSlider : F: TUISlider accessible by a static TUIWindow member function. The TUIPane -ScaleSlider : F: TUISlider -BrushRadiusSlider : F: TUISlider subclasses, such as TUIButton or TUISlider, have event handler -BrushFalloffSlider : F: TUISlider -hueSlider : F: TUISlider -Selector : G: TUIColorSelector -toolbar : D: TUIPanel -controls : D: TUIPanel functions that simply call the EventHandler method of the MainWindow, passing in the 'this' pointer to identify the calling button or slider.
These event handler methods for the TUIPane subclasses are virtual, so it is possible, for instance, to create a subclass of TUIButton that overrides the default event handler and actually does its own work rather than passing a message to the MainWindow event handler method.
Diagram 3.1 above describes the structure of touchUI and indicates how it is used in inTouch. Member functions and data are indicated for purposes of illustration and are not exhaustive.
3.2 DataFlow: Primary data-flow within inTouch should be regulated solely within the Model Master and VRPN.
3.2.1. A – ModelMaster: handles much of the data related to painting and model deformation. This management includes the decisions on how to render the scene and how to distinguish operations in 3D for the modeling from the 2D coordinates of the tools in screen space for actions invoked on the TUI.
3.2.2. B – VRPN client: In order for the latter to work, a VRPN client that interfaces between ModelMaster and the VRPN server has been implemented. The VRPN client does nothing more than read in the position and orientation of a particular input device. For example, this project requires that we track the phantom, because it is necessary to know where to position the modeling tools on the screen. In this application, we set up a vrpn_ForceDevice_Remote client and read in the values from the quaternion output from the VRPN server. This data was then used in updating our view in ModelMaster.
3.2.3. C –Input Devices: The input devices required for this project are the Flock of Birds Magnetic Tracker and the Phantom Force Feedback device. This input data is then managed by the VRPN server, which outputs quarternions based on the position and orientation of each input device. This final set of data is used by the ModelMaster to update the screen. See the code on registering event handlers
3.2.4 D – Magnetic Tracking: The magnetic tracking was only be used to track the position and orientation of the user relative to the screen. This was vital in implementing Head-Tracked stereo, however, the application in its current state does not support Head- Tracking. The tracker is tethered at the center of the IPD on the stereo glasses so as to obtain the proper eye vector to use in the perspective transform matrix. Once the user moves, the VRPN server logs updates in position, and transfers that data to the VRPN client for use in the final perspective transform before viewing. The only portion left to update is the feelerVRPN directory, however as mentioned before, this could have major side effects on the application as a whole. Future releases of the product should support headtracking as a part of the interface. 3.2.5 E. - Phantom: The primary use of the Phantom is to track the position of the tool used in the painting and modeling process. The Phantom server (VRPN server) will provide the required force feedback for the modeling as well as track the position and orientation of our tool. We can then use the quaternion output from the VRPN client in ModelMaster to update the position of the tool in the display. Below in figure 3.2 is a
Input(x,y,z,R,P,Y)
D. Magnetic Figure 3.2 Dataflow Diagram Tracker
E. Phantom Tool Input(x,y,z,R,P,Y) C. VRPN Renderer Server PIT Displa y B.VR TouchU PN A. Model Client Master I diagram showing the data-flow within the system. Shaded items are not supported in this current version of inTouch. 3.3 Lower-level structural model
Figure 3.2 is the lower level structural model of the client application. ModelMaster (A) is the central unit of the client application, communicating with the following components:
B: TouchUI The user interface subsystem, C: MRMesh Provides subdivision surface geometry, D: Breathe The data transform subsystem, E: VRPN Provides Phantom and head tracking data, F: PIT The stereo display device.
Because the group did not modifying the haptic server, a lower level structural model for the server is not provided in this document.
E.
VRPN Position Position/ of Head Orientation of Haptic Device D. Device Breathe Position Matrix B. A. TouchUI Menu Model Master Selected Edits New Geometry Geometry
C. F. MR Mesh PIT (Display) Subdivision Surface Geometry Figure 3.2 Structural model of the modelMaster client. 3.4 Lower-level control model Two major events in figures 2.1 and 2.2 are described in detail.
3.4.1 Display Figure 3.3 shows the process DoDisplay of TouchWindow.cpp, which is called upon redisplay events generated by the client application (see figure 2.2). Drawing shaded renderings of a model and a tool is part of this process. New features to be added to this process include casting shadows and changing the tool.
3.4.2 Phantom Actions Interpreted As Mouse Actions Figure 3.4 describes the process of DoMouseMove and DoMouseButton, responding to Phantom position/orientation and Phantom button click events. Shaded sub-processes will be modified by this project. Deformation, menu UI, transform of the model are related to this process.
A. B. TouchWindow StereoWindow DoDisplay DoDisplay
C. D. TouchWindow TouchWindow BeginRedraw EndRedraw
E. F. TouchWindow ModelMaster redraw drawWorld
G. H. Draw Draw Models Brush
Figure 3.3: Function call relationships for redraw events. A. B. DoMouse DoMouse Button Mouse in Mouse position Move Mouse in Modeling Modeling Workspace inside the menu area Workspace
D. E. C. Corresponding Corresponding F. TouchWindow menu’s menu’s OnMouse TouchWindow OnMouse OnMouse OnMouseMove Down/Up. Down/Up Move
H. TouchWindow G. HandleMessage I. Start/End Painting. Paint/transform Transform Model Model L. K. J. Submenu Select Change (color, Painting color Menu bump size, Modeling Appearance etc.) functions
Bump size M. deformation
Figure 3.4: Phantom events.
These diagrams are primarily broken down so as to help you isolate which portion of the code needs to be modified to carry out a particular task. We have chosen to describe buttons and new features in detail primarily because they were not a part of the original design and because they are they primary indicators of functionality within this project. Should you have more questions, please consult the rest of the documentation, troubleshooting pages, or contact a member of the development team listed in the Appendix. Appendixes
Troubleshooting
Contact Information Troubleshooting
The button code was added, but the button doesn't appear: Make sure that the NUM_BUTTONS macro has been incremented to reflect the number of buttons added. This is the total number of buttons that will appear.
I successfully added a new button, but now the last button doesn't appear: This is the same problem as you have above. Make sure that the NUM_BUTTONS macro in your application has been incremented or decremented as necessary.
I added a new button with a texture, but the texture looks garbled or does not appear: If running an older version (1.0) of inTouch, make sure your image files are in the same directory as your modelMaster executable file. For newer versions, the ppm files should be located in a separate ppm directory. This directory should be relative to the directory in which modelMaster executes.
My tools do not appear at all, or I get a segmentation fault while loading my VMRL models: If you are running version 2.0, make sure that your VRML models are located in a wrl directory. This directory should be located relative to the directory in which the modelMaster executable is located.
The brush model looks weird: sometimes triangles in the model are stored in reverse order (clockwise), and the normal vector is pointing the opposite direction. It was the case for the paintbrush and the plunger. We couldn’t figure out why it happened, but solved this by enabling two-sided lighting. In OpenGL, call glLightModeli(GL_LIGHT_MODEL_TWO_SIDE, GL_TRUE).
Error reading a .wrl file: VRMLReader has some restrictions described in VRMLReader.H.
The shadow is aliased: This happens if the shadow in the light map is small. One solution is to make the light frustum parallel and small so that the shadow image gets bigger.
Function dependencies: some functions are implemented simply using copy&paste, because of similarities to the originals. If the original function is modified, its variation also should be modified. Followings are pairs of original function and its variation.
o DisplayMrMesh::draw() and DisplayMrMesh::drawForShadow()
o TriangleMesh::draw() and TriangleMesh::drawForShadow()
Variable dependencies: change in one variable may cause another change. Following codes are strongly related to each other. Make sure to update both at the same time.
o Light position setting in main() and lightM matrix defined in initView(). I am using a Phantom 1.5 but it gives me no forces: FIRST, make sure that your foot is down on the amp while using the application. If that doesn’t work, try restarting the phantom server. This time make sure that when you start up your phantom server, that your foot is on the amp, and it lies in its original position before starting. The phantom is calibrated when you hear a snap and all six lights on the powerbox light up. You can then release the amp and start the modelMaster.
I started my Phantom successfully, but I feel no forces when I run my application: Check the text message received from the VRPN server. You may have exceeded the maximum velocity of the phantom or the maximum force. If you are using a Desktop Phantom it should recalibrate, but it may be safer to just restart the server. Contact Information Mark Foskey (Technical Director): [email protected] Derek Hartman (Producer): [email protected] Joohi Lee (Quality/Test Leader): [email protected] Bryan A. Crumpler (Librarian/Project Web): [email protected] o Ming Lin (Client): [email protected] o Greg Welch (Boss): [email protected]