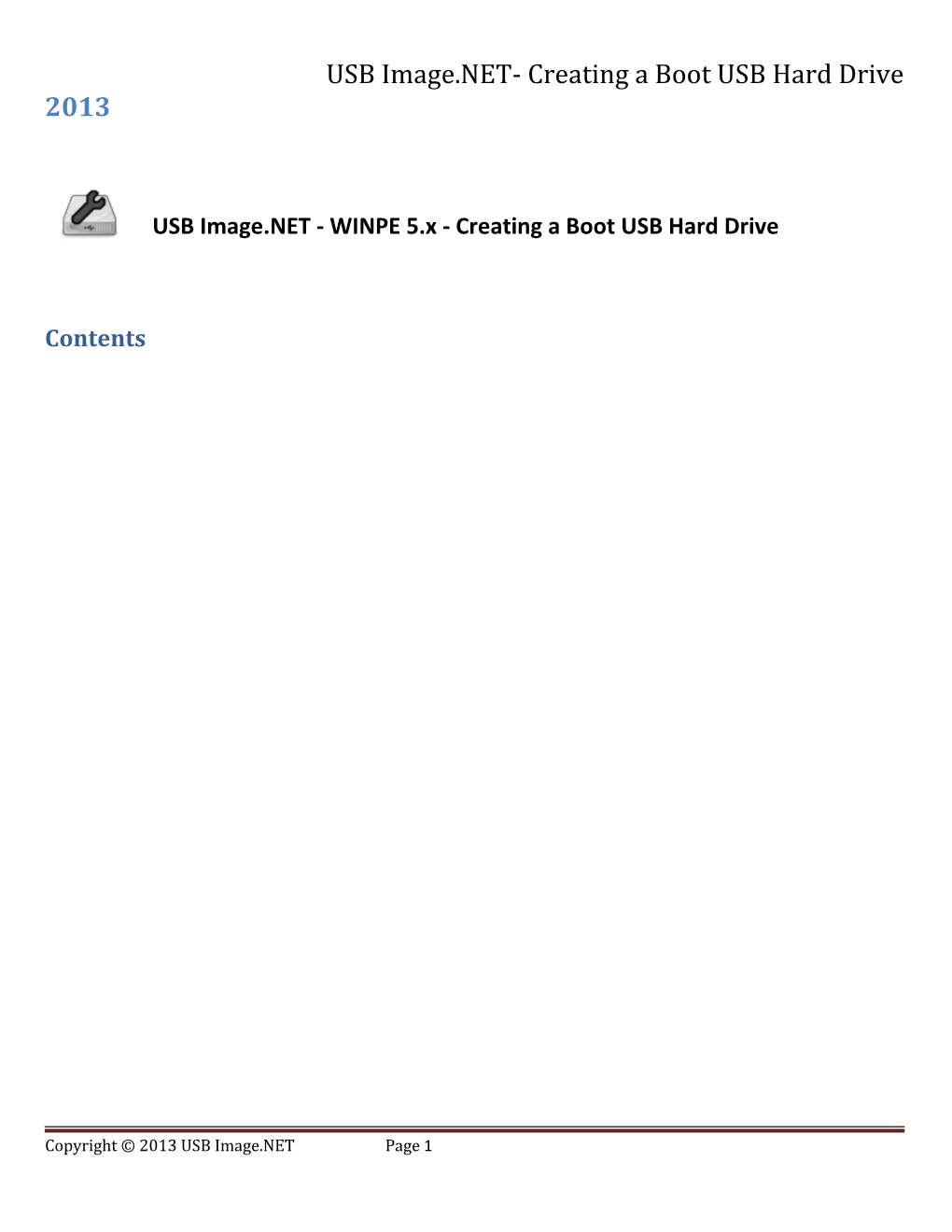USB Image.NET- Creating a Boot USB Hard Drive 2013
USB Image.NET - WINPE 5.x - Creating a Boot USB Hard Drive
Contents
Copyright © 2013 USB Image.NET Page 1 USB Image.NET- Creating a Boot USB Hard Drive 2013
General Requirements
Assumptions
- It is assumed you have already run through the guide titled ‘USB Image.NET- Getting Started Guide’ and have a copy of your winpe.wim file.
- It is also assumed you have a copy of Windows ADK installed.
Further Requirements
- A USB Hard Drive will be required. This can be a Hard Drive or USB Key.
Copyright © 2013 USB Image.NET Page 2 USB Image.NET- Creating a Boot USB Hard Drive 2013 Method 1:
This first method for setting up and configuring your WINPE.WIM and USB Hard Drive is far easier than the second method. Both methods are included and Method 1 should be tried first. Method 1 uses Windows ADK’s new method for creating Bootable USB Disks and also allows for UEFI boot. Note that some older PCs are not compatible with UEFI and in this case Method 2 may be best to use.
Preparing your USB Hard Drive/Key
1. In the start menu, open ‘Start>All Programs>Windows Kits>Windows ADK> Deployment and Imaging Tools Environment’ as a local administrator. You will be shown the Deployment Tools Command Prompt.
2. In this new window, type the below command:
copype x86 C:\WinPE_x86
This command creates a working copy of the Windows PE files. You can specify either x86, amd64, or arm – just match the machine type with your already created WINPE.WIM file.
3. Copy your WINPE.WIM file (that you have already created) to the below directory:
C:\winp_x86\media\sources
4. In the directory C:\winp_x86\media\sources delete the boot.wim file.
5. In the directory C:\winp_x86\media\sources rename the file winpe.wim to boot.wim.
6. To install Windows PE to the USB drive, use the below command: Note: X: in the below refers to your USB drive letter. This command will also format your USB Disk Drive
MakeWinPEMedia /UFD C:\WinPE_x86 X:
Copyright © 2013 USB Image.NET Page 3 USB Image.NET- Creating a Boot USB Hard Drive 2013
Method 2:
Preparing your USB Hard Drive/Key
Cleaning and Creating Partitions
NOTE: USB Image.NET and its developers do not hold any responsibility for loss of data using this guide or USB Image.NET.
From Windows, open a new command prompt by following the below: 1. Go to Start>All Programs>Windows System and right click ‘Command Prompt’. Choose ‘Run as Administrator’.
2. In the command prompt, type DISKPART.
3. Once DISKPART has loaded, type ‘list disk’. This command will show a list of all hard drives currently plugged into your PC. Check the size of the disks and match the correct size to the size of your USB Hard Drive and note the disk number. If you are unsure, do not proceed until you can find the correct drive.
4. Type ‘select disk x’ replacing the x with your disk number.
5. Type ‘clean’ to wipe the disk.
6. Type ‘create part prim’ to create a single partition.
7. Type ‘select part 1’
8. Type ‘assign letter=x’ where x is your next available drive letter in your system.
9. Type ‘active’
10. Type ‘format fs=ntfs quick’
11. Type ‘exit’
12. Your disk is now formatted correctly for USB Image.NET and WINPE to be installed.
Copyright © 2013 USB Image.NET Page 4 USB Image.NET- Creating a Boot USB Hard Drive 2013 Setting up WINPE for booting on the USB Hard Drive
1. Copy your WINPE.WIM image file to C:\WINPE\WINPE.WIM.
2. Copy the contents of the C:\Program Files (x86)\Windows Kits\8.1\Assessment and Deployment Kit\Windows Preinstallation Environment\x86\Media folder to your USB Hard Drive. Note: you can delete any language folders that are not required. 3. Create the x:\sources folder where x is your USB Hard Drive letter. 4. Copy the winpe.wim file in c:\winpe to x:\sources where x is your USB Hard Drive letter. 5. Rename the winpe.wim file in x:\sources to boot.wim where x is your USB Hard Drive letter. 6. Copy the etfsboot.com file from C:\Program Files (x86)\Windows Kits\8.1\Assessment and Deployment Kit\Deployment Tools\x86\Oscdimg to x:\ 7. Go to Start>All Programs>Windows Kits>Windows ADK and right click ‘Deployment and Imaging Tools Environment’. Choose ‘Run as Administrator’.
8. Once in the new window, type ‘bootsect /nt60 x:’ where x is your USB Hard Drive letter. 9. WINPE is now setup to boot from your USB Disk.
Copyright © 2013 USB Image.NET Page 5 USB Image.NET- Creating a Boot USB Hard Drive 2013
Further Setup Tasks
Installing USB Image.NET to your USB Hard Drive
Run the downloaded and licensed installer for USB Image.NET and install to your USB Hard Drive root directory.
Copyright © 2013 USB Image.NET Page 6 USB Image.NET- Creating a Boot USB Hard Drive 2013 Adding WIM/DISM and GHOST to your USB Image.NET install
As WIM/DISM, Ghost and other programs used by USB Image.NET are copyright and owned by external companies to USB Image.NET, we cannot provide a copy of these files with the USB Image.NET installation. If you don’t own a copy of these files (WIM/DISM and 7-zip are free) they are not required unless you wish to use the functionality they provide.
1. Once the install is complete, the WIM/DISM and Ghost tools (if required) need to be copied to the Plugins folder under x:\USB Image Files\Plugins where x is your USB Hard Drive letter.
2. Navigate to x:\USB Image Files\Plugins\GHO Tools\Ghost and copy the below suggested Ghost files to the directory: ghost32.exe ghostexp.exe ghost32.pip (if available)
NOTE: If you are using WINPE 64bit you must download the GHOST64.EXE and rename to GHOST32.EXE.
3. Copy the files from C:\Program Files (x86)\Windows Kits\8.1\Assessment and Deployment Kit\Deployment Tools\x86\DISM to x:\USB Image Files\Plugins\WIM Tools\ImageX
4. Copy the files from C:\Program Files (x86)\Windows Kits\8.1\Assessment and Deployment Kit\Deployment Tools\x86\BCDBoot to x:\USB Image Files\Plugins\WIM Tools\BCD
5. Copy any required programs to x:\USB Image Files\Programs. See USB Image.NET- Programs Folder Guide for further information.
Copyright © 2013 USB Image.NET Page 7 USB Image.NET- Creating a Boot USB Hard Drive 2013
End of Procedure
Once complete, you should be able to boot a PC with the new WINPE/USB Image.NET USB Hard Drive.
Copyright © 2013 USB Image.NET Page 8