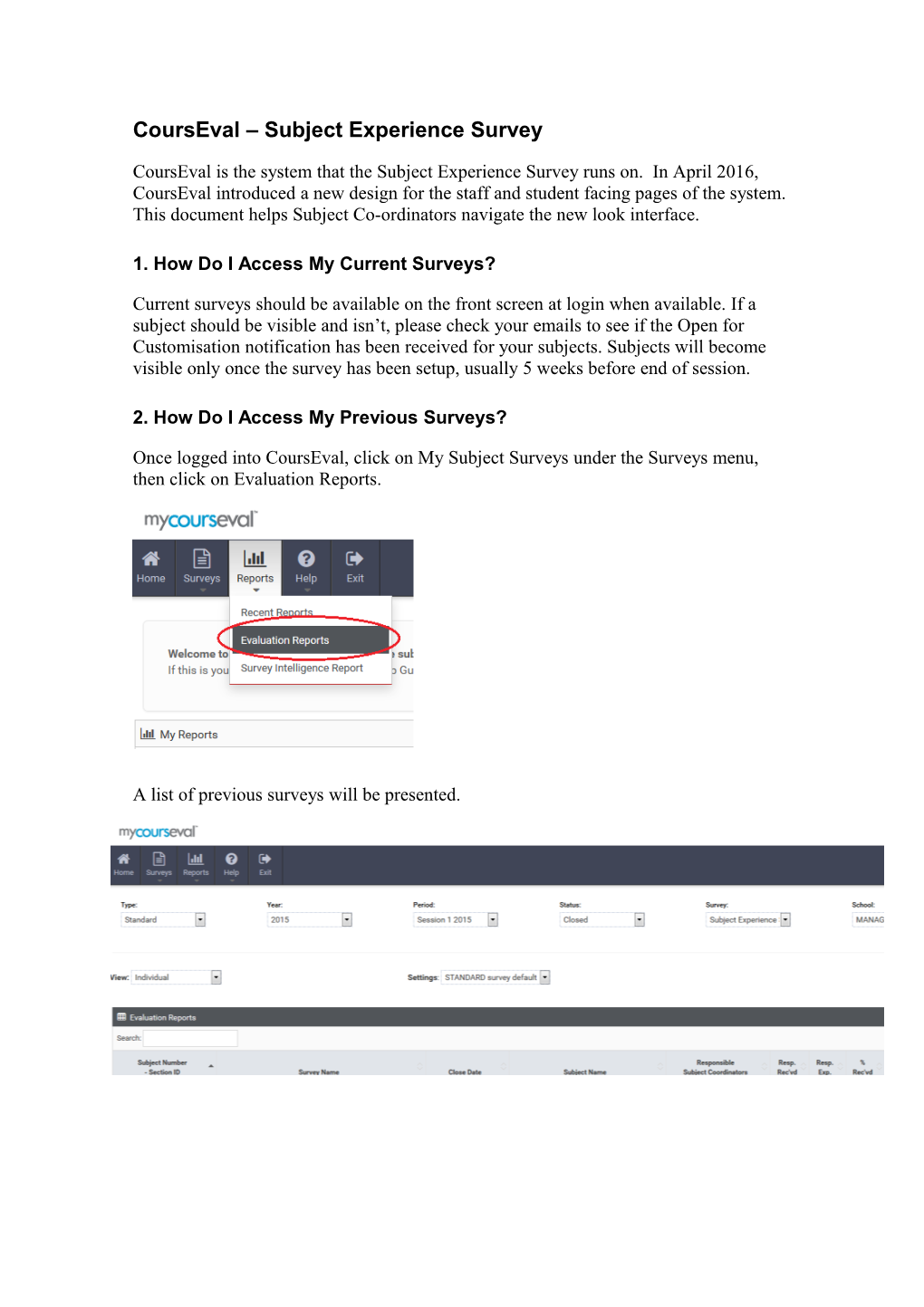CoursEval – Subject Experience Survey
CoursEval is the system that the Subject Experience Survey runs on. In April 2016, CoursEval introduced a new design for the staff and student facing pages of the system. This document helps Subject Co-ordinators navigate the new look interface.
1. How Do I Access My Current Surveys?
Current surveys should be available on the front screen at login when available. If a subject should be visible and isn’t, please check your emails to see if the Open for Customisation notification has been received for your subjects. Subjects will become visible only once the survey has been setup, usually 5 weeks before end of session.
2. How Do I Access My Previous Surveys?
Once logged into CoursEval, click on My Subject Surveys under the Surveys menu, then click on Evaluation Reports.
A list of previous surveys will be presented. The default showing is 10 subjects per page. You can change the number of listed entries by changing the drop down found at the top right hand of the screen.
Alternatively, if you have a large amount of subjects you can simply use the search function to narrow down the listings.
Once your subject is located, click on the check box located at the end of the row, then choose View, PDF or Print to display the report.
I can’t find my subject results – where are they?
If you were the Subject Co-ordinator of a subject and you cannot see any results, the most likely cause is there were no responses from students. Contact [email protected] and we can confirm if this is the case. In some rare cases Subject Co-ordinator information may be incorrect, please contact [email protected]
3. How Do I Customise My Survey?
Customising your survey has taken on a new look and feel. There are just a couple of steps required to customise your survey once you have logged in.
Click on My Subject Surveys under the Surveys menu:
1. Click on the Survey icon, then select My Subject Surveys
2. Click on the Question Mark icon corresponding to the subject you want to Customise
3. At the top is a summary of how many of each type of questions are currently in use. 4. Scroll down past the Core Questions to select questions, no more than 10 is recommended.
5. Click on Save icon either at the top or bottom of the My Questions to complete.
4. I am now leading a subject and would like to see the results of previous sessions where I was not Subject Co-ordinator – how do I get access?
In order to obtain results for previous sessions where you were not the Subject Co- ordinator, you must seek confirmation from your Head of School who can email [email protected] with their approval.
5. Why can’t I Add Questions/Feedback/Set Open_Close?
If you see a circle with a forward-slash through it under any of these columns, it means that this function is unavailable.
Add Questions is unavailable when the customise date has expired.
Set/Close is not used in any of the CSU surveys
Feedback is not used in any of the CSU surveys