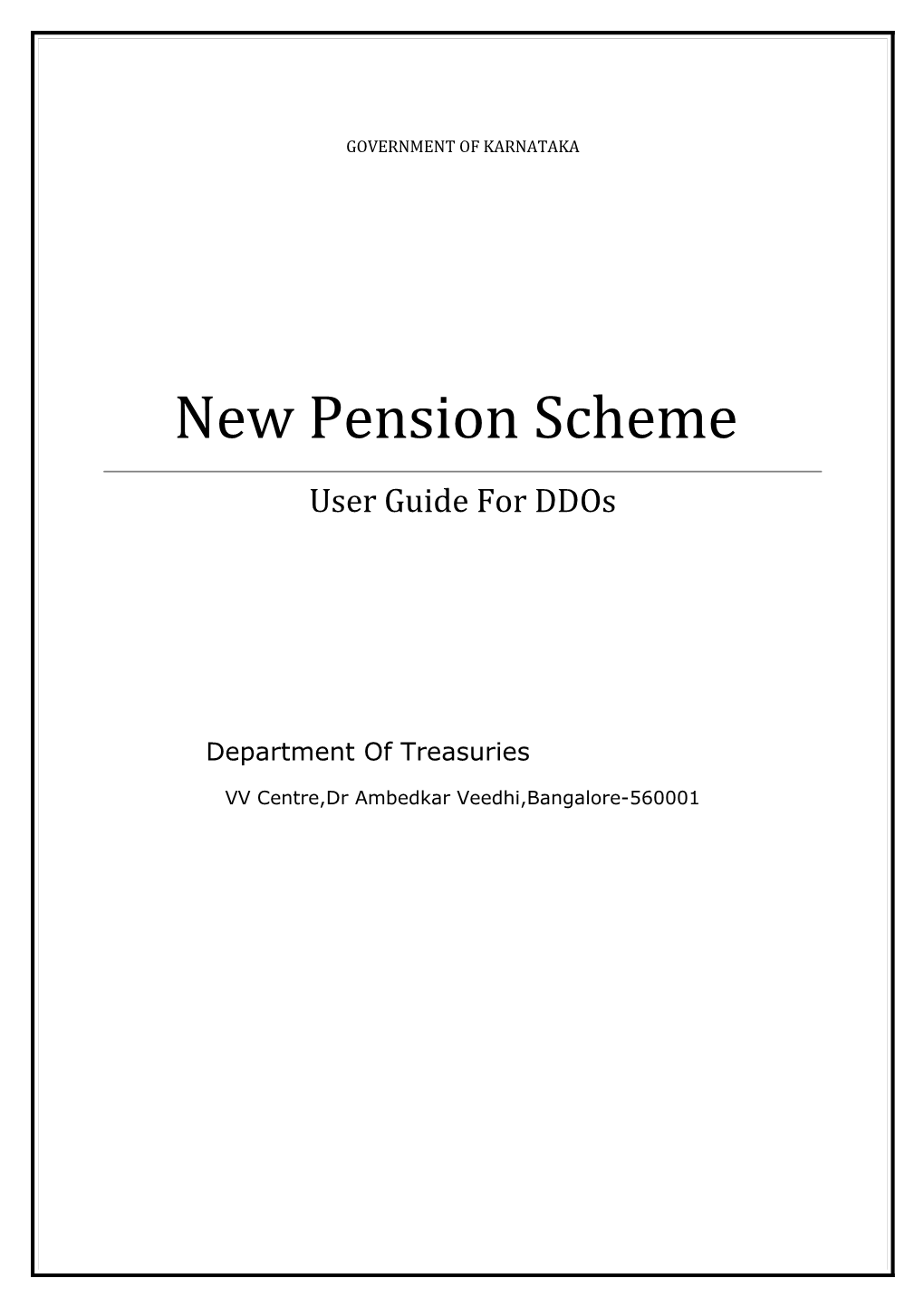GOVERNMENT OF KARNATAKA
New Pension Scheme User Guide For DDOs
Department Of Treasuries
VV Centre,Dr Ambedkar Veedhi,Bangalore-560001 Contents
1. Introduction...... 3
2. List of Abbreviations...... 4
3. Registration of DDOs...... 4
4. Generation of PRAN Number...... 7
5. Verifying the list of NPS employees...... 10
6. Salary Processing in HRMS...... 11
7. Schedule I...... 12
8. Backlog Arrears Calculation...... 13
9. Backlog Contribution by Government...... 15
9.1. Schedule IV...... 15
9.2. Schedule V...... 16
10. Backlog Employee Contribution...... 18
10.1BACKLOG Recovery Option Form...... 19
10.2 Lump Sum Payment out side Salary...... 20
10.2.1 Schedule III...... 21
10.3 Backlog payment from the salary...... 22
10.3.1 Multiple Instalments at a time from salary:...... 22
10.3.2 Schedule II...... 23
10.4 To Generate S2 Form ...... 25
10.4.1 S2 Form...... 27
10.4.2 S7 Form ...... 29
2 1. Introduction
Government of Karnataka has approved a Defined Contribution Pension System known as the New Pension System (NPS), for its employees joining government service on or after 01.04.2006. It is mandatory that the employees who have joined service after the designated date contribute 10% of their Basic pay and DA to tier I of the NPS. An equal matching contribution shall be made by the Government.
The contributions of the employees are through salary deductions , which become due from the salary of the month in which the government servant has joined service or from the same month itself, if he has joined on the 1st of the month. These deductions are to be made through HRMS, in the regular salary bills accompanied by relevant schedules for regular and backlog contributions. This is then submitted to the Treasury Officer who in turn sends the information of contribution to the Central Recordkeeping Agency(CRA) and makes the payment , after matching the employee contribution with an equal government contribution to the Trustee Bank, i.e., Bank of India.
Since most of the salary bills of State Government employees are generated through the HRMS, a facility has been created in the HRMS to make NPS deductions of the employees .The procedure for effecting such deductions is detailed below. For such employees whose data is not on the HRMS, a separate facility has been created to enter the HRMS portal and effect deductions. This will be detailed separately in the User Manual for Non HRMS DDOs.
3 2. List of Abbreviations
CRA Central Recordkeeping Agency
DA Dearness Allowance
DDO Drawing & Disbursing Officer
FC Facilitation Centre
HRMS Human Resource Management System
HOA Head Of Account
KGID Karnataka Government Insurance Department
KHAJANE Treasury Department’s Application System.
NPS New Pension System
PRAN Permanent Retirement Account Number
3. Registration of DDOs
DDOs have to register themselves with the CRA by submitting a prescribed Form N3 and they will be identified with a unique registration number allotted by the CRA. As a onetime exercise all salary paying DDOs were registered by the NPS cell Bangalore, by obtaining available data from the HRMS and registration numbers have been allotted to them. This is now recorded in the HRMS and will be stored permanently.
In future all new DDOs who have not yet been registered by this method will have to submit N3 form in hard copy to the CRA through their respective treasury officers and get themselves registered .They will also have to enter the registration number allotted by the CRA in the HRMS. It is only after this exercise that they will be recognised in all 3 systems i.e. CRA, HRMS and Khajane and will be able to effect NPS deduction for the employees who come under them.
4 For entering the registration number of the DDO, enter the HRMS portal with your regular log in details and Go To the HRMS main menu page and from the menu bar select “DDO PERSONAL INFORMATION”. The screen will open with all information pertaining to you as a DDO along with the DDO NPS registration number allotted to you by the CRA. Verify if this Number matches the number allotted to you by the CRA. Click “update”. You are now recognized in the HRMS and will be able to do NPS related activities. This is a onetime activity. The relevant screen is shown below.
5 Enter HRMS portal Go To Main Menu Page Select DDO Personal Information” “ NPS Registration Number” Update. “
DDO Personal Information-
6 4. Generation of PRAN Number The CRA identifies the account of each and every employee called Subscriber in the CRA, through a unique number which is called Permanent Retirement Account Number (PRAN). This number is generated on submission of a prescribed form S1 to the CRA. It is the duty of the DDO to collect the filled up S1 forms from the subscriber, fill up the portion which relates to him and forward the same to the respective treasury officer, who is designated as nodal officer under the system. The treasury officer in turn will forward the filled in application to the facilitation centre of the CRA and the CRA will allot a PRAN number to the employee. This PRAN number has to be entered in the HRMS before deductions can be effected.
As a onetime measure the NPS cell at Bangalore, which was created for the implementation of the NPS, has made efforts to get the PRAN number of NPS employees by submitting soft copy data available in the HRMS. The DDO shall ensure that all such employees who have already been registered through this mode fill up the hard copy of S1 and complete the portion which they themselves have to enter and hand it over to treasury officer, who in turn shall forward to the respective FCs of the CRA.
In future any new employee who comes under the NPS shall be registered only by means of a Hard copy of the S1 Form and the PRAN number which is allotted to the subscriber. NPS cell/HRMS will receive the soft copy data from the CRA which will be populated in the HRMS against the employee details.
Downloading S1 Form:
The S1 Form is available in the HRMS. To download this form Go to NPS in main menu page of the HRMS and select “PRAN REGISTRATION FORM”. The S1 form will open before you. When you enter the KGID no in the box provided on the top left hand side corner and press the ”Get” button, data pertaining to that employee available in HRMS will get populated.
You may enter all other details which the HRMS has not been able to fill in. Mandatorily fill up the Section C of the form, Take a print out and get the employee/subscriber to paste his/her photograph, sign in the relevant
7 places and forward it to the treasury Officer. The T.O in turn will forward all applications received to the Facilitation Centre of the CRA.
A copy of this S1 can be placed in the personal file of the employee or pasted in the SR of the employee. This has to be done for all the employees who have already been registered in the CRA as well as new entrants.
Enter HRMS portal Go To Main Menu Page Select “NPS” “PRAN Registration Form Save Print.
PRAN REGISTRATION FORM-S1
8 9 5. Verifying the list of NPS employees On the main menu page of the HRMS choose NPS menu from the menu bar you will get a dropdown list if you click on “List of employees under NPS”. You will find details of all the employees under you, who come under the NPS scheme with details such as PRAN number, designation, joining date and KGID number. If you find that against some of your employees in the list, PRAN number is not entered, you have to make sure that S1 form of the employee is filled up and submitted to the CRA and the employee is allotted PRAN. On receipt of PRAN from the CRA it will get added to this list.
Enter HRMS portal Go to Main Menu Page Select NPS “List of Employees under NPS” View.
List of employees under NPS:
10 6. Salary Processing in HRMS. While generating the salary bill after final verification, Go to “Approve Draft Pay bill”, select the particular HOA, Month and Year and click on “Get” button. It will display a list of employees coming under the bill. Enter the correct Token no: and click on “Approve pay bill” option. Once the bill is approved, generate pay bill report and schedule I(Regular Contribution) and Schedule II(Backlog Contribution). If the DDO provides a wrong token while approving the bill in HRMS, the bill will be rejected in the treasury.
11 7. Schedule I. Once the PRAN no is registered into the HRMS system, NPS deductions will be automatically calculated by the system. You can go to reports menu option in the HRMS main menu and click on Schedule I regular contribution, which will generate the report as shown below.
The above screen helps you to view the report for regular contribution of all the employees towards NPS recovery, under a particular establishment code, for which the NPS recovery details have already been generated.
Enter/Select the Salary HOA code, month, year and establishment code for which the report is required and click on the VIEW REPORT button. This will display the regular contribution report for all the employees under a particular establishment code. Take a print out, sign it and enclose it along with the pay bill for the Treasury Officer to make deductions.
Enter HRMS portal Go to Main Menu Page Select View Reports
Choose Schedule I Print.
12 8. Backlog Arrears Calculation. As the NPS is applicable from 01 April, 2006, there is backlog to be paid against each individual employee/subscriber. The system will calculate employee and Government backlog. To view this Go To the “NPS” menu on the Main menu of the HRMS and from the dropdown list select “Employee New Pension Scheme Arrears”. Once the relevant screen opens enter the KGID number of the employee/subscriber and click on the “Get” button.
The screen will display the month wise NPS report for that employee which can be viewed in the grid below the employee PRAN no: Details have to be changed manually by the DDO and a provision has been given in the system to change at every line item level Basic pay, DA and NPS recovery for the corresponding month by going to the “Edit” button. After completing all the changes for a particular employee the DDO has to click on the “Finalize NPS Backlog Arrears” button. This will finalize the arrears and the corresponding recovery schedule. It is mandatory for the DDO to go to all individual employee screens under his establishment and correct the arrears wherever it is required. Once the statement is submitted in the HRMS, then the option for recovery of Employee backlog will be enabled in the system and DDO can commence employee backlog recovery as per the option indicated by the employee.
Enter HRMS portal Go to NPS Select “New Pension Scheme arrears” Edit Finalize NPS Backlog Arrears Approve.
13 14 9. Backlog Contribution by Government.
9.1. Schedule IV When you click on finalize “NPS Backlog Arrears” button in the" “New Pension Scheme arrears” screen “Schedule IV” will open, click on Print option and print out Schedule IV. Schedule IV contains the backlog government contribution and the compound interest calculated at 8% towards NPS of each employee under that DDO. Take a print out of Schedule IV. This should be signed and sent to NPS cell for payment. The NPS cell will update the arrears and make payment of the Government’s share in one lump sum.
Complete the above mentioned activity for all the employees.
Select “New Pension Scheme arrears” Schedule IV Print
15 9.2. Schedule V Once you finish the activity related to Schedule IV for all NPS employees click on the right hand bottom corner of the screen on the “New Pension Scheme Arrears” screen. This will take you to “Schedule V Approval-DDO wise Consolidation (Backlog Contribution by government)”.Check the boxes after verification of the details. If you need to make corrections you can go back to the screen “New Pension Scheme Arrears” and edit by clicking on the “Click Here to go to NPS Menu Edit” button. If you are satisfied, then click on the “Approve” button on the right hand side corner of the screen.
Select “New Pension Scheme arrears” Schedule V Approve Print.
With this you have approved the NPS record of the employees. There is also an option to leave out employees from this schedule by not checking the box.
This will generate a ‘NPS Unique No’ against the approval of the NPS record. 16 After approval, when you click on the “Click here to generate Schedule V”, Schedule V report will be generated.
Schedule V Report-
You have to take a print of Schedule V and along with the relevant schedule IV pertaining to the employees whose details appears in schedule V, send it to the NPS cell Bangalore for payment of backlog government contribution.
Now you have finished your part of the activity for payment of government backlog contribution.
10. Backlog Employee Contribution. In the screen “Employee Contribution Option,” three options as listed below are provided to the employees to make their share of the NPS backlog payment due from the inception of the scheme or date of joining.
1. Lump-Sum outside Salary;
2. One Instalment at a time (every month) from Salary;
3. Multiple Instalments at a time (every month) from salary.
17 To go to the screen go to “NPS main menu” and choose “Employee Contribution option” from the dropdown list .The screen below will open. Seek option from the employees in the Backlog Recovery Option form that is available in the NPS menu. You may print it and give it to the employee to fill up and submit to you. Keep this declaration carefully in the personal file of the employee for future reference. Once the employee has made a choice, check on the relevant button and click on “Update Employee Recovery Option”. While three options have been given, the most preferred option may be “One Instalment at a time (every month) from Salary”, i.e., the employee will pay one backlog instalment and one regular instalment every month from the salary. It is possible to make a change between option 2 and 3 above for the remaining backlog instalments.
18 10.1BACKLOG Recovery Option Form Backlog Recovery Option Form Date To, DDO (Designation, Office, and Address)
From, Employee Name Designation KGID No. PRAN No.
Part 1: Option Selection Sir/Madam, For recovery of my backlog contribution for the NPS, I opt for the following option: Option 1: Lump-Sum outside Salary Option 2: One Instalment at a time (every month) from Salary Option 3: Multiple Instalments at a time (every month) from salary (Check () one option, and strike off the other two)
Part 2 : Payment Details
For Option 1: As I have opted for payment of my entire backlog contribution in one lump sum, I enclose herewith a demand draft no…………………….. dated………………………………for Rs………………………………………(in words, ………………………………………………………………...) dated……………..,payable to …………………..bank (agency bank of the local treasury)
For Option 3: As I have opted for payment of my backlog contribution in multiple instalments at a time, I request that ……………..instalments may be deducted from my monthly salary every month.
(Name & Signature)
19 10.2 Lump Sum Payment out side Salary
If the employee chooses to pay his entire arrears in one lump sum outside salary, go to the relevant screen from the NPS menu, “Lump Sum Payment out side Salary”. Enter the KGID no: and click on “Get”. The screen will give you details of the amount month wise and total amount of his backlog arrears.
The employee has to submit a DD payable to the agency bank of the local treasury. DDO should enter details like DD amount, DD number, DD Date, Bank Name, Branch Name and click on the “Save” button.
20 This will save the NPS payment record for that employee and now the monthly NPS backlog recovery amount will not be deducted from his monthly pay.
10.2.1 Schedule III Schedule III will open once the details of the DD submitted by the employee are entered. (ScheduleIII can be accessed when you go to NPS Main menu and choose the option of “Schedule III”). Take a print out of the schedule sign it and along with DD send it to the treasury officer to forward it to Bank of India. This schedule is to be printed for the employee who opts to pay his/her entire backlog contribution in one lump sum.
21 10.3 Backlog payment from the salary Check if there is any request from an employee to change his/her option between “one backlog instalment at a time” (option 2) and “multiple backlog instalments at a time” (option 3). If no change is entered, the system will deduct the backlog as per the existing option recorded as per action at section 9 above.
10.3.1 Multiple Instalments at a time from salary: If Employee opts to recover more than one instalment in any month, it is possible to edit the corresponding entries so as to recover multiple instalments in any particular month. Open Screen “Employee New Pension Scheme Arrears”, opt for “Multiple instalments” option given for “Arrears Recovery”. Thereafter, to modify the statement as per the choice of the employee, click on the edit button provided on the left hand side of every line item.
Update the Recovery month and Recovery year and click on “Update” .The Instalments pertaining to the employee viewable in the grid will be automatically recalculated and the corresponding amount will be shown
22 as deductions in the salary bill. The amount to be paid and balance is automatically computed by the system.
10.3.2 Schedule II This schedule is relevant for tor those who choose “One Instalment at a time from Salary” or “Multiple Instalments at a time from salary”.
When the employee has chosen either of the above options then his deductions will be from his regular salary .You have already approved the backlog contribution month wise in the “New Pension Scheme Arrears” screen. This will be automatically calculated by the HRMS .You can go to reports menu option in the HRMS main menu and click on Schedule II arrears contribution, which will generate the report as shown below.
This screen facilitates the DDO to view the report for NPS arrears of all the employees, under a particular establishment code.
The DDO has to enter/select the Salary HOA code, month, year and establishment code for which the report is required and click on the VIEW REPORT button. This will display the Arrears contribution report for all the employees under a particular establishment code. Take print of this sign it and submit with the salary bill to the treasury officer.
23
Attach Schedule II to the salary bill to be submitted to the treasury.
24 To Generate S2 Form
To change nominee details
Step-1: Enter KGID No and click on get number in PRAN Updation Form S2. Step-2: please change the details if any in update employee basic details in SR Module and for nominee details change data in nominee section. Step-3: Click on Save button. Step-4: Generate S2 Report .
To give the request to Reissue of PRAN Card/Change of T-PIN/I-PIN Step-1: Enter KGID No and click on get number in PRAN Updation Form S2. Step-2: please change the details if any in update employee basic details in SR Module. Step-3: Click on Save button. Step-4: Generate S2 Report . Step-5: Take print and Tick on check box .
This manual is available in the HRMS and the Khajane Net. You can download it from either of the systems.
25