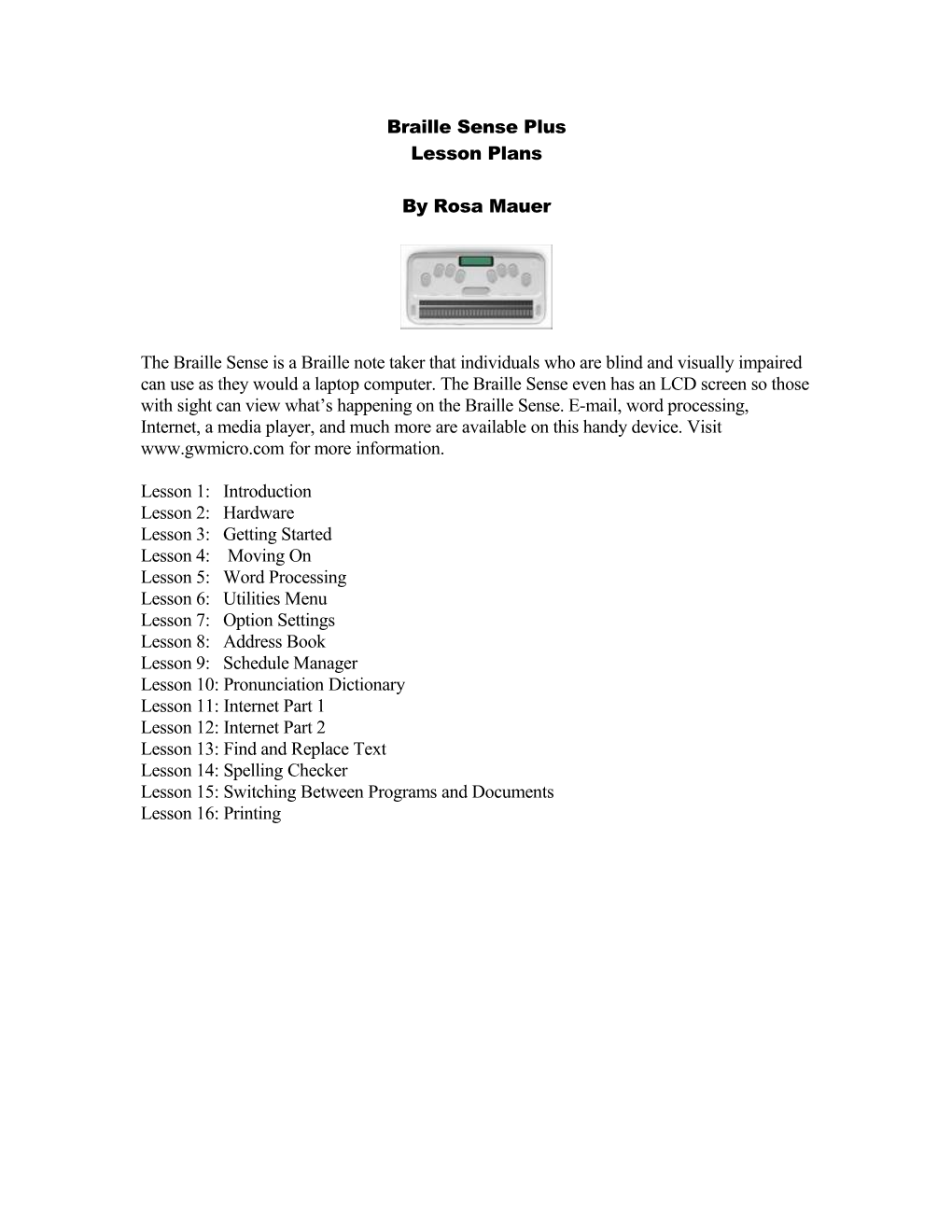Braille Sense Plus Lesson Plans
By Rosa Mauer
The Braille Sense is a Braille note taker that individuals who are blind and visually impaired can use as they would a laptop computer. The Braille Sense even has an LCD screen so those with sight can view what’s happening on the Braille Sense. E-mail, word processing, Internet, a media player, and much more are available on this handy device. Visit www.gwmicro.com for more information.
Lesson 1: Introduction Lesson 2: Hardware Lesson 3: Getting Started Lesson 4: Moving On Lesson 5: Word Processing Lesson 6: Utilities Menu Lesson 7: Option Settings Lesson 8: Address Book Lesson 9: Schedule Manager Lesson 10: Pronunciation Dictionary Lesson 11: Internet Part 1 Lesson 12: Internet Part 2 Lesson 13: Find and Replace Text Lesson 14: Spelling Checker Lesson 15: Switching Between Programs and Documents Lesson 16: Printing The Braille Sense Plus
Lesson 1: Introduction
General Goal: To become familiar with basic tasks that the Braille Sense can be used for.
Specific Objectives: a. Describe the manner in which a user can write using the Braille Sense Plus. b. Explain the computer-related tasks that can be performed using the Braille Sense Plus. c. Explain how a sighted person can view what a student is doing on the Braille Sense Plus. d. Discuss the adjustment that can be made with the Braille Sense Plus speech.
Required Materials: none
You may want to emboss parts of this lesson or the quiz.
Procedures: a. Emboss the sentences that are listed below. b. Assist your student in reading the sentences orally. For some students, you may just want to read the sentences orally. Keep the needs and abilities of your student in mind. Adjust the lesson as necessary.
1. The Braille Sense Plus is a Braille Note Taker. 2. The Braille Sense Plus has keys that are like the keys on the Perkins Braille Writer. 3. The Braille Sense Plus can be used to print documents in print or to emboss documents in Braille. 4. You can use the Braille Sense Plus to write and read documents. 5. The Braille Sense Plus can be used to read e-mail. 6. The Braille Sense Plus can be used to surf the Internet. 7. An address book is on the Braille Sense Plus. 8. The Braille Sense Plus can be used to listen to music or books. 9. There is a calculator on the Braille Sense Plus. 10. You can adjust the voice rate, volume, and speed on the Braille Sense Plus. 11. The Braille Sense Plus can be used to listen to the radio. c. Ask the student if he or she thinks that a sighted person could see what is being written on the Braille Sense Plus. The answer is yes! The Braille Sense Plus has an LCD screen. LCD stands for Liquid Crystal Display. What you are writing or reading on the Braille Sense can be viewed by a sighted person with the LCD screen. The LCD screen can be flipped so that a teacher sitting across from the Braille Sense user can read what is happening on the Braille Sense. d. Can you or your student name 3 types of sound files? WMA, MP3, and WAV files are examples of sound files. These types of files can be listened to on the Braille Sense Plus. e. The Braille Sense can do many things. With it, you can tell the time, the date, and read books.
Independent Practice:
Emboss the list of statements below. Students may circle the statements that tell about what the Braille Sense can do. Give help as necessary. For some students, you may want to read the items in the list.
1. Write a story. 2. Read an e-mail. 3. Add numbers 4. Draw a picture 5. Listen to a song 6. Give the temperature 7. Read a Harry Potter book 8. Tell the date 9. Wash the dishes 10. Look up an address 11. Listen to the news on the radio.
Closure:
The student should orally summarize what was learned in this lesson. What can the Braille Sense do? What can it be used for? These are questions that you and your student will need to answer over and over again.
Assessment:
Read the following quiz to your student or take the quiz yourself. Feel free to emboss the quiz if you prefer this method for you or your student. Remember, the more Braille your student reads, the more he or she will improve those reading skills. Use these materials to fit the individual needs of you and your students. The quiz could be a take-home quiz or it could be completed during class time.
Lesson 1 Quiz: Introduction
If the statement is true, write the word true on your paper. If the statement is false, write false after the given number on your paper.
1. The Braille Sense is not useful. 2. You can do what you want on the Braille Sense because no one else can see what you write. 3. The Braille Sense would not be a good tool to use in math class because there is no calculator. 4. With the Braille Sense, homework can be printed. 5. Books cannot be read from the Braille Sense. 6. The Braille Sense will not play MP3 files. 7. LCD stands for Liquid Crystal Display. 8. The Braille Sense is similar to a computer. 9 The Braille Sense has keys kind of like the Braille writer. 10. The Braille Sense speech cannot be adjusted.
Answers
1.false 2. false 3. false 4. true 5. false 6. false 7.true 8. true 9. true 10. false
Rosa Mauer 2008 Reviewed 7/11/09 The Braille Sense Plus
Lesson 2: Hardware
General Goal: To become familiar with the hardware components of the Braille Sense and identify panels, areas, and keys of the Braille Sense Plus.
Specific Objectives: a. Display an understanding of the names and locations of the rear, front, left, right, and top panels of the Braille Sense Plus. b. Locate the six Braille Writer keys, the backspace and enter keys, and the spacebar. c. Explain and identify the Braille display and the cursor keys. d. Demonstrate the ability to locate and name the 4 function keys. e. Locate some important areas on the Braille Sense panels.
Required Materials:
Braille Sense Plus Emboss materials from this lesson if desired
Procedures: a. You or your student can open the cover of the Braille Sense Plus. You and your student will recognize the six keys and spacebar that are similar to those on a Perkins Braille writer. Position the Braille Sense so that these keys are correct according to how a Braille writer would need to be positioned. b. The on/off switch is on the front panel of the Braille Sense Plus. The switch can be slid to the left or to the right. It will always go back to the middle position to rest. When the switch is pushed to the left, the unit is off. To turn the Braille Sense Plus on, push the switch to the right and then let it go back to it’s middle position. Try this now, but turn the Braille Sense Plus off when you finish. c. Help your student position his or her hands on the Braille Sense as if using the Perkins Braille writer. This panel (facing up to the ceiling) is called the top panel. Point to or touch the dot 3 key. The key to the left and slightly down from the dot 3 key is the backspace or the escape key, depending on what task you are completing.. d. Touch or point to the dot 6 on the Braille keys. The key to the right and slightly down from the dot 6 is the enter (new line) key. e. There are 2 keys to the left of the spacebar and 2 keys to the right of the spacebar. Explore these if you would like. These are the four function keys. They are numbered one through four. The very left function key is F1. Moving right from F1 are F2, F3, and F4. We will learn about these keys later. f. Remain on the top panel. On the edge toward the front is the 32 cell Braille display. The cursor keys are above this. g. On each side of the cursor keys and Braille keys are two scroll keys. The top key on each side is the up scroll and the bottom key on each side is the down scroll. h. On the back edge of the top panel you will find the LCD screen and speakers. What is the LCD screen for? It is so that a sighted person can view what is happening on the Braille Sense. i. Continuing on with the top panel, move your hands toward the front. Below the function keys you will find the cursor keys and the Braille display. There are 32 cursor keys to correspond with the 32 cells of the Braille display. j. To charge the Braille Sense, you will plug the adapter into the Braille Sense Plus. This adapter can be plugged into the hole on the right panel of the Braille Sense Plus. There is also a USB port on the right side panel. k. On the left panel is a slot for a compact flash card. Toward the front of the left side panel is an SD card slot. k. The front panel contains the control buttons for the media player on the Braille Sense. You will learn more about these later. m. On the back of the unit is a reset button and a LAN port. There is also a serial port on the back panel. The video output port is on the right of the back panel.
This is a basic introduction to the parts of the Braille Sense. We will learn more details during later lessons.
Independent Practice:
After each item, write the panel where it is located on the Braille Sense. Your choices are top, rear, front, right, or left.
1. network card slot 2. LCD screen 3. Six Braille writer keys 4. on/off switch 5. Media player controls 6. Function keys 7. USB port 8. Compact card slot 9. Braille display 10. Speakers
Answers:
1. left 2. top 3. top 4. front 5. front 6. top 7. right 8. left 9. top 10. top
Closure:
Go over the above activity and answers with your student. Provide reviews as necessary.
Assessment:
Lesson 2 Quiz: Hardware Observe while your student points to or touches each of the following.
1. Spacebar 2. USB slot 3. Cursor keys 4. Media player controls 5. on-off switch 6. Enter key 7. F3 8. Backspace key 9. Braille display 10. Compact flash card slot
Rosa Mauer 2008 Reviewed 7/11/09 The Braille Sense Plus
Lesson 3: Getting Started
General Goal: To begin learning basic methods of navigating through the Braille Sense and to use space with h to get help when necessary.
Specific Objectives: a. Use at least two methods to move up and down the list of menu applications. b. Get help when necessary. c. Adjust the Braille Sense speech settings.
Required Materials: Braille Sense Plus
Procedures: a. Help your student turn the Braille Sense on. b. Locate the up scroll buttons. The up scroll keys can be used to move back through menu items. c. Now locate the down scroll keys with your student. These keys are the bottom two scroll keys on each side of the Braille display. d. As you may have already discovered, these keys can be used to scroll up and down the menu applications. The Braille Sense should be at the File Manager when it is turned on. If it is not, F1 will return to the File Manager. e. At the File Manager, your student may use the down scroll to move down the file list. You should hear the following menu items:
File Manager Word Processor GW Sense Navigation Address Manager Schedule Manager E-mail Media Player Radio Web Browser Daisy Player Bluetooth Manager MSN Messenger Database Manager Utility Option Settings Help f. Your student may then move back through the list by using the up scroll. In this manner, go back to File Manager. g. Another way to move up and down the file list is to use space with dot 4 to move down the list and space with dot 1 to move back up the list. You and your student may practice this now. h. If possible, look on the Braille display as you are moving up and down the list. There is a single letter after each menu item. For example, there is a D after the Daisy Player option. Your option settings may not be set to give you this information. You may usually use an item's initial letter, such as a D, to move to that menu item. Try this with various items now. i. Help your student practice moving to the top and bottom of the file list. Space with dots 1 2 3 will move to the top of the list. Space with dots 4 5 6 will move to the end (bottom) of the file list. Return to the File Manager. Use F1. j. To get help from anywhere, press space with h. When in help, use the up and down scroll keys to hear or read the help items. You may have your Braille Sense user try this now. Help will close when you have read everything there is to read. You may always press F1 to return to File Manager. k. It might be necessary to change the rate or volume of the Braille Sense speech. Space with F4 can be used to increase the rate of the speech. Decrease the voice rate with space and F1 together. l. The voice volume can be made louder with backspace and F4. A softer volume can be obtained with backspace and F1. m. Use F1 to return to the file manager and turn the Braille Sense Plus off.
Independent Practice:
Help your student to have hands-on time to practice the above skills. The amount of time spent on this task will vary depending upon the level of understanding by your student. Also, show your student how to lock the Braille Sense using the rocker switch on the front panel of the unit.
Assessment:
Lesson 3 Quiz: Getting Started
Put the following quiz in a format that is best for your student. You may want to orally give this quiz. Answers can be given in the format that you think is best.
Write the letter of the best answer choice on your paper. Items may be taken from lessons 1 through 3.
1. What does F1 do on the Braille Sense? a. makes the speech rate faster b. gets help from anywhere c. resets the Braille Sense d. increases the pitch of the speech 2. The four Braille Sense keys that to the right and left of the cursor keys and Braille display are: a. function keys b. thumb keys c. scroll keys d. Braille writer keys
3. What does space with F1 do? a. causes the voice volume to go softer b. causes the volume to go louder c. makes the voice rate faster d. makes the voice rate slower
4. How can you increase the voice volume? a. backspace with F4 b. backspace with space c. left and right scroll together d. backspace with F1
5. How can you move to the end of the file list? a. space with dots 1 2 3 b. space with F4 c. space with dots 4 5 6 d. use the F1 key
6. On which panel is the on-off switch located? a. top b. left c. right d. front
7. How many Braille cells are there on the display? a. 31 b. 32 c. 33 d. 18
8. What can people who are sighted use to see what is happening on the Braille Sense? a. the media player b. the Braille Sense monitor c. This cannot be done. d. the LCD screen
9. Which of the following tasks cannot be completed on the Braille Sense? a. e-mail b. word processing c. managing a schedule d. drawing a picture
10. What is on the front panel of the Braille Sense? a. the USB port b. the media player controls c. the on-off rocker switch d. the printer port
Answers:
1. b 2. c . 3. d 4. a 5. c 6. d 7. b 8. d 9. d 10. b
Answers may vary if you have a newer Braille Sense.
Rosa Mauer 2008 Reviewed 7/11/09 The Braille Sense Plus
Lesson 4: Moving On
General Goal: To write in a word processing document and save the document.
Specific Objectives: a. Change the voice pitch. b. Speak the time. c. Obtain the Braille Sense Plus power status. d. Open a menu item. e. Save a word processing document. f. Exit a word processing document and return to the File Manager. g. Use the backspace to delete the previous character when necessary.
Required Materials: Braille Sense Plus
Procedures: a. Instruct your student to turn the Braille Sense on. Your student may manipulate the voice by changing the pitch with enter and F4.This will make the pitch higher. Enter with F1 will make the pitch lower. Your student may try this now. b. From the File Manager location, your student should press a down scroll key one time. At the Word Processor application, your student should press enter. This will open a word processing document. c. Your student may write a paragraph, words, or sentences. He or she will be placed in a blank document. Just start writing! d. When an error is made, your student may use the backspace key to delete the last character that was written. e. Read what you have written by using the Braille display. Up scroll will move back by line. Down scroll will move forward by line. f. When your student is finished writing, pressing enter with s will cue you to save the document. At the File Name prompt, type a file name and press enter. Your document will then be saved. g. Now your student should exit the document. Z with space will do this. Return to the File Manager now. h. What time is it? Space with t will speak the time. Try this now. If the time is not correct, don't worry. We'll fix that in a later lesson. i. Space with dots 1 6 will announce the Braille Sense power status. When the power status is low, you will simply plug the Braille Sense in to charge the battery.
Independent Practice:
Encourage your student to practice the above steps by creating another word processing document. Any time that you press enter on the word processor application, you will be placed in a blank document. Use enter with s to save the document. In later lessons, your student will be asked to open files that have already been created and saved.
Closure:
Review the following items with your student either orally or when using the Braille Sense.
1. Use z chord to exit a document. 2. Use the down scroll to move forward by line in a document. 3. Use the up scroll key to move back by line in a document. 4. The backspace key can be used to delete a character when an error is made. 5. Use enter with s to save a document. 6. To open an application, press the enter key. 7. Enter with F4 will make the voice pitch higher. 8. To make the pitch lower, use enter with F1. 9. To have the Braille Sense speak the time, press space with t. 10. To check the power status, press space with dots 1 6. (The ch contraction can stand for check power status).
Assessment:
Lesson 4 Quiz: Moving On
Put the following quiz in the format that is best for your student. Give a short answer to each question. Items may be taken from this lesson or any previous lesson.
1. How can you scroll forward by line in a document? 2. What does space with dots 1 6 do? 3. How can you make the voice pitch lower? 4. From within a document, what does enter with s do? 5. On which panel is the on off switch? 6. How can you get help from anywhere? 7. What does space with F1 do? 8. How can you make the volume softer? 9. When you are in the list of menu options, what does space with dot 4 do? 10. What does enter with F4 do?
Answers:
1. down scroll key 2. Checks the power status 3. Enter F1 4. saves document 5. front panel 6. Space with h 7. Makes the voice rate slower 8. Backspace with F1 9. Move forward through the file list 10.Voice pitch higher
Rosa Mauer 2008 Reviewed 7/13/09 The Braille Sense Plus
Lesson 5: Word Processing
General Goal: To become more familiar with word processing on the Braille Sense Plus.
Specific Objectives: a. Use cursor keys to make corrections in a document. b. Exit word processor when finished. c. Use menu options within word processing. d. Insert the date into a document.
Required Materials: Braille Sense Plus
Procedures: a. Instruct your student to turn the Braille Sense on. From the File Manager, go to Word Processor by spacing once, using the down scroll button, or by using space with dot 4. Take the opportunity to explain to the student that the Braille Sense is similar to a computer. There are usually many ways to complete specific tasks. b. Now press enter on word processing to enter a new document. The student should write his or her name at the top of the document, followed by one new line. Though the date may not be correct on your Braille Sense Plus, we will insert the date in this document. Insert the date by executing the command enter with w. As your student will note, the date and time will be inserted into the document. The cursor will be at the right of the insertion. Instruct your student to press enter twice for two new lines. c. This will be a good time to practice writing. Instruct your student to write a paragraph about what he or she likes to do during leisure time. Don't worry about fixing errors at this point. In fact, ask your student to make a couple of intentional errors so that practice in editing can be accomplished when the paragraph is finished. d. When the paragraph is finished, your student should use space with dots 1 2 3 to go to the top of the document. As you may have guessed, space with dots 4 5 6 will go to the bottom of the document. e. Once at the top of the document, your student may use the down scroll key to read the document on the Braille display. When an error is noticed, help your student move the cursor to the point to which the error can be corrected. Do this by pressing the cursor key above the cell where you want the correction to be made. For example, if you have the word "here" instead of "hear" and you want to fix it, place the cursor immediately to the right of the word. Backspace to delete the word. Then write the new word. f. If there happens to be no errors in the document, create some to see if your student can edit the document. Keep the age and ability level of your student in mind. Vary any steps accordingly. When finished editing, instruct your student to use space with dots 4 5 6 to go to the end of the document. g. When word processing on a computer, there is a menu bar of choices at the top of the screen. Some of these choices include File, Edit, View, Insert, etc. With the Braille Sense, there is also a "menu bar" of sorts. It can be accessed by pressing the F2 Function key. Your student may do this now. h. With your student, use the down scroll to read or hear the menu choices. The choices are File, Edit, Go to, Read, and Layout. i. After hearing the menu items, use the down scroll to get to the Read option. As you will hear, this is a pull-down menu. The enter key can be used to open the pull down menu. Open the Read pull-down menu to get a feel for what this is like. j. By using the down scroll within the Read option, go to the item "Read from beginning to cursor." Press enter on this item. The Braille Sense will read the document to you. As you or your student may have noticed, the hotkeys for menu items are announced after the item if your settings specify this choice. For example, backspace with g will read from the beginning of the document to the cursor. Your student may try this now. k. To go back a level in the menus, press e with space. This will also exit the menu. Explore the various menus within Word Processing now. l. Use enter with s to save the document. Name it "Free Time." M. Space with z can be used to exit Word Processing. F1 will go back to the File Manager. Have your student complete these steps. Turn the Braille Sense Plus off and take a break.
Independent Practice:
Assign your student a topic to write about. He or she should create a new document, insert the date, write a paragraph, edit, and save the document. Observe and check the work of your student.
Closure:
For each environment below, ask your student to talk about 3 ways the Braille Sense could be used. For example, in the kitchen the Braille Sense could be used to read a recipe. Help your student to be creative. Allow plenty of time for answers before jumping in with help.
1. Orientation and Mobility class 2. the library 3. in the car 4. in math class
Assessment:
Lesson 5 Quiz: Word Processing
Give a short answer for each question.
1. When pointed to the Word Processing option, how can you create a new document? 2. What does enter with w do from within a document? 3. When in a document, what will F2 do? 4. What is the hotkey to get to the end of a document? 5. How can you read from the beginning of the document to the cursor? Answers:
1. press enter 2. Inserts the date. 3. Open a menu. 4. Press space with 4 5 6. 5. backspace with g
Rosa Mauer 2008 Reviewed 7/13/09 Braille Sense Plus
Lesson 6: Utilities Menu
General Goal: To become familiar with the Utilities Menu and tasks that can be completed within it.
Specific Objectives: a. Open the Utilities Menu. b. Become aware of tasks that can be completed in the Utilities Menu. c. Set the correct time and date. d. Check the time, date, and power status from within the Utilities Menu. e. Use the calculator to perform simple tasks.
Required Materials:
Braille Sense Plus
Procedures: a. After the Braille Sense has been turned on, instruct your student to go to the Utilities Menu. From the File Manager, press the letter u or get to the Utilities Menu in any other way that you know how. b. If you use a u to get to the Utilities Menu, the application will automatically open and you will be placed at the first item. Otherwise, press enter when on the Utility Menu to go in the item. The first choice is Calculator. c. Press enter on the calculator. The Braille Sense will say "start calculation" and then you will see a 0. When using the calculator, a number sign is not required. Drop the numbers that you wish to write. Use Nemeth Code. d. The addition sign is dots 3 4 6. Dots 3 6 should be used for subtraction. The division sign is dots 3 4. Dots 1 and 6 make the multiplication sign. Backspace with c will initialize (clear) the calculator. Use enter to obtain the answer. A decimal point is dots 4 6. e. If you would like to hear what else the calculator can do, use space with h to get help. Right scroll through the items until you are back to the calculator. f. Give your student sample math problems to complete as practice using basic calculator functions. g. When finished with the calculator, press space with z to go back to the list of items in the Utility Menu. Press right scroll to move to additional items. Set Date and Time will follow the calculator option. Press enter on Set Date and Time. h. You will be placed in the Set Time and Date dialog box. The first item is time zone. Use the scroll keys to hear the time zones and point to the one you want. Then you will need to press F3. This will tab you to the next choice. Time format is the next option. You will want to be at 12 hour for this option. To explore choices, use the scroll keys. Press F3 to tab to the next option. Press space with F3 to tab "back" through choices. Your next choice is Time. Press space with h to get help on setting the time. You should learn to put in the time by first keying in the hour in two digits, a colon (dots 2 5) followed by the minutes in a two- digit format. Space with x can switch between a.m. and p.m. Space with dot 4 will move forward by hour. Space with dot 1 will move to the previous hour. Space with dot 2 or space with dot 5 will move by ten minutes. Space with dot 3 or dot 6 will move back and forward by minute. Set the time either by keying in the hour and minutes or by moving to the correct time. Press tab, or F3, to move to the next control. i. The next input is for the date. You may put the date in by writing mm/dd/yyyy. Or, use key commands to find the correct date. Space with dot 3 or 6 will move by day. To move by week, use space with dot 2 or space with dot 5. Space with dot 1 or space with dot 4 will move by month. Space with 5 6 or space with dots 2 3 will move by year. Set the date and then press tab. j. If everything is the way you want it, press enter on confirm. Cancel would be your other option. The Braille Sense will return to the Utility Menu. k. Other Utility Menu items include check date and time, wakeup call, infrared transmission, calendar, pronunciation dictionary, stopwatch, terminal for screen reader, setup internet, network status, check power status, backup restore settings, and upgrade Braille Sense. For now we will stick with using the calculator and setting the date and time. l. By pressing enter on the item to check time and date and power status, you may hear this feedback from the Braille Sense. Press e with space to go back up to the next level of options. Return to the File Manager and turn the Braille Sense off.
Independent Practice:
-Observe while your student sets the following time and date:
January 25, 2008 10:30 p.m.
Ask your student to show you a math problem in the calculator and the result for addition, subtraction, multiplication, and division.
Closure:
Review some key concepts of this lesson.
1. F3 and space with f3 are used to tab forward and backward through dialog boxes. 2. The time and date can be set using the Utility Menu. 3. The calculator is an important part of the Braille Sense. 4. Space with h is a great way to get help.
Assessment
Lesson 6 Quiz: Utilities Menu
If the statement is true, write or say "true." Write or say "false" for statements that are false.
1. Nemeth Code is used in the calculator. 2. F3 will go back by item in a dialog box. 3. Space with c will clear the calculator. 4. Space with x will switch between a.m. and p.m. 5. The colon is dots 3 and 6. 6. The 24 hour time option is what we use. 7. Space with h will always get help. 8. Space with dot 2 will move back by year when changing the date. 9. The subtraction sign is dots 3 and 6. 10. Enter will give the answer to a math problem in the calculator.
Answers:
1. true 2. false 3. false 4. true 5. false 6. true 7. true 8. false 9. true 10. true
Rosa Mauer 2008 Reviewed 7/13/09 The Braille Sense Lesson Plans that Make Sense
Lesson 7: Option Settings
General Goal: Demonstrate the ability to navigate, change, and save Option Menu settings.
Specific Objectives: a. Describe Braille Sense settings that can be altered through the Option Settings Menu. b. Move to previous and next controls within the option setting items. c. Move back and forward by item when changing Option Settings. d. Modify values to alter Option Settings. e. Save or cancel changed options.
Required Materials:
Braille Sense Plus
Procedures: a. From the Braille Sense File Manager, press o to open the Option Settings. Options may vary if you have an older Braille Sense model. The available options to change are listed here along with the letter that can be used to jump to the specific item.
Braille Display B Braille Cursor C Eight Dot Mode E View/input Grade G Message Display Time M Voice V Punctuation Level P Keyboard Echo K Capitalization Alert U Numbers N Voice Volume L Voice Rate R Voice Pitch T Scroll Voice S LCD L Flip LCD Display F LCD Font Size F Video Display D Printer Port P Print Paper size S Audio Alerts W Play Power On/Off Sound S Left Scroll Buttons L Right Scroll Buttons R Skip Empty Line E Control Information I Hot Key Information H Announce Shortcut Key S Power Saving Mode P Power Saving Kick In K Check Today's Schedule S One-handed Mode H Spell Check Automatically C Default Document Type Q Progress Indicator P Bluetooth B Wireless Lan W Wired Lan L Mobile Disk D b. Use the up or down scroll to locate the Punctuation Level option. Space with dot 1 or space with dot 4 may also be used. When your student locates Punctuation Level, it will be time to make some choices. c. Use space or backspace to modify the punctuation level. The level choices are Punctuation, Symbol, All, and Off. Do you want the Braille Sense to read punctuation? For beginning Braille Sense users, hearing some punctuation is helpful. d. By default, the Braille Sense will say all punctuation marks and symbols. If you select off, no punctuation marks will be spoken. The Punctuation option will say all punctuation marks. The Symbols option will say all symbols and will not say punctuation marks. e. For practice, change the setting to off. Space to off, then press enter. f. Another way to save the change is to tab to the confirm button and press enter. Use F3 to tab. f. To cancel a change, tab to cancel and press enter. Z with space would also work. g. Return to the File Manager. For practice, change the punctuation level back to where it was before. Return to the File Manager.
Independent Practice:
Provide time for your student to practice changing settings in the Option Menu.
Closure:
Observe while your student goes to the Options Menu and alters the punctuation setting or other option settings that you think are appropriate to change. Press space with h for help when necessary.
Assessment: Lesson 7 Quiz: Option Settings
Put this quiz in the format you think best for your student or read the quiz to your student orally. Quiz items may be taken from this lesson or prior lessons.
Read and copy each sentence. Fill in each blank with the best choice that is given after each item.
1. There are ____ function keys on the Braille Sense. four five six
2. Space with t will speak the ___ time date year
3. Space with ___ will move to the top of the document.
L t d
4. To clear the calculator, press ___ with c. enter space backspace
5. Use ___ to move to the next control item in the Options Menu.
F1 F2 F3
6. When moving to the next list item in the Options Menu, use the ___ down scroll up scroll backspace
7. Use space or backspace to ___ the value of the current item. modify repeat cancel
8. Use backspace with o to ___ an option. cancel change save
9. Press space with ___ to cancel the saving of an option setting. x y z
10. When setting the time, use space with x to switch between ____ hour and minute am and pm
Answers:
1. four 2. time 3. l 4. backspace 5. F3 6. down scroll 7. modify 8. save 9. z 10. am
Rosa Mauer 2008 Reviewed 7/13/09 The Braille Sense Lesson Plans that Make Sense
Lesson 8: Address Book
General Goal: Given the Braille Sense address book, the student will add and search for an address record.
Specific Objectives: a. Open the address book. b. Search for a record in the address book. c. Add a new address record to the address book. d. Save changes to the address book. e. Print when necessary.
Required Materials:
Braille Sense Addresses to put in the address book
Procedures: a. Turn on the Braille Sense. Press the letter a from the File Manager. The Braille Sense will say "Search Address, last name." You are in the Address Book Manager. b. Press enter with i to add an address. Write a last name and press down scroll to go to the next field. Enter information into as many fields as you wish. For an e-mail address, you will need the @ at symbol. To do this, use space with u, and then dot 4. Computer Braille must be used in an e-mail address. Use grade 1 Braille. c. When you finish, press enter s to save the record. Press y for yes if you want to save. d. To add another record, press enter with i. Add one or two more records. e. Press z with space to exit. Backup if you are prompted to do so. f. Return to the file manager. g. Press a to return to the address book. To search for all records, press enter. Use the scroll keys to move between records. h. To move between fields within a record, use space with dot 2 or space with dot 5. i. To modify the focused-on record, press enter with m. j. Space with d will let you delete an address record. k. Space with p will allow you to print. l. Use space with h to get help when needed. Z with space will allow you to exit.
Independent Practice:
Add at least three address records to the address book. Practice searching for address records. Closure:
Review the records in the address book. Delete any that you don't think you will need. Print the Address Book Manager.
Read the following commands that can be used in the Braille Sense address manager.
1. Enter with r to restore an address record. 2. Enter u to backup the address record. 3. Enter e to set up backup options. 4. Enter with o to set an address field. 5. Space m to open the address manager. 6. z with space" to exit.
Assessment:
Lesson 8 Quiz: Address Manager
Give a short answer to tell what each of the following commands are used for.
1. space with d 2. enter i 3. space with dot 2 or space with dot 5 4. space with p 5. “a” from the file manager 6. enter with s 7. enter with m 8. enter with r
Answers:
1. delete a record 2. add an address record 3. move by address field 4. print address 5. open the address manager 6. save the record 7. modify a record 8. restore an address record
Rosa Mauer 2008 Reviewed 7/13/09 The Braille Sense Lesson Plans that Make Sense
Lesson 9: Schedule Manager
General Goal: To add to and check the Braille Sense Schedule Manager.
Specific Objectives: a. Open the Schedule Manager. b. Find a schedule that has already been added to the Schedule Manager. c. Add a new schedule to the Schedule Manager. d. Use hotkeys to manipulate schedules in the Schedule Manager.
Required Materials:
Braille Sense
Procedures: a. To use the Schedule Manager, ensure that the Braille Sense time and date are correctly set. b. From File Manager, space to Schedule Manager or use S to get to the Schedule Manager. c. When you enter the Schedule Manager, Braille Sense will put you in the "Find Date" dialog box. d. When you first use the Schedule Manager, you won't have an appointment "schedule" to find. Press enter with i to add a new schedule. You could also use F2 to get to the menu option "Add Schedule". It is much faster to use the hotkeys. e. After you have pressed enter with i to add a schedule, enter the appointment starting date.
Use space with 1 or space with 4 to move back and forward by month. Use space with dot 5 or space with dot 2 to move forward and back by week. Space with 1 or space with 3 will move back and forward by day.
Get to the day of your appointment. f. Then press F3 to tab forward through the dialog box. Space with 4 5 or space with 1 2 can also be used for tabbing back and forward through dialog boxes. g. After pressing tab, you will need to enter the appointment starting time.
Space with dot 3 or space with dot 6 will move back and forward by minute. Space with 2 or space with 5 will move back and forward by five minutes. Space with 1 and space with 4 will move back and forward by hour. h. The next item is Appointment Ending Date. Move to the date you want and press tab. i. Appointment ending time is next. Set the time you think your appointment will end and tab to the next item. j. Subject is the next area. Write in your appointment subject. Tab to the next option. k. Next enter a location for your appointment "schedule." Then tab to the next area. l. Memo is the next area. Write any reminder information about your new "schedule" here. Tab to move on. m. Next is Alarm Time. The default is "Time of Appointment". Use the scroll buttons to adjust this choice. Tab to the next area. n. "Set Recurrence Schedule" is next. Space to check the checkbox if you want a reminder for this schedule more than just one time. Space will toggle back to uncheck. o. If you check the checkbox, tab to Recurrence to change the settings. Use the scroll keys to make a choice. You can choose between daily, weekly, monthly, or yearly. p. If you want to schedule the appointment, tab to confirm and press enter. q. Tab to cancel and press enter to cancel the schedule you are setting. r. Areas you missed may be displayed again when you confirm the Schedule. For example, if you did not write a subject, you will be placed in the subject area. Write a subject. Then tab to confirm and press enter. You will hear "completed added schedule". s. Use Z chord to exit. You will be asked to backup changes. Key in a Y for yes. Then you will be back at the Schedule Manager. u. In the Options Menu, turn "check today's schedule" on. Now when you turn Braille Sense on, your schedule for today will be displayed or announced. v. When your daily schedule is displayed, you can use the following hotkeys:
Move back and forward by schedule with space 1 or space 4. Move to the first schedule, space 1 3. Use space 4 6 to move to the last schedule. Use space with 2 to move to the previous date schedules. Space with 5 will move to the next date's schedule. Space with l will move to the first date's schedule. Space with 4 5 6 will move to the last date's schedule. To open the schedule manager menu, press space with m. Use enter m to modify the current schedule. Space with d will delete the current schedule. To print the schedule, press space with p. Enter t will bring up the "save as" dialog box. Use enter o to set alarm options. Enter i will bring you to the add schedule dialog box. Z chord will exit the Schedule Manager. w. To find a schedule, go to the Schedule Manager from File Manager. At the "find date" cue, find the date you want to look up and press enter. x. Remember, space with 3 or space with 6 will move back and forward by day. To move back and forward by week, use space with 2 or space with 5. To move by month, use space with 1 or space with 4. Enter on the date you want. Use scroll buttons to hear the schedule. y. Use Z chord to exit.
Independent Practice: Practice adding schedules in the Schedule Manager. Add the birthdates of family or friends for practice. You can set the reoccurrence to yearly for important dates that happen once each year.
Closure:
Talk about times when the Schedule Manager can be used. If necessary, practice setting the Braille Sense time and date.
Assessment:
Read the following quiz to your student or take the quiz yourself. Feel free to emboss the quiz if you prefer this method for you or your student. Remember, the more Braille your student reads, the more he or she will improve those reading skills. Use these materials to fit the individual needs of you and your students. The quiz could be a take-home quiz or it could be completed during class time.
Lesson 9 Quiz: Schedule Manager
Write, circle, or say the letter of the best answer choice.
1. In the options menu, the "check today's date" option can be set to on if: a. you don't want to use the Schedule Manager. b. if you want a reminder about your schedule when you turn the Braille Sense on.
2. Space 1 or space 4 will a. add a new schedule. b. modify a schedule. c. move back and forward by schedule. d. move back and forward by day.
3. Space with m will: a. open the Schedule Manager menu. b. modify a schedule. c. move by month. d. open the Main Menu.
4. Enter with i will a. initialize the Braille Sense. b. insert the correct time. c. give all information. d. add a schedule
5. To tab back through a dialog box, use a. space with l b. space with 4 5 6. c. space with dots 1 and 2 d. F4
6. To modify the current schedule, use enter with a. s b. m c. t d. q
7. When getting to the correct time, space with 1 and space with 4 will move back and forward by: a. five minutes b. 1 minute c. 1 hour d. 1 year
8. To delete the current schedule, use a. space with d b. enter with d c. the down scroll button d. a full cell
9. Space with 1 or space with 4 will move back and forward by: a. day b. week c. month d. year
10. To print a schedule, press a. enter with p b. space with l c. enter with m d. space with p
Answers:
1. b 2. c 3 a 4. d 5. c 6. m 7. c 8. a 9. c 10. d
Rosa Mauer 2008 Reviewed 7/13/09 The Braille Sense Lesson Plans that Make Sense
Lesson 10: Pronunciation Dictionary
General Goal: To independently utilize the Pronunciation Dictionary.
Specific Objectives: a. Add words to the Pronunciation Dictionary. b. Search for words already placed in the Pronunciation Dictionary. c. Modify an existing word that is in the Pronunciation Dictionary. d. Delete a word from the Pronunciation Dictionary.
Required Materials:
Braille Sense
Procedures: a. From the File Manager, press U to go to the Utilities menu. b. From within the Utilities menu, press P to open the Pronunciation Dictionary. c. The choices in the Pronunciation Dictionary are Add Word, Search Word, Modify Word, and Delete Word. d. To add a word, enter on the Add Word choice. e. The first option is Add Key. Write the word that you want pronounced differently. Press enter. For the Conversation Value, write the word the way you want it to be pronounced. Press enter and the word will be added. f. Repeat this process with three or four words for practice. g. To search for a word you have already added to the Pronunciation Dictionary, go to Search Word and press enter. Type in the word you want to search for and press enter. You will be given information about the word. h. You may modify a word by using the Modify Word option. When you enter on this option, you will need to key in the word you want to modify and press enter. You will then be asked for the Conversion Value. Key in the way you want the word to be spoken and press enter. i. To delete a word, press enter on Delete Word. Type the word you want to delete and press enter. j. Z chord will exit the Pronunciation Dictionary when you are finished.
Independent Practice:
Practice entering words in the Pronunciation Dictionary. You can enter initials such as IBSSS and have the Braille Sense speak "Iowa Braille and Sight Saving School" when these initials are found. There are a variety of ways this dictionary can be used. Closure:
The Pronunciation Dictionary is used for Braille Sense users who are using speech. Encourage your students to use the Braille display with no speech to enhance Braille reading skills. When speech is necessary, the Pronunciation Dictionary is a helpful tool.
Assessment:
Lesson 10 Quiz: Pronunciation Dictionary
If necessary, use your Braille Sense to help you find the answer to each question. Give a short answer to each question. Use complete sentences if you are writing.
1 What are the four main options under Pronunciation Dictionary? 2. What is written for the Conversion Value in the Pronunciation Dictionary? 3. What is the add key option? 4. Where is the Pronunciation Dictionary located? 5. Is the Pronunciation Dictionary a tool that you think you will use? Why or why not? Explain your answer.
Answers:
1. The four main options are add word, search word, modify word, and delete word. 2. The conversation value is the new way you want the word to be spoken. 3. The add key option is where you write the original word that you want pronounced differently. 4. The Pronunciation Dictionary is located in Utilities menu. 5. Answers will vary.
Rosa Mauer 2008 Reviewed 7/13/09 The Braille Sense Lesson Plans that Make Sense
Lesson 11: Internet Part 1
General Goal: To open a web page and begin exploring links and text.
Specific Objectives: a. Open the internet from File Manager. b. Move forward by link. c. Move back by link. d. Read from the cursor to the end of the page. e. Open a different web page when desired.
Required Materials:
Braille Sense Internet Access
Procedures: a. From the File Manager, press U to go to the Utilities menu. You may set up the Internet with or without your student. b. Press i to open the "setup internet" dialog box. c. Choose between lan, modem, ADSL, wireless Lan, or bluetooth. Use up or down scroll to focus on the option you need. Enter to set more options. d. Use F3 to tab to various options. Settings may vary depending upon how you are connecting to the Internet. e. For more options, enter on the Set Profile choice. f. Tab to continue selecting choices. An IT person may be able to help you set your profile based on the school's access policy. g. Tab to confirm and press enter when you finish the setup. h. You may need to go into the Advanced settings choice, tab to connect, and press enter Press e with space to go back a level. Z with space will take you back to the Utilities menu. i. In the Utilities menu, press n to open the Network Status dialog box or down scroll to Network Status and press enter. j. Use F3 to tab through the choices. If you have set the connections and are still not connected, press enter on Renew. k. If you are connected, you will hear the status of your connection when in the Network Status dialog box. l. When you are connected, return to the file manager. Press b to open the web browser. m. Your home page, the Braille Sense page by default, should load. n. Try the following commands to explore the web page.
1. Enter with g will read from the cursor to the end of the page. 2. F3 will move forward by link. This is tab. 3. Back tab to move back by link. F3 and F4 together will help you do this. 4. Enter on a link to go to the linked page. 5. When a new page is loading, the percentage of the page that has been loaded can be read from the Braille display. 6. Again, to read the text on the page from the cursor to the end, use enter with g. You may use the scroll keys for reading. o. Now open a web page such as your school's web page. Enter with u will open an edit box where you can type the name of the page you want to open. p. Just begin typing. Use computer Braille. For a period, use dots 4 6. For numbers, use lower case numbers with no number sign. Do not use Braille contractions. q. Press enter to go to the site. r. Continue exploring in this manner.
Independent Practice:
Assign web sites that you are familiar with to have your student practice with.
Closure:
Encourage your student to list five leisure and five school related activities that the internet could be used for. Use this time to talk about what is appropriate and what is not.
Assessment:
Lesson 11 Quiz: Internet Part 1
If necessary, use your Braille Sense to help you find the answer to each question. Write or say the best answer to each question. Items may be taken from Lessons 1 through 11.
1. Space with --- will open the Address Manager. a. m b. a c. d d. m
2. What should you press to open a link? a. backspace b. F2 c. enter d. F1
3. F3 and F4 together will move --- by link. a. forward b. back 4. Press enter with --- to modify an address in the address manager. a. m b. a c. r d. k
5. Press --- to move forward by link. a. F1 b. F2 c. F3 d. F4
6. From File Manager, press --- to open the Web Browser. a. w b. b c. i d. s
7. Enter with --- will read from the cursor to the end of the page. a. r b. p c. a d. g
8. Enter with u will --- a. open a dialog box to allow you to close the internet. b. open a dialog box that will allow you to go to a new web page. c. open a dialog box to let you go to the calculator. d. none of the above.
9. The AC adapter plug-in is on the --- panel of the Braille Sense. a. top b. back c. left d. right
10. Z chord will --- the area you are in. a. load b. exit c. open d. speak
Answers 1. d 2. c 3. b 4. a 5. c 6. b 7. g 8. b 9. d 10. b Rosa Mauer 2008 Reviewed 7/13/09 The Braille Sense Plus Lesson Plans that Make Sense
Lesson 12: Internet Part 2
General Goal: To locate and save a book from the internet.
Specific Objectives: a. Open a site from which books can be obtained. b. Log into website as necessary. c. Locate a book to download. d. Download the book. e. Unzip the book if necessary.
Required Materials:
Braille Sense For this lesson, access to www.bookshare.org or another site where books can be downloaded from is necessary.
Procedures: a. From the file manager, press b to open the web browser. b. If you want to open the web browser menu, press F2. Your choices will be file, read, edit, go to, and favorites. From these menus you may execute the commands you need. For this lesson, the hotkeys will be used. c. To open a web page other than your default home page, you and your student will need to open a new web page. Press enter with u to bring up the “enter new URL” dialog box. d. Type the web site where you want to go. For this example, the URL www.bookshare.org will be used. e. For the period, use dots 4 6. f. Press enter after you have typed the name of the URL. g. If you are using bookshare, you will need to log in using your user name and password. g. Use enter I to get information about the web page. You will hear or read information about the tables, frames, and links on the page. h. Use the following commands to navigate read the page:
Read from beginning to cursor = backspace g Read from cursor to end = enter g Auto scroll = left and right scroll keys pressed together Go to homepage = backspace h Go to previous page = backspace p Go to next page = backspace n Go to previous heading = backspace b Go to next heading = backspace f Go to previous text = backspace with dots 2 4 6 Go to next text = space with dots 1 2 4 5 6 Refresh = enter r History = enter h Find = space f Find again = enter f Get a link list = backspace i c. If using bookshare, use the scroll keys to find the user name and password dialog boxes. Write in the e-mail address and password you are using. For the @ (at) symbol, use space with u followed by a dot 4. You may need to go to the options menu and turn keyboard entry to asci. d. Press enter after keying in your password. Allow a few seconds for the page to load. e. Use backspace with I to get a list of links. Use the right scroll and left scroll keys to read back and forward through the list. f. One way to find a book is to look at the various bookshare categories. If you are still in the list of links, find category and press enter. You may need to open a “browse” link first. Steps may vary if the site has been changed. g. If you don’t care for the list of links, press e with space to close the list. h. You can then use the scroll keys or the above commands to locate the “category” link. Press enter on the link. Space + dot 1 or space + dot 4 can also be used to read through the web page. i. When you locate the “skip to main content” link, use a cursor key to click on it. You will then be taken to the first category. “Animals” is the first category. j. Locate a category that you prefer. Press enter or use a cursor key to activate the desired category/link. k. Skip to main content to get to the list of books that are available in the given category. l. Read through the list of books and their descriptions. To obtain additional books in the category, you may have to activate the number links to move forward through the book lists. m. Activate the title link of the book you want to down load. Press enter to do this. n. Choose the format of the book you want to download. For now, press enter on the “brf” link. o. If the filename is okay, press enter to download the book. p. You will be given a message that will tell you the book has been downloaded. q. Return to the file manager. r. Press enter on file manager, then on flashdisk. s. Locate the downloads folder and press enter. Then locate your book folder and press enter to open it. Find the brf file of your book. Press enter to open the book. t. This lesson may change as updates are made. u. Tab to the edit box and key in your bookshare password when asked to do so. v. Tab to “confirm” and press enter. w. When asked if you want to delete the packed copy, respond by navigating to “yes” or “no” and press enter. x. Now you will be able to locate the folder your book was unpacked in and then enter the unpacked book to read. Independent Practice:
Practice locating and downloading books from bookshare or other desired web sites.
Closure:
When reading a book, you may change the mode to “read only” if you wish. In this mode, the book will not be able to be altered in any way. To change the book to “read only” first press enter with e. Use the scroll keys or space with dot 1 or 4 to locate the “read only” option. If you want to ensure there are no changes made in the book, space to toggle to the “yes” choice. Tab to “confirm” and press enter.
Assessment:
Lesson 12 Quiz: Internet Part 2
If the statement is true, write or say true. Write or say false if the statement is false.
1. Enter I will give you web page information. 2. From the file manager, press w to open the web browser. 3. Enter with I will give you a list of links. 4. Enter with f is the find again hotkey. 5. BRF and daisy are two formats available for bookshare books. 6. Go to next heading with backspace f 7. Press space with r to refresh a page. 8. Enter with h will enter the history list. 9. Go to next text = space with dots 1 2 4 5 6 10.Backspace p will go to the previous web page.
Answers
1. true 2. false 3. false 4. true 5. true 6. true 7. false 8. true 9. true 10. true
Rosa Mauer 2008 Reviewed 7/14/09 The Braille Sense Lesson Plans that Make Sense
Lesson 13 Find and Replace Text
General Goal: Use the required commands to find text and/or replace text.
Specific Objectives: a. Enter the command to initiate finding a text string. b. Write in the text you wish to find. c. Find the same text string again. d. Choose the direction for a text search. e. Replace text when necessary.
Required Materials:
Braille Sense Homework or writing assignment to complete
Procedures: a. From the File Manager, go to Word Processing. b. Complete a homework or writing assignment. c. Save the document. Use enter with s to bring up the save dialog box. d. You can find a text string within the document. A text string can consist of one or more words. e. Use space + f to initiate the “find text” dialog box. f. Write in the text that you want to find. g. Press enter. Your cursor will be placed at the text string that you searched for in your document. h. If you want to find the same text string again, you may do so. Press enter + f. i. The cursor will be placed at the next occurrence of the text string that you searched for. j. Enter + r can be used to replace a text string that you are searching for. k. When you press enter + r, you will see “text to find” on the display. k. Write in the text you want to find and replace. l. Tab to “replace with” and write the text you want as a replacement. m. Next tab to “searching direction.” n. Space to “previous” to search and replace behind the cursor. Space to display the “next” option to search forward from the cursor. o. Tab to the next option. You can replace one text string or all text strings. Space to toggle between the choices. p. Tab to “confirm” and press enter.
Independent Practice: Practice the above tasks until you are able to complete them independently.
Closure:
Why would the “find and replace” option be useful? Write a paragraph about the strengths and weaknesses of this option on the Braille Sense.
Assessment:
Lesson 13Quiz: Find and Replace
Give a short answer to each question.
1. What does space + f do from within a document? 2. What is the command used to replace a text string? 3. Can you replace a text string forward or back from the cursor? 4. How can you toggle between the “replace one” and “replace all” options? 5. Do you think you will use the skills covered in this lesson? Explain your answer.
Answers
1. Space + f finds a text string. 2. Enter with r will replace a text string. 3. You can replace text forward or back from the text string. 4. Use space to toggle between the options. 5. Answers will vary.
Rosa Mauer 2008 Reviewed 7/14/09 The Braille Sense Lesson Plans that Make Sense
Lesson 14: Spelling Checker
General Goal: To set spelling checker options and utilize the spelling checker to edit a document.
Specific Objectives: a. Use the hotkey to enter the spelling checker. b. Add a word to the custom dictionary. c. Pick a range to check spelling. d. Complete a document spell check.
Required Materials:
1. Braille Sense 2. A document on the Braille Sense to use for practice with the spelling checker.
Procedures: a. Use enter with k from within a document to check the spelling. b. Pick the range of the document that you want to check by using space. You can check the whole document, the chapter the cursor is on, the sentence the cursor is on, from the cursor to the bottom of the document, or just check the current word. c. Now press F3 to tab to the next item in the dialog box. Custom dictionary is the option you should come to next. Press enter to put the focused word in the custom dictionary. d. Next press F3 (tab) to the option choice. When you enter on this choice, you have decisions to make.
1. "Always suggest recommended word" is one option. Space to turn this option on or off. 2. Space with dot 4 or space with dot 1 will move among the options. "Use main dictionary only" can be turned on or off. 3. You can turn "skip a whole uppercase word" on or off by using space. 4. You may space to turn "skip a word including address" on or off. 5. You can turn "skip a word including number" on or off. 6. Tab to confirm the changes and press enter. e. Tab to begin and press enter. f. Check the whole document for practice. After you begin, a sentence will be presented. The cursor will be placed on the word in question. g. Tab to the next option (change word). If you know what word you want to change the word to, key it in here and press enter. h. If you do not want to change the word, tab to the additional options choice. i. In the suggestions area, choices will be offered. Use the left or right scroll to move through the suggestions. Enter on the correct suggestion if it is available. If not, tab to the next option. j. You may skip the word once by entering on this choice. Notice that s is the hotkey. k. Skip all (i) is the next choice. Enter on this option to skip all occurrences of the word in question. l. To add a word to the custom dictionary, press enter on this option. The word will then be added to the custom dictionary. m. "Modify once" and "modify all" are your next options. Press enter on a choice to select it. n. To cancel, tab to cancel and press enter.
Independent Practice:
If you have some documents stored on your Braille Sense, practice using the spell checker to check the spelling of your documents.
Closure:
If you are unsure of how to spell a word and it is not in the suggestions list, ask for help. You may also want to use a portable dictionary, such as the Franklin Language Master, when necessary.
Assessment:
Lesson 14 Quiz: Using the Spell Checker
Fill in each blank with the correct choice. Items may be taken from this lesson or prior lessons.
1. ---- with k will open the spelling checker. space enter
2. If a word is not in the Main Dictionary, you can put it in the --- outline dictionary custom dictionary
3. In the suggestions list, use the ---- to move through the suggested words. space scroll keys
4. Space with --- will tab. dots 4 5 dots 5 6
5. In the calculator, --- is the division sign. dots 1 6 dots 3 4
6. To find text on a page, press --- enter with f space with f
7. To add a new schedule, press --- enter with i enter with s
8. To find the next occurrence of the same text string, use --- enter with f enter with n
9. To open the menu from within a program press _____ or space with m
F1 f2
10. Press space with o to get to the --- offline menu options menu
Answers:
1. enter 2. custom dictionary 3. scroll keys 4. dots 4 5 5. dots 3 4 6. space with f 7. enter with i 8. enter with f 9. f2 10.options menu
Rosa Mauer 2008 Reviewed 7/14/09 The Braille Sense Lesson Plans that Make Sense
Lesson 15: Switching Between Programs and Documents
General Goal: Use hotkeys to switch between open documents and programs.
Specific Objectives: a. Switch between open word documents. b. Switch between open programs.
Required Materials:
Braille Sense
Procedures: a. Open a document that you have previously created and saved. b. Press F1 to go to the File Manager. c. Open a different document. d. Repeat this process. You could also use enter with o to open a document in this manner. e. Use space with b to go to the previously opened document. Try this now. f. Press space with dots 4 5 to open the next document that you had open. Try this now. g. Using this method, you can quickly switch between open documents. h. You can have more than one application open at a time so that you can quickly switch between open program applications. i. Remain in your word processing document. j. Press F1 to go to the File Manager. Press u to go to the Utilities menu. Enter to open the Calculator. k. You can switch between open applications. Press F2 and F3 at the same time. l. You will be taken to the word processor because you already have that application open. m. Press F2 F3 again. You will be taken to the calculator because you have this application open. n. Open a third application, such as the e-mail application. To do this, press F1. Then press e to open the e-mail application. o. Now when you press F2 F3, you can quickly switch between your three open applications. p. Press z with space to close the open applications. Use F1 to go back to the File Manager.
Independent Practice:
Practice working with three or four word processor documents open at the same time. Do the same with Braille Sense applications.
Closure: Talk about the advantages of using hotkeys to switch between open programs.
Assessment:
Lesson 15 Quiz: Switching Between Open Documents and Applications
Fill in each blank with the best word choice. Items may be taken from this lesson or prior lessons.
1. To go to the menu in an application, press ---
F3 F2
2. Space with --- will go back a level. b e
3. In the calculator, press dots 3 4 6 for --- subtraction addition
4. --- with b will enter the previously opened document. space backspace
5. In the calculator, use dots --- for the decimal point. dots 4 5 dots 4 6
6. F2 with --- will switch to an open application.
F1 F3
7. F3 is --- on the Braille Sense. backspace tab
8. up scroll or space with dot 1 will move to the --- next item previous item
9. Space with the letter --- will move to the top of a file list. t l
10. Space with --- will move to the next open document. dots 5 6 dots 4 5
Answers:
1. F2 2. e 3. addition 4. space 5. dots 4, 6 6. F3 7. tab 8. previous item 9. l 10.dots 4, 5
Rosa Mauer 2008 Reviewed 7/14/09 The Braille Sense Lesson Plans that Make Sense
Lesson 16: Printing
General Goal: To set up and print or emboss a document.
Specific Objectives: a. Change the printer port from the options menu. b. Print or emboss from within a document. c. Change settings as necessary.
Required Materials:
Braille Sense Cable Printer or Embosser
Procedures: a. Hook the Braille Sense to a compatible printer. b. From the File Manager, press o to open the options menu. c. Press p until "printer port" is displayed. d. Space to toggle among the choices. e. Enter on the choice you want. f. From within the document you want to print or emboss, press space with p. g. The first choice is "print method?" Space to embosser or printer. h. "Start page number" is the next cue. 1 will be displayed. i. Press right scroll to End page number. You can leave these options unchanged, but be aware of them. j. Press right scroll to "number of copies." Change this if you need more than one copy. k. Tab to confirm. Press enter to print or emboss. l. To cancel, tab to cancel and press enter. Independent Practice:
Assist your student in hooking and unhooking printer cables. Your student should become independent at printing his/her own documents, labeling them in Braille, and turning them in to the teacher when necessary.
Closure:
After printing a document, work on labeling and organizing papers into folders so the student can become more organized and independent.
Assessment:
Lesson 16 Quiz: Printing or Embossing
If the answer is true, write or say true. Write or say false if the answer is false. Items may be taken from this lesson or prior lessons.
1. The printer port can be changed from within the utilities menu. 2. You can only print one copy at a time using the Braille Sense. 3. From the File Manager, press p for print. 4. A USB cable cannot be used for printing. 5. From within the options menu, press p until printer port is displayed. 6. Enter with f will find the next occurrence of the text you last searched for. 7. Space with s will enter the spell checker. 8. Space with z can be used to exit. 9. Enter with w will insert the date in a document. 10. The Braille Sense has an LCD screen so others can view what is on the Braille Sense.
Answers:
1. false 2. false 3. false 4. false 5. true 6. true 7. false 8. true 9. true 10. true
Rosa Mauer 2008 Reviewed 7/14/09 Braille Sense Skills Checklist
Student: ______School: ______
TVI: ______Associate: ______
Scoring Key I = independent VC = verbal cue(s) PA = physical assist(s) X = not worked on yet or not applicable (explain reason)
Braille Sense Skills Date and Scor Date and Scor Date and Score Evaluato e Evaluato e Evaluato r r r Initials Initials Initials Lesson 1 1. Describe what the Braille Sense can be used for. Lesson 2 2. Turn the Braille Plus on and off. 3. Locate the six Braille writer keys and the space. 4. Identify the backspace and enter keys. 5. Locate the four function keys. 6. Identify the scroll keys. 7. Locate the Braille display and cursor keys. 8. Locate where the power cord is plugged into. Lesson 3 9. Use the scroll keys to move up and down the list of applications. 10. Use F! to go to the File Manager. 11. Move to the end (bottom) of a file list (space + 4 5 6). 12. Move to the beginning of a file list (space with 1 2 3). 13. Get help when needed (space + h). 14. Adjust the speech rate (space + F4 or space + F1). 15. Adjust the voice volume (backspace + F1 or backspace + F4). Lesson 4 16. Adjust the voice pitch (enter with F1 or enter with F4). 17. Open a new word document. 18. Write in a document. 19. Use backspace to delete the previous character. 20. Use the enter key to begin a new line. 21. Read a document using the scroll keys. 22. Save a document (enter with s). 23. Exit a document and return to the File Manager. 24. Check the time (enter with t). 25. Check the power status (space with dots 1 6). Lesson 5 26. Insert the date into a document (enter with w). 27. Jump to top of document (space with 1 2 3). 28. Jump to end of document (space with 4 5 6). 29. Use the cursor keys when necessary. 30. Use F2 to access word processor menu options. 31. Go back by level (space with e). Lesson 6 32. Open the utilities menu. 33. Perform basic functions involved with using the scientific calculator. 34. Obtain help and learn about the calculator. 35. Exit the calculator. 36. Set the Braille Sense time and date. 37. Use F3 for tab when needed. 38. Tab back when necessary (space with F3). Lesson 7 39. Open the Options Menu (space with o). 40. Navigate through the options menu. 41. Make changes to the options menu. 42. Exit the options menu. Lesson 8 43. Open the Address Book Manager. 44. Add and save an address record. 45. Search for an address record. 46. Move back and forward through address fields (space with 2 and space with 5). 47. Modify a record when needed (enter with m). 48. Delete an address record (space with d). Lesson 9 49. Open the schedule manager. 50. Add a new schedule (enter with i to begin). 51. Turn check today’s schedule on or off as needed. 52. Look up schedules as needed. Lesson 10 53. Open the pronunciation dictionary. 54. Add a word to the pronunciation dictionary. 55. Search for a word in the pronunciation dictionary. 56. Modify a word as necessary. 57. Delete a word from the pronunciation dictionary. Lesson 11 58. Open the web browser. 59. Move forward by link (F3). 60. Move back by link (F3 with F4). 61. Open a line (enter). 62. Open a new url when in the browser (enter with u to begin). Lesson 12 53. Open the Bookshare or other site where books can be obtained. 54. Log in to site as needed. 55. Locate and download a book. 56. Unzip the book if using Bookshare. Lesson 13 57. Find text (space with f). 58. Find the next occurrence of a text string (enter with f). 59. Replace text as needed (enter with r). 60. Search forward or back from the cursor. Lesson 14 61. Open the spelling checker (enter with k). 62. Change the “range” of the spelling check as needed. 63. Complete the spelling checker accurately. Lesson 15 64. Go to the previously opened document (space with b). 65. Switch to the next “open” document (space with 4 5). 66. Switch between open applications (F2 with F3). Lesson 16 67. Change the printer port setting as needed. 68. Print or emboss a document. 69. Handle hardware as appropriate. 70. Handle paper and re- filling tray when appropriate. Total Independent Score
Rosa Mauer 2009