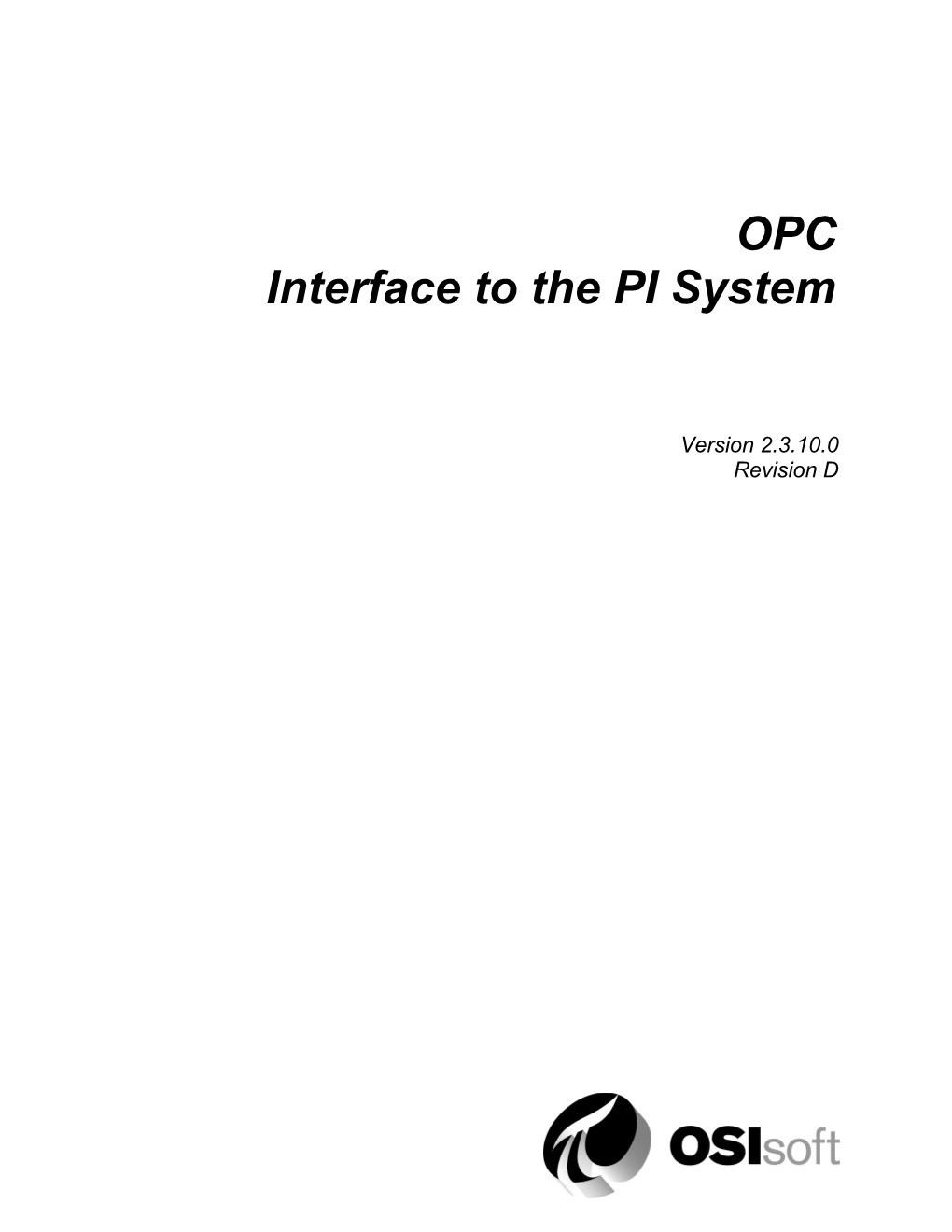OPC Interface to the PI System
Version 2.3.10.0 Revision D How to Contact Us
OSIsoft, Inc. Worldwide Offices 777 Davis St., Suite 250 OSIsoft Australia San Leandro, CA 94577 USA Perth, Australia Auckland, New Zealand Telephone OSI Software GmbH (01) 510-297-5800 (main phone) Altenstadt, Germany (01) 510-357-8136 (fax) OSI Software Asia Pte Ltd. (01) 510-297-5828 (support phone) Singapore
[email protected] OSIsoft Canada ULC Montreal, Canada Houston, TX OSIsoft, Inc. Representative Office Johnson City, TN Shanghai, People’s Republic of China Mayfield Heights, OH OSIsoft Japan KK Phoenix, AZ Tokyo, Japan Savannah, GA Yardley, PA OSIsoft Mexico S. De R.L. De C.V. Mexico City, Mexico Sales Outlets and Distributors Brazil South America/Caribbean Middle East/North Africa Southeast Asia Republic of South Africa South Korea Russia/Central Asia Taiwan
WWW.OSISOFT.COM
OSIsoft, Inc. is the owner of the following trademarks and registered trademarks: PI System, PI ProcessBook, Sequencia, Sigmafine, gRecipe, sRecipe, and RLINK. All terms mentioned in this book that are known to be trademarks or service marks have been appropriately capitalized. Any trademark that appears in this book that is not owned by OSIsoft, Inc. is the property of its owner and use herein in no way indicates an endorsement, recommendation, or warranty of such party’s products or any affiliation with such party of any kind.
RESTRICTED RIGHTS LEGEND Use, duplication, or disclosure by the Government is subject to restrictions as set forth in subparagraph I(1)(ii) of the Rights in Technical Data and Computer Software clause at DFARS 252.227-7013
Unpublished – rights reserved under the copyright laws of the United States.
© 1998-2009 OSIsoft, Inc. PI_OPCInt.doc Table of Contents
Terminology...... ix Introduction...... 1 Reference Manuals...... 1 Supported Features...... 1 Configuration Diagrams...... 5 Principles of Operation...... 7 Overview of OPC Servers and Clients...... 8 Connections - Creating, Losing, and Recreating...... 9 The OPCEnum Tool...... 9 Timestamps...... 10 Writing Timestamps to the Device...... 10 Plug-in Post-processing DLLs...... 11 Polling, Advising and Event Tags...... 11 Data Types...... 12 Transformations and Scaling...... 15 Quality Information...... 17 Questionable Qualities -- Store the Status or the Value?...... 18 Storing Quality Information Directly...... 18 Installation Checklist...... 23 Data Collection Steps...... 23 Interface Diagnostics...... 24 Advanced Interface Features...... 24 Interface Installation...... 25 Naming Conventions and Requirements...... 25 Interface Directories...... 25 PIHOME Directory Tree...... 25 Interface Installation Directory...... 26 OPCEnum Directory...... 26 Plug-ins Directory...... 26 Tools Directory...... 26
OPC Interface to the PI System iii Table of Contents
Interface Installation Procedure...... 26 Installing Interface as a Windows Service...... 27 Installing Interface Service with PI ICU...... 27 Installing Interface Service Manually...... 30 Upgrading an Installation...... 31 DCOM Configuration Details...... 33 General Steps for DCOM Configuration...... 33 DCOM Configuration for Windows XP (SP1/SP2) and Windows 2003...... 33 DCOM Configuration for Windows 2000...... 41 Notes and Recommendations on DCOM Configuration...... 45 DCOM Security Configuration for the Interface...... 49 Security differences between Windows NT/2000 and XP/2003...... 49 Security Settings...... 50 PI OPC Tools...... 53 PI OPCClient...... 53 PI OPCTool...... 53 Digital States...... 55 PointSource...... 57 PI Point Configuration...... 59 Point Attributes...... 59 Tag...... 59 PointSource...... 60 PointType...... 60 Location1...... 60 Location2...... 60 Location3...... 62 Location4...... 62 Location5...... 63 InstrumentTag...... 63 ExDesc...... 64 SourceTag...... 66 TotalCode...... 66 SquareRoot...... 66 Convers...... 66 Userint1...... 66
iv Table of Contents
Userint2...... 67 Scan...... 67 Shutdown...... 67 Exception Processing...... 68 Output Points...... 68 Trigger Method 1 (Recommended)...... 68 Trigger Method 2...... 69 Sample Tag Configurations...... 69 Scan Classes...... 69 Output Tags...... 69 Polled Tags...... 70 Advise Tags...... 70 Event Tags...... 71 Array Tags...... 72 Arrays as Event Tags...... 73 Reading Basic Quality as a Digital Tag...... 73 Startup Command File...... 75 Configuring the Interface with PI ICU...... 75 OPC Interface Tab...... 78 Command-line Parameters...... 93 Sample OPCInt.bat file...... 108 UniInt Failover Configuration...... 109 Introduction...... 109 Quick Overview...... 110 Configuring Synchronization through the Data Source (Phase 1)...... 111 Configuring Synchronization through a Shared File (Phase 2)...... 115 Configuring UniInt Failover through the Data Source (Phase 1)...... 119 Start-Up Parameters...... 119 Data Source Points...... 121 PI Tags...... 121 Detailed Explanation of Synchronization through the Data Source...... 125 Steady State Operation...... 126 Synchronization through a Shared File (Phase 2)...... 128 Configuring UniInt Failover through a Shared File (Phase 2)...... 129 Start-Up Parameters...... 129
OPC Interface to the PI System v Table of Contents
Failover Control Points...... 131 PI Tags...... 132 Detailed Explanation of Synchronization through a Shared File (Phase 2)...... 137 Steady State Operation...... 138 Failover Configuration Using PI ICU...... 139 Create the Interface Instance with PI ICU...... 140 Configuring the UniInt Failover Startup Parameters with PI ICU...... 140 Creating the Failover State Digital State Set...... 142 Using the PI ICU Utility to create Digital State Set...... 142 Using the PI SMT 3 Utility to create Digital State Set...... 143 Creating the UniInt Failover Control and Failover State Tags (Phase1)...... 146 Creating the UniInt Failover Control and Failover State Tags (Phase 2)...... 146 Converting from Phase 1 to Phase 2 Failover...... 148 Procedure...... 149 OPC Specific Failover...... 149 Command Line Parameter Considerations...... 150 Interface Node Clock...... 153 Windows...... 153 Security...... 155 Starting / Stopping the Interface on Windows...... 157 Starting Interface as a Service...... 157 Stopping Interface Running as a Service...... 157 Buffering...... 159 Which Buffering Application to Use...... 159 How Buffering Works...... 159 Buffering and PI Server Security...... 160 Enabling Buffering on an Interface Node with the ICU...... 161 Choose Buffer Type...... 161 Buffering Settings...... 161 Buffered Servers...... 164 Installing Buffering as a Service...... 166 Interface Diagnostics Configuration...... 169 Scan Class Performance Points...... 169 Performance Counters Points...... 169 Interface Health Monitoring Points...... 173
vi Table of Contents
I/O Rate Point...... 179 Interface Status Point...... 180 Appendix A: Error and Informational Messages...... 183 Message Logs...... 183 Messages...... 183 System Errors and PI Errors...... 190 Appendix B: PI SDK Options...... 191 Appendix C: OPC Server Issues...... 193 Browsing...... 193 Timestamps...... 193 Disconnecting...... 193 False Values...... 193 Access Path...... 194 Appendix D: Notes on Some OPC Servers...... 195 Honeywell APP Node...... 195 DeltaV System...... 195 Appendix E: Debugging...... 197 Debugging Options...... 197 Using the opcresponse.log, opcscan.log, and opcrefresh.log Files...... 199 Appendix F: List of Startup Parameters Grouped by Usage...... 203 UniInt Parameters (Commonly Used)...... 203 DCOM Security...... 203 OPC Server...... 203 Advanced Options...... 203 Data Handling...... 205 Miscellaneous...... 206 Server-level Failover...... 206 Interface-level Failover...... 206 UniInt Interface-level Failover...... 207 Plug-Ins (Post-processing dlls)...... 207 Debugging...... 207 Obsolete...... 207 Appendix G: Troubleshooting OPC DCOM Problems...... 209 Security auditing...... 209 DCOM failure logging...... 210
OPC Interface to the PI System vii Table of Contents
Sample system log events...... 210 DCOM errors reported in the pipc.log...... 211 Common CoCreateInstanceEx errors:...... 211 Advise failed errors...... 212 Revision History...... 213
viii Terminology
In order to understand this interface manual, you should be familiar with the terminology used in this document. Buffering Buffering refers to an Interface Node's ability to store temporarily the data that interfaces collect and to forward these data to the appropriate PI Servers. N-Way Buffering If you have PI Servers that are part of a PI Collective, PIBufss supports n-way buffering. N-way buffering refers to the ability of a buffering application to send the same data to each of the PI Servers in a PI Collective. (Bufserv also supports n-way buffering to multiple PI Server however it does not guarantee identical archive records since point compressions specs could be different between PI Servers. With this in mind, OSIsoft recommends that you run PIBufss instead.)
ICU ICU refers to the PI Interface Configuration Utility. The ICU is the primary application that you use in order to configure and run PI interface programs. You must install the ICU on the same computer on which an interface runs. A single copy of the ICU manages all of the interfaces on a particular computer. You can configure and run an interface by editing a startup command file. However, OSIsoft discourages this approach. Instead, OSIsoft strongly recommends that you use the ICU for interface management tasks. ICU Control An ICU Control is a plug-in to the ICU. Whereas the ICU handles functionality common to all interfaces, an ICU Control implements interface-specific behavior. Most PI interfaces have an associated ICU Control. Interface Node An Interface Node is a computer on which the PI API and/or PI SDK are installed, and PI Server programs are not installed. OPC OPC (originated from OLE for Process Control, now referred as open connectivity via open standards) is a standard established by the OPC Foundation task force to allow applications to access process data from the plant floor in a consistent manner. OPCTool This tool used to be the main tool for testing connection to and supported functionality of OPC Servers. OSIsoft recommends using the PI OPCClient for these purposes and leave the PI OPCTool only as a debugging utility when requested by tech support for troubleshooting specific OPC Server problems with their server vendors.
OPC Interface to the PI System ix Terminology
OPCEnum Tool The OPC Foundation has provided a tool to allow OPC clients to locate servers on remote nodes, without having information about those servers in the local registry. This tool is called OPCEnum and is freely distributed by the OPC Foundation. OPCClient This tool can be used to test connectivity to the OPC Server, and to browse OPC Items and verify data collection. PI API The PI API is a library of functions that allow applications to communicate and exchange data with the PI Server. All PI interfaces use the PI API. PI Collective A PI Collective is two or more replicated PI Servers that collect data concurrently. Collectives are part of the High Availability environment. When the primary PI Server in a collective becomes unavailable, a secondary collective member node seamlessly continues to collect and provide data access to your PI clients. PIHOME PIHOME refers to the directory that is the common location for PI client applications. A typical PIHOME is C:\Program Files\PIPC. PI interfaces reside in a subdirectory of the Interfaces directory under PIHOME. For example, files for the Modbus Ethernet Interface are in C:\Program Files\PIPC\Interfaces\ModbusE. This document uses [PIHOME] as an abbreviation for the complete PIHOME directory. For example, ICU files in [PIHOME]\ICU. PI SDK The PI SDK is a library of functions that allow applications to communicate and exchange data with the PI Server. Some PI interfaces, in addition to using the PI API, require the use of the PI SDK. PI Server Node A PI Server Node is a computer on which PI Server programs are installed. The PI Server runs on the PI Server Node. PI SMT PI SMT refers to PI System Management Tools. PI SMT is the program that you use for configuring PI Servers. A single copy of PI SMT manages multiple PI Servers. PI SMT runs on either a PI Server Node or a PI Interface Node. pipc.log The pipc.log file is the file to which OSIsoft applications write informational and error messages. While a PI interface runs, it writes to the pipc.log file. The ICU allows easy access to the pipc.log. Point The PI point is the basic building block for controlling data flow to and from the PI Server. For a given timestamp, a PI point holds a single value.
x Terminology
A PI point does not necessarily correspond to a "point" on the foreign device. For example, a single "point" on the foreign device can consist of a set point, a process value, an alarm limit, and a discrete value. These four pieces of information require four separate PI points. Service A Service is a Windows program that runs without user interaction. A Service continues to run after you have logged off from Windows. It has the ability to start up when the computer itself starts up. The ICU allows you to configure a PI interface to run as a Service. Tag (Input Tag and Output Tag) The tag attribute of a PI point is the name of the PI point. There is a one-to-one correspondence between the name of a point and the point itself. Because of this relationship, PI System documentation uses the terms "tag" and "point" interchangeably. Interfaces read values from a device and write these values to an Input Tag. Interfaces use an Output Tag to write a value to the device.
OPC Interface to the PI System xi Introduction
OPC (originated from OLE for Process Control, now referred as open connectivity via open standards) is a standard established by the OPC Foundation task force to allow applications to access process data from the plant floor in a consistent manner. Vendors of process devices provide OPC Servers, whose communications interfaces comply with the specifications laid out by the task force (the OPC Standard), and any client software that complies with that standard can communicate with any of those servers without regard to hardware releases or upgrades. The connection between the client and the OPC Server is either through the Microsoft COM interface or through OLE Automation, and the client accesses data from the data cache maintained by the OPC Server or requests that the server read the device directly. The PI OPC Interface is an OPC Data Access (DA) client application that can communicate to an OPC DA Server and send data to and from the PI System. It supports v1.0a and v2.05 of OPC Data Access standard. The design of the interface allows running multiple instances of the interface simultaneously. Each instance of the interface is able to keep a connection to only one OPC DA Server, which may be on the same or a different machine/node. More than one instance may be configured to connect to the same OPC Server. The interface may reside on a PI home node or a PI Interface node. This interface is designed for running on Windows 2000, Windows XP, or Windows 2003. It requires both the PI-API and the PI-SDK. Reference Manuals
OSIsoft PI Server manuals PI API Installation manual UniInt Interface User Manual PI OPCClient User’s Guide PI Interface Configuration Utility User Manual OPC DA Interface Failover Manual Supported Features
Feature Support Part Number PI-IN-OS-OPC-NTI * Platforms Windows (2000 SP4, XP, 2003) OPC Data Access Standard 1.0a / 2.0 / 2.05 APS Connector Yes Point Builder Utility No ICU Control Yes
OPC Interface to the PI System 1 Introduction
Feature Support PI Point Types Float16 / Float32 / Float64 / Int16 / Int32 / Digital / String Sub-second Timestamps Yes Sub-second Scan Classes Yes Automatically Incorporates PI Point Attribute Yes Changes Exception Reporting Done by Interface / Done by DCS Outputs from PI Yes Inputs to PI: Scan-based / Unsolicited / Event Scan-based / Unsolicited / Event Tags Tags Supports Questionable Bit Yes Supports Multi-character PointSource Yes Maximum Point Count Unlimited * Uses PI SDK Yes PINet String Support N/A * Source of Timestamps Interface / OPC Server History Recovery No * UniInt-based Yes Disconnected Startup Yes * SetDeviceStatus Yes * Failover Server-level Failover; Interface-Level Failover Using UniInt Phase 1 & 2; Interface-Level Failover Using Microsoft Clustering Vendor Software Required on PI Interface No Node / PINet Node * Vendor Software Required on DCS System Yes * Vendor Hardware Required No * Additional PI Software Included with Yes Interface Serial-Based Interface No * See paragraphs below for further explanation.
Platforms The Interface is designed to run on the above mentioned Microsoft Windows operating systems. Due to the dependency of OPC on COM and DCOM, the PI OPC Interface is not support on non-windows platforms. Please contact OSIsoft Technical Support for more information.
2 Introduction
Uses PI SDK The PI SDK and the PI API are bundled together and must be installed on each PI Interface node. This Interface does not specifically make PI SDK calls. If the PI Server is at version 3.4.370 or higher, and the PI API is at version 1.6 or higher, then the PI SDK is not used even if it is enabled since UniInt will use the new PI API calls for long Instrument tag field and multiple character point source. If the PI Server is older than 3.4.370, the new PI API calls cannot be used. The PI SDK would need to be enabled to use the long instrument tag field and multiple character pointsource. The PI SDK cannot be used if the interface will be setup to use Disconnected Startup since it is based on API calls only.
Source of Timestamps The interface can accept timestamps from the OPC Server or it can provide timestamps from the local node. This is controlled by a command-line parameter. UniInt-based UniInt stands for Universal Interface. UniInt is not a separate product or file; it is an OSIsoft-developed template used by developers, and is integrated into many interfaces, including this interface. The purpose of UniInt is to keep a consistent feature set and behavior across as many of OSIsoft’s interfaces as possible. It also allows for the very rapid development of new interfaces. In any UniInt-based interface, the interface uses some of the UniInt-supplied configuration parameters and some interface-specific parameters. UniInt is constantly being upgraded with new options and features. The UniInt Interface User Manual is a supplement to this manual.
SetDeviceStatus New functionality has been added to UniInt 4.3.0.15 and later to support health tags. The OPC Interface is built against a version of UniInt that supports the health tags. The Health tag with the point attribute Exdesc = [UI_DEVSTAT], is used to represent the status of the source device. The following events can be written into this tag: a) “Good” – This value indicates that the Interface is able to connect to all of the devices referenced in the Interface’s point configuration. A value of “Good” does not mean that all tags are receiving good values, but it is a good indication that there are no hardware or network problems. b) “2 | Connected/No Data” - This message shows that the interface is connected to the OPCServer but No Data can be read for some or all tags. c) “3 | 1 devices(s) in error” - The connection to the OPCServer is down. d) “4 | Intf Shutdown” – The Interface has shut down. Please refer to the UniInt Interface User Manual.doc file for more information on how to configure health points.
OPC Interface to the PI System 3 Introduction
Failover Server-Level Failover The interface supports server-level failover that allows collecting data from either primary or backup OPC Servers. This feature is built into the interface and does not require any additional hardware or software. See OPC DA Interface Failover Manual for more details Interface-Level Failover using UniInt (Phase 1 and 2) This interface supports Interface-Level Failover using UniInt, as well as Interface-Level Failover using Microsoft Clustering. UniInt provides support for a hot failover configuration which results in a no data loss solution for bi-directional data transfer between the PI Server and the Data Source given a single point of failure in the system architecture. This failover solution requires that two copies of the interface be installed on different interface nodes collecting data simultaneously from a single data source. Failover operation is automatic and operates with no user interaction. Each interface participating in failover has the ability to monitor and determine liveliness and failover status. To assist in administering system operations, the ability to manually trigger failover to a desired interface is also supported by the failover scheme. This type of failover does not require a special type of hardware or software (e.g. a Microsoft Cluster). The failover scheme is described in detail in the UniInt Interface User Manual, which is a supplement to this manual. Interface-Level Failover using Microsoft Clustering This type of failover allows two copies of the interface to run on two clustered machines, with only one copy actually collecting data at any given time. This failover option can be combined with the Server-Level Failover, so that the user can have redundancy for both the OPC server and the interface. Details of configuring the failover are documented in the OPC DA Interface Failover Manual.
Vendor Software Required on DCS System The OPC Server may run on the same system as the interface, or it may run on another system. Additional PI Software Included with Interface The PI OPCClient is an OSIsoft product which ships with the interface, that assists in configuring and troubleshooting the interface. The OPC Foundation has provided a tool to allow OPC clients to locate servers on remote nodes, without having information about those servers in the local registry. This tool is called OPCEnum and is freely distributed by the OPC Foundation. The PI OPC Interface installation will automatically install OPCEnum as well.
4 Introduction
Configuration Diagrams
Configuration 1: Preferred Configuration This configuration is the simplest, and allows data buffering on the interface node.
PI Server
Windows OS / VMS / UNIX
TCP / IP
Windows OS PI-SDK
PI-OPC Interface
OPC Server
OPC Interface to the PI System 5 Introduction
Configuration 2: Common Configuration This configuration allows data buffering on the interface node and it is recommended to have all machines in the same domain.
PI Server
Windows OS / VMS / UNIX
TCP / IP
Windows OS Windows OS (or different OS) PI-SDK
PI-OPC OPC Server Interface
Configuration 3: Alternate Configuration This configuration is possible, but not the preferred configuration. Having the interface and the PI Server compete for resources can impair efficiency.
TCP / IP
Windows OS Windows OS (or different OS) PI Server
OPC Server
PI-SDK
PI-OPC Interface
Note: All configurations require DCOM settings and it is recommended that buffering be used even when the interface runs on the PI Server node, because OPC Server sometimes sends data in bursts, with all values coming in within the same millisecond.
6 Principles of Operation
The PI OPC Interface is an OPC Data Access (DA) client that allows process data to be passed between an OPC DA Server and a PI Server. The PI OPC Interface is designed to provide connection to only one OPC Server and run multiple instances of the interface simultaneously. More than one interface may be configured to connect to the same OPC Server. At start up, the PI OPC Interface tries to establish connection to both the OPC and PI Servers. After connection is successfully established, it periodically checks its clock against that of the OPC Server and against that of the PI Server to eliminate any differences in clock speeds. This procedure is also important to provide positive feedback to the interface that the OPC Server is still up and running, even if all points are configured for ‘Advise’ (i.e., the OPC Server sends data whenever a new value is read into the server’s cache) and no data has come in for some time. If the interface cannot communicate with the OPC Server, the interface will periodically try to reestablish the connection. Once the connection to the OPC Server is reestablished, the interface will recreate its groups and items on the server and resume data collection. Once startup is complete, the Interface enters the processing loop, which includes: Servicing scheduled input points. Each Scan Class is processed in turn. Servicing output points as events arrive. Servicing triggered input points as events arrive. The PI Point Database is checked every 2 minutes for points that are added, edited, and deleted. If point updates are detected, the points are loaded (or reloaded) by the Interface as appropriate. The 2-minute update interval can be adjusted with the /updateinterval command-line parameter discussed in the UniInt Interface Users Manual. The Interface will only process 25 point updates at a time. If more than 25 points are added, edited, or deleted at one time, the Interface will process the first 25 points, wait 30 seconds (or by the time specified by the /updateinterval parameter, whichever is lower), process the next 25 points, and so on. Once all points have been processed, the Interface will resume checking for updates every 2 minutes (or by the time specified by the /updateinterval parameter). All tag edits are performed in the following way: old versions of edited tags are deleted from the interface; new versions are added in. With some OPC Servers, this operation can require more time and more system resources. Therefore, it is more efficient to stop and restart the interface if a large number of tags are edited. The PI OPC Interface is designed to constantly send messages about its operation to the pipc.log file. This file will contain the following information about the PI OPC Interface: Informational messages on interface startup and shutdown; The scan rate for each scan class and the actual update rate provided by the OPC Server. A count of the points in each scan class (i.e., Polled tags), the number of Output points, and a count of the Advised tags and Event tags;
OPC Interface to the PI System 7 Principles of Operation
Error messages for points rejected by the interface because they are configured incorrectly; Error messages for points rejected by the OPC Server or error messages sent from the OPC Server; Notification for all connections and disconnections from the server (e.g. when the connection with the OPC Server is lost and the interface attempts to reconnect) Note: The PI OPC Interface can be configured to run on the same system as the OPC Server, PI Server or on another system. The configuration affects the specific system settings needed for the interface to be installed and perform correctly. Therefore, it is crucial to know the operational details of the interface presented in this section before installing and running it.
Failover This interface supports three types of failover: Server-Level Failover, Interface-Level Failover using Microsoft Clustering, and Interface-Level Failover using UniInt. See the UniInt Failover Configuration section for configuring the interface for failover using UniInt. To configure failover using Microsoft Clustering or for server-level failover, refer to the OPC DA Interface Failover Manual. Overview of OPC Servers and Clients
OPC (referred to as Open Connectivity via Open Standards) is generally accepted as one of the popular industrial standards for data exchange between software components from different manufacturers. OPC is based on Microsoft’s COM/DCOM (Component Object Model/Distributed Component Object Model) technology for the implementation of distributed systems. By using a standard method for passing information between COM objects (i.e. software applications) the objects can share their information with other COM objects within that network and ignore their physical location. All OPC clients and servers are built on COM/DCOM technology and use the OPC standard specifications to exchange the information. The PI OPC Interface is an OPC client that allows the PI System and other software applications to exchange data across a network. During installation of the interface entries are put into the Windows Registry, which then allow the Windows system to locate the OPC Server whenever an OPC client wants to connect to it. If the PI OPC Interface and an OPC Server are running on different machines, the user can use the OPCEnum tool to locate those registry entries on the other machine. The OPCEnum tool is explained later in this manual. Data exchange between an OPC client and an OPC Server is performed in Groups, not individual tags. The Groups are created and defined by the client, or more rarely are configured within the OPC Server. The OPC client can choose what tags within the group to read or write. The PI OPC Interface can add tags to Groups, but they must be tags that the OPC Server recognizes as valid tags. The OPC Server has a data cache where it keeps the most recent data. A client can specify that the data should be read out of the cache, which is very fast, or read directly from the device, which can be slow and will block all other reads and writes until the device read is finished. The PI OPC Interface by default does all reads from the cache of an OPC Server, and all writes to the device, except where the OPC standard does not allow the client to specify whether to use the cache or device. When the interface creates
8 Principles of Operation
a Group, it specifies how often the cache values for the points in that Group should be updated. The requested update rate is usually the same as the scan rate for those points. Since this is a requested update rate, the OPC Server may not accept the requested rate, and will return the update rate that it will support for that group. The update rate to which the server agrees will be noted in the pipc.log file. All tags in a group must be in the same scan class. Connections - Creating, Losing, and Recreating
The interface is designed to be very persistent about creating and maintaining a connection with both the OPC Server and the PI Server. If either or both of them are not available on startup, the interface will indicate that fact in the pipc.log file and retry the connection every 5 seconds until it is successful. If it loses the connection to the PI Server after the initial connection, it will continue to gather data from the OPC Server and try to send it to the PI Server by trying to re-establish the connection. To avoid losing data in this situation, the use of the PI API buffering program (bufserv) that buffers data on the interface node is strongly recommended. If the connection to the PI Server is lost, it will be apparent on the PI Server side that no data is coming in if /ST command-line parameter was used in the interface configuration, which will be discussed in more detail later. When the interface loses the connection to the OPC Server, it will also try to re-establish that connection (see the UniInt Interface User Manual and the OPC DA Interface Failover Manual for alternative strategies). The interface also monitors the server status reported by the OPC Server. On startup, it will wait for the OPC Server to report that it is in the RUNNING state. This will happen before beginning the process of creating Groups and adding items. To accommodate servers that do not return the proper state code, use the /IS command-line parameter in the interface startup file. A simple OPC client, PI OPCClient, is provided with the interface. The PI OPCClient comes with a manual (User’s Guide) that provides more information about its usage and supported functionality. The general purpose of PI OPCClient is to verify that we can connect to the OPC Server and read (and optionally write) data. If the OPC Server is on a different machine than the OPC Interface and the PI OPCClient, this requires having OPCEnum (see the next section) installed on both machines. If the user cannot establish connection using the PI OPCClient, then the PI OPC Interface will also fail to connect to that OPC Server. The PI OPCClient can also be used to read from and write data to the OPC Server. If the user succeeds in reading data from the OPC Server by using the Poll and Advise operations in the PI OPCClient, the PI OPC Interface should also be able to read and write data. More details on these issues are described in the PI OPCClient User’s Guide. The OPCEnum Tool
The OPC Foundation has provided a tool to allow OPC clients to locate servers on remote nodes, without having information about those servers in the local registry. This tool is called OPCEnum and is freely distributed by the OPC Foundation. The PI OPC Interface installation will automatically install OPCEnum as well. The primary function of OPCEnum is to inform or request information from other instances of OPCEnum about existing OPC Servers on the local system. When OPCEnum is installed, it grants Launch and Access DCOM permission to Everyone, and sets the Authentication level to NONE. This allows access to any user who can log on to the system. Permissions can
OPC Interface to the PI System 9 Principles of Operation
be changed using dcomcnfg.exe (see DCOM Configuration Details section for more information on DCOM settings). If the OPC Server is on a different node which does not have the OPCEnum tool (OPCEnum.exe), it is allowed to manually copy it from the Windows\System32 directory of the interface node and place it in the Windows\System32 directory of the OPC Server node. This application can be registered as a service on the OPC Server node by entering the command OPCEnum.exe –service from the Windows\System32 directory in a Command Prompt window. Administrative privileges are required for the login UserId on the OPC Server system. Timestamps
The interface is designed to get timestamps from the OPC Server along with the data. The interface will then adjust those timestamps to match the time on the PI Server. This is done because system clock settings can be different for different systems or the clocks may drift. The interface calculates the difference of the timestamps from the PI Server and the OPC Server every 30 seconds. If the OPC Server provides timestamps it is possible to use the /TS command-line parameter to adjust the behavior of the interface. With the /TS=Y setting, the interface expects the OPC Server to provide timestamps, and will only adjust them to compensate for the offset between OPC Server time and PI Server time. /TS=N is used if the OPC Server cannot provide any timestamps or if the user doesn’t want to get them from the OPC Server. In this case, the interface will timestamp each value as it receives it and adjusts that to compensate for the offset between interface node time and PI Server time. This is the default setting. /TS=A is used if the OPC Server will provide timestamps for Advise tags. Some servers will return correct values for Advise items, but for Polled reads they will return the time that the value last changed, rather than the time of the read. This option has the interface use the Advise timestamps, but provide timestamps for the Polled values, just as it would with /TS=N. /TS=U is an option that needs to be selected with caution. With this option, the timestamps received from the OPC Server will be sent to the PI Server directly without any adjustments. If the OPC Server time is ahead of the PI Server time, this option will result in the PI Server receiving timestamps that are in the future. Consequently, the data will not be written to the PI Server. The user should select this option only if the clock settings on both servers are appropriate (i.e. either the same or the PI Server clock is ahead) and the clocks are either automatically synchronized or clock checks are made frequently. If the user is getting error -11049 in the pipc.log file, the clocks on the PI Server and on the interface node need to be checked. This error will occur when the interface has sent a timestamp that is outside of the range for the PI archives. For more details on Advise and Polled tags, see the section below on Polling, Advising and Event Tags. Writing Timestamps to the Device Timestamps may be written to or read from the device as data. To read and write timestamps from a PI tag, where the timestamp is the value of the tag, see the section on Data Types.
10 Principles of Operation
For the special case where the user needs to write the timestamp of an output value to one ItemID and the output value itself to another, it is possible to get the timestamp by specifying the ItemID in the ExDesc field. In this case it is required to specify whether the ItemID is to be written as a VT_DATE or as a VT_BSTR (string value). If it is to be written as a string value, the /TF parameter in the startup file must be defined, so the interface knows what format to use to create the string. See the sections on ExDesc and Command-line Parameters for more details on settings. Plug-in Post-processing DLLs
The PI OPC Interface has the ability to use plug-in DLLs. These are libraries of routines that execute application-specific data processing before the data is sent to the PI Server or OPC Server. The DLLs and their accompanying files and documentation are on the interface CD and are installed into the Plug-ins sub-directory under the interface directory. Each plug-in package contains the documentation for how to use that specific package. Polling, Advising and Event Tags
The PI OPC Interface has three methods of getting data: Advising, Polling, and Event reads (also known as triggered reads). For Advise tags (referred to as ReadOnChange in the OPC Standard), the OPC Server sends data whenever a new value is read into the server’s cache. For Polled points, the interface sends an Asynchronous Refresh call (see Data Access Custom Interface Standard v2.05a from OPC Foundation for more details) for the Group. For Event reads, the PI Server informs the interface when the trigger point has a new event (not necessarily a change in value) and the interface sends an Asynchronous Read call for the event tags attached to that trigger. All three kinds of points are read asynchronously by the interface and the same data routines process all updates. Note: It is strongly recommended that Advise tags and Polled tags not be mixed in the same Group (i.e. scan class). Polled Tags Polled tags are grouped by scan class; all tags in a scan class will be in the same Group. Since reads are done on a Group level, it is best not to have too many tags in one Group. Multiple scan classes with the same scan rate can be used; use the offset parameter to ensure that the load on the interface is smooth, rather than having the interface attempt to read all the tags at the same time. Note that the offset parameter may have no effect on the load on the OPC server; for more information, see the section on the /f parameter in Command-line Parameters. Advise Tags Advise tags will be grouped automatically by the interface if they are in scan class 1. A scan class is specified for Advise tags, the same as for Polled tags, but for tags in scan class 1 the interface will automatically limit the number of tags in the Advise Group to 800 by default. This means that up to 800 tags with the same deadband will be put into one Group. If there are more than 800 tags with the same deadband in scan class 1, the interface will create as many Groups as are needed. To change this limit to a different number, use the /AM parameter.
OPC Interface to the PI System 11 Principles of Operation
Event Tags Event tags (triggered inputs) are usually used to read a set of data points after a particular event has occurred. The PI tag that triggers the read is named in the ExDesc field. When a new event for a trigger tag is sent to the PI snapshot, the PI system informs the interface of this and the interface then goes out to read the values for all the associated event tags from the OPC Server. For v1.0a servers, an Asynchronous read is sent to the server’s cache. For v2.0 servers, the Asynchronous read from cache is not available and the interface must do an Asynchronous read from the device. Doing very many of these device reads could impact the performance of the OPC Server. For any Asynchronous read, the server is required to return all of the values together, so it is possible that there could be a delay in getting the new values back to the PI Server, if the OPC Server has a delay in reading one or more of the values. Grouping those tags by the device where the data resides might be important for performance, in those cases. For event tags, the scan class must be set to zero, but a Group number will be entered in UserInt2. The interface will create a Group for each unique UserInt2, and when an event happens, a read will be performed for each Group that contains one or more of the event tags that depend on the triggering event. The UserInt2 number creates a logical grouping of event tags, but the only effect of that grouping is in how the interface itself handles the data processing, and how it asks the server for the information. Thus, a large number of event tags that share the same trigger tag can be split up into logical groups, which will each be read independently of the other groups, so that delays in reading from a given device need not impact the rest of the data acquisition. Data Types
By default, the interface will request the following OPC data types:
PI PointType OPC Data Type Digital 2-byte Integer (VT_I2) Int16 2-byte Integer (VT_I2) Int32 4-byte Integer (VT_I4) Float32 4-byte Float (VT_R4) Float64 8-byte Float (VT_R8) String String (VT_BSTR)
Below there are some ways to change those defaults. The user is not restricted to specific point types, but it is not possible to get valid data if a specified translation is not reasonable. That means that if a value is read as a string and is to be to put into an Int32 PI tag, the string has to have a number in it. If a value is read as VT_R8 (a 64-bit floating point value), and it is to be put into an Int16 tag, the value read has to fit into an Int16 tag, even though a VT_R8 can hold a much larger number than will fit into an Int16. Reading Digital, Integer, and Real Tags as Strings Tags that are defined as Digital tags in PI are generally read and written as integer values and those values correspond to specific strings in the Digital State table specified in the tag's Digital Set property. Since some devices read and write the string rather than the
12 Principles of Operation
integer value, Digital tags can be read and written as though they were String tags, by setting Location2=1. Make sure that the strings used by the OPC Server are exactly identical to the strings in the Digital Set, including punctuation, and spacing. Other OPC Servers cannot serve certain numbers as numeric and they can only provide the character strings. For these servers, set Location2=1 for Int16, Int32, Float32, and Float64 tags, and the interface will request the data as a string (BSTR) and try to read the resulting data as a number. Reading Tags as Booleans Some servers appear to have been written to not only send Boolean values as 0 and -1 when read as VT_BOOL (as specified by Microsoft's definition of a VARIANT of type VT_BOOL), but also to send the same values when read as integers. This creates a problem when reading that data into a PI Digital tag, since "-1" is not actually what should be stored. While most servers appear to handle this properly, to handle the data from ill-behaved servers, the interface will take the absolute value of any integer or real values read for digital tags. Since digital tag values are actually offsets into the digital set for the tag, and a negative offset has no functional meaning, this should not cause problems for properly written servers. The interface may also request the item as a Boolean (VT_BOOL). This will only work for items which truly only have two possible states, as any nonzero value will be interpreted as a 1. To have tags read and written as though they were Booleans, set Location2=2. Reading Tags as 4-byte Integers If the OPC Server does not send data as a 2-byte integer (VT_I2), set Location2=3 to have the interface request the data as a 4-byte integer (VT_I4). Note that this option uses more resource, so use it only if necessary. Reading Tags as Float64 Values Likewise, if your OPC Server will only give a particular value as an 8-byte floating-point number (VT_R8), set Location2=5 to have the interface request VT_R8 even though it will be storing it to a 4-byte floating-point tag. There may be some loss of precision, and if the number is too large to fit in the tag, a status of BAD INPUT will be stored for the tag. Converting Timestamps into Seconds Setting Location2=6 tells the interface that the OPC Item is a string (VT_BSTR) that will have a timestamp string value in it, such as 2000/11/02 15:34:29. The format of the strings must be supplied in the command file with the /TF parameter. See the section below on Timestamp Strings for how to create that format. If the PI tag is an integer, the interface will attempt to translate the timestamp into whole seconds and store that in the PI Archive. (Remember that Int16 tags can only hold numbers up to 32767, so for time spans longer than 9 hours Int32 tags will be needed.) If the PI tag is a Float tag, the timestamp will be translated into seconds and stored as a floating-point number. The interface will not perform any adjustments on the timestamps received, regardless of the time zone settings or /TS parameter on the command line. However, if the tag is configured to use scaling or transformation that operation will happen after the string has been translated into seconds, which allows a wide range of values to be handled.
OPC Interface to the PI System 13 Principles of Operation
Reading Timestamps as VT_DATE Data Types The OPC Standard allows the use of VT_DATE as a data type. This is an internal representation of a timestamp. Setting Location2=7 tells the interface to use the VT_DATE data type for reading the value from the OPC Server, or for writing the value, if it is an output tag. The interface will translate between VT_DATE and integer, float, or string tags. It will not perform any adjustments on the timestamps received, regardless of the time zone settings or /TS parameter on the command line. For string tags, the timestamp format specified with the /TF parameter will be used. See the following section for how to create that format. Timestamp Strings Only one format string may be specified for an instance of the interface, so if more than one format of timestamp needs to be processed then more than one copy of the interface will need to be used. The interface will make a copy of the format string, and will then replace the tokens with the actual values, to create a string. To read a string, it will look for numbers that are in the same position as the tokens, and use those numbers as values. The tokens that the interface recognizes in the /TF parameter are: cc 2-digit century yy 2-digit year mn 2-digit month mon month as a 3-character abbreviation, one of the following: Jan Feb Mar Apr May Jun Jul Aug Sep Oct Nov Dec dd 2-digit day hh 2-digit hour from 0 to 23 hr 2-digit hour from 0 to 12 mm 2-digit minute ss 2-digit second 0 3-digit milliseconds XM either AM or PM The tokens can be put together in any combination, with anything or nothing between them. What matters to the interface is where in the string the tokens are found. It reads from left to right, looking for a recognizable token. The following are some common format strings and example timestamps: "ccyy/mn/dd hh:mm:ss.000" "1998/11/29 15:32:19.391" "dd mon, ccyy hr:mm:ss XM" "29 Nov, 1998 03:32:19 PM" "mn-dd-ccyy hh:mm:ss" "11-29-1998 15:32:19" "hh:mm:ss.000" "15:32:19.482" Not Specifying a Data Type To accommodate certain servers, which do not allow clients to specify a data type even when the client asks for the very one that the server uses, set Location2=8. Be aware that using this can cause other problems; while the interface makes every attempt to translate the value received from the OPC Server into the proper type for the PI tag, it
14 Principles of Operation
may not be possible. Where possible, always specify the data type that matches the PI tag. Transformations and Scaling
While OPC Servers can perform their own transformations and scaling, some users have found that the desired functions are not filled by their server. In this case, configure the PI points so that the interface will perform transformations and scaling. Note that transformation and scaling happens before the value is compared to the exception parameters for the tag, so the exception parameters are applied to the value that would be sent to PI, rather than to the raw value. Scaling Scaling is fairly complex and is controlled by the TotalCode and SquareRoot properties of the tag. Since we're limited in what information we can get about the tag, the Convers attribute is used to carry the Span of the device, and the ExDesc does further duty to carry the device Zero (DZero). The interface can then translate a value from the scale of what the device can send to the scale of the actual tag. If TotalCode is zero, the only scaling performed is based on the value of SquareRoot. If Square Root is a 1, the value read will be squared before sending it to PI, and for an output value the square root will be taken before writing to the device. If SquareRoot is a 2, the opposite happens: for values read from the device, the square root of the value read will be sent to PI, while output values will be squared before sending them to the device. If TotalCode is non-zero, some other scaling may be performed, either to transform the value read into another scale of measurement or to apply an offset or conversion factor. Just as the value stored in the tag ranges from (Zero) to (Zero + Span), so too the values read from or written to the device can range from (DZero) to (DZero + Convers). This allows the value stored in PI to be a simple transformation from one scale to another. The SquareRoot attribute can be used to specify that the square or square root of the value should be used rather than the value itself. In other cases, the Convers value may be added to or subtracted from the value, or may be used as a multiplier, or applied as a bit mask. Again, the SquareRoot attribute may specify using the square or square root of the value, rather than the raw value, as the input to the formula. Scaling is only supported for numeric tags. A tag may be defined in PI as a number, yet the OPC Server reads and writes the Item as a string, and those tags would support scaling. But if the PI tag is defined as a string, any scaling will be ignored. The table below covers all the scaling formulas currently used. Again, if SquareRoot is a 1 or a 2, the square root or square of the value will be calculated first, and then the formula will be applied.
Conve TotalCo SquareRo DZero Operation rs de ot 0 0 0 Don't care Value = value 0 0 1 Don't care Input tags: Value = (Value)2 Output tags: Value = (Value)0.5
OPC Interface to the PI System 15 Principles of Operation
Conve TotalCo SquareRo DZero Operation rs de ot 0 0 2 Don't care Input tags: Value = (Value)0.5 Output tags: Value = (Value)2 Not 0 1 0 Defined Input tags: Value = [ (Value – DZero) / Convers ] * Span + Zero Output tags: Value = [ (Value - Zero) / Span] * Convers + DZero Not 0 1 1 Defined Input tags: Value = [ ((Value)2 – DZero) / Convers ] * Span + Zero Output tags: Value = [ ((Value)0.5 - Zero) / Span] * Convers + DZero Not 0 1 2 Defined Input tags: Value = [ ((Value)0.5 – DZero) / Convers ] * Span + Zero Output tags: Value = [ ((Value)2 - Zero) / Span] * Convers + DZero Not 0 2 0 Don't care Input tags: Value = Value * Convers Output tags: Value = Value / Convers Not 0 2 1 Don't care Input tags: Value = (Value)2 * Convers Output tags: Value = (Value)0.5 / Convers Not 0 2 2 Don't care Input tags: Value = (Value)0.5 * Convers Output tags: Value = (Value)2 / Convers Not 0 3 0 Defined Input tags: Value = (Value / Convers) – DZero Output tags: Value = (Value + DZero) * Convers Not 0 3 1 Defined Input tags: Value = ((Value)2 / Convers) – DZero Output tags: Value = ((Value)0.5 + DZero) * Convers Not 0 3 2 Defined Input tags: Value = ((Value)0.5 / Convers) – DZero Output tags: Value = ((Value)2 + DZero) * Convers
16 Principles of Operation
Conve TotalCo SquareRo DZero Operation rs de ot Not 0 4 0 Defined Input tags: Value = (Value - DZero)/ Convers Output tags: Value = (Value * Convers) + DZero Not 0 4 1 Defined Input tags: Value = ((Value)2 - DZero)/ Convers Output tags: Value = ((Value)0.5 * Convers) + DZero Not 0 4 2 Defined Input tags: Value = ((Value)0.5 - DZero)/ Convers Output tags: Value = ((Value)2 * Convers) + DZero Not 0 5 0 Don't care Input tags: Value = Value + Convers Output tags: Value = Value - Convers Not 0 5 1 Don't care Input tags: Value = (Value)2 + Convers Output tags: Value = (Value)0.5 - Convers Not 0 5 2 Don't care Input tags: Value = (Value)0.5 + Convers Output tags: Value = (Value)2 - Convers Not 0 6 Don't care Don't care Input tags: Value = Value AND Convers Output tags: Value = Value AND Convers Not 0 7 Don't care Don't care Input tags: Value = Value OR Convers Output tags: Value = Value OR Convers Not 0 8 Don't care Don't care Input tags: Value = Value XOR Convers Output tags: Value = Value XOR Convers
Quality Information
The OPC Data Access standard uses Fieldbus quality flags. The interface translates those quality flags to the closest approximation within the PI System State table. The low 8 bits of the Quality flags are currently defined in the form of three bit fields, Quality, Sub- status and Limit status. The 8 Quality bits are arranged as follows: QQSSSSLL The tables at the end of this section give the transformation to PI status. The second table gives the status codes that will be used if the PI system is version 3.3 or higher. That
OPC Interface to the PI System 17 Principles of Operation
version of PI is the first that defines the states needed by the OPC interface so that the interface will not use the Archive Offline and other states which were causing some confusion. Questionable Qualities -- Store the Status or the Value? Because the PI archive stores either the quality or the value, the interface will translate the qualities in the “questionable” category to GOODSTAT, and set the “questionable value” flag for the data value. “Bad quality” flags get the corresponding PI status stored for the tag. If the quality is SUBSTITUTED_ST, the interface will currently store the status rather than the value sent. This behavior can be changed with the /SQ parameter in the startup file. Setting /SQ=Y parameter will cause the interface to store the quality (translated to a PI digital state) if the quality is anything but GOOD. Similarly, if /SQ=I is set, the interface will ignore the "questionable" quality, and treat the value as if it had good quality.
Quality no /SQ /SQ=Y /SQ=I parameter GOOD value value value Questionable value, parameter digital state value BAD digital state digital state digital state
The behavior can be enhanced to send only GOOD quality data by setting the /SG parameter. If the /SG is set, only GOOD quality data will be sent to PI. Questionable quality data and BAD quality data will be ignored. If the /SQ=I or /SQ=Y flag is also set, then Questionable Quality data will be sent to PI as described above. BAD quality data will continue to be ignored. The quality information will continue to be sent to tags that are configured to store quality instead of values.
Storing Quality Information Directly Storing the quality in a separate PI tag is also an option, so both the values reported and the qualities that came with those values are recorded, with no loss of granularity. Setting Location2=4 for a tag tells the interface to store the quality for the associated ItemID rather than the value. Since OPC qualities are unsigned, 16-bit integers, the interface expects to have an Int32 tag to receive them. The values are stored in PI without any change, and their status is always GOOD. To understand what those quality values represent, please go to http://www.opcfoundation.org and download the OPC Data Access specifications, which contain a brief discussion of quality data. The OPC quality table can also be found in the PI OPCClient User’s Guide. Note: The column on the left in the tables below is a bit mask. The first number, for instance, would correspond to a hexadecimal value between 0xC0 (11000000 bit mask) and 0xFF (11111111 bit mask).
18 Principles of Operation
Quality States Used with PI Systems Earlier than PI 3.3 Good Quality
Quality OPC Definition PI Status 11SSSSLL Non-specific Good Except 110110LL Local Override _SUBStituted
Not used by OPC
Quality OPC Definition PI Status 10SSSSLL Invalid Bad Input
Questionable
Quality OPC Definition PI Status 010110LL Sub-Normal Bad_Quality 010101LL Engineering Units Exceeded QQSSSS01 Low Limited Under LCL QQSSSS10 High Limited Over UCL Otherwise Inp OutRange 010100LL Sensor Not Accurate QQSSSS01 Low Limited Under Range QQSSSS10 High Limited Over Range Otherwise Out of calibration Invalid Data 010011LL Invalid Bad Input 010010LL Invalid Bad Input 010001LL Last Usable Value No_Sample 010000LL Non-specific Doubtful
Bad Quality
Quality OPC Definition PI Status 000111LL Out of Service DCS failed 000110LL Comm Failure Arc Off-line 000101LL Last Known Value Scan Timeout 000100LL Sensor Failure Equip Fail 000011LL Device Failure Unit Down 000010LL Not Connected Access Denied 000001LL Configuration Error Configure 000000LL Non-specific Bad
OPC Interface to the PI System 19 Principles of Operation
Quality States Used with PI Systems Version PI 3.3 and Later Good Quality
Quality OPC Definition PI Status 11SSSSLL Non-specific Good Except 110110LL Local Override _SUBStituted
Not Used by OPC
Quality OPC Definition PI Status 10SSSSLL Invalid Bad Input
Questionable
Quality OPC Definition PI Status 010110LL Sub-Normal Bad_Quality 010101LL Engineering Units Exceeded QQSSSS01 Low Limited Under LCL QQSSSS10 High Limited Over UCL Otherwise Inp OutRange 010100LL Sensor Not Accurate QQSSSS01 Low Limited Under Range QQSSSS10 High Limited Over Range Otherwise Out of calibration Invalid Data 010011LL Invalid Bad Input 010010LL Invalid Bad Input 010001LL Last Usable Value No_Sample 010000LL Non-specific Doubtful
Bad Quality
Quality OPC Definition PI Status 000111LL Out of Service Out of Service 000110LL Comm Failure Comm Fail 000101LL Last Known Value Scan Timeout 000100LL Sensor Failure Equip Fail 000011LL Device Failure Unit Down 000010LL Not Connected Not Connected 000001LL Configuration Error Configure 000000LL Non-specific Bad
20 Principles of Operation
Through the use of the /AS=system_digital command line option, it is possible to replace the default PI statuses (i.e. digital states) listed in the table above with custom states. To use this command line option it is necessary to create a marker digital state in the system digital state set that corresponds to system_digital. Following this marker state, 18 digital states can be created to override the default statuses listed in the above tables. The order of the digital states along with the PI statuses that are replaced are listed in the table below.
Order Default PI status after Marker state 1 Bad_Quality 2 Under LCL 3 Over UCL 4 Inp OutRange 5 Under Range 6 Over Range 7 Invalid Data 8 Bad Input 9 No_Sample 10 Doubtful 11 Out of Service 12 Comm Fail 13 Scan Timeout 14 Equip Fail 15 Unit Down 16 Not Connected 17 Configure 18 Bad
OPC Interface to the PI System 21 Installation Checklist
If you are familiar with running PI data collection interface programs, this checklist helps you get the Interface running. If you are not familiar with PI interfaces, return to this section after reading the rest of the manual in detail. This checklist summarizes the steps for installing this Interface. You need not perform a given task if you have already done so as part of the installation of another interface. For example, you only have to configure one instance of Buffering for every interface that runs on an Interface Node. The Data Collection Steps below are required. Interface Diagnostics and Advanced Interface Features are optional. Data Collection Steps
1. Confirm that you can use PI SMT to configure the PI Server. You need not run PI SMT on the same computer on which you run this Interface. 2. If you are running the Interface on an Interface Node, edit the PI Server's Trust Table to allow the Interface to write data. 3. Run the installation kit for PI Interface Configuration Utility (ICU) on the interface node. This kit runs the PI SDK installation kit, which installs both the PI API and the PI SDK. 4. Run the installation kit for this Interface. 5. If you are running the Interface on an Interface Node, check the computer's time zone properties. An improper time zone configuration can cause the PI Server to reject the data that this Interface writes. 6. Run the ICU and configure a new instance of this Interface. Essential startup parameters for this Interface are Point Source Interface ID PI Server Scan Class. Server 7. Configure DCOM permissions. If the PI OPC Interface and the OPC Server are on different nodes, configure DCOM settings for both nodes. Otherwise check default DCOM permissions and make the OPC Server node use the defaults. 8. Use the OPCClient Tool to confirm connection between the Interface Node and the OPC Server. 9. If you will use digital points, define the appropriate digital state sets. 10. Add the ON and OFF states to the System State Set if they not already present. 11. Build input tags and, if desired, output tags for this Interface. Important point attributes and their use are:
OPC Interface to the PI System 22 PointSource – identifies all tags that belong to this instance of the interface Location1 – interface ID/instance. Location2 – special handling. Location3 – tag type (Polled/Advised/Output). Location4 – scan class number. Location5 – optional deadband value for Advise tags. InstrumentTag – ItemID for the OPC Server item ExDesc – Event Tags, Long ItemID or ItemID with trailing spaces, DZero for scaled tags, or ItemID to get the timestamp for an output value 12. Start the Interface interactively and confirm its successful connection to the PI Server without buffering. 13. Confirm that the Interface collects data successfully. 14. Stop the Interface and configure a buffering application (either Bufserv or PIBufss). 15. Start the buffering application and the Interface. Confirm that the Interface works together with the buffering application by either physically removing the connection between the Interface Node and the PI Server Node or by stopping the PI Server. 16. Configure the Interface to run as a Service. Confirm that the Interface runs properly as a Service. 17. Restart the Interface Node and confirm that the Interface and the buffering application restart. Interface Diagnostics
1. Configure Scan Class Performance points. 2. Install the PI Performance Monitor Interface (Full Version only) on the Interface Node. 3. Configure Performance Counter points. 4. Configure UniInt Health Monitoring points 5. Configure the I/O Rate point. 6. Install and configure the Interface Status Utility on the PI Server Node. 7. Configure the Interface Status point. Advanced Interface Features
1. Configure the Interface for Disconnected Startup. Refer to the UniInt Interface User Manual for more details on UniInt Disconnect startup. 2. Configure UniInt Failover. Refer to the OPC DA Interface Failover Manual for details related to configuring the interface for failover.
OPC Interface to the PI System 23 Interface Installation
OSIsoft recommends that interfaces be installed on PI Interface Nodes instead of directly on the PI Server node. A PI Interface Node is any node other than the PI Server node where the PI Application Programming Interface (PI API) has been installed (see the PI API manual). With this approach, the PI Server need not compete with interfaces for the machine’s resources. The primary function of the PI Server is to archive data and to service clients that request data. OSIsoft highly encourages all users to use the PI Interface Configuration Utility (PI ICU) to configure and run all interfaces when the PI Server is 3.3 or greater. After the interface has been installed and tested, Buffering should be enabled on the PI Interface Node. Buffering refers to either PI API Buffer Server (Bufserv) or the PI Buffer Subsystem. For more information about Buffering see the Buffering section of this manual. In most cases, interfaces on PI Interface Nodes should be installed as automatic services. Services keep running after the user logs off. Automatic services automatically restart when the computer is restarted, which is useful in the event of a power failure. The guidelines are different if an interface is installed on the PI Server node. In this case, the typical procedure is to install the PI Server as an automatic service and install the interface as an automatic service that depends on the PI Update Manager and PI Network Manager services. This typical scenario assumes that Buffering is not enabled on the PI Server node. Bufserv can be enabled on the PI Server node so that interfaces on the PI Server node do not need to be started and stopped in conjunction with PI, but it is not standard practice to enable buffering on the PI Server node. See the UniInt Interface Users Manual for special procedural information. Naming Conventions and Requirements
In the installation procedure below, it is assumed that the name of the interface executable is opcint.exe and that the startup command file is called opcint.bat. When Configuring the Interface Manually When configuring the interface manually it is customary for the user to rename the executable and the startup command file when multiple copies of the interface are run. For example, opcint1.exe and opcint1.bat would typically be used for interface number 1, opcint2.exe and opcint2.bat for interface number 2, and so on. When an interface is run as a service, the executable and the command file must have the same root name because the service looks for its command-line parameters in a file that has the same root name. Interface Directories
PIHOME Directory Tree The PIHOME directory tree is defined by the PIHOME entry in the pipc.ini configuration file. This pipc.ini file is an ASCII text file, which is located in the %windir% directory. A typical pipc.ini file contains the following lines:
OPC Interface to the PI System 24 Interface Installation
[PIPC] PIHOME=c:\pipc The above lines define the \pipc directory as the root of the PIHOME directory tree on the C: drive. OSIsoft recommends using \pipc as the root directory name. The PIHOME directory does not need to be on the C: drive. Interface Installation Directory The PI OPC Interface is installed under the PIHOME directory in a subdirectory named. PIHOME\Interfaces\OPCInt\ Replace PIHOME with the corresponding entry in the pipc.ini file. For example, C:\Program Files\PIPC\Interfaces\OPCInt After interface installation there will be two additional subdirectories created: Plug-ins, and Tools under the OPCInt directory. OPCEnum Directory The OPCEnum tool will be installed during the interface installation in the …\%windir %\system32 directory. Plug-ins Directory There are plug-in DLLs, which perform post-processing (for input tags) or pre-processing (for output tags) for specific applications. These contain application logic which is not suitable for inclusion in the interface itself, as it is specific to a given OPC Server and usage, but which is used by more than one customer. The DLLs are installed into a sub- directory below the interface directory called Plug-ins. The documentation for their usage and supporting utility files are installed into sub-directories below the Plug-ins directory called Documentation and Utilities, respectively. All of these directories are created during interface installation. Tools Directory Various tools are included with the installation, most prominently the PI OPCClient. Some of these tools are installed into a sub-directory below the interface directory called Tools. The PI OPCClient tool is installed to a directory called: PIHOME\PI-OPC Tools\PI_OPCClient\ Interface Installation Procedure
The PI OPC Interface setup program uses the services of the Microsoft Windows Installer. Windows Installer is a standard part of Windows 2000 and greater operating systems. To install, run the OPCInt_x.x.x.x.exe installation kit. After running the setup program, a directory structure and files such as the following result: PIHOME\Interfaces\OPCInt\OPCInt.exe PIHOME\Interfaces\OPCInt\OPCInt.bat PIHOME\Interfaces\OPCInt\PI_OPCInt.doc
OPC Interface to the PI System 25 Interface Installation
PIHOME\Interfaces\OPCInt\Plug-ins\ PIHOME\Interfaces\OPCInt\Plug-ins\Documentation\ PIHOME\Interfaces\OPCInt\Plug-ins\Utilities\ PIHOME\Interfaces\OPCInt\Tools\ PIHOME\PI-OPC Tools\PI_OPCClient\ Installing Interface as a Windows Service
The PI OPC Interface service can be created, preferably, with the PI Interface Configuration Utility, or can be created manually. Installing Interface Service with PI ICU The PI Interface Configuration Utility provides a user interface for creating, editing, and deleting the interface service: To Install the Interface as a service, click on the Service tab in the PI ICU window.
Service Configuration Service name The Service name box shows the name of the current interface service. This service name is obtained from the interface executable. ID This is the service id used to distinguish multiple instances of the same interface using the same executable.
26 Interface Installation
Display name The Display Name text box shows the current Display Name of the interface service. If there is currently no service for the selected interface, the default Display Name is the service name with a “PI-” prefix. Users may specify a different Display Name. OSIsoft suggests that the prefix “PI-” be appended to the beginning of the interface to indicate that the service is part of the OSIsoft suite of products. Log on as The Log on as text box shows the current “Log on as” Windows User Account of the interface service. If the service is configured to use the Local System account, the Log on as text box will show “LocalSystem.” Users may specify a different Windows User account for the service to use. Password If a Windows User account is entered in the Log on as text box, then a password must be provided in the Password text box, unless the account requires no password. Confirm Password If a password is entered in the Password text box, then it must be confirmed in the Confirm Password text box. Dependencies The Installed services list is a list of the services currently installed on this machine. Services upon which this Interface is dependent should be moved into the Dependencies list using the button. For example, if PI API Buffering is running, then “bufserv” should be selected from the list at the right and added to the list on the left. To remove a service from the list of dependencies, use the button, and the service name will be removed from the “Dependencies” list. When the PI Interface is started (as a service), the services listed in the dependency list will be verified as running (or an attempt will be made to start them). If the dependent service(s) cannot be started for any reason, then the PI interface service will not run. Note: Please see the PI Log and Operating System Event Logger for messages that may indicate the cause for any server not running as expected.
- Add Button To add a dependency from the list of Installed services, select the dependency name, and click the Add button.
- Remove Button To remove a selected dependency, highlight the service name in the Dependencies list, and click the Remove button. The full name of the service selected in the Installed services list is displayed below the Installed services list box. Startup Type The Startup Type indicates whether the interface service will start automatically or needs to be started manually on reboot.
OPC Interface to the PI System 27 Interface Installation
If the Auto option is selected, the service will be installed to start automatically when the machine reboots. If the Manual option is selected, the interface service will not start on reboot, but will require someone to manually start the service. If the Disabled option is selected, the service will not start at all. Generally, interface services are set to start automatically.
Create The Create button adds the displayed service with the specified Dependencies and with the specified Startup Type. Remove The Remove button removes the displayed service. If the service is not currently installed, or if the service is currently running, this button will be grayed out. Start or Stop Service To Start or Stop an interface service, use the Start button and a Stop button on the ICU toolbar. If this interface service is not currently installed, these buttons will remain grayed out until the service is added. If this interface service is running, the Stop button is available. If this service is not running, the Start button is available. The status of the Interface service is indicated in the lower portion of the PI ICU dialog.
Status of the ICU Status of the Service Interface installed or Service uninstalled
28 Interface Installation
Installing Interface Service Manually Help for installing the interface as a Windows service is available at any time with the command: OPCInt.exe –help Change to the directory where the OPCInt.exe executable is located. Then, consult the following table to determine the appropriate service installation command.
Windows Service Installation Commands on a PI Interface Node or a PI Server Node with Bufserv implemented Manual service OPCInt.exe -install -depend "bufserv" -display "PI OPC" Automatic service OPCInt.exe -install -auto -depend "bufserv" -display "PI OPC" *Automatic service OPCInt.exe -serviceid x -install -auto -depend "bufserv" -display "PI with service id OPC" Windows Service Installation Commands on a PI Interface Node or a PI Server Node without Bufserv implemented Manual service OPCInt.exe -install -display "PI OPC" Automatic service OPCInt.exe -install -auto -display "PI OPC" *Automatic service OPCInt.exe -serviceid X -install -auto -display "PI OPC" with service id
*When specifying service id, the user must include an id number. It is suggested that this number correspond to the interface id (/id) parameter found in the interface .bat file. Check the Microsoft Windows services control panel to verify that the service was added successfully. The services control panel can be used at any time to change the interface from an automatic service to a manual service or vice versa. The service can be started from the services control panel or with the command: OPCInt.exe -start or with the command net start OPCInt A message will be echoed to the screen informing the user whether or not the interface has been successfully started as a service. Even if the message indicates that the service started successfully, make sure that the service is still running by checking in the services control panel. There are several reasons that a service may immediately terminate after startup. One of them is that the service may not be able to find the command-line parameters in the associated .bat file. For this to succeed, the root name of the .bat file and the .exe file must be the same, and the .bat file and the .exe file must be in the same directory. If the service terminates prematurely for whatever reason, no error messages will be echoed to the screen. The user must consult the pipc.log file for error messages. See the Error: Reference source not found for additional information. If the interface runs interactively but cannot connect to the server when run as a service, it is almost always a DCOM permissions problem, recheck the DCOM configuration settings.
OPC Interface to the PI System 29 Interface Installation
The service can be stopped at any time from the services control panel or with the command: OPCInt.exe -stop The service can be removed by OPCInt.exe –remove Upgrading an Installation
When upgrading from version 2.1.48.0 or less, before installing a new version, the older version should to be uninstalled. To do this, go to the Control Panel and use Add/Remove Programs. The interface installation will not let a new version to be installed on top of an existing installation, if the old version is 2.1.48.0 or older. This requirement also applies when there are multiple copies of the interface are installed. All copies should be to be uninstalled and batch files should be saved to a different directory, before upgrading the interface.
30 DCOM Configuration Details
All current OPC servers and clients are based on Microsoft’s COM/DCOM (Distributed Component Object Model) technology. DCOM is the network communication protocol that allows different software components to communicate across networked nodes. DCOM is based on COM (Component Object Model), which provides a set of interfaces allowing clients and servers to communicate within the same node. These types of communications require a proper COM/DCOM security configuration. Hence both the OPC client and server nodes must have proper COM/DCOM settings permitting them to securely access one another locally or remotely. If both OPC client and server are located on the same node, the communication goes through the COM layer. If they are located on separate nodes, the communication goes via DCOM. Configuring COM and DCOM is the same process that can usually be done by using the DCOM configuration utility. Hence, below we will refer only to DCOM configuration. This section describes COM/DCOM configuration on both client and server nodes. DCOM security for OPC client-server connectivity should be configured in two major steps: 1. Configuration of DCOM security settings on the OPC Interface node; 2. Configuration of DCOM security settings on the OPC Server node. If both OPC client and server are on the same node, DCOM settings still need to be configured. The general steps for DCOM configuration are similar. However, depending on whether the nodes are within the same domain or different domains, or even no domain, the sequence of steps will be different. In the following sections it is assumed that the nodes are within the same windows domain. If this is not the case, first read the section on Notes and Recommendations on DCOM Configuration for setting up access permissions and then follow the DCOM configuration sections for the appropriate Windows OS. Note: Even if the server and client are on the same node, DCOM settings still need to be configured on that node.
General Steps for DCOM Configuration
DCOM security can be configured with the DCOM Configuration utility (dcomcnfg.exe) that comes with the Windows OS. In order to be able to use this utility, the user must be logged in with administrator’s privileges. This utility allows for the configuration of special security rules for all COM/DCOM objects on the local node. The DCOM Configuration utility may look slightly different and setting options may differ, depending on the version of the Windows OS. Therefore, below we will describe DCOM configuration for Windows XP (SP1/SP2), Windows 2003, and Windows 2000 separately. DCOM Configuration for Windows XP (SP1/SP2) and Windows 2003 There are two main steps for DCOM configuration that must be done no matter if the OPC client (i.e. PI OPC Interface) and server are on the same node or on different nodes.
OPC Interface to the PI System 31 DCOM Configuration Details
The first step is to configure Default DCOM permissions on the client node. This step needs to be performed with caution, since it is going to affect all COM/DCOM applications running on this node. The second is to configure DCOM permissions for the specific OPC Server on the OPC Server node. Default DCOM Permissions on OPC Client Node 1. Launch the DCOM Configuration utility: Type dcomcnfg in the Run dialog of Start menu and click OK.
2. Bring up the DCOM properties window for this machine: Go to Component Services in the window that appears, and click on the Plus signs to follow the branches of the directory tree.
Right click on My Computer and on the pop-up window select Properties. This should bring up the My Computer Properties window.
32 DCOM Configuration Details
3. Configure the default DCOM settings for this machine: Select the Default Properties tab. Make sure that “Enable Distributed COM on this computer” is checked, “Default Authentication Level” is set to Connect, and “Default Impersonation Level” is set to Identify. These are the preferred settings that can be appropriate for most cases. However, due to domain or machine security policy and restrictions, these settings might not work. In this case, you should identify workable settings and use them here.
Caution: You should be aware that changing the Default Authentication and Impersonation levels will affect all COM/DCOM applications that use default settings on this machine. If this is causing issues with other applications, do not change them. Instead, you can set them specifically for the OPC Interface process by using /DI and /DA parameters in the start up file. See DCOM Security Configuration for the Interface section for more details.
Next select Default COM Security tab and click on “Edit Default…” button for Access Permissions. If running on Windows XP SP1 the following dialog should appear.
OPC Interface to the PI System 33 DCOM Configuration Details
For Windows XP SP2 and Windows 2003, it should look like this:
Next the Group or user names listed for the Default Access Permissions of your machine will appear.
34 DCOM Configuration Details
It is required to have “SYSTEM”, “NETWORK” and “INTERACTIVE” groups in this list. If they are not there, they can be added by clicking the “Add…” button and typing the name or selecting them from the list (Advanced…, Find Now). Having the account “Everyone” in this list might be useful at the beginning for connection testing purposes, since this will give access to all accounts that can log into the system. However, later it might be desirable to restrict access to a specific account/user. At a minimum, the account under which the OPC Server is running must be given permission. This step is completed by clicking the OK button. Similar steps will apply for the Default Launch Permissions.
OPC Interface to the PI System 35 DCOM Configuration Details
Click OK to finish. For Windows XP SP2 and Windows 2003, also check Edit Limits options for both Access and Launch permissions and make sure that all required accounts have been added as above.
36 DCOM Configuration Details
DCOM Permission for an OPC Server on Server Node 1. Configuring DCOM security settings for an OPC Server: Click on the DCOM Config folder and expand the directory tree.
2. From the list of applications find the OPC Server and with the right click on the server application select Properties. This will bring up the Properties window for the server.
If, as above, the Authentication Level is set to “Default”, that means that whatever is set as the default Authentication Level for that node will also apply to the server. Do not change this setting unless there are problems connecting to the server. 3. Next select the Security tab. This is where accounts are specified for Launch and Access permissions. Both of them will present two options: “Use Default” or
OPC Interface to the PI System 37 DCOM Configuration Details
“Customize”. If “Use Default” is selected, it will use the default settings, like those specified for the client node in the first step. If “Use Default” is set, the default setting should be checked and possibly changed. We suggest using “Customize” instead, to set only the permissions for who can access the server, rather than changing DCOM permissions for all programs on the node. To specify which accounts can access the server, select Customize and click on the Edit button. Remember, the default permissions for the system specify who is allowed to get in, but the server-specific permissions regulate who is allowed to actually connect to the server. Users who have permission under the default settings may be able to access other COM servers, and see that the OPC server is there, but if they do not have permission here in the Server security configuration, they won’t be able to connect to the server. Add all user IDs which will be used by clients to access the server. These may be individual users, who will run clients interactively, or it may be a Role account or Group.
4. The last tab in the DCOM configuration tool is “Identity”. We strongly suggest specifying a particular account, perhaps one created for OPC clients and servers, or for this server. Using “The Interactive User” will create problems if someone logs in who does not have permission to access the server. Using “The launching user” can lead to situations where multiple copies of the server running might be running, which can cause problems.
This step is completed by clicking OK button. Remember that any user account (domain account) can be used to run the client as long as it is granted permissions in the DCOM settings for the server. If DCOM settings are configured as described above, then try connecting to the server by using PI OPCClient.
38 DCOM Configuration Details
DCOM Configuration for Windows 2000 The DCOM configuration is done in two main steps, no matter if the OPC client (i.e. PI OPC Interface) and server are on the same node or on different nodes. The first step is to configure Default DCOM permissions on the client node. This step needs to be performed with caution, since it is going to affect all COM/DCOM applications running on this node. The second is to configure DCOM permissions for the specific OPC server on the OPC Server node. Default DCOM Permissions on OPC Client and Server Nodes 1. Launching DCOM Configuration utility: Type dcomcnfg in the Run dialog of Start menu and click OK
or type the following in the Command window: C:\winnt\system32\dcomcnfg.exe
2. A window that looks more or less like the following will show up. What is displayed may be a little different, depending on what versions of what Microsoft (TM) products are installed.
OPC Interface to the PI System 39 DCOM Configuration Details
3. Configure the default DCOM settings for this machine: Select the Default Properties tab. Make sure that “Enable Distributed COM on this computer” is checked, “Default Authentication Level” is set to Connect, and “Default Impersonation Level” is set to Identify. These are the preferred settings that can be appropriate for most cases. However, due to domain or machine security policy and restrictions, these settings might not work. In this case, you should identify workable settings and use them here.
Caution: You should be aware that changing the Default Authentication and Impersonation levels will affect all COM/DCOM applications that use default settings on this machine. If this is causing issues with other applications, do not change them. Instead, you can set them specifically for the OPC Interface process by using /DI and /DA parameters in the start up file. See DCOM Security Configuration for the Interface section for more details.
4. Next click on Default COM Security tab. The following should be displayed:
40 DCOM Configuration Details
Click on “Edit Default…” button for Default Access Permissions. Make sure that at least all of the following accounts are there.
It is required to have “SYSTEM”, “NETWORK” and “INTERACTIVE” groups in this list. If they are missing, they can added by clicking “Add…” button and typing the name or selecting them from the list (Advanced…, Find Now). Having the account “Everyone” in this list might be useful at the beginning for connection testing purposes, since this will give access to all accounts that can log into the system. However, later it might be desirable to restrict access to a specific account/user. At a minimum, the account under which the OPC Server is running must given permission. This step is completed by clicking the OK button. Similar steps will apply for the Default Launch Permissions.
OPC Interface to the PI System 41 DCOM Configuration Details
The Type of Access should be Allow Launch. Click OK, and get back to the main Default Security screen.
DCOM Permission for an OPC Server on Server Node 1. Configuring DCOM security settings for an OPC Server: Choose the Applications tab, Select the OPC server and click on Properties button.
2. On the DCOM window under General tab similar information should be displayed for the specific OPC Server.
42 DCOM Configuration Details
If, as above, the Authentication Level is set to “Default”, that means that whatever is set as the default Authentication Level for that node will also apply to the server. Do not change this setting unless there are problems connecting to the server. 3. Next select the Security tab. This is where accounts are specified for Launch and Access permissions. Both of them will present two options: “Use Default” or “Customize”. If “Use Default” is selected, it will use the default settings, like those specified for the client node in the first step. If “Use Default” is set, the default setting should be checked and possibly changed. We suggest using “Customize” instead, to set only the permissions for who can access the server, rather than changing DCOM permissions for all programs on the node. To specify which accounts can access the server, select Customize and click on the Edit button. Remember, the default permissions for the system specify who is allowed to get in, but the server-specific permissions regulate who is allowed to actually connect to the server. Users who have permission under the default settings may be able to access other COM servers, and see that the OPC server is there, but if they do not have permission here in the Server security configuration, they won’t be able to connect to the server Add all the UserIDs that will be used by clients to access the server. These may be individual users, who will run clients interactively, or it may be a Role account or Group. 4. The last tab in the DCOM configuration tool is “Identity”. We strongly suggest specifying a particular account, perhaps one created for OPC clients and servers, or for this server. Using “The Interactive User” will create problems if someone logs in who does not have permission to access the server. Using “The launching user” can lead to situations where multiple copies of the server are running, which can cause problems.
OPC Interface to the PI System 43 DCOM Configuration Details
Complete this step by clicking OK button. Remember any user account (domain account) can be used to run the client as long as it has been granted permissions in the DCOM settings for the server. If the DCOM settings have been configured as described above, then try connecting to the server by using PI OPCClient. Notes and Recommendations on DCOM Configuration
Using DCOM without a Windows Primary Domain Controller If a Primary Domain Controller is not available, or if the OPC server and OPC client nodes are not on the same Windows domain, DCOM cannot use domain security to determine which machines can access each other. Therefore, it will fall back on the most basic of security models: the account(s) under which the client and server are running must be valid and privileged on both nodes. That means that the OPC Server node must have a user account defined that is the same as the user account on the OPC client node under which the client itself will run, and the passwords for those two accounts must also be identical. Likewise, the account under which the OPC server is running must also exist on the client node, and it must have the same password on the both nodes. Otherwise, DCOM will not pass any communication between the client and the server, although it may well launch the OPC Server. Note that these accounts must be a local account on each node, not a domain account. Some sites have reported problems when their server and client nodes were in different Workgroups. If establishing communication between the server and a client is not possible, and the two machines are in different workgroups, it might succeed by moving the two machines into the same Workgroup. Note: Do not use the Local System account to run applications that use DCOM. While the Local System account has plenty of privileges locally, it has no authority outside its own system.
44 DCOM Configuration Details
DCOM Configuration on Two Nodes If two nodes are being used, both nodes have to be configured to allow access. That is because the OPC Server makes calls to the client, and the client makes calls to the server, and if the configuration is not set up to give them both permission to communicate, the windows system will not allow communication. DCOM Configuration on a Single Node Even if you are using the same node for both the OPC server and the OPC client, DCOM still needs to be configured. In this case, make sure that DCOM permissions have been granted to the accounts under which the OPC server and the client will run. Registration of Proxy DLLs The OPC clients (e.g. OPC Interface, PI OPCClient tool, etc.) use proxy DLL’s to communicate with OPC Servers. On the client node the following files are needed opcproxy.dll and opccomn_ps.dll. These files are usually installed during the interface installation. However, if they are missing, the client will not be able to communicate to the server. These files are also located (usually in …\system32 directory) on the OPC Server node. They can be manually copied and registered on the client node. Here is how to register: Make sure they are both copied (opcproxy.dll and opccomn_ps.dll) into …\system32 directory. Run C:>regsvr32 opcproxy.dll The following dialog box should appear:
Click OK, and then run C:>regsvr32 opccomn_ps.dll The following dialog box should come out:
Click on OK to complete this procedure.
OPC Interface to the PI System 45 DCOM Security Configuration for the Interface
The PI OPC Interface uses DCOM to communicate to a remote OPC server. DCOM is Microsoft’s proprietary communication protocol that allows remote client and server applications to security communicate. DCOM uses Windows security model to authenticate clients and servers, while establishing a communication. In general, DCOM security for an OPC client application can be configured in two different ways: 1. Programmatically, when an application starts up; 2. Manually, by using DCOM Configuration utility (i.e. dcomcnfg.exe), before the start up. In order to set DCOM security programmatically, the OPC client application should make a specific Windows API call for DCOM security with desired options. If an application does not make that call, it will use the system’s (i.e. local computer’s) default DCOM security settings. These setting can be set up with DCOM Configuration utility (see Default DCOM Permissions on OPC Client Node section for more details). Security differences between Windows NT/2000 and XP/2003
Microsoft has made significant changes to DCOM security in recent releases of Windows. These changes include new system policies and more restrictive default settings which complicate configuration of OPC components. The “Everyone” group – In Windows NT/2000, “Everyone” includes both authenticated and unauthenticated users. For these versions of Windows, “Everyone” should be included in access control lists for DCOM components with an authentication level of NONE. In Windows XP/2003, “Everyone” only includes authenticated users. For unauthenticated access to a DCOM server, the “Anonymous Logon” group must be included in access control lists in addition to “Everyone”. Simple File Sharing – A Windows XP computer configured for workgroup operation defaults to Simple File Sharing mode. In this mode, the “guest” account is enabled, and all access to the computer is done anonymously. This mode affects DCOM server access as well as network sharing, and must be disabled in order for OPC connections to work. To disable Simple File Sharing: In the Windows Control Panel, select Administrative Tools…Local Security Policy.
OPC Interface to the PI System 46 DCOM Security Configuration for the Interface
Select Security Settings…Local Policy…Security Options. Select “Network Access: Sharing and security model for local accounts”. Verify that it is set to “Classic: Local users Authenticate as themselves”.
Security Settings
If you do not want to use the system’s settings, you can use the interface’s special command line parameters that can set the DCOM security for the interface. This can be done with /DA and /DI parameters. The changes made to those parameters will only affect the PI OPC Interface. Here is a brief description of what they do and configuration options: /DA parameter is used for setting up the Default Authentication Level. This setting is necessary for authentication of an OPC server application during establishing a communication and making calls. The possible options for this parameter are the following: Default – Uses a standard negotiation between the interface and OPC Server for selecting an appropriate authentication level. This may vary depending on Windows OS; None – Does not use authentication. All security settings are ignored; Connect – The authentication takes place only when an initial connection is made to the server. After connection has been established, no additional authentication checks will be performed. Call – The authentication occurs at the beginning of each RPC call (i.e. a callback from OPC Server). In this case the data packet headers are signed, but the data packets exchange is not signed or encrypted; Packet – Authenticates the data on a per-packet basis. All data is authenticated. Packet Integrity – Authenticates and verifies that the data packets are signed and have not been modified during transit (i.e. checks for packet integrity). The packets are not encrypted;
OPC Interface to the PI System 47 DCOM Security Configuration for the Interface
Packet Privacy – Includes all previous authentication levels and signs and encrypts each data packet. This setting ensures that the communication between the client and the server is confidential. If you do not set the Default Authentication Level correctly, the OPC server will not be able to send callbacks to the client. This usually means that all Asynchronous calls (e.g. Poll or Advise) will not return data updates. The most commonly used settings are Connect and None. /DI parameter sets up the Default Impersonation Level. The Default Impersonation Level is used for granting permissions to the PI OPC Interface for executing permissible operations on OPC Server objects. The possible options are as follows: Anonymous – The client is anonymous to the server. This means that the identity of the user associated with the OPC Interface is hidden from the OPC server. Identify – The OPC Server can identify the user associated with the OPC Interface, and can perform actions as that user. Impersonate – The OPC Server can perform actions as the user associated with the OPC Interface, but is not allowed to access other computers as that user. Delegate – The DCOM server can act as the user associated with the DCOM client, including access other computers as that user (only supported in Windows 2000 and later) The most commonly used settings are Identify and Impersonate.
48 PI OPC Tools PI OPCClient
The PI OPCClient is included with the PI OPC Interface to make it easier to configure and troubleshoot the Interface and OPC Server(s). It is installed into a sub-directory called PI-OPC Tools, below the PIPC directory. It consists of an executable file, OPCClient.exe, which can be run by double-clicking on the filename, or by going to Windows’ Start menu -> All Programs -> PI System and run it from there. It also has a User’s Guide that explains how to use it in more details. Once the program starts, the main dialog window will appear. The main window consists of three sections: OPC Servers, Groups and Items. Each section has its own toolbar. The buttons on the toolbars are enabled as the certain operations become available. For example, a group cannot be created without connecting to a server, and a group must be created before browsing the server. Each button will display a tooltip once it becomes enabled. Some operations, such as Polling, Advising, and Writing to the OPC Server, will be displayed in separate windows. The client is designed to make the user’s experience as easy as possible. The PI OPCClient should be used as a replacement to PI OPCTool, since it possesses similar functionality to the PI OPCTool and also has some additional features. It can do Polling and Advising the same way as the interface, i.e. using the same calls to OPC Server. For more information on how to use the PI OPCClient, refer to the User’s Guide. It is important to be able to connect to the OPC Server and test all data exchange procedures with the PI OPCClient. If this succeeds, then proceed to the next section. Note: If connection to the server is successful and points can be read from/written to an OPC Server with the PI OPCClient, but not with the OPC Interface, then the first thing to check is the DCOM settings and the User ID under which the interface is running. PI OPCTool
The PI OPCTool is also installed with the interface. It is located in a sub-directory of the …\PIPC\PI-OPC Tools\ called PI_OPCTool. This tool used to be the main tool for testing connection to and supported functionality of OPC Servers. OSIsoft recommends using the PI OPCClient for these purposes and leave the PI OPCTool only as a debugging utility when requested by tech support for troubleshooting specific OPC Server problems with their server vendors.
OPC Interface to the PI System 49 Digital States
For more information regarding Digital States, refer to the PI Server documentation. PI 3 Interface Node Digital State Sets PI digital states are discrete values represented by strings. These strings are organized in PI as digital state sets. Each digital state set is a user-defined list of strings, enumerated from 0 to n to represent different values of discrete data. For more information about PI digital tags and editing digital state sets, see the PI Server manuals. An interface point that contains discrete data can be stored in PI as a digital tag. A Digital tag associates discrete data with a digital state set, as specified by the user. System Digital State Set Similar to digital state sets is the system digital state set. This set is used for all tags, regardless of type to indicate the state of a tag at a particular time. For example, if the interface receives bad data from an interface point, it writes the system digital state bad input to PI instead of a value. The system digital state set has many unused states that can be used by the interface and other PI clients. Digital States 193-320 are reserved for OSIsoft applications.
OPC Interface to the PI System 50 PointSource
The PointSource is a unique, single or multi-character string that is used to identify the PI point as a point that belongs to a particular interface. For example, the string OPC1 may be used to identify points that belong to the OPC Interface. To implement this, the PointSource attribute would be set to OPC1 for every PI Point that is configured for the OPC Interface. Then, if /ps= OPC1 is used on the startup command-line of the OPC Interface, the Interface will search the PI Point Database upon startup for every PI point that is configured with a PointSource of OPC1. Before an interface loads a point, the interface usually performs further checks by examining additional PI point attributes to determine whether a particular point is valid for the interface. For additional information, see the /ps parameter. Case-sensitivity for PointSource Attribute In all cases, the PointSource character that is supplied with the /ps command-line parameter is not case sensitive. That is, /ps=P and /ps=p are equivalent. It is only necessary to be careful with the case of the PointSource during point definition and only if the Interface will be running on a PINet node communicating to a PI Server. PI 3 Server Node Reserved Point Sources Several subsystems and applications that are shipped with PI System are associated with default PointSource characters. The Totalizer Subsystem uses the PointSource character T, the Alarm Subsystem uses G and @, Random uses R, RampSoak uses 9, and the Performance Equations Subsystem uses C. Do not use these PointSource characters or change the default point source characters for these applications. Also, if a PointSource character is not explicitly defined when creating a PI point; the point is assigned a default PointSource character of Lab (PI 3). Therefore, it would be confusing to use Lab as the PointSource character for an interface.
Note: Do not use a point source character that is already associated with another interface program. However it is acceptable to use the same point source for multiple instances of an interface.
OPC Interface to the PI System 51 PI Point Configuration
The PI point is the basic building block for controlling data flow to and from the PI Server. A single point is configured for each measurement value that needs to be archived. Point Attributes
PI tags/points have approximately 50 attributes. These attributes define how data are to be collected and stored for the point. The proper configuration of these attributes is the key to optimizing the PI Server for both data storage efficiency and quick retrieval. Each PI interface handles specific point attributes differently. The following information is necessary to define PI OPC tags for use with an OPC Server. Failing to correctly configure the PI tags will mean that the interface cannot communicate properly with the OPC Server. See Appendix E on Error Messages for information on how to recognize configuration problems. Tag The Tag attribute (or tagname) is the name for a point. There is a one-to-one correspondence between the name of a point and the point itself. Because of this relationship, PI documentation uses the terms "tag" and "point" interchangeably. Follow these rules for naming PI points: The name must be unique on the PI Server. The first character must be alphanumeric, the underscore (_), or the percent sign (%). Control characters such as linefeeds or tabs are illegal.
The following characters also are illegal: * ’ ? ; { } [ ] | \ ` ‘ “ Length Depending on the version of the PI API and the PI Server, this Interface supports tags whose length is at most 255 or 1023 characters. The following table indicates the maximum length of this attribute for all the different combinations of PI API and PI Server versions.
PI API PI Server Maximum Length 1.6 or higher 3.4.370.x or higher 1023 1.6 or higher Below 3.4.370.x 255 Below 1.6 3.4.370.x or higher 255 Below 1.6 Below 3.4.370.x 255
If the PI Server version is earlier than 3.4.370.x or the PI API version is earlier than 1.6.0.2, and you want to use a maximum tag length of 1023, you need to enable the PI SDK. See Appendix F for information.
OPC Interface to the PI System 52 PI Point Configuration
PointSource The PointSource is a unique single or multiple character string that is used to identify the PI point as a point that belongs to a particular interface. For additional information, see the /ps command-line parameter and the “Point Source” section. PointType Typically, device point types do not need to correspond to PI point types. For example, integer values from a device can be sent to floating point or digital PI tags. Similarly, a floating-point value from the device can be sent to integer or digital PI tags, although the values will be truncated. PI 2 Server Nodes Scaled real, full-precision real, integer, and digital point types are supported on PI 2 Servers. For more information on the individual point types, refer to the Data Archive (DA) section of PI System Manual I. PI 3 Server Nodes Float16, float32, float 64, int16, int32, digital, string, and blob point types are supported on PI 3 Servers. For more information on the individual point types, see PI Server manuals. The interface supports all PI point types except the BLOB, but not all OPC Servers will support all PI point types. Refer to the vendor-supplied documentation for the OPC Server to determine what point types are supported by the specific server. If the point type defined in PI does not match the canonical data type defined in the OPC Server, the interface will attempt to translate the data. To determine whether the point can be read as the type needed, use the PI OPCClient to try to read the point directly from the OPC Server. Also, see the Data Types section for special settings. Location1 Location1 indicates to which copy of the interface the point belongs. The value of this attribute must match the /id startup parameter. Location2 This field is used to indicate special handling. See the discussion on DataTypes for more information. Location2 = 0 Normal processing; no special handling is used. Location2 = 1 If Location2 is 1, the value in the OPC Server will be read as a String and written as a String. For Digital tags, this will only work if the strings read from the OPC Server are an exact match for the strings in the Digital State Set used by the tag. See the Data Archive Manual for a complete discussion of Digital State sets and Digital State tags. For Integer and Real tags, setting Location2=1 will cause the interface to request a String value, and then try to translate that String value into a number.
OPC Interface to the PI System 53 PI Point Configuration
Location2 = 2 If Location2 is set to 2 for a Digital State tag, the value will be read as a Boolean. Booleans having only two possible values, zero and nonzero; Location2=2 can only be used if the Digital State Set only has two values. Likewise, for numeric tags, any value but 0 will be True (-1), and a value of 0 will be False (0). Note if receiving a Boolean from the OPC Server for a two-state Digital tag, this option must be used in order to correctly convert the OPC Server Boolean into the PI Digital State. If this option is not used, the PI tag may get ‘Bad’ values for a Boolean when it is ‘True’. Location2 = 3 If Location2 is set to 3, the value will be read as a 4-byte integer. This setting is included to accommodate servers which cannot send the value as a 2-byte integer. This is how Digital tags are normally read. Location2 = 4 This setting will cause the interface to store the quality of the item rather than the value. This allows the interface to store the value of the item in one tag and the quality in another. Location2 = 5 This setting is for floating point numbers. By default, the interface will request Real tags as VT_R4 items (4-byte real). If Location2 is set to 5, the interface will request Real tags as VT_R8 items (8-byte real). For Float32 tags, including all PI2 Real tags, values that cannot be fit in a 32-bit floating point number will lose precision. This setting is included to enable the use of servers which do not translate VT_R8 data to VT_R4 data themselves, or to allow the use of Float32 tags where the benefit of greater precision is not worth the overhead of using Float64 tags. Location2 = 6 This setting allows reading timestamps from the OPC Server as strings and transforming those strings into a number of seconds. The PI tag may be an Int or a Float. The format of the timestamp string is specified in the startup file with the /TF parameter and the same format is used for all tags. For more information on this, see the section above on Datatypes. Location2 = 7 This setting allows the interface to read timestamps from the OPC Server as VT_DATE variables. These values can either be translated into timestamp strings or passed to PI as a number of seconds, suitable for use in computations. If the value is translated into a String, the timestamp format specified with the /TF parameter will be used. For more information on this, see the section above on Datatypes. Location2 = 8 This setting will allow the server to determine the Datatype. The interface will try to transform the value into the proper data type for the PI tag. This may not be possible in all cases, so use this with caution, and only when the OPC server will not provide data without specifying a Datatype. It is always better to specify what type of data to get, unless the server will not honor such a request.
54 PI Point Configuration
Location2 >= 1024 When the post-processing DLL (e.g. TimeArray) is used with the interface, setting Location2 to 1024 allows the data to be processed only by the DLL. Adding any of the above Location2 settings (i.e. 0 through 8) to 1024 enables the abovementioned functionalities to be used by the DLL. For more information, see the manual for the TimeArray plug-in. Location3 This field is used to indicate whether this tag is to be a Polled, Advise, Event, or Output tag. 0 – Polled or Event 1 – Advise 2 – Output 3 – Polled Watchdog used with Failover 4 – Advise Watchdog used with Failover For an Advise tag, the OPC Interface will sign up for updates with the OPC Server, and the OPC server will send each new value to the interface, at a rate no more frequent than the update rate for the group. To minimize “noise”, Location5 can be used to indicate the desired “deadband” if the server supports it. With a deadband set, if the change between the last value read and the new value is less than the deadband, the new value is not sent to the interface by the OPC server. This deadband processing is only valid for points which are defined in the OPC Server as Analog. Deadband processing is optional for servers under the OPC standard; be sure that the server supports deadband processing before attempting to configure tags for advise based upon the assumption that deadband processing is supported. Note that deadband processing affects which values the interface receives. Which values the interface sends to PI is still configured using the exception parameters for the PI tag. For systems using failover, Location3 may have a value of 3 or 4 for watchdog tags. For more information, see the OPC DA Interface Failover Manual and the OPC Specific Failover section. Location4 Location4 defines the scan class for the PI point. The scan class determines the frequency at which input points are scanned for new values. For more information, see the description of the /f parameter in the section called “Startup Command File”. The updates from the OPC Server come in groups: at start-up, the interface defines a group on the OPC Server and adds all points within the given scan class to the group. Up to 200 groups, and thus 200 scan classes, can be defined. The OPC Server is queried for all points within a group at the same time; therefore some consideration should be given to the creation of scan classes. Having more than one scan class with the same scan period is allowed, and using different offsets on those scan classes may help performance. However, the OPC server is in control of when to read the data source, to keep its data cache updated, and specifying offsets may have no effect on when the data is actually read by the OPC server.
OPC Interface to the PI System 55 PI Point Configuration
Advise and Polled Tags Advise tags use this location to specify the Requested Update Rate for the group: the OPC Server agrees to check for new values at least this often, which allows the use of a larger value for points which don’t change often, to lighten the load on the machine. Note: By convention, the first scan class is reserved for Advise tags. Other scan classes can also be used for Advise tags, but any tags which use the first scan class and are not advised will not be polled. If there are more than 800 tags in the first scan class, they will be broken up into multiple groups, with each group having no more than 800 tags. If all the Advise tags need to be in the same group, another scan class must be used. While it is possible to have Advise tags and polled tags in the same scan class, it can cause odd problems and the performance of the interface under those conditions is not guaranteed. Note: It is strongly advised that Advise tags and Polled tags not be in the same scan class. Trigger-based Inputs and Output Points Location 4 should be set to zero for these points. Location5 This field is used with Location3 for Advise tags to define a Deadband value which will be used by the OPC Server. This is separate from the Deadband in PI and proper use will result in fewer data points being sent to PI. This attribute is only valid when the corresponding point in the OPC Server is defined as an Analog point and the EuMin and EuMax fields in the OPC Server point definition will delimit the value range for the point. (These correspond to the Zero and Span fields in the PI point definition, but this is specifically referring to the point as defined in the OPC Server). The Location5 value is a percentage of that range, measured in hundredths. For example, if the OPC Server point is defined as Analog with an EuMin of -10 and an EuMax of 10, and Location5 contains 2500 (meaning 25%), data will only be sent to the PI tag when the difference between the new value and the old value is at least 5 (25% of 20 = 5). Note: Deadband processing is an optional behavior for OPC Servers. If the server does not support Deadband processing, the PI tag will be updated for all value changes to the point, subject to the exception parameters specified for the PI point. InstrumentTag This field contains the ItemID for the tag. The format of this field depends on the specific OPC Server being used. Refer to the documentation for the server to determine the proper format. This field must exactly match the point defined on the OPC Server. That means punctuation, spaces, uppercase vs. lowercase, etc. If the ItemID is longer than 32 characters and you have a PI 2 system, use the ExDesc attribute and leave this attribute blank. Note: If the ItemID contains trailing spaces, and the interface is configured to NOT use the PISDK, you must specify the ItemID in the ExDesc field instead, as trailing spaces will be truncated by the API when the PISDK is not used.
56 PI Point Configuration
Length Depending on the version of the PI API and the PI Server, this Interface supports an InstrumentTag attribute whose length is at most 32 or 1023 characters. The following table indicates the maximum length of this attribute for all the different combinations of PI API and PI Server versions.
PI API PI Server Maximum Length 1.6 or higher 3.4.370.x or higher 1023 1.6 or higher Below 3.4.370.x 32 Below 1.6 3.4.370.x or higher 32 Below 1.6 Below 3.4.370.x 32
If the PI Server version is earlier than 3.4.370.x or the PI API version is earlier than 1.6.0.2, and you want to use a maximum InstrumentTag length of 1023, you need to enable the PI SDK. See Appendix F for information.
To verify an ItemID, use the PI OPCClient. If the OPC server supports browsing, use List Server’s Tags to see a list of defined ItemIDs. Double-clicking on an ItemID in the tree will result in the full ItemID being displayed in the Item field. This is the ItemID that should be used in InstrumentTag. Note: If there is anything in the InstrumentTag, the ExDesc is not checked for an OPC ItemID. ExDesc Length Depending on the version of the PI API and the PI Server, this Interface supports an Extended Descriptor attribute whose length is at most 32 or 1023 characters. The following table indicates the maximum length of this attribute for all the different combinations of PI API and PI Server versions.
PI API PI Server Maximum Length 1.6 or higher 3.4.370.x or higher 1023 1.6 or higher Below 3.4.370.x 80 Below 1.6 3.4.370.x or higher 80 Below 1.6 Below 3.4.370.x 80
If the PI Server version is earlier than 3.4.370.x or the PI API version is earlier than 1.6.0.2, and you want to use a maximum InstrumentTag length of 1023, you need to enable the PI SDK. See Appendix F for information.
The extended descriptor field is used for multiple purposes.
OPC Interface to the PI System 57 PI Point Configuration
To indicate event-based data collection: To define an event tag, this field will contain “event=tagname”, where “tagname” is any valid PI tagname. When that tag has an exception event, the points for which it is the event, or “trigger”, will be read from the OPC Server. For a long ItemID: If the ItemID for this point is longer than 32 characters and a PI 2 system is being used, the ItemID must use the ExDesc in the form instr=ItemID. Note that the ItemID must exactly match the ItemID defined on the OPC Server. If the ItemID contains a comma, enclose it in double quote characters (“), such as: Instr=”whatever.you, or someone*needs*” This can also be applied to a PI 3 system. To specify an ItemID with trailing blanks: Some OPC Items may have trailing blanks, which can be truncated if not using the PISDK and specifying the ItemID in the InstrumentTag field. To include the trailing blanks, the ItemID must be specified in the ExDesc field, as shown above. To specify DZero for scaled tags: When the device returns values that must be scaled to fit the range of values the tag stores (such as scaling from device voltage to temperature in degrees Celsius), store the device Zero in ExDesc. (The Convers attribute is used to specify the device Span.) The format is for the device Zero is: DZero=nnnnn.nnn To specify the ItemID to receive the timestamp for an output value: When the output value is to go to one ItemID and the timestamp that comes with the output value is to go to another ItemID, specify the timestamp ItemID in ExDesc. Thus, the ItemID specified in the InstrumentTag field or in ExDesc as instr=ItemId will get the value and the ItemID specified in the ExDesc field will get the timestamp that goes with that value. Again, the ItemID string must match exactly the ItemID on the OPC Server. There are two formats, depending on the data type of the ItemID that is to receive the timestamp: Tim=ItemID Dat=ItemID Both of these formats will write the date and time. The difference is that Tim= indicates that the interface is to write the timestamp as a string (VT_BSTR), formatted according to /TF setting in the startup file, while using Dat= indicates that the interface is to write the timestamp as a VT_DATE. When written as a VT_DATE, the timestamp is in universal (UTC) format, so there is no dependence on the time zone or daylight savings time setting. When written as a VT_BSTR, the timestamp is that of the PI Server, and is not adjusted for differences in time zone or daylight savings time setting. The timestamp written to the OPC Server is the same timestamp seen on the PI machine when looking at the archive timestamp. Please note that in error messages relating to this timestamp ItemID, the interface will report a generated tagname of the form TS:xxxxxx, where xxxxxx will be the PI tagname of the output tag. If this field is used to specify more than one of the above items, put a comma between the definitions.
58 PI Point Configuration
This field can contain 80 characters for a PI 2 system or 1024 for a PI 3 system. SourceTag An output point is associated with a source point by setting the SourceTag attribute of the output point equal to the tag name of the source point. See the section below on “Output Points” for more information. TotalCode This field holds the code used to indicate what scaling to apply to the value. It is used in conjunction with the SquareRoot, Convers, and ExDesc attributes. See the section on Transformations and Scaling for a complete description of how to use this field. Valid values are 0 through 5, with 0 being the default. SquareRoot This field is used to indicate that the value stored in PI or written to the device should be squared first, or the square root should be found. See the section on Transformations and Scaling for a complete discussion of its use. Valid values for this field are 0, 1, and 2. The default is 0. Convers This field is used for scaled tags to hold the device span. Just as a PI tag has a zero and a span, which together define the legal range of values, the device Item may have a DZero and a DSpan, which define the actual span of values, which the device will send. The interface can use those two ranges to translate from the units used by the device to the units defined for the PI tag. The Convers field may also hold an offset or multiplier. See the section on Transformations and Scaling for more information on how to use this attribute. Userint1 This attribute is used to indicate the index number for a tag within an array. The OPC standard supports reading data as an array of values; the array has one timestamp and one quality, with multiple values attached to them. These items can be identified by using the PI OPCClient to add the item to a group, and then perform a Sync Read. The tool will display the data type of the item, and if it is an array item, the Type of the value will be VT_ARRAY & VT_other, where VT_other will be one of the valid data types such as VT_R4 or VT_I2. The values in the array are all sent as one data item and they will all be the same data type. To map these values to PI tags, the interface uses the Userint1 attribute to give the one- based index into the array for each tag. Thus, the first value in the array will correspond to the tag with Userint1=1, the second to the tag with Userint1=2, and so on. If these values need to be processed as different data types, use the Location2 attribute and the settings for Scaling and Transformation, to vary how the interface handles the individual value for a given tag. The interface will receive the data as the data type shown in the tool, but it can then process the value according to how the tag is configured. All the tags that belong to the same array must have exactly the same values in InstrumentTag, ExDesc, and all Location attributes. The tag names can be whatever is appropriate. Note: All tags that are not part of an array MUST have a zero in Userint1.
OPC Interface to the PI System 59 PI Point Configuration
Userint2 This field is used to designate an event group for an event tag. See the section on Event Tags for more on this topic. Note: All tags that are not event tags MUST have a zero in Userint2. Scan The Scan attribute has the default value of 1, indicating that the Interface should collect data for the point; setting the Scan attribute to 0 turns off data collection for that point. If the Scan attribute is 0 when the interface starts, the Interface will not load the point (SCAN OFF will not be written) and the point will not get any data updates. If the user changes the Scan attribute from 1 to 0 while the interface is running, the Interface writes SCAN OFF only when it detects that change. This might take up to 2 minutes. There is one other situation, which is independent of the Scan attribute, where UniInt will write SCAN OFF to a PI point. If a point that is currently loaded by the interface is edited so that the point is no longer valid for the interface, the point will be removed from the interface, and SCAN OFF will be written to the point. For example, if the PointSource of a PI point that is currently loaded by the interface is changed, the point will be removed from the interface and SCAN OFF will be written to the point. Shutdown PI 2 Server Nodes The Shutdown attribute is not used if the server node is a PI 2 system. For information on configuring shutdown events for PI 2, see Data Archive (DA) section 4.2.3 of PI System Manual I. PI 3 Server Nodes The Shutdown attribute is 1 (true) by default. The default behavior of the PI Shutdown subsystem is to write the SHUTDOWN digital state to all PI points when PI is started. The timestamp that is used for the SHUTDOWN events is retrieved from a file that is updated by the Snapshot Subsystem. The timestamp is usually updated every 15 minutes, which means that the timestamp for the SHUTDOWN events will be accurate to within 15 minutes in the event of a power failure. For additional information on shutdown events, refer to PI Server manuals. Note: The SHUTDOWN events that are written by the PI Shutdown subsystem are independent of the SHUTDOWN events that are written by the interface when the /stopstat=Shutdown command-line parameter is specified.
SHUTDOWN events can be disabled from being written to PI when PI is restarted by setting the Shutdown attribute to 0 for each point. Alternatively, the default behavior of the PI Shutdown Subsystem can be changed to write SHUTDOWN events only for PI points that have their Shutdown attribute set to 0. To change the default behavior, edit the \PI\dat\Shutdown.dat file, as discussed in PI Server manuals. Bufserv It is undesirable to write shutdown events when Bufserv is being used. Bufserv is a utility program that provides the capability to store and forward events to a PI Server, allowing continuous data collection when the Server is down for maintenance, upgrades, backups,
60 PI Point Configuration
and unexpected failures. That is, when PI is shut down, Bufserv will continue to collect data for the interface, making it undesirable to write SHUTDOWN events to the PI points for this interface. Exception Processing Because the PI OPC Interface is based on UniInt, exception reporting is handled by the UniInt interface. See the UniInt Interface User Manual for more information about exception processing. The following parameters control exception reporting in the PI OPC Interface. ExcMax The longest time period allowed between sending values to the PI Server.
Note: This parameter also applies to Advise and Polled tags.
For Advise tags, if the interface does not receive a value after ExcMax seconds, and the interface has no indication that communication with the OPC server has failed (the interface checks the connection every 30 seconds), it assumes that the value has remained the same and sends the last value received to the PI Server with the timestamp set to the current time.
For Polled tags, the interface sends a value to the PI Server if it has not sent one in the last ExcMax seconds, even if the new value does not pass ExcDev tests.
ExcMin The minimum time between values sent to the PI Server. ExcDev The minimum change from the last value sent to the PI Server that causes the interface to send a new value event to the PI Server. To turn off exception reporting, all three parameters, ExcMax, ExcMin, and ExcDev must be set to 0. Output Points
Output points control the flow of data from the PI Server to any destination that is external to the PI Server, such as the OPC server. The PI OPC Interfaces uses Location3=2 to indicate an output point. Outputs are triggered for UniInt-based interfaces. That is, outputs are not scheduled to occur on a periodic basis. There are two mechanisms for triggering an output. Trigger Method 1 (Recommended) For trigger method 1, a separate source point must be configured. The output point must have the same point source as the interface. The source point can be associated with any point source, including the point source of the interface. Also, the point type of the source point does not need to be the same as the point type of the output point. The output point is associated with the source point by setting the SourceTag attribute of the output point equal to the tag name of the source point. An output is triggered when a
OPC Interface to the PI System 61 PI Point Configuration
new value is sent to the Snapshot of the source point. The new value does not need to be different than the previous value that was sent to the Snapshot to trigger an output, but the timestamp of the new value must be more recent than the previous value. If no error is indicated, then the value that was sent to the source point is also written to the output point. If the output is unsuccessful, then an appropriate digital state that is indicative of the failure is usually written to the output point. If an error is not indicated, the output still may not have succeeded because the interface may not be able to tell with certainty that an output has failed. Trigger Method 2 For trigger method 2, a separate source point is not configured. To trigger an output, write a new value to the Snapshot of the output point itself. The new value does not need to be different than the previous value to trigger an output, but the timestamp of the new value must be more recent than the previous value. Trigger method 2 may be easier to configure than trigger method 1, but trigger method 2 has a significant disadvantage. If the output is unsuccessful, there is no tag to receive a digital state that is indicative of the failure, which is very important for troubleshooting. Sample Tag Configurations
Scan Classes Scan classes are defined in the startup file. Each /F= parameter defines a scan class, which is numbered in order, so if the .bat file has: /F=2 /F=1:00 /F=1:30:00 /F=00:00:05,00:00:01 then these scan classes have been defined: Scan Class 1 has a scan period of 2 seconds; Scan Class 2 has a scan period of 60 seconds; Scan Class 3 has a scan period of 5400 seconds (90 minutes); Scan Class 4 has a scan period of 5 seconds, with an offset of 1 second. Remember that the first scan class is reserved for Advise tags. All other scan classes can have either Advise tags or Polled tags, and there can be as many classes for each type of tag as needed, as long as the OPC server supports that many groups. Output Tags Output tags can have a separate source tag or may be their own source. To create an output tag with a separate sourcetag, set Location1 to match the /ID parameter, Location3=2, and Location4=0, with the source tag specified in SourceTag. For example:
Tag ExDesc Instrumen loc loc2 loc3 loc4 loc SourceTag tTag 1 5 SetPointTemp.SP ItemID1 1 0 2 0 0 Sinusoid OneMin.PV ItemID2 1 0 2 0 0 0
In the above example, every time a value is written to Sinusoid, the same value will be sent to the OPC Item ItemID1, and if the write is successful, the value will also be written
62 PI Point Configuration
to SetPointTemp.SP. If the write is unsuccessful, the appropriate error will be stored in SetPointTemp.SP as a system digital state. Likewise, if a value is written to OneMin.PV, that value will be sent to the OPC Item ItemID2. However, in this case there is no way for the interface to indicate if an error occurred on the write, so any error from the OPC server is logged in the log file only. Remember that the value and timestamp written to the sourcetag may be the same value and timestamp as the sourcetag already has, but it will still trigger a write to the OPC server. Polled Tags Polled tags are read once every scan period. To set up a polled tag, set Location1 to match the /ID parameter, Location3=0, and Location4=scanclass#. For example:
Tag ExDes Instrument loc loc2 loc3 loc4 loc UserInt UserInt c Tag 1 5 1 2 FiveSec.PV ItemID1 1 0 0 4 0 0 0 OneMin.PV ItemID2 1 0 0 2 0 0 0 NinetyMin.PV ItemID3 1 0 0 3 0 0 0 Advise Tags For Advise tags, the interface asks the OPC Server to send data when it changes, and how often it should read the device to see if there is a new value. The scan period or requested update rate (/UR) sets that time span. Here is an example:
Tag ExDes Instrument loc loc2 loc3 loc4 loc UserInt UserInt c Tag 1 5 1 2 AdvFiveSecs.PV ItemID1 1 0 1 4 0 0 0 AdvOneMin.PV ItemID2 1 0 1 2 0 0 0 AdvNinetyMins.PV ItemID3 1 0 1 3 0 0 0
Note that the same settings in the startup file can be used for either Polled or Advised tags, but to use both of these sample configurations, there would need to be another three scan periods, using the first set for either Advised or Polled tags, and the second set for the other types of tags. So the scan class parameters would be: /F=2 /F=1:00 /F=1:30:00 /F=00:00:05 /F=2 /F=1:00 /F=1:30:00 /F=00:00:05
Tag ExDes Instrument loc loc2 loc3 loc4 loc UserInt UserInt c Tag 1 5 1 2 FiveSecond.PV ItemID1 1 0 0 4 0 0 0 OneMinute.PV ItemID2 1 0 0 2 0 0 0 NinetyMinute.PV ItemID3 1 0 0 3 0 0 0 AdvFiveSecs.PV ItemID1 1 0 1 8 0 0 0 AdvOneMin.PV ItemID2 1 0 1 6 0 0 0 AdvNinetyMins.PV ItemID3 1 0 1 7 0 0 0
OPC Interface to the PI System 63 PI Point Configuration
Event Tags Event tags are only read when the triggering event occurs. An event happens when the PI snapshot receives a value for the trigger tag. It may have the same timestamp and quality and value as the last event so the snapshot value for that trigger may seem the same, but the act of receiving a value for the trigger tag causes the interface to receive a notification that the trigger has been updated. To configure triggered input tags set Location4=0 and specify the name of the trigger tag in the ExDesc field using the following format: TRIG=’triggertagname’ event_condition. where the triggertagname is enclosed in single quotes and if specified the event_condition immediately follows the triggertagname. If the event_condition is not specified then it defaults to Anychange. See the UniInt Interface Users Manual for more information on the event_condition field.
The default update rate for event groups is 1 second, so the server will be asked to update its cache every second for every event tag defined. That is probably faster than is necessary, especially if using a server that uses the OPC v2.0 standard, where all asynchronous reads are done from the device, so updating the cache is essentially wasted effort. If the OPC server is v2.0, set the event rate (/ER in the startup file) to something much higher, perhaps 8 hours. Even if the OPC server is v1.0a, where asynchronous reads are from the cache, the cache does not need to be updated that often for all event tags. Use UserInt2 to specify in which event group an event tag belongs. The parameter does nothing else; it is only an instruction to the interface as to which tags get read together. All values for a single read must be returned at the same time, so grouping has different effects on different servers. Also, a plug-in DLL that does post-processing of data before the data is sent to the PI Server may require that a set of data be processed as a complete set so all the tags that make up that set must be in the same group. For v1.0a servers, it is useful to separate event tags into groups based on the triggering event. This is the most efficient mode. For v2.0 servers, it is probably more important to separate event tags based on where the data actually comes from. The OPC v2.0 standard requires that all asynchronous reads be read from the device, rather than from the server’s cache, so set the cache update rate very high, and most importantly, try not to have an event group contain values that come from different devices. Typical example:
Tag ExDesc Instrument loc1 loc loc3 loc4 loc UserInt UserInt Tag 2 5 1 2 PM1_Temp.PV TRIG=PM1 ItemID1 1 0 0 0 0 0 1 _Trigger PM1_Rate.PV TRIG=PM1 ItemID2 1 0 0 0 0 0 1 _Trigger PM2_Temp.PV TRIG=PM2 ItemID3 1 0 0 0 0 0 2 _Trigger
64 PI Point Configuration
In this case, PM1_Trigger and PM2_Trigger are tags that are updated from somewhere, either by this interface, by another interface, or by manual entry. When PM1_Trigger gets a new event in the PI snapshot, the interface will send the OPC Server one read command, which requests data for both PM1_Temp.PV and PM1_Rate.PV. Both values will be returned in a single call. Likewise, when PM2_Trigger gets an event in the snapshot, the interface will request a value for PM2_Temp.PV. Array Tags OPC Servers can provide data in the form of arrays. Each OPC array consists of multiple values (i.e. array elements) of the same datatype and only one quality and timestamp associated with them. The OPC interface can read array data and store them in two different ways: 1. each element value goes into separate PI tags; 2. all values go into one PI tag. Here we will describe how to configure the first case. The second case requires using the TimeArray plug-in of the interface (see TimeArray plug-in manual for more details). Since the PI Server doesn’t support array datatypes, the interface should extract individual values from an array before putting them into PI tags. This requires a special configuration of those tags. So, to configure PI tags for array elements, use the ItemID of the array item as the InstrumentTag and UserInt1 should have the index number of the specific element within the array. Thus, if the array item has 100 values/elements in it, configure 100 tags, all with the same InstrumentTag or ExDesc (e.g. with instr=ItemId), and the tag with UserInt1=1 will get the first value in the array, the tag with UserInt1=2 will get the 2nd value in the array, and etc. The tag with UserInt1=1 will actually cause the interface to read array values. So a tag should always be configured for the first element, even if the value is not required. If all values of the array are not required then configure PI tags only for those required. In this case, the interface will ignore the ones that are omitted. However, a tag must be configured for the first value of the array. All PI tags configured for a specific array must have matching PointSource, Location1, and Location4 (and UserInt2, if they are event tags) tag attributes. If multiple arrays are to be read, they should be put into a separate scan classes. For instance, if one of the arrays has 300 or more tags, then the two arrays should not be sharing the same scan class and/or have a lot of other tags in the scan class with the array. This is due to the way the interface processes arrays. For a given ItemID, which distinguishes the array, the interface expects to find only one tag for each array element. So if the same array item needs to be read more than once, each tag that points to that array item must be in a different scan class. Note: While many tags may have the same ItemID or the same array member, do not have more than one set of tags in a scan class or event class that points to arrays.
Here are some tag configuration examples: 1. Advise tags – set Location3=1 and Location4 to the same scan class for all the array tags as follows:
Tag ExDesc InstrumentT loc loc loc loc loc UserInt UserInt ag 1 2 3 4 5 1 2 ArrayTag0001.PV Data.Array 1 0 1 3 0 1 0 ArrayTag0002.PV Data.Array 1 0 1 3 0 2 0
OPC Interface to the PI System 65 PI Point Configuration
ArrayTag0002.PV Data.Array 1 0 1 3 0 3 0
2. Polled tags – set Location3=0 and Location4 to the same scan class for the array tags as follows:
Tag ExDesc InstrumentT loc loc loc loc loc userint userint ag 1 2 3 4 5 1 2 ArrayTag0001.PV Data.Array 1 0 0 4 0 1 0 ArrayTag0002.PV Data.Array 1 0 0 4 0 2 0 ArrayTag0002.PV Data.Array 1 0 0 4 0 3 0 Arrays as Event Tags The most complicated configuration is to have arrays that are read as event tags. This is due to the fact that only the first array item (with UserInt1=1) actually causes a read; it is more efficient to create a dummy trigger tag to use with the rest of the array items. That tag should have an unused PointSource or one which is used for manual entry tags (lab data usually is entered manually, so often “L” is used as the point source for manual entry tags). If the trigger tag is called TriggerTag and the dummy trigger tag is called DummyTrigger, then the array tags might look like this:
Tag ExDesc Instrument loc loc loc loc loc UserInt UserInt Tag 1 2 3 4 5 1 2 Array0001.PV TRIG=Trigger Data.Array 1 0 0 0 0 1 1 Tag Array0002.PV TRIG=Dummy Data.Array 1 0 0 0 0 2 1 Trigger Array0003.PV TRIG=Dummy Data.Array 1 0 0 0 0 3 1 Trigger
Since all the tags within one array must belong to the same group, even if the OPC server is v2.0 and some part of the array data comes from a different device than the rest of the array data, all the array tags must still be configured to be in the same event group. In summary, there can be many scan classes with the same scan period and event classes are just a logical grouping of tags, so putting event arrays into their own classes with only the other tags that need to be read with the array is efficient and makes it easy to keep track of what tags are read as a set. This manual includes examples where a single array tag from the OPC Server can be read into multiple PI tags. In this case each PI tag will get its own value (based on UserInt1) and the same timestamp and quality, since an array comes with multiple values and only one timestamp and quality associated with them. However, if an array tag is to be read into a single PI tag, then the TimeArray plug-in of the OPC Interface is needed in addition to UserInt1. The TimeArray plug-in allows storing the array of values into a single PI tag as successive data values, incrementing the timestamp that came with the array by a configured interval for each value. For more details on how to use this plug-in, please refer to the TimeArray plug-in manual.
66 PI Point Configuration
Reading Basic Quality as a Digital Tag It has been already shown how to read the quality of a value rather than reading the value itself, and it has also been mentioned how to use transformations and scaling to adjust the value read. These two options may be combined to create a PI tag that corresponds to the quality of the item, translated into a simple digital state set of Bad Value, Questionable Value, Invalid Value, and Good Value, in that specific order. Set Location2=4 to tell the interface to read the quality rather than the value of the item. Lastly, set up a transformation to mathematically translate the quality values into one of those three values (0, 1, 2, or 3). All that is really needed is to divide the quality number by a conversion factor, which will get the proper number, since the values are defined to be within ranges. The possible values for the quality have the ranges as follows: Less than 0x40 Bad Value At least 0x40, but less than 0x80 Questionable Value At least 0x80, but less than 0xc0 Not used by OPC At least 0xc0 Good Value
Each range has a size of 0x40. Using that as the conversion factor means that no offset is needed. In the table of available conversions we find:
Convers TotalCod SquareRoo DZero Operation: e t Not 0 3 0 Defined Input tags: Value = (Value / Convers) – DZero Output tags: Value = (Value + DZero) * Convers
The point attributes then are: Convers = 64 (decimal value for 0x40) TotalCode = 3 SquareRoot = 0 (This is the default.) ExcDesc = “DZero=0” (This can be combined with other options in the ExDesc field.)
OPC Interface to the PI System 67 Startup Command File
Command-line parameters can begin with a / or with a -. For example, the /ps=M and -ps=M command-line parameters are equivalent. For Windows, command file names have a .bat extension. The Windows continuation character (^) allows for the use of multiple lines for the startup command. The maximum length of each line is 1024 characters (1 kilobyte). The number of parameters is unlimited, and the maximum length of each parameter is 1024 characters. The PI Interface Configuration Utility (PI ICU) provides a tool for configuring the Interface startup command file. The PI OPC Interface on Windows has a PI ICU Control that will aid in configuring the PI OPC Interface startup command file: Configuring the Interface with PI ICU
The PI Interface Configuration Utility provides a graphical user interface for configuring PI interfaces. By configuring the interface with PI ICU, the user makes it possible to recognize the interface, edit configurations, run and stop the interface. If the interface is configured by the PI ICU, the batch file of the interface (opcint.bat) will be maintained by the PI ICU and all configuration changes will be kept in that file. The procedure below describes the necessary steps for using PI ICU to configure the PI OPC Interface. Note: PI ICU requires PI 3.3 or greater.
From the PI ICU menu, select Interface, NewWindows Interface Instance from EXE…, and then Browse to the opcint.exe executable file. Enter a value for the Host PI System (required):, Interface name as displayed in the ICU (optional):, Point Source, Interface ID# and Service ID. A window such as the following results:
OPC Interface to the PI System 68 Startup Command File
“Interface name as displayed in the ICU (optional)” will have PI- pre-pended to this name and it will be the display name in the services menu. If this value is not filled in the default will be InterfaceExecutableName# . (i.e. OPCInt2) Click on Add. A display such as the following should appear:
Note that in this example the Host PI System is MKELLYLAPTOP. However, if you want the interface to communicate with a different PI Server, you need to make the remote PI Server node as your Default server before going to the above step. This can be done by selecting ‘Connections…’ item from PI ICU menu. If you do not see the remote node in the list of servers, you can add that in and then make it Default by pressing the ‘Set as Default’ button. Once the interface has been added to PI ICU, near the top of the main PI ICU screen, the Interface Type should be opcint. If not, use the drop-down box to change the Interface Type to be opcint. Then add an entry for the Scan Classes. The values of these entries specify the frequency at which the interface reads values from the OPC Server. Click on Apply to enable the PI ICU to manage this copy of the PI OPC Interface.
OPC Interface to the PI System 69 Startup Command File
The next step is to make selections in the interface-specific tab (i.e. “opcint”) this allow the entry of values for the startup parameters that are particular to the PI OPC Interface.
Since the PI OPC Interface is a UniInt-based interface, in some cases the user will need to make appropriate selections in the UniInt tab. This tab allows the user to access UniInt features through the PI ICU and to make changes to the behavior of the interface. The interface can be setup as a Windows Service, by using the Service tab. This tab allows the configuration of the interface to run as a service as well as to start and stop the interface. The interface can be run interactively from the PI ICU also. To do that, click on the Interface item and then Start Interactive or as a short cut just type a Ctrl+T. For more detailed information on how to use the above-mentioned and other PI ICU tabs and selections, please refer to the PI Interface Configuration Utility User Manual. In the next section the other options will describe the selections that are available from the opcint tab. After these selections have been made on the PI ICU GUI, you will need to press the Apply button in order for PI ICU to make these changes to the interface’s startup file.
70 Startup Command File
OPC Interface Tab Since the startup file of the PI OPC Interface is maintained automatically by the PI ICU, all configuration changes should use the opcint tab to configure the startup parameters and not make changes in the file manually. The following is the description of interface configuration parameters used in the PI ICU Control and corresponding manual parameters. OPC Server
List Available Servers -- This button when click get a list of OPC Server Names from system found in the OPC Server Node Name field. It populates the OPC Server Name dropdown list. OPC Server Node Name – The name or IP address of the OPC Server Node (/SERVER=node::name); Leave blank if interface and OPC server are on same node. OPC Server Name – Registered name of OPC server on the OPC Server node. (/SERVER=node::name); Force v1.0a Protocol – Normally, the interface will try to connect with the v2.0 OPC Data Access specification (/VN=2), but if that does not work it will use v1.0a. This parameter forces the interface to use v1.0a OPC Data Access specification without trying v2.0 first. It is useful if an OPC Server only works with v1.0a (/VN=1); Timestamps:
OPC Interface to the PI System 71 Startup Command File
Interface Provides Timestamp – The interface provides a timestamp when the data is received (/TS=N); OPC Server Provides Timestamp – The interface will also account for the offset between the OPC server and the PI server (/TS=Y); Timestamp for Advise Tags Only – The OPC server only provides timestamps for advise tags and the interface will also account for the offset between the OPC server and the PI server. For all other tags the interface will provide a timestamp when the data is received (/TS=A); Times Not Adjusted to the PI Server – The OPC server provides the timestamp, but the interface does not adjust for any offset between the OPC server and the PI server. (/TS=U). Be careful using this option. Questionable Quality: Store Quality Only -- If data has other than GOOD quality, store the quality information rather than the value (/SQ=Y); Store Value Flagged as Questionable -- For “uncertain” qualities, the interface will normally store the value, and only flag it as “uncertain” (/SQ=N); Store Value Only – The interface will ignore the quality information and treat “questionable” quality as “good” (/SQ=I);
Advanced Options
72 Startup Command File
Time delay before reading OPC Tags (sec) – This parameter specifies a delay (in seconds) before reading from or writing to the OPC Server. If this parameter is specified, the interface will connect to an OPC Server and wait till the delay time is expired. (/SD=#) Event Tags Source -- Determines whether event tags are read from the OPC Server’s CACHE or directly from the DEVICE for v1.0a servers. For v2.0 servers, it has no impact, because all event tag reads are from DEVICE (/ES=#, where # is CACHE or DEVICE) Advise Groups on Creation -- Some OPC Servers do not return an initial value when an Advise PI tag is created. The symptom is that when an Advise tag is created for a value that does not change often, the interface does not write a value to PI when it first starts up. This problem can be tested by using PI OPCClient to create a group, add tags, and then Advise the group. If an immediate value is not returned for your tags, but adding another tag to the group gets a value for that tag, this parameter will need to be used. Clicking the checkbox sets /AF=Y; Disable Mass Tag Adding -- It is faster to add many items to a group at once, instead of one by one. But some servers will reject the entire group if one tag is invalid, and it can take a lot of work to figure out which tag was the problem. So the interface can be set to add tags one at a time (/MA=N) by clicking the checkbox); GlobalLocking Not Valid -- If “”OnDataChange: Invalid group ID” is in the pipc.log file try clicking this checkbox (/GL=N). If this helps, it means that the OPC server is does not follow the OPC specifications so please, e-mail us at [email protected] and tell us what server it is so we can talk to the vendor. This flag is only meaningful for version 1.0a of OPC DA. Ignore Group Status -- If “OnDataChange: Header status:” is in the pipc.log file, the Group status sent by the server is invalid. Clicking the checkbox set tells the interface to ignore the group status (/GS=N). This flag is only meaningful for version 1.0a of OPC DA. Ignore Server Status -- The OPC Server should go to OPC_STATUS_RUNNING state when it is ready to send data. If it does not, set the interface to try to talk to it anyway by clicking this checkbox (/IS=Y); Ignore OPC Server Access Rights -- If “Invalid read/write mode requested” is found in the pipc.log file, click this checkbox (/AR=N); Use Honeywell Plantscape Failover Error Codes -- Enable checking for error codes specific to the Honeywell Plantscape system, for server-level failover. Obsolete because Honeywell stopped using these codes after only one release (/HWPS); Reconnect to Server Delay (sec) -- If the server goes away ungracefully, and the interface gets an error code indicating the RPC server is unavailable or too busy to answer, the interface will wait this many seconds before trying to reconnect (/RD=#); Update Rate -- This parameter specifies the requested update rate if different from the scan period. Select a scan class from the dropdown box, enter a period of time in the box to the right of the scan class, and click on the square box
OPC Interface to the PI System 73 Startup Command File
within a box just above the period; the scan class, scan rate, and update rate will appear in the box below the period. Only those scan classes with update rates appear in this box. (/UR=period). This option is useful when the server should always have a very recent value for the items, but the interface will not read it very often, such as when the interface will poll for the value every 30 minutes, but the value itself must be no more than 1 minute old. Be aware that this imposes more load on the OPC server than having the update rate and the scan period be the same, but it can reduce latency of values for items which only need to be read less frequently. Data Handling
Staggered Group Activation -- This option will cause the interface to make all groups inactive on startup, and to stagger the activation of the groups based upon the offsets specified with the scan period for the group. This will only have an effect on some servers, but for those servers, it will aid in leveling the workload on the server to avoid having all groups with the same scan period be scheduled for update at the same time. Note that this does not enforce any particular server behavior, it only provides assistance in creating a more measured demand on the server, if the server is able to take advantage of the delays. (/GA) Inactivate Groups on Startup -- This option will cause the interface to make all groups inactive on startup. Once the groups are built, then the groups will be activated. This is to help with CPU issues on startup. (/GI) Update Snapshot -- When this parameter is set, if the current snapshot is a system digital state (i.e. I/O timeout, shutdown, etc.) and the new value read in is
74 Startup Command File
older than the snapshot, the interface sends the new value 1 second after the snapshot timestamp of the system digital state. This check will not be done if the current snapshot is a good value (/US); Ignore First Value -- If the OPC server sends data before it actually reads data, zeros or erroneous values may be showing up when the interface starts. This parameter (/IF=Y) will tell the interface to ignore the first value it receives for each tag; Ignore Subsecond Timestamps -- If the millisecond portion of the timestamp is not required, it can be discarded and truncated by using this parameter. Storing integer seconds speeds up processing on the PI Server (/IT=Y); No Timeout -- This parameter directs the interface to never write I/O Timeout, including when interface loses connection with the OPC Server. (/NT=Y) Make sure this behavior is what is required before using this parameter. Disable callbacks – This parameter is designed to reduce the load on the OPC Server by disabling callbacks for groups that are being Polled. Polled groups have callbacks enabled by default but these callbacks are not used by the interface. Explicitly disabling the callbacks should reduce the load on the OPC Server. For Advise groups this option has no effect (/DC) Write Status to Tags on Shutdown -- This parameter specifies the digital state to be written to all tags when the interface is shut down (/OPCSTOPSTAT=state). The dropdown box to the right of the checkbox has a list of different states that can be used; Alternate Digital State for Questionable/Bad Qualities -- This parameter is used to assign alternate digital states for questionable and bad qualities. To use this option, it is necessary to create a digital state in the system digital state set that corresponds to the system digital state of the command line option. (/AS=system digital). Format of Timestamp Strings -- Sets the format for timestamp strings read from or written to the OPC Server. (/TF=format) Number of Tags in advise group: -- This parameter can be used to control the number of tags for each advise group created with the first scan class. The recommended and default value is 800 tags per group. (/AM=#, default=800). Send Output Points on Reconnect -- Clicking this checkbox causes the interface to send all output values to the OPC server when the PI Server comes back after having been unavailable. This is only useful when not using PI API buffering (/CO=Y); Refresh all Advise Tags on Reconnect -- Clicking this checkbox causes the interface to call Refresh on all Advise tags when the PI Server comes back after having been unavailable. Only useful when not using API buffering (/CR=Y); Time Offset -- If the OPC server installation is such that the time on the server machine is incorrect (specifically, this is useful when the server clock matches the wall clock but the server’s time zone information is required to be something other than the local zone), this will set the interface to adjust all the timestamps
OPC Interface to the PI System 75 Startup Command File
by a specific amount. The format is the same as that of the scan period parameters (/F), but may be optionally preceded by a negative sign (/TO=HH:MM:SS or /TO=-HH:MM:SS). Event Update Rate -- This parameter defines the requested update rate for the event class group. All event-based points belong to one group, and the default update rate for the group is one second. If the OPC Server’s data cache for event-based tags does not need to be updated that frequently, use this parameter. For example: /ER=00:00:10. For v2.0 servers, all event reads are done from device, so this value should be set quite large, /ER=24:00:00, unless there is some other reason to update the cache. DCOM Security
Default Authentication Level – Sets the DCOM security Authentication level to: DEFAULT, NONE, CONNECT, CALL, PKT, PKT_INTEGRITY or PKT_PRIVACY. (/DA=
76 Startup Command File
value or quality, or when the server changes state. For this primary and secondary/backup OPC servers must be specified. For Cluster Interface Level failover, two copies of the interface must be running at the same time along with Microsoft Clustering to control which copy of the interface is actually collecting data at any given time. This failover can be combined with Server Level failover. UniInt Interface Level failover is also designed to provide redundancy on the interface level. However, UniInt failover doesn’t require a Microsoft Cluster; instead two copies of the interface can be installed on different interface nodes collecting data simultaneously from a single OPC Server. This failover can also be combined with Server Level failover. UniInt failover includes Hot, Warm, and Cold failover modes. The complementary information on server and Clustered redundancy configuration of the PI OPC Interface is given in great detail in the OPC DA Interface Failover Manual. Here we only list available selections from the PI ICU for the interface specific parameters. For the full discussion of UniInt Failover, see UniInt Failover Configuration. UniInt Interface Level Failover
The first three options on this page are only available if Warm Failover is selected on the UniInt Failover tab. If Hot or Cold Failover, is selected, or none, then the Warm mode selections are inactive.
UniInt-Interface Level Failover – Warm_1 (/FM=1) -- do not create groups on the server;
OPC Interface to the PI System 77 Startup Command File
Warm_2 (/FM=2) -- Create groups inactive, and add tags; Warm_3 (/FM=3) -- Create groups active, do not advise groups (the default mode);
Maximum number of Watchdog Tags which can have Bad Quality or Any Error without triggering Failvover: - You can configure watchdog tags to control failover when the primary interface is unable to read some or all of the tags. This allows you to trigger failover when a PLC or other datasource loses the connection to one OPC server, but still is able to serve data to the other. The watchdog tags are configured by adding a 3 to the Location3 setting; thus, a watchdog tag that is in an Advise group will have a Location3 value of 4, while a watchdog tag that is in a Polled group will have a Location3 value of 3. The setting here is the number of watchdog tags that must have an error or bad quality on a read to trigger failover. The range is from 1 to N, where N is the total number of watchdog tags configured for this interface. (/UWQ=#)
Cluster Interface Level Failover To make selections in this option, first enable it by checking the Enable Cluster Interface Failover checkbox. Note this tab is only available when UniInt Failover is not selected.
This node is the -- Select whether this node is Primary (/PR=1) or Backup (/PR=2);
78 Startup Command File
Failover mode – Chilly (/FM=1) -- do not create groups on the server; Cool (/FM=2) -- Create groups inactive, and add tags; Warm (/FM=3) -- Create groups active, do not advise groups (the default mode); Cluster Mode -- Selects behavior for the backup interface. Primary Bias (/CM=0) -- specifies this node as the preferred primary. No Bias (/CM=1) -- specifies no preferential mode, where whichever interface is active will stay active until the cluster resource fails over, either through a failure or through human intervention. Resource Number for APIOnline -- Identify the apionline instance that goes with this interface instance (/RN=#). /RN=1 will indicate that the interface is to depend on apionline1 (i.e. will look for the service named apionline1), /RN=2 will indicate that the interface is to depend on apionline2, and so forth. /RN=-1 will indicate that the service is apionline. Active Interface Node Tag -- This is the string tag into which should be written the name of the currently active interface node (/CN=tag).
Health Tag Id – If cluster level failover is enabled, a Health Tag ID (/UHT_ID) parameter must be specified. This parameter is used to filter UniInt Health Tags by Location3. The parameter should be different from another interface – failover member parameter. If the same /UHT_ID value is used for both instances, the text box will have yellow background color indicating an invalid value. If this parameter has an invalid value or is missing, the default value of 0 will be used for the Location3 PI attribute when creating UniInt Health Points (/UHT_ID=#, where # is the number for the Location3 PI Attribute).
OPC Interface to the PI System 79 Startup Command File
Server Level Failover
Backup OPC Server Node Name -- The name or IP address of the backup OPC Server Node (/BACKUP); Backup OPC Server Name -- The registered name of the backup OPC Server on the above node (/BACKUP); List Servers -- This button when clicked gets a list of OPC Server Names from the system found in the Backup OPC Server Node Name field. It populates the Backup OPC Server Name dropdown list. Number of Interfaces on this Node -- The count of how many instances of the OPC interface are running on this node (/NI=#); Switch to Backup Delay (sec) -- The number of seconds to try to connect, before switching to the backup server (/FT=#); Wait for RUNNING State (sec) -- The number of seconds to wait for RUNNING status, before switching to the backup server (/SW=#); Current Active Server Tag -- The string tag into which should be written the name of the currently active OPC server (/CS=tag); Primary Server Watchdog Tag -- Watchdog tag for the Primary Server (/WD1=tag); Backup Server Watchdog Tag -- Watchdog tag for the Backup Server (/WD2=tag);
80 Startup Command File
Multiple Watchdog Tag Trigger Sum -- When using multiple watchdog tags, failover will be triggered if the sum of the value of these tags drops below the value entered in this box (/WD=#); Maximum number of Watchdog Tags which can have Bad Quality or Any Error without triggering Failover -- (/WQ=#, Default=0 if only 1 watchdog tag, Range=0-# of watchdog tags); Failover if Server Leaves RUNNING State -- (/WS=1).
Plug-Ins
Post Processing DLL -- The DLL name and path to the post-processing DLL, e.g. DLL=“c:\pipc\Interfaces\OPCInt\plug-ins\mydll.dll” Plug-In Configuration File -- This is the name of the post-processing DLL configuration file. This text box will only be visible if the post-processing DLL requires a configuration file.
OPC Interface to the PI System 81 Startup Command File
Miscellaneous
Change Internal Queue Size -- Enable modifying of the internal Upper Limit (/HQ=#) and Lower Limit (/LQ=#) queue sizes. It is strongly recommended that these values not be changed due to the possible loss of incoming data. Do not use these unless directed to do so by OSIsoft; Queue Count Tag -- Name a tag to hold the number of values currently waiting to be sent to the PI Server, which is one way to measure the load on the interface. A high number here indicates that the interface is getting more data than can be quickly passed to the PI Server. This parameter is usually not needed if buffering is enabled (/QT);
NOTE: This parameter is now obsolete and not supported as of version 2.3.6.0 of the OPCInt interface. OPC Server Status Tag -- This parameter (/ST=tag) allows the definition of a PI tag that will get the status of the OPC Server whenever it changes;
82 Startup Command File
Debug This selection allows the user to set the debugging parameter (/DB). The debugging parameter is a troubleshooting tool that enables logging interface behavior to specific files. The parameter is a Bit-mask value, which means more than one option can be set at the same time and the Debug-Level counter will show the total value. For more information on debugging see Appendix C: Debugging.
Internal Testing Only -- This is for internal testing only, and is not useful to users (/DB=1); Log of Startup -- Log startup information for each tag, including InstrumentTag and ExDesc (/DB=2); Log Write Op’s and Acks for Tag: -- This parameter will cause the PI OPC Interface to log every time it sends a write to and every time it receives an ACK from the OPC server, as well as any time it stores a write into its “pending write” queue. This can also be done for a specific tag if the Debug Tag field is entered. (/DB=4); Log Timestamps of Refresh -- This setting will cause the interface to create three files: opcscan.log, opcrefresh.log, and opcresponse.log. (/DB=8); Log Information for ExcMax -- Log information about exception reporting (/DB=16);
OPC Interface to the PI System 83 Startup Command File
Log Timestamp and Data (All Tags) -- This setting will log the timestamp with the data, the adjusted timestamp, the PI time, the scan class, and TransID for each data value that the interface receives (/DB=32); Log Timestamp and Data for Tag -- This setting will log the same items as /DB=32, but the interface will log them for only the tag specified as the debug tag (/DB=64 /DT=tagname). Enter the tagname in the Debug Tag box;
Log Cluster and Failover Information -- (/DB=128); Logging of Event Tags -- This will causes the interface to print the name of each tag into the pipc.log file as it receives data for the tag. (/DB=256);
Logging of Array Tags -- Log information about the array tags (/DB=512); Logging of OPC List Pointers -- This is internal and is not useful for users (/DB=1024); Ignore Point Edits -- This setting will cause the interface to ignore PI point edits after startup. This is not usually useful to users (/DB=2048); Log TS, Data and Quality for Tag: -- This will write timestamps, values, and qualities directly in the pipc.log for a tag that is specified in the Debug Tag field (/DT=tagname). If there is no tag specified, the first tag for which a value is received will be declared the debug tag. Care should be taken when using this option as many messages may be written to the pipc.log file. (/DB=4096); Log debugging info for /US command -- This setting provides debugging information for the /US command line parameter and is enabled only when the Update Snapshot (/US) option is checked. (/DB=8192); Set Debug Level via a Tag -- Enter the name of a PI tag that has the debug level. This should be an Int32 tag, configured as an output tag for the interface. When the value of the tag is changed, the interface will capture the new debug parameter value. Nothing will be written to the OPC Server for this tag (/DF=tag); Debug Tag: -- This parameter is used in conjunction with the /DB=4, 64, and 4096 to log information for a particular tag. This text box is only enabled if one or more of the above debug check boxes are checked. The button to the right of the text box can be used to browse for a tag using the tag search facility. Debug Level -- This value in this box changes as the debug options are selected. It will be the actual value for the command line (/DB=#).
84 Startup Command File
Additional Parameters
In the space provided the user can supply additional parameters that are not available through the PI ICU control selections. For example: /dbUniInt=0x0400. Each parameter needs to have at least one space between it and the next. If a parameter has an argument and the argument has an embedded space the argument must be enclosed in double quotes. For example:
/dllconfig=”D:\ProgramFiles\PIPC\Interfaces\OPCInt\Plugins\DaVinciConfiguration.txt” Note: The UniInt Interface Users Manual includes details about other command-line parameters, which may be useful.
OPC Interface to the PI System 85 Startup Command File
Command-line Parameters
The list of command-line parameters that is given in the table below describes the details about each parameter and how it can be used. The list is ordered alphabetically; grouping them by usage is given in Appendix D. Note: If the interface startup file has been modified by the PI ICU, do NOT change it manually. Use the PI ICU to make any changes.
Parameter Description /AF=c The /AF parameter is provided to help deal with servers which Optional do not return initial values for Advise tags. This parameter must not be used in conjunction with Windows Cluster Default: /AF=N Failover, as it causes OPC Groups to be advised as soon as they are created. Set /AF=Y if you do not get an immediate value for your tags, but adding another tag to the group gets you a value for that tag. /AM=# The /AM parameter can be used to control the number of tags Optional for each advise group created with the first scan class. The Default: 800 recommended and default value is 800 tags per group. /AR=c The /AR parameter is used to tell the interface to ignore the Optional access rights property on items added to a group (/AR=N) and attempt to use the item anyway. If the interface logs the error Default: /AR=Y “Invalid read/write mode requested”; try using /AR=N The default is to use the access rights property on items (AR=Y). /AS=system_digital The /AS parameter is used to assign alternate digital states for Optional questionable and bad qualities. To use this option, it is Default: none necessary to create a digital state in the system digital state set that corresponds to the system_digital parameter of the command line option. Then, any digital states that follow the system_digital marker are used to map digital states to PI points when data with questionable or bad qualities are received from the OPC server, overriding the default digital states listed in the tables in the Storing Quality Information Directly section. To determine the correct order of the digital states following the system_digital, it is necessary to consult the table in Storing Quality Information Directly section of this manual. /BACKUP=name The /BACKUP parameter is used if the server-level failover Optional option is used. This switch specifies the name of the backup Required for server-level OPC Server. The backup server name is specified after an equal failover sign with no spaces or quotes as follows: /BACKUP=backuphostname::backupOPCservername Default: none If the OPC Server is on the local machine, the hostname:: must be omitted: /BACKUP=backupOPCservername If your server name has embedded spaces, enclose the name in double quotes: /BACKUP=”Server name with spaces”
86 Startup Command File
Parameter Description /CM=# Cluster Mode. When the interface is configured for interface- Optional for interface level level failover, running on a cluster, this parameter specifies failover. which mode to use. Mode 0 (/CM=0) is the original mode, with a preferred primary. Mode 1 ( ) is a non-preferential Default: /CM=0 /CM=1 mode, where whichever interface is active will stay active until the cluster resource fails over, either through a failure or through human intervention. For more on failover modes, please, see the section below on Interface-level Failover. /CN=tagname When the interface is configured for interface-level failover, Optional for interface level running on a cluster, this parameter can be used to specify a PI failover string tag which will receive the node name of the interface which is currently gathering data. This allows tracking of which Default: none cluster node was the active interface node. Specify the PI tag with /CN=tagname This tag should be configured to be a Lab tag, or otherwise not belong to a point source which is in use. /CO=c This parameter is only useful when, for some reason, you are not Optional using PI API buffering (bufserv). When the PI Server becomes unreachable, the interface will still try to send the data, but it Default: /CO=N will fail. When an attempt to send data succeeds, the interface can send the current PI value for all output tags to the device, just as it does when the interface first starts. By default, the interface will simply wait for the next new value to come before writing anything to the OPC Server. If you want the interface to send the current values to the OPC Server when the PI Server comes back online, include this parameter in your startup file: /CO=Y /CR=c This parameter is only useful when, for some reason, you are not Optional using PI API buffering (bufserv). When the PI Server becomes unreachable, the interface will still try to send the data, but it Default: /CR=N will fail. When an attempt to send data succeeds, the interface can call Refresh for all of the Advise tags, to send their current value to PI, just as it does when the interface first starts. By default, the interface will simply wait for the next value to come in. If you want the interface to request the current values from the OPC Server when the PI Server comes back online, include this parameter in your startup file: /CR=Y /CS=tagname When the interface is configured for server-level failover, this Optional parameter can be used to specify a PI string tag which will receive the name of the server which is currently providing data. Default: none This allows tracking of which server was the active server across a period of time. Specify the PI tag with: /CS=tagname This tag should be configured to be a Lab tag, or otherwise not belong to a point source which is in use.
OPC Interface to the PI System 87 Startup Command File
Parameter Description /DA=string Default Authentication level is part of DCOM security settings Optional for the interface. This parameter is used to set the interface specific authentication level that is necessary to verify the Default: /DA=CONNECT identity of the OPC Server during calls. The following security levels can be used: DEFAULT NONE CONNECT CALL PKT PKT_INTEGRITY PKT_PRIVACY This parameter should be used in combination with /DI parameter. The default value of this parameter will be used only if the user is set /DI and does not set /DA. If neither of parameters is set, the interface will use the computer’s default DCOM security settings. See DCOM Configuration Details section for more details. /DB=# This is included to allow some minimal debugging if you have Optional difficulty figuring out what you’re getting from your server. See Appendix E: Debugging for more information. Default: 0 /DC Disable Callbacks. This option is designed to reduce the load on Optional the OPC Server by disabling callbacks for groups that are being Polled. Polled groups have callbacks enabled by default but are Default: Callbacks Enabled not used by the interface. Explicitly disabling the call backs for all groups. should reduce the load on the OPC Server. For Advise groups this option has no effect. /DF=tagname This parameter allows you to change the value of the debug Optional parameter while the interface is running. Configure an Int32 output tag for the interface, and set its value to 0. Give the name Default: none of this tag with the /DF parameter. For example: /DF=OPC.Debug.Flag Give it a dummy InstrumentTag. When you change the value in the PI tag, the interface will capture the new value and set its debug parameter to that value. Nothing will be written to the OPC Server. See the section on Debugging for more information.
88 Startup Command File
Parameter Description /DI=string Default Impersonation level is part of DCOM security settings Optional for the interface. This parameter is used to set the interface specific impersonation level that can grant to an OPC Server to Default: /DI=IDENTIFY perform processing tasks on its behalf. The following authority levels are allowed: ANONYMOUS IDENTIFY IMPERSONATE DELEGATE This parameter should be used in combination with /DA parameter. The default value of this parameter will be used only if the user is set /DA and does not set /DI. If neither of parameters is set, the interface will use the computer’s default DCOM security settings. See DCOM Security Configuration for the Interface section for more details. /DLL=filespec The interface supports post-processing DLLs for specific Optional operations or specific OPC Servers. The format for telling the interface where to find your DLL is : Default: none / DLL=drive:\directory\to\the\file\yourdll.dl l where you replace the directory path and filename with the appropriate one for your DLL. It will typically be in the plug- ins sub-directory of the interface directory. /DLLCONFIG=filespec This is the directory path and filename of the configuration file or for the post-processing DLL. Some post-processing DLL do not /DLL_INI=filespec require a configuration file. Optional Default: none /DT=tagname The name of the tag to be used with /DB=64. If this tag is not Optional specified, the interface will use the first tag for which it receives Default: none a value. /EC=# The first instance of the /ec parameter on the command line is Optional used to specify an event counter number, x, for an I/O Rate Default: 1 point. If x is not specified, then the default event counter is 1. Also, if the /ec parameter is not specified at all, there is still a default event counter of 1 associated with the interface. If there is an I/O Rate point that is associated with an event counter of 1, each copy of the interface that is running without /ec=x explicitly defined will write to the same I/O Rate point. This means that one should either explicitly define an event counter other than 1 for each copy of the interface or one should not associate any I/O Rate points with event counter 1. Configuration of I/O Rate points is discussed in the section called “I/O Rate Tag Configuration.” Although the interface will allow multiple instances of the /ec parameter to be specified on the command line, the rate will only be nonzero for the first rate tag that is referenced.
OPC Interface to the PI System 89 Startup Command File
Parameter Description /ER=hh:mm:ss This parameter defines the requested update rate for the event Optional class group. All event-based points belong to one group and the default update rate for the group is one second. If the OPC Default: /ER=00:00:01 Server’s data cache for event-based tags does not need to be updated that frequently, use this parameter. For example: /ER=00:00:10 For v2.0 servers, all event reads are done from device, so this value should be set quite large, /ER=24:00:00, unless there is some other reason to update the cache. /ES=string This parameter determines whether event tag reads for v1.0a Optional servers will be from CACHE or from DEVICE. DEVICE reads should be used with caution, as they can have a tremendously Default: /ES=CACHE negative impact on the performance of the OPC Server. Please read the section on Configuring Event Tags before using this setting: /ES=DEVICE. /f=SS The /f parameter defines the time period between scans in or terms of hours (HH), minutes (MM), and seconds (SS). The scans /f=SS,SS can be scheduled to occur at discrete moments in time with an or optional time offset specified in terms of hours (hh), minutes /f=HH:MM:SS (mm), and seconds (ss). If HH and MM are omitted, then the time or period that is specified is assumed to be in seconds. /f=HH:MM:SS, hh:mm:ss Each instance of the /f parameter on the command line defines a scan class for the interface. There is no limit to the number of scan classes that can be defined. The first occurrence of the /f Required for reading scan- parameter on the command line defines the first scan class of the based inputs interface; the second occurrence defines the second scan class, Default: none and so on. PI Points are associated with a particular scan class via the Location4 PI Point attribute. Two scan classes are defined in the following example: /f=00:01:00,00:00:05 /f=00:00:07 or, equivalently: /f=60,5 /f=7 The first scan class has a scanning frequency of 1 minute with an offset of 5 seconds, and the second scan class has a scanning frequency of 7 seconds. When an offset is specified, the scans occur at discrete moments in time according to the formula: scan times = (reference time) + n(frequency) + offset where n is an integer and the reference time is midnight on the day that the interface was started. In the above example, frequency is 60 seconds and offset is 5 seconds for the first scan class. This means that if the interface was started at 05:06:06, the first scan would be at 05:06:10, the second scan would be at 05:07:10, and so on. Since no offset is specified for the second scan class, the absolute scan times are undefined. Performance can be further improved by defining scan offsets as explained in the Polling and Advising section. Note that offsets only determine when the interface will ask the OPC server for the current values for polled classes. They do not control the behavior of the OPC server, and for advise classes, they have no effect by themselves. If the /GA parameter is specified, to stagger the activation of groups, then the offsets
90 Startup Command File
Parameter Description will be used to time the activation of all groups except for scan class 1 (the special advise class). This interface will support 200 polled classes and 600 advise classes. Sub-second Scan Classes One can also specify sub-second scan classes on the command line such as /f=0.5 /f=00:00:00.1 where the scanning frequency associated with the first scan class is 0.5 seconds and the scanning frequency associated with the second scan class is 0.1 of a second. Similarly, sub-second scan classes with sub-second offsets can be defined, such as /f=0.5,0.2 /f=1,0 If the OPC server does not support the requested scan frequency, the frequency assigned to the class will be logged in the pipc.log file. /FM=# Failover mode. This controls the behavior of the backup Optional for interface level interface when using interface-level failover. The options are: failover. /FM=1 Chilly: Do not create groups on the server Default: /FM=3 /FM=2 Cool: Create groups inactive and add tags /FM=3 Warm: Create groups active, but do not advise groups For more on failover modes, please see the OPC DA Interface Failover manual. /FT=# The /FT parameter is used in conjunction with the /BACKUP Optional for server level parameter to specify the failover time. The interface will keep failover trying to connect to the current server for this many seconds before it gives up and tries to connect to the other server. The Default: /FT=60 interface will stay on a given server, once connected, until that server fails, or the watchdog tag(s) indicates that it is no longer the active server. This parameter also affects how often the interface will check the server status. If the failover time (FT) specified is less than 30 seconds, the interface will call GetStatus on the server every FT seconds. If /FT is not specified, or is more than 30 seconds, GetStatus will be called every 30 seconds. This serves as a watchdog to ensure that the server is still reachable and responding, and also allows the interface to monitor clock drift between the systems. Note that this parameter has a large impact on systems using the /WS parameter. /GA For some servers, the load on the OPC server can be leveled somewhat by having the groups activated one at a time, with a slight delay between them. This can avoid the problem of having all scan classes with the same scan period being read all at once, which can cause the OPC server to be overloaded. For those servers, using the Group Activation parameter along with specifying offsets for the scan periods will cause the staggering of the activation of the groups. See the /f parameter for more on offsets.
OPC Interface to the PI System 91 Startup Command File
Parameter Description /GI With this option, the interface will make a group inactive on Optional startup. Once the groups are built, then the groups will be activated. This is to help with CPU issues on startup.
/GL=c Some early v1.0a servers did not format messages according to Optional the OPC specifications and the interface included a work-around for those servers. This is now turned off by default. If you Default : /GL=Y receive the error message ”OnDataChange: Invalid group ID”, try setting /GL=N to see if that fixes it. If it does, please e-mail OSIsoft at [email protected] to report what server you’re using. If possible, e-mail the pipc.log file.. /GS=c The /GS parameter is intended to allow the use of older, non- Optional compliant OPC Servers which do not provide a valid GroupStatus on asynchronous reads. If the log file contains an Default: /GS=Y error like, “OnDataChange: Header status” followed by a hexadecimal number, and NO data gets to PI, try using /GS=N to tell the interface to ignore the group status parameters. If you are getting some data, but are also getting this error on some reads, contact the vendor for your OPC Server and give them the error number, so they can help you determine why your OPC Server is returning this error indication for the group in question. /host=host:port The /host parameter is used to specify the PI Home node. Required Host is the IP address of the PI Sever node or the domain name Default: Server in of the PI Server node. Port is the port number for TCP/IP PILOGIN.INI communication. The port is always 5450 for a PI 3 Server and 545 for a PI 2 Server. It is recommended to explicitly define the host and port on the command line with the /host parameter. Nevertheless, if either the host or port is not specified, the interface will attempt to use defaults. Defaults: The default port name and server name is specified in the pilogin.ini or piclient.ini file. The piclient.ini file is ignored if a pilogin.ini file is found. Refer to the PI API manual for more information on the piclient.ini and pilogin.ini files. Examples: The interface is running on a PI Interface Node, the domain name of the PI 3 home node is Marvin, and the IP address of Marvin is 206.79.198.30. Valid /host parameters would be: /host=marvin /host=marvin:5450 /host=206.79.198.30 /host=206.79.198.30:5450
92 Startup Command File
Parameter Description /HQ=# The /HQ parameter sets the upper limit for the internal queue of Optional the interface. The interface may take in data from the OPC Server faster than it can pass it to PI, or faster than PI will accept Default: /HQ=100000 data. This data is queued in memory until it can be passed to PI. DO NOT USE THIS If the internal queue grows too large, it can take so much virtual PARAMETER UNLESS memory that Windows becomes unstable. This queue limit is a DIRECTED TO DO SO BY safeguard against such behavior. If the internal queue exceeds OSIsoft. the HQ limit, the interface will log the fact that it is exceeding its limits, and it will drop incoming data until the internal queue has dropped below the low queue limit (LQ). It is strongly recommended that this value not be changed unless you are willing to lose incoming data. This parameter is intended for debugging system performance problems. /HS=c /HS=Y makes the interface request a cache update rate of ½ of Optional the scan rate for the scan class. If your scan class is 2 seconds, the interface will ask the OPC Server to read new values from Default: /HS=N the device every second, for all the tags in this scan class. This OBSOLETE is mostly included for debugging problems with servers, since we won’t look at the cache any more often than the scan rate anyway. If the tags are advised, the scan rate is only used to define the requested update rate for the group, so you’d do just as well to make the scan rate the same as the requested update rate. This parameter is obsolete -- use /UR instead. /HWPS This parameter tells the interface to check for the Plantscape- Optional specific error codes below when retrieving data values. It specifically checks for an Item error code of 0xE00483FD or 0xE00483FC, and if it finds either of them, it will attempt to failover to the other OPC Server. /ID=# The /id parameter is used to specify the interface identifier. Optional The interface identifier is a string that is no longer than 9 Default: none characters in length. UniInt concatenates this string to the header that is used to identify error messages as belonging to a particular interface. See the section called “Error and Informational Messages” for more information. UniInt always uses the /id parameter in the fashion described above. This interface also uses the /id parameter to identify a particular interface copy number that corresponds to an integer value that is assigned to Location1. For this interface, one should use only numeric characters in the identifier. For example, /id=1 /IF=c The /IF=Y parameter tells the interface to ignore the first value Optional sent for each point. This is to accommodate those servers that send a response when the interface connects to a point: some Default: /IF=N servers send a value back, regardless of whether or not they have a valid value, and neglect to send a status that would indicate that the value is invalid. This generally manifests as odd-looking values showing up whenever the connection to the OPC Server is established or a point is edited.
OPC Interface to the PI System 93 Startup Command File
Parameter Description /IS=c /IS=Y tells the interface to ignore the server status returned by Optional the OPC Server, as far as determining the appropriate actions to take. All servers should return Default: /IS=N OPC_STATUS_RUNNING when they’re ready to add groups and items and return values, but some servers do not do this. If the interface hangs on startup, and the PI OPCClient shows something in Server current state = that isn’t “RUNNING”, you should use this parameter, and report the problem to your OPC Server vendor. /IT=c For performance reasons, /IT=Y may be used to discard the Optional sub-second portion of the timestamps being passed to PI and only send whole integer seconds. This will mean that PI will Default: /IT=N require less space, and possibly less CPU, to store the same amount of data. The fractional part of the second is simply truncated. . /LQ=# The /LQ parameter sets the lower limit for the internal queue of Optional the interface. If the internal queue has exceeded the HQ limit, the interface will drop incoming data until the internal queue size Default : /LQ=80000 has dropped below the low queue limit. DO NOT USE THIS PARAMETER UNLESS It is strongly recommended that this value not be changed unless DIRECTED TO DO SO BY you are willing to lose incoming data. This parameter is OSIsoft. intended for debugging system performance problems. The difference between HQ and LQ must be greater than 100. /MA=c By default, the interface will add one item at a time to its Optional groups. This guards against servers that will reject an entire group if one item is invalid. /MA=Y tells the interface to add all Default: /MA=N the items in a class at the same time. If your OPC Server allows it, you should use /MA=Y. If this causes lots of tags to be rejected by the server, remove the /MA parameter, at least until you determine which tag is the problem. /MAXSTOPTIME=# The interface, by default, gets 120 seconds to close its Optional connections and exit cleanly. If your server requires more time, use this parameter. Default: /MAXSTOPTIME=120 /NI=# The /NI parameter specifies the number of instances of the Optional interface running on the node. This switch is used in conjunction Used in conjunction with with /FT parameter to specify how long the interface is to wait until it initiates a server-level failover. This gives the multiple /FT if multiple instances of the interface are running interfaces extra time to DCOM timeout in case a DCOM call on the same node. made to the server doesn’t return in time because the server is busy servicing requests from other interfaces. /NT=c The /NT=Y parameter tells the interface to never write I/O Optional Timeout when it loses the connection to the OPC Server. You will almost always want to have I/O Timeout written to the tags Default: /NT=N at those times, but the ability to turn it off is included for very special circumstances.
94 Startup Command File
Parameter Description /OPCSTOPSTAT=state Use this parameter to specify that a digital state should be Optional written to each input tag when the interface is shut down to show that data collection was stopped. If no digital state is Default: /OPCSTOPSTAT= specified, the interface will use “I/O Timeout”, but you can ”Intf Shut” specify any state in the System State Set. The suggested usage is /OPCSTOPSTAT=”Intf Shut”. WARNING: It is common with UniInt-based interfaces to use the /STOPSTAT parameter. This parameter must not be used with the PI OPC Interface, instead, use /OPCSTOPSTAT, since using /STOPSTAT may cause invalid values to be stored to the PI tags. /PISDKCONTIMEOUT=# Set the timeout for PISDK calls. The parameter is the number Optional of seconds to wait before timing out. The default is 15 seconds. Default: /PISDKCONTIMEOUT= 15 /PR=# The /PR parameter specifies whether interface-level failover is Required for interface-level to be supported. failover /PR=0 No interface-level failover Default: /PR=0 /PR=1 This is to be the primary interface. /PR=2 This is to be the secondary/backup interface. /PS=c The /ps parameter specifies the point source for the interface. Required c is not case sensitive and can be any single or multi character. Default: none For example, /ps=P and /ps=p are equivalent. The point source that is assigned with the /ps parameter corresponds to the PointSource attribute of individual PI Points. The interface will attempt to load only those PI points with the appropriate point source. /QT=tagname This allows you to define a PI tag which will receive the count OBSOLETE of how many items the interface has queued up to go to the PI System. Under normal conditions, this number should be fairly low and fairly steady, but if PI is slowed down by other processing or if the OPC Server sends a large burst of data, you may see it jump. The tag should be an integer tag (Int32 for PI 3), set up for manual input as though it is a lab tag. Note: This parameter is now obsolete and not supported as of version 2.3.6.0 of the OPCInt interface.
/RD=# This specifies how many seconds to wait before trying to Optional reconnect to the server if we get an error indicating that the RPC server is unavailable or busy (0x800706ba or 0800706bb). For Default: not active example: /RD=5 Note that this option causes the interface to abandon the connection without cleaning up first. That’s a bad idea, in general, so don’t use this option unless you have no choice, and then only while you figure out why you’re losing the RPC server.
OPC Interface to the PI System 95 Startup Command File
Parameter Description /RN=# The /RN parameter specifies the resource number if there are to Optional be multiple instances of the OPC interface running (with Required for interface-level different service names) on the same machine in conjunction failover when multiples with, each dependent on a uniquely-named resource, apionline#. instances of OPCInt are /RN=1 will indicate that the interface is to depend on apionline1 running on the same node. (i.e. will look for the service named apionline1), /RN=2 will indicate that the interface is to depend on apionline2, and so Default: none forth. See the Interface-level Failover section for a more detailed explanation. If interface-level failover is to be supported and this number is negative (/RN=-1), the cluster resource name is assumed to be apionline without the suffix #. /RP=# The /RP parameter specifies the required percentage of tags Default: /RP=80 which are accepted by the OPC server as valid. If less than this percentage is accepted, the interface will set its device status to Connected/No Data, which will trigger failover if UniInt failover is configured. /SD=# This parameter specifies a delay (in Seconds) before reading Optional OPC tags. If this parameter is specified, the interface will connect to an OPC Server and wait till the delay time is expired. Default: none During the waiting period the interface will not perform any reading from or writing to the OPC Server. This behavior affects all types of OPC tags, i.e. Polled, Advise, and Output tags. /SERVER=node::name The OPC Server to be used is defined with this command line Required parameter. Use the following format: Default: none /SERVER=FACT1NODE::registeredOPC where FACT1NODE is the name of the computer where the OPC Server will run and registeredOPC is the name of the OPC Server as registered on that machine. If the server will be running on the same machine as the interface, the node name must be omitted: /SERVER=registeredOPC If your server name has embedded spaces, enclose the name in double quotes: /SERVER=”Server name with spaces” /SG Send only GOOD quality data. If the /SG is set, only GOOD Optional quality data will be sent to PI. Questionable quality data and Default: None BAD quality data will be ignored. If the /SQ=I or /SQ=Y parameter is also set, then Questionable Quality data will be sent to PI as described by the /SQ parameter. BAD quality data will continue to be ignored. The quality information will continue to be sent to tags that are configured to store quality instead of values.
/SIN=node The /SIN parameter specifies the name of the secondary Optional interface’s node when interface-level failover is to be supported. OBSOLETE You must specify the same secondary interface node in the startup files for both the primary and secondary interfaces.
96 Startup Command File
Parameter Description /SQ=c For “uncertain” qualities, the interface will by default store the Optional value, and only flag it as “uncertain.” (/SQ=N) Setting this parameter to will cause the interface to store the quality Default: /SQ=N /SQ=Y rather than the value if the quality is anything except GOOD. Setting this parameter to /SQ=I will cause the interface to ignore the quality information and treat a questionable quality as GOOD. BAD quality will still result in a digital state code being sent to the archive. /ST=tagname This allows you to define a PI tag (so called the status tag) that Optional will get the status of the OPC Server whenever it changes. Although the interface checks for OPC Server’s status every 30 Default: none seconds, if the status doesn’t change from the previous state, the status tag will not get a new value. This tag should be a digital state tag, set up for manual input as though it is a lab tag. The possible values are: 1 = OPC_STATUS_RUNNING 2 = OPC_STATUS_FAILED 3 = OPC_STATUS_NOCONFIG 4 = OPC_STATUS_SUSPENDED 5 = OPC_STATUS_TEST Note that if the server returns anything other than one of the states above, a 0 will be sent to PI so that if only the states above are defined in the digital set, OPC_STATUS_RUNNING will be archived, since it will be the 0th state. Therefore, the 0th state in the digital set should be configured to a meaningful state to denote this. /STARTUP_DELAY=# If the interface is installed for autostart, but it hangs when the Optional machine reboots, the network layer may need time to get settled before trying to use it. This parameter will make the interface Default: none sleep for # seconds before trying to actually do anything. The basic form is: /STARTUP_DELAY=# where # is the number of seconds to wait. /STARTUP_DELAY will cause a 30-second delay. /SW=# Even with server-level failover enabled, once the interface has Optional successfully connected to the server, it will wait forever for the server to enter OPC_STATUS_RUNNING status or drop the Default: none connection. You can use the Status Wait (/SW) parameter to limit the number of seconds that the interface will wait for the server to enter OPC_STATUS_RUNNING state. The parameter is the number of seconds (some interval) which the interface should wait. If the Status Wait interval has expired and the connected server has not entered the OPC_STATUS_RUNNING state, the interface will fail over to the other server. For example: /SW=5
OPC Interface to the PI System 97 Startup Command File
Parameter Description /TF=format This parameter allows you to specify the format of timestamp Optional strings. The setting will be used for tags with Location2 = 6 Default: none or 7, where the ItemID is either a string that contains a timestamp, or a VT_DATE value, and also for writing output timestamps using TIM= in the ExDesc field. See the sections above on Location2 settings, Data Types, and ExDesc for more information. The Data Types section gives example format strings. Format: valid tokens are cc yy mn mon dd hh hr mm ss 000 XM /TO=##:##:## Timestamp Offset. This parameter allows you to apply an Optional adjustment to all timestamps (coming from the server) to deal with servers and installations that do not follow the OPC Default: /TO=00:00:00 specifications, where the clock for the OPC Server is set incorrectly (for example, the server requires the clock to match the wall clock, but the Time zone must be GMT, regardless of where the server is actually located). This should not be used if you have a properly working server. The format is the same as that of the scan period parameters (/F), but may be optionally preceded by a negative sign. Format: /TO=01:00:00 /TO=-03:00:00 /TS=c This parameter determines whether the interface expects to get Optional timestamps for the data from the server or whether it will timestamp the data when it receives it. Some OPC Servers are Default: /TS=N able to provide the timestamp for when they read the data from the device, while others are not. If the Interface will provide the timestamp when it receives the data, use: /TS=N If the OPC server is able to provide valid timestamps, use: /TS=Y If the OPC server can provide valid timestamps only for advised tags, use: /TS=A If you need to store times without having them adjusted to the PI Server clock, use: /TS=U This setting can cause your data to be lost, if your clocks are set incorrectly. Please see the section on Timestamps before using this setting.
98 Startup Command File
Parameter Description /uht_id=# The /uht_id=# command-line parameter is used to specify a Optional unique ID for interfaces that are run in a redundant mode Default = Health tags are without using the UniInt failover mechanism. There are several not filtered by location3 OSIsoft interfaces that are UniInt based and implement their unless UniInt failover is own version of failover. In order for health tag(s) to be used configured to monitor a single copy of the interface, an additional parameter is required. If the /uht_id=# is specified, only health tags with a location3 value = # will be loaded. /UR=HH:MM:SS.000 The /ur parameter sets the requested update rate for the group. Optional This parameter is positional, like the /f scan period parameter. The update rate will be applied to the scan period it follows. If Default: /UR=scanrate no update rate is specified for a scan class, the period of the scan class will also be the update rate. Thus, if you have /f=00:00:02 /f=00:00:03 /ur=00:00:00.5 /f=00:00:01, you get scan class one with a period of 2 seconds and an update rate of 2 seconds, scan class 2 with a period of 3 seconds and an update rate of 0.5 seconds, and scan class 3 with a period of 1 second and an update rate of 1 second. For polled groups, having the update rate shorter than the scan period can ensure that when the interface asks for the current value, the server has updated its cache since the last scan. Thus, if the scan period is 5 seconds but the update rate is 2 seconds, the server will read the data source every 2 seconds, but the interface will only request data every 5 seconds, and the data will be no more than 2 seconds old when it is read. Be aware that a faster update rate puts more load on the OPC server. The update rate for advise groups should be the same as the scan period, since there is no gain from having them different, except in the case of UniInt failover. For UniInt failover, because UniInt uses the scan period as the expected rate of change of heartbeat tags, it is good to have the update rate shorter, perhaps half of the scan period. This helps ensure that the OPC server will see the new heartbeat value as soon as possible, and that will reduce the risk of thrashing, where each interface thinks it should be primary, and control switches back and forth needlessly. Note that it is best to have only the failover tags in this scanclass, with the faster update rate. /UWQ=# This parameter directs the interface to fail over to the other Optional interface if the number of watchdog tags with quality other than GOOD is greater than the parameter value, or if there is an error Default: none on reading the item. Note that version 1.0a servers do not return error codes for individual items, so for v 1.0a servers this parameter only checks the quality of the value sent from the server. This parameter is only available when configured for UniInt Failover. /US When the /us (update snapshot) parameter is set, if the Optional current snapshot is a system digital state (i.e. I/O timeout, Default: None shutdown, etc.) and the new value read in is older than the snapshot, the interface sends the new value 1 second after the snapshot timestamp of the system digital state. This check will not be done if the current snapshot is a good value.
OPC Interface to the PI System 99 Startup Command File
Parameter Description /VN=# The /VN=1 parameter is used to tell the interface that the OPC Optional Server uses OPC v1.0a. If this parameter is omitted or /VN=2 is used, the interface will try to communicate using OPC v2.0, Default: /VN=2 and will fall back to v1.0a if v2.0 does not succeed. /WD=# When using multiple watchdog tags, failover will be triggered if the sum of the values of these tags drops below the # specified by the /WD option. /WD1 The /WD1 and /WD2 parameters can be used if the redundant /WD2 OPC Servers return OPC_STATUS_RUNNING status when in Optional backup mode as well as in primary mode. Please see the section on Watchdog Tags in the OPC DA Interface Failover manual Default: none for more information. /WQ=# /WQ=# directs the interface to fail over to the other server if the Optional number of watchdog tags with quality other than GOOD is greater than the /WQ= option, or if there is an error on reading Default: none the item. Note that v1.0a servers do not return error codes for individual items, so for version 1.0a servers this parameter only checks the quality of the value sent from the server. /WS=# Once the interface connects to a server that enters the Optional OPC_STATUS_RUNNING state, it will stay connected until the server disconnects and the watchdog tag indicates that this is Default: /WS=0 not the active server, or the interface is shut down. (/WS=0) If you want the interface to disconnect from the server if the server leaves the OPC_STATUS_RUNNING state, set this parameter to: /WS=1 By default, the server status is checked every 30 seconds. This can be adjusted to be more frequent by using the /FT parameter to specify the failover time.
100 Startup Command File
Sample OPCInt.bat file
The following is a sample startup command file that comes with the installation:
REM======REM REM OPCInt.bat REM REM Sample startup file for the PI OPC Interface to the PI System REM REM======REM REM OSIsoft strongly recommends using PI ICU to modify startup files. REM REM Sample command line REM .\opcint ^ /ps=OPC ^ /id=1 ^ /SERVER=OSI.DA.1 ^ /host=XXXXXX:5450 ^ /f=00:00:01 ^ /f=00:00:01 ^ /f=00:00:01 ^ /f=00:00:02 REM REM End of OPCInt.bat File
OPC Interface to the PI System 101 UniInt Failover Configuration Introduction
To minimize data loss during a single point of failure within a system, UniInt provides two failover schemas: (1) synchronization through the data source and (2) synchronization through a shared file. In this manual, synchronization through the data source is Phase 1, and synchronization through a shared file is Phase 2. Phase 1 UniInt Failover uses the data source itself to synchronize failover operations and provides a hot failover, no data loss solution when a single point of failure occurs. For this option, the data source must be able to communicate with and provide data for two interfaces simultaneously. Additionally, the failover configuration requires the interface to support outputs. Phase 2 UniInt Failover uses a shared file to synchronize failover operations and provides for hot, warm, or cold failover. The Phase 2 hot failover configuration provides a no data loss solution for a single point of failure similar to Phase 1. However, in warm and cold failover configurations, you can expect a small period of data loss during a single point of failure transition.
Note: Although both failover methods successfully maintain continuous data flow OSIsoft recommends using Phase 2 because it is supported by more interfaces.
Phase 1 is appropriate in only two situations: (1) if performance degradation occurs using the shared file or (2) read/write permissions for the shared file cannot be granted to both interfaces.
You can also configure the UniInt interface level failover to send data to a High Availability (HA) PI Server collective. The collective provides redundant PI Servers to allow for the uninterrupted collection and presentation of PI time series data. In an HA configuration, PI Servers can be taken down for maintenance or repair. The HA PI Server collective is described in the PI Server Reference Guide. When configured for UniInt failover, the interface routes all PI data through a state machine. The state machine determines whether to queue data or send it directly to PI depending on the current state of the interface. When the interface is in the active state, data sent through the interface gets routed directly to PI. In the backup state, data from the interface gets queued for a short period. Queued data in the backup interface ensures a no-data loss failover under normal circumstances for Phase 1 and for the hot failover configuration of Phase 2. The same algorithm of queuing events while in backup is used for output data.
OPC Interface to the PI System 102 OPC Specific Failover
Quick Overview The Quick Overview below may be used to configure this Interface for failover. The failover configuration requires the two copies of the interface participating in failover be installed on different nodes. Users should verify non-failover interface operation as discussed in the Installation Checklist section of this manual prior to configuring the interface for failover operations. If you are not familiar with UniInt failover configuration, return to this section after reading the rest of the UniInt Failover Configuration section in detail. If a failure occurs at any step below, correct the error and start again at the beginning of step 6 Test in the table below. For the discussion below, the first copy of the interface configured and tested will be considered the primary interface and the second copy of the interface configured will be the backup interface. Configuration . One Data Source . Two Interfaces Prerequisites Interface 1 is the Primary interface for collection of PI data from the data source. Interface 2 is the Backup interface for collection of PI data from the data source. Phase 1: The data source must be configured with six failover tags (input and output tags for three tag types): (1) Active ID, (2) Heartbeat for Interface 1, and (3) Heartbeat for Interface 2. Phase 2: The shared file must store data for five failover tags: (1) Active ID, (2) Heartbeat 1, (3) Heartbeat2, (4) Device Status 1 and (5) Device Status. You must also setup a file share. Each interface must be configured with two required failover command line parameters: (1) its FailoverID number (/UFO_ID); (2) the FailoverID number of its Backup interface (/UFO_OtherID). You must also specify the name of the PI Server host for exceptions and PI tag updates. All other configuration parameters for the two interfaces must be identical.
OPC Interface to the PI System 103 OPC Specific Failover
Configuring Synchronization through the Data Source (Phase 1)
Step Description 1 Verify non-failover interface operation as described in the “Installation Checklist” . section of this manual
2 Configure Points on the Data Source . Create three points (Active ID, Heartbeat 1 and Heartbeat 2) on the data source. The interface must be able to read from and write to these points. The ActiveID must accept values from 0 to the highest failover ID. The two heartbeat points must accept values from 0 to 31. Once the three required failover control Items exist in the OPC server, use the OPC_Client supplied with the OPC DA interface (or any other OPC client) to initialize them to zero. three– one Active ID and two Heartbeat points. See the Data Source Failover Control Point Configuration section below. 3 Use the Interface Configuration Utility to configure the interface . parameters Enable failover by selecting “Enable UniInt Failover” in the Failover section of the Interface Configuration Utility (ICU) and select Phase 1 Failover. Assign the appropriate number for the two Failover IDs: (1) a Failover ID number for the interface; and (2) the Failover ID number for its backup interface. The Failover ID for each interface must be unique and each interface must know the Failover ID of its backup interface. All other command line parameters for the Primary and Backup interfaces must be identical. If you are using a PI Collective, you must specifically identify the primary and backup interfaces as different members of the collective .
104 OPC Specific Failover
Step Description 4 Configure the PI tags . You must configure six PI tags for the interface (input and output tags for each of the three failover points on the data source). For more information about configuring input and output points, refer to the PI Point Configuration section of this manual. You can also configure two state tags for monitoring the status of the interfaces. Tag ExDesc digitalset ActiveID_In [UFO_ACTIVEID] ActiveID_Out [UFO_ACTIVEID] IF1_HB_In [UFO_HEARTBEAT:#] (IF-Node1) The remaining attributes must be IF1_HB_Out configured according to the [UFO_HEARTBEAT:#] (IF-Node1) interface manual so the tags map to the correct points on the data IF2_HB_In [UFO_HEARTBEAT:#] source. Note that "In" tags must (IF-Node2) be configured as inputs, and "Out" tags must be configured as IF2_HB_Out [UFO_HEARTBEAT:#] outputs. (IF-Node2) IF1_State [UFO_STATE:#] IF_State (IF-Node1) IF2_State [UFO_STATE:#] IF_State (IF-Node2)
A right-click on the list of Failover Tags on the UniInt Failover ICU page gives the option to export the tag configuration. OSIsoft strongly suggests that you do so; you will need to edit the file, or edit the tags after creating them, to assign the Instrument Tag fields to the correct Items in your OPC server. 5 If using PI APS to synchronize the Data Source and PI points, special attention . must be paid to the failover control points and tags. Check that the failover control points and tags are not included in the PI APS synchronization scheme. Synchronizing the control points will cause the failover tags to be edited by PI APS and may result in possible interface shutdown. 6 Test the configuration. . Run the interface with the six Failover Control PI tags to ensure their proper operation. 1. Start the primary interface interactively without buffering. 2. Verify a successful interface start by reviewing the pipc.log file. The log file will contain messages that indicate the failover state of the interface. A successful start with only a single interface copy running will be indicated by an informational message stating “UniInt failover: Interface in the “Primary” state and actively sending data to PI. Backup interface not available.” If the interface has failed to start, an error message will appear in the log file. For details relating to informational and error messages, refer to the Messages section below. 3. Use the PI_OPCClient to verify the values. The Active ID Item in the OPC Server must be set to the value of the running copy of the interface as defined by the /UFO_ID startup command-line parameter. The Heartbeat Item in the OPC Server must be changing values at
OPC Interface to the PI System 105 OPC Specific Failover
Step Description a rate specified by the /UFO_Interval startup command-line parameter. 4. Verify data on the PI Server using available PI tools. The Active ID control tag on the PI Server must be set to the value of the running copy of the interface as defined by the /UFO_ID startup command-line parameter. The Heartbeat control tag on the PI Server must be changing values at a rate specified by the /UFO_Interval startup command-line parameter. 5. Stop the primary interface. 6. Start the backup interface interactively without buffering. Notice that this copy will become the primary because the other copy is stopped. 7. Repeat steps 7, 8, and 9. 8. Stop the backup interface. 9. Start buffering. 10. Start the primary interface interactively. 11. Once the primary interface has successfully started and is collecting data, start the backup interface interactively. 12. Verify that both copies of the interface are running in a failover configuration. Review the pipc.log file for the copy of the interface that was started first. The log file will contain messages that indicate the failover state of the interface. The state of this interface must have changed as indicated with an informational message stating “UniInt failover: Interface in the “Primary” state and actively sending data to PI. Backup interface available.” If the interface has not changed to this state, browse the log file for error messages. For details relating to informational and error messages, refer to the Messages section below. Review the pipc.log file for the copy of the interface that was started last. The log file will contain messages that indicate the failover state of the interface. A successful start of the interface will be indicated by an informational message stating “UniInt failover: Interface in the “Backup” state.” If the interface has failed to start, an error message will appear in the log file. For details relating to informational and error messages, refer to the Messages section below. 13. Verify data on the OPC Server using the PI_OPCClient. The Active ID Item in the OPC Server must be set to the value of the running copy of the interface that was started first as defined by the /UFO_ID startup command-line parameter. The Heartbeat Items for both copies of the interface in the OPC Server must be changing values at a rate specified by the /UFO_Interval startup command-line parameter. 14. Verify data on the PI Server using available PI tools. The Active ID control tag on the PI Server must be set to the value of the running copy of the interface that was started first as defined by the /UFO_ID startup command-line parameter. The Heartbeat control tags for both copies of the interface on the PI
106 OPC Specific Failover
Step Description Server must be changing values at a rate specified by the /UFO_Interval startup command-line parameter or the scan class which the points have been built against. 15. Test Failover by stopping the primary interface. 16. Verify the backup interface has assumed the role of primary by searching the pipc.log file for a message indicating the backup interface has changed to the “UniInt failover: Interface in the “Primary” state and actively sending data to PI. Backup interface not available.” The backup interface is now considered primary and the previous primary interface is now backup. 17. Verify no loss of data in PI. There may be an overlap of data due to the queuing of data. However, there must be no data loss. 18. Start the backup interface. Once the primary interface detects a backup interface, the primary interface will now change state indicating “UniInt failover: Interface in the “Primary” state and actively sending data to PI. Backup interface available.” In the pipc.log file. 19. Verify the backup interface starts and assumes the role of backup. A successful start of the backup interface will be indicated by an informational message stating “UniInt failover: Interface in “Backup” state.” Since this is the initial state of the interface, the informational message will be near the beginning of the start sequence of the pipc.log file. 20. Test failover with different failure scenarios (e.g. loss of PI connection for a single interface copy). UniInt failover guarantees no data loss with a single point of failure. Verify no data loss by checking the data in PI and on the data source. 21. Stop both copies of the interface, start buffering, start each interface as a service. 22. Verify data as stated above. 23. To designate a specific interface as primary. Set the Active ID point on the OPC Server of the desired primary interface as defined by the /UFO_ID startup command-line parameter.
OPC Interface to the PI System 107 OPC Specific Failover
Configuring Synchronization through a Shared File (Phase 2)
Step Description 1. Verify non-failover interface operation as described in the “Installation Checklist” section of this manual 2. Configure the Shared File Choose a location for the shared file. The file can reside on one of the interface nodes but OSIsoft strongly recommends that you put the file on a dedicated file server that has no other role in data collection. Setup a file share and make sure to assign the permissions so that both Primary and Backup interfaces have read/write access to the file. 3. Configure the interface parameters Use the Failover section of the Interface Configuration Utility (ICU) to enable failover and select Phase 2 Failover. Create two parameters for each interface: (1) a Failover ID number for the interface; and (2) the Failover ID number for its backup interface. The Failover ID for each interface must be unique and each interface must know the Failover ID of its backup interface. Select the synchronization File Path and File to use for Failover. Select the type of failover required (Cold, Warm, Hot). The choice depends on what types of failover the OPC Server best supports. For more information on this, see the OPC Specific Failover section. Ensure that the user name assigned in the “Log on as:” parameter in the Service section of the ICU is a user that has read/write access to the folder where the shared file will reside. All other command line parameters for the primary and secondary interfaces must be identical. If you use a PI Collective, you must point the primary and secondary interfaces to different members of the collective by setting the SDK Member under the PI Host Information section of the ICU.
108 OPC Specific Failover
Step Description 4. Configure the PI tags Configure five PI tags for the interface: the Active ID, Heartbeat 1, Heartbeat2, Device Status 1 and Device Status 2. You can also configure two state tags for monitoring the status of the interfaces. Do not confuse the failover Device status tags with the UniInt Health Device Status tags. The information in the two tags is similar, but the failover device status tags are integer values and the health device status tags are string values. Tag ExDesc digitalset UniInt does not examine the ActiveID [UFO2_ACTIVEID] remaining IF1_Heartbeat attributes, but the (IF-Node1) [UFO2_HEARTBEAT:#] pointsource and IF2_Heartbeat location1 must match (IF-Node2) [UFO2_HEARTBEAT:#] IF1_DeviceStatus (IF-Node1) [UFO2_DEVICESTAT:#] IF2_DeviceStatus (IF-Node2) [UFO2_DEVICESTAT:#] IF1_State (IF-Node1) [UFO_STATE:#] IF_State IF2_State (IF-Node2) [UFO_STATE:#] IF_State
Right-clicking on the failover tag list in the ICU will give you the option to have the ICU create the tags for you. This is highly recommended. 5. Test the configuration. After configuring the shared file and the interface and PI tags, the interface should be ready to run. See Troubleshooting UniInt Failover for help resolving Failover issues. 1. Start the primary interface interactively without buffering. 2. Verify a successful interface start by reviewing the pipc.log file. The log file will contain messages that indicate the failover state of the interface. A successful start with only a single interface copy running will be indicated by an informational message stating “UniInt failover: Interface in the “Primary” state and actively sending data to PI. Backup interface not available.” If the interface has failed to start, an error message will appear in the log file. For details relating to informational and error messages, refer to the Messages section below. 3. Verify data in the OPC Server using the PI_OPCClient. The Active ID Item in the OPC Server must be set to the value of the running copy of the interface as defined by the /UFO_ID startup command-line parameter. The Heartbeat Item in the OPC Server must be changing values at a rate specified by the /UFO_Interval startup command-line parameter. 4. Verify data on the PI Server using available PI tools. The Active ID control tag on the PI Server must be set to the value of
OPC Interface to the PI System 109 OPC Specific Failover
Step Description the running copy of the interface as defined by the /UFO_ID startup command-line parameter. The Heartbeat control tag on the PI Server must be changing values at a rate specified by the /UFO_Interval startup command-line parameter.
5. Stop the primary interface. 6. Start the backup interface interactively without buffering. Notice that this copy will become the primary because the other copy is stopped. 7. Repeat steps 7, 8, and 9. 8. Stop the backup interface. 9. Start buffering. 10. Start the primary interface interactively. 11. Once the primary interface has successfully started and is collecting data, start the backup interface interactively. 12. Verify that both copies of the interface are running in a failover configuration. Review the pipc.log file for the copy of the interface that was started first. The log file will contain messages that indicate the failover state of the interface. The state of this interface must have changed as indicated with an informational message stating “UniInt failover: Interface in the “Primary” state and actively sending data to PI. Backup interface available.” If the interface has not changed to this state, browse the log file for error messages. For details relating to informational and error messages, refer to the Messages section below. Review the pipc.log file for the copy of the interface that was started last. The log file will contain messages that indicate the failover state of the interface. A successful start of the interface will be indicated by an informational message stating “UniInt failover: Interface in the “Backup” state.” If the interface has failed to start, an error message will appear in the log file. For details relating to informational and error messages, refer to the Messages section below.
13. Verify data in the OPC Server using the PI_OPCClient. The Active ID Item in the OPC Server must be set to the value of the running copy of the interface that was started first as defined by the /UFO_ID startup command-line parameter. The Heartbeat Items for both copies of the interface in the OPC Server must be changing values at a rate specified by the /UFO_Interval startup command-line parameter.
14. Verify data on the PI Server using available PI tools. The Active ID control tag on the PI Server must be set to the value of the running copy of the interface that was started first as defined by
110 OPC Specific Failover
Step Description the /UFO_ID startup command-line parameter. The Heartbeat control tags for both copies of the interface on the PI Server must be changing values at a rate specified by the /UFO_Interval startup command-line parameter or the scan class which the points have been built against.
15. Test Failover by stopping the primary interface. 16. Verify the backup interface has assumed the role of primary by searching the pipc.log file for a message indicating the backup interface has changed to the “UniInt failover: Interface in the “Primary” state and actively sending data to PI. Backup interface not available.” The backup interface is now considered primary and the previous primary interface is now backup. 17. Verify no loss of data in PI. There may be an overlap of data due to the queuing of data. However, there must be no data loss if using Hot Failover. If using Warm or Cold Failover, there may be a small gap in the data, depending on the chosen mode and the OPC server's capabilities. 18. Start the backup interface. Once the primary interface detects a backup interface, the primary interface will now change state indicating “UniInt failover: Interface in the “Primary” state and actively sending data to PI. Backup interface available.” In the pipc.log file. 19. Verify the backup interface starts and assumes the role of backup. A successful start of the backup interface will be indicated by an informational message stating “UniInt failover: Interface in “Backup” state.” Since this is the initial state of the interface, the informational message will be near the beginning of the start sequence of the pipc.log file. 20. Test failover with different failure scenarios (e.g. loss of PI connection for a single interface copy). UniInt Hot failover guarantees no data loss with a single point of failure. Verify no data loss by checking the data in PI and on the data source. For other modes, verify that the server and backend data system are not unduly burdened by the backup interface. 21. Stop both copies of the interface, start buffering, start each interface as a service. 22. Verify data as stated above. 23. To designate a specific interface as primary. Set the Active ID point on the OPC Server of the desired primary interface as defined by the /UFO_ID startup command-line parameter.
OPC Interface to the PI System 111 OPC Specific Failover
Configuring UniInt Failover through the Data Source (Phase 1)
Start-Up Parameters Note: The /stopstat parameter is disabled If the interface is running in a UniInt failover configuration. Therefore, the digital state, digstate, will not be written to each PI Point when the interface is stopped. This prevents the digital state being written to PI Points while a redundant system is also writing data to the same PI Points. The /stopstat parameter is disabled even if there is only one interface active in the failover configuration.
The following table lists the start-up parameters used by UniInt Failover. All of the parameters are required except the /UFO_Interval startup parameter.
Parameter Required/ Description Value/Default Optional /UFO_ID=# Required Failover ID for IF-Node1 Any positive, non- This value must be different from the zero integer / 1 failover ID of IF-Node2. Required Failover ID for IF-Node2 Any positive, non- This value must be different from the zero integer / 2 failover ID of IF-Node1. /UFO_OtherID=# Required Other Failover ID for IF-Node1 Same value as The value must be equal to the Failover ID Failover ID for IF- configured for the interface on IF-Node2. Node2 / 2 Required Other Failover ID for IF-Node2 Same value as The value must be equal to the Failover ID Failover ID for IF- configured for the interface on IF-Node1. Node1 / 1 /UFO_Interval=# Optional This interface does not support 50 – 20000 / 1000 unsolicited input interface failover control tags and therefore will not use this command line parameter to control the update interval.
Failover control tags may be configured as polled or as advised; OPC Advise tags are not considered "Unsolicited tags" by UniInt. The Failover update interval is based upon the scan period of the failover tags, whether Polled or Advise.
/Host=server Required Host PI Server for Exceptions and PI For IF-Node1 tag updates PrimaryPI / None The value of the /Host startup parameter For IF-Node2 depends on the PI Server configuration. If the PI Server is not part of a collective, the SecondaryPI / value of /Host must be identical on both None interface computers.
112 OPC Specific Failover
Parameter Required/ Description Value/Default Optional If the redundant interfaces are being configured to send data to a PI Server collective, the value of the /Host parameters on the different interface nodes must point to different members of the collective. This configuration ensures that outputs continue to be sent to the Data Source if one of the PI Servers becomes unavailable for any reason.
OPC Interface to the PI System 113 OPC Specific Failover
Data Source Points The following table identifies the points that are required to manage failover and the values used for each PI attribute. The following table explains each of the points required on the data source in more detail.
Point Description Value / Default ActiveID Monitored by the interfaces to determine which From 0 to the highest interface is currently sending data to PI. Interface Failover ID ActiveID must be initialized so that when the number / None) interfaces read it for the first time, it is not an Updated by the error. redundant Interfaces ActiveID can also be used to force failover. Can be changed For example, if the current Primary is IF-Node 1 manually to initiate a and ActiveID is 1, you can manually change manual failover ActiveID to 2. This causes the interface at IF-Node2 to transition to the primary role and the interface at IF-Node1 to transition to the backup role. Heartbeat 1 Updated periodically by the interface on Values range between IF-Node1. The interface on IF-Node2 monitors 0 and 31 / None this value to determine if the interface on Updated by the IF-Node1 has become unresponsive. Interface on IF-Node1 Heartbeat 2 Updated periodically by the interface on IF- Values range between Node2. The interface on IF-Node1 monitors this 0 and 31 / None value to determine if the interface on IF-Node2 Updated by the has become unresponsive. Interface on IF-Node2
PI Tags The following tables list the required UniInt Failover Control PI tags, the values they will receive, and descriptions. Active_ID Tag Configuration
Attributes ActiveID IN AcitveID OUT Tag
Attribute Heartbeat 1 Heartbeat 1 Heartbeat 2 Heartbeat 2 IN OUT IN OUT Tag
114 OPC Specific Failover
Attribute Heartbeat 1 Heartbeat 1 Heartbeat 2 Heartbeat 2 IN OUT IN OUT Point Source Match x in /ps=x Match x in /ps=x Match x in /ps=x Match x in /ps=x Point Type int32 int32 int32 int32 Shutdown 0 0 0 0 Step 1 1 1 1
Interface State Tag Configuration
Attribute Primary Backup Tag
(Match /UFO_ID=# on primary node) (Match /UFO_ID=# on backup node) Location1 Match # in /id=# Same as for Primary node PointSource Match x in /ps=x Same as for Primary node PointType digital digital Shutdown 0 0 Step 1 1
OPC Interface to the PI System 115 OPC Specific Failover
The following table describes the extended descriptor for the above PI tags in more detail.
PI Tag ExDesc Required / Description Value / Optional Default [UFO_ACTIVEID] Required The Active ID Input Tag must be 0 – highest configured as an input PI tag for the Failover ID / interface and it must be configured to None (Used for both the read the ActiveID on the data source. ActiveID IN and OUT Updated by tags.) Consult the PI Point Configuration the section for a description of redundant configuring input tags. Interfaces The ExDesc must start with the case sensitive string: [UFO_ACTIVEID] [UFO_HEARTBEAT:#] Required The Heartbeat 1 Output Tag must be 0 – 31 / None (IF-Node1) configured as an output PI tag for the Updated by interface and it must be configured to the interface write to the Heartbeat 1 Point on the on Node 1 Data Source. Consult the PI Point Configuration section for a information about configuring output tags. The ExDesc must start with the case sensitive string: [UFO_HEARTBEAT:#] The number following the colon ( must be the Failover ID for the interface running on IF-Node1. Required The Heartbeat 2 Input Tag must be 0 – 31 / None [UFO_HEARTBEAT:#] configured as an input PI tag for the Updated by (IF-Node2) interface and it must be configured to the interface read the Heartbeat 2 Point on the on Node 2 Data Source. Consult the PI Point Configuration section for a information about configuring input tags. The ExDesc must start with the case sensitive string: [UFO_HEARTBEAT:#] The number following the colon ( must be the Failover ID for the interface running on IF-Node2.
116 OPC Specific Failover
PI Tag ExDesc Required / Description Value / Optional Default [UFO_STATE:#] Optional The failover state tags are optional 0 – 5 / None (IF-Node1) and do not require a point on the Updated by Data Source. The value of the state the Primary tag can be written to the Data Interface Source by configuring a normal interface output tag and setting the SourceTag attribute to the failover state tag. The number following the colon ( must be the Failover ID for the interface running on IF-Node1. The failover state tags are digital tags assigned to a digital state set with the following values. 0 = Off: The interface has been shut down. 1 = Backup No Data Source: The interface is running but is unable to communicate to the data source. 2 = Backup No PI Connection: The interface is running and connected to the data source but has lost its communication to the PI Server. 3 = Backup: The interface is running and collecting data normally and is ready to take over if the primary shuts down or experiences problems. 4 = Transition: The interface stays in this state for only a short period of time. The transition period is designed to prevent thrashing when both primary and backup interfaces attempt to assume the role of the primary interface. 5 = Primary: The interface is running, collecting data, and sending the data to PI. [UFO_STATE:#] Optional The failover state tags are optional 0 – 5 / None (IF-Node2) and do not require a point on the Updated by Data Source. The value of the state the Backup tag can be written to the Data Interface Source by configuring a normal interface output tag and setting the SourceTag attribute to the failover state tag. The number following the colon ( must be the Failover ID for the interface running on IF-Node2.
OPC Interface to the PI System 117 OPC Specific Failover
Detailed Explanation of Synchronization through the Data Source
Active ID Heartbeat 1 Heartbeat 2 DataSource Data register 0 . DCS/PLC/Data Server . . Data register n
Process Network
IF-Node1 IF-Node2 PI-Interface.exe PI-Interface.exe /host=PrimaryPI /host=SecondaryPI /UFO_ID=1 /UFO_ID=2 /UFO_OTHERID=2 /UFO_OTHERID=1
Business Network
Client PrimaryPI SecondaryPI Process Book PI Server PI Server DataLink Role = 1 Role = 2 Figure 1 Synchronization through a Data Source (Phase 1) Failover Architecture
Synchronization through the data source uses two separate interface nodes communicating with the data source. The failover scheme requires six tags on the PI Server and three control points on the data source to control failover operation. The PI tags initialize the interface with configuration information for reading and writing to the control points on the data source. Once the interface is configured and running, the ability to read or write to the PI tags is not required for failover operation because only the control points on the data source are monitored. However, the PI tag values are sent to the PI Server so that you can monitor them with standard OSIsoft client tools. You can force manual failover by changing the ActiveID on the data source to the backup failover ID. The figure above shows a typical network in the normal or steady state. This diagram doesn’t represent the myriad configurations that can be supported; it is simply an example for the following discussions. If your hardware configuration differs from the figure, the settings for the Primary and Backup interfaces remain the same with the exception of the /host startup parameter. If the interfaces communicate with a stand-alone PI Server, the /host parameter for both interfaces must be the same. To ensure that output to the datasource continues when a PI Server in the collective becomes unavailable, the interface running on the primary node (IF-Node1) needs the /host
118 OPC Specific Failover
parameter set to a PI Server that is part of the collective, and the interface running on the backup node (IF-Node2) needs the /host parameter set to a different PI Server in the same collective. The continued operation of output when a PI Server becomes unavailable presumes the source data for output data (that is, data read from PI and written to the data source) comes into PI from a process that sends values to all of the PI Servers in the collective via n-way buffering. The solid red line in the figure shows input data flow when the interface on IF-Node1 is in the primary state. The data is read from the data source by the interface and sent to a buffer. Buffering sends the input data to all of the PI Servers in the collective via n-way buffering. The solid blue line shows output data flow. Since the interface on IF-Node1 is configured with /host=PrimaryPI, the interface signs up for exceptions with the PI Server on PrimaryPI. Exceptions are received by the interface and sent to the data source via the interface. The dashed red line shows input data flow to the backup interface. The dashed line stops at the interface because the interface does not send the data to buffering unless the interface is in the primary state. If the backup interface transitions to the primary state for any reason, the backup interface begins to send the input data to buffering. Buffering continues to write the data to all of the PI Servers in the collective via n-way buffering. The dashed blue line shows output data flow to the backup interface. The dashed line stops at the interface because an interface does not send data to the data source unless the interface is in the primary state. When the backup interface becomes the primary for any reason, it begins to send output data to the data source. In the event that the Primary PI Server becomes unavailable for any reason, the primary interface informs the backup interface that it has lost its connection to the PI Server. The backup interface becomes the primary interface because its status is better than the current primary interface. However, if the entire network goes off line and both primary and backup interfaces lose their connection to their respective PI Servers, the primary interface remains primary because the current status of the backup interface is the same as the primary, not better. In this case, output data cannot flow to the data source because there is no way for any of the interfaces to get the exception data. Steady State Operation Steady state operation is considered the normal operating condition. In this state, the primary interface is actively collecting data and sending its data to PI. The primary interface is also updating its heartbeat point, monitoring the heartbeat point for the backup interface, and checking the ActiveID every failover update interval. In this state, the backup interface is actively collecting and queuing data but not sending the received data to PI. It too is updating its heartbeat point, monitoring the heartbeat point for the primary interface, and checking the ActiveID every failover update interval. As long as the heartbeat point for the primary interface indicates that it is operating properly and the ActiveID has not changed, the backup interface will continue in this mode of operation. The interaction of the control points is fundamental to failover. The discussion that follows only refers to the data written to the control points on the data source. However, every value written to the control points on the data source is echoed to the control tags on the PI Server. Updating of the control tags is assumed to take place unless communication with the PI Server is interrupted. The updates to the PI Server will be buffered by bufserv or BufSS in this case.
OPC Interface to the PI System 119 OPC Specific Failover
Each interface participating in the failover solution will queue two failover intervals worth of data to prevent any data loss. When a failover occurs, there may be a period of overlapping data for up to 2 intervals. The exact amount of overlap is determined by the timing and the cause of the failover and may be different every time. Using the default update interval of 1 second will result in overlapping data between 0 and 2 seconds. The no data loss claim is based on a single point of failure. If both interfaces have trouble collecting data for the same period of time, data will be lost during that time. As mentioned above, each interface has its own heartbeat point. In normal operation, the value of the Heartbeat point on the data source is incremented by UniInt from 1 – 15 and then wraps around to a value of 1 again. UniInt increments the heartbeat point on the data source every failover update interval. The default failover update interval is 1 second. UniInt also reads the value of the heartbeat point for the other interface copy participating in failover every failover update interval. If the connection to the PI Server is lost, the value of the heartbeat point will be incremented from 17 – 31 and then wrap around to a value of 17 again. Once the connection to the PI Server is restored, the heartbeat values will revert back to the 1 – 15 range. During a normal shutdown process, the heartbeat value will be set to zero. During steady state, the ActiveID is the failover ID of the primary interface. This value is set by UniInt when the interface enters the primary state and is not changed by the primary interface until it shuts down gracefully. During shutdown, the primary interface sets the ActiveID to zero before shutting down. The backup interface can assume control as primary even if the current primary is not experiencing a problem. You can force this transition by setting the ActiveID control point on the data source to the failover ID of the desired interface. To prevent data loss during failover, the backup interface continuously queues data in memory for the two most recent failover update intervals. As long as the backup interface determines that the primary interface is in good status, the backup interface simply maintains this queue with the most recent data. When the backup interface transitions to primary status, the backup begins transmitting to PI starting with the queued data
120 OPC Specific Failover
Synchronization through a Shared File (Phase 2)
Data register 0 . DataSource . DCS/PLC/Data Server . Data register n
Process Network
FileSvr IF-Node1 IF-Node2 .\UFO\Intf_PS_1.dat PI-Interface.exe PI-Interface.exe /host=PrimaryPI /host=SecondaryPI /UFO_ID=1 /UFO_ID=2 /UFO_OTHERID=2 /UFO_OTHERID=1 /UFO_TYPE=HOT /UFO_TYPE=HOT /UFO_SYNC=\\FileSvr\UFO\Intf_PS_1.dat /UFO_SYNC=\\FileSvr\UFO\Intf_PS_1.dat
Business Network
Client PrimaryPI SecondaryPI Process Book PI Server PI Server DataLink Role = 1 Role = 2 Figure 2: Synchronization through a Shared File (Phase 2) Failover Architecture
The Phase 2 failover architecture is shown in Figure 2 which depicts a typical network setup including the path to the synchronization file located on a File Server (FileSvr). Other configurations may be supported and this figure is used only as an example for the following discussion. For a more detailed explanation of this synchronization method, see Detailed Explanation of Synchronization through a Shared File (Phase 2)
OPC Interface to the PI System 121 OPC Specific Failover
Configuring UniInt Failover through a Shared File (Phase 2)
Start-Up Parameters Note: The /stopstat parameter is disabled If the interface is running in a UniInt failover configuration. Therefore, the digital state, digstate, will not be written to each PI Point when the interface is stopped. This prevents the digital state being written to PI Points while a redundant system is also writing data to the same PI Points. The /stopstat parameter is disabled even if there is only one interface active in the failover configuration. The following table lists the start-up parameters used by UniInt Failover Phase 2. All of the parameters are required except the /UFO_Interval startup parameter. See the table below for further explanation.
Parameter Required/ Description Value/Default Optional /UFO_ID=# Required Failover ID for IF-Node1 Any positive, non- This value must be different zero integer / 1 from the failover ID of IF- Node2. Required Failover ID for IF-Node2 Any positive, non- This value must be different zero integer / 2 from the failover ID of IF- Node1. /UFO_OtherID=# Required Other Failover ID for IF-Node1 Same value as The value must be equal to the Failover ID for IF- Failover ID configured for the Node2 / 2 interface on IF-Node2. Required Other Failover ID for IF-Node2 Same value as The value must be equal to the Failover ID for IF- Failover ID configured for the Node1 / 1 interface on IF-Node1. /UFO_Sync= Required for The Failover File Any valid path/[filename] Phase 2 Synchronization Filepath and pathname / any valid synchronization Optional Filename specify the filename path to the shared file used for The default filename failover synchronization and is generated as an optional filename used to executablename_ specify a user defined pointsource_ filename in lieu of the default interfaceID.dat filename. The path to the shared file directory can be a fully qualified machine name and directory, a mapped drive letter, or a local path if the shared file is on one of the interface nodes. The path must be terminated by a slash ( / ) or backslash ( \ ) character. If no d terminating
122 OPC Specific Failover
Parameter Required/ Description Value/Default Optional slash is found, in the /UFO_Sync parameter, the interface interprets the final character string as an optional filename. The optional filename can be any valid filename. If the file does not exist, the first interface to start attempts to create the file. Note: If using the optional filename, do not supply a terminating slash or backslash character. If there are any spaces in the path or filename, the entire path and filename must be enclosed in quotes. Note: If you use the backslash and path separators and enclose the path in double quotes, the final backslash must be a double backslash (\\). Otherwise the closing double quote becomes part of the parameter instead of a parameter separator. Each node in the failover configuration must specify the same path and filename and must have read, write, and file creation rights to the shared directory specified by the path parameter. The service that the interface runs against must specify a valid logon user account under the “Log On” tab for the service properties. / Required The Failover Type indicates COLD|WARM|HOT / UFO_Type=type which type of failover configuration the interface will COLD run. The valid types for failover are HOT, WARM, and COLD configurations. If an interface does not supported the requested type of failover, the interface will shutdown and log an error to the pipc.log file stating the requested failover type is not supported.
OPC Interface to the PI System 123 OPC Specific Failover
Parameter Required/ Description Value/Default Optional /UFO_Interval=# Optional This interface does not support 50 – 20000 / 1000 unsolicited input interface failover control tags and therefore will not use this command line parameter to control the update interval.
Failover control tags may be configured as polled or as advised; OPC Advise tags are not considered "Unsolicited tags" by UniInt. The Failover update interval is based upon the scan period of the failover tags, whether Polled or Advise.
Host=server Required Host PI Server for Exceptions For IF-Node1 and PI tag updates PrimaryPI / None The value of the /Host startup For IF-Node2 parameter depends on the SecondaryPI / None PI Server configuration. If the PI Server is not part of a collective, the value of /Host must be identical on both interface computers. If the redundant interfaces are being configured to send data to a PI Server collective, the value of the /Host parameters on the different interface nodes should equal to different members of the collective. This parameter ensures that outputs continue to be sent to the Data Source if one of the PI Servers becomes unavailable for any reason.
Failover Control Points The following table describes the points that are required to manage failover. In Phase 2 Failover, these points are located in a data file shared by the Primary and Backup interfaces. OSIsoft recommends that you locate the shared file on a dedicated server that has no other role in data collection. This avoids potential resource contention and processing degradation if your system monitors a large number of data points at a high frequency.
124 OPC Specific Failover
Point Description Value / Default ActiveID Monitored by the interfaces to determine which From 0 to the highest interface is currently sending data to PI. Interface Failover ID ActiveID must be initialized so that when the number / None) interfaces read it for the first time, it is not an Updated by the error. redundant Interfaces ActiveID can also be used to force failover. Can be changed For example, if the current Primary is IF-Node 1 manually to initiate a and ActiveID is 1, you can manually change manual failover ActiveID to 2. This causes the interface at IF-Node2 to transition to the primary role and the interface at IF-Node1 to transition to the backup role. Heartbeat 1 Updated periodically by the interface on Values range between IF-Node1. The interface on IF-Node2 monitors 0 and 31 / None this value to determine if the interface on Updated by the IF-Node1 has become unresponsive. Interface on IF-Node1 Heartbeat 2 Updated periodically by the interface on IF- Values range between Node2. The interface on IF-Node1 monitors this 0 and 31 / None value to determine if the interface on IF-Node2 Updated by the has become unresponsive. Interface on IF-Node2
PI Tags The following tables list the required UniInt Failover Control PI tags, the values they will receive, and descriptions. Active_ID Tag Configuration
Attributes ActiveID Tag
Heartbeat and Device Status Tag Configuration
Attribute Heartbeat 1 Heartbeat 2 DeviceStatus 1 DeviceStatus 2 Tag
OPC Interface to the PI System 125 OPC Specific Failover
Attribute Heartbeat 1 Heartbeat 2 DeviceStatus 1 DeviceStatus 2 Location5 Optional, Time in Optional, Time in Optional, Time in Optional, Time in min to wait for min to wait for min to wait for min to wait for backup to collect backup to collect backup to collect backup to collect data before failing data before failing data before failing data before failing over. over. over. over. Point Source Match x in /ps=x Match x in /ps=x Match x in /ps=x Match x in /ps=x Point Type int32 int32 int32 int32 Shutdown 0 0 0 0 Step 1 1 1 1
Interface State Tag Configuration
Attribute Primary Backup Tag
(Match /UFO_ID=# on primary node) (Match /UFO_ID=# on backup node) Location1 Match # in /id=# Same as for Primary node PointSource Match x in /ps=x Same as for Primary node PointType digital digital Shutdown 0 0 Step 1 1
The following table describes the extended descriptor for the above PI tags in more detail.
PI Tag ExDesc Require Description Value d / Optional [UFO2_ACTIVEID] Required Active ID tag 0 – highest The ExDesc must start with the Interface case sensitive string: Failover ID [UFO2_ACTIVEID]. Updated by the The pointsource must match the redundant interfaces’ point source. Interfaces Location1 must match the ID for the interfaces. Location5 is the COLD failover retry interval in minutes. This can be used to specify how long before an interface retries to connect to the device in a COLD failover configuration. (See the description of COLD failover retry interval for a detailed explanation.)
126 OPC Specific Failover
PI Tag ExDesc Require Description Value d / Optional [UFO2_HEARTBEAT:#] Required Heartbeat 1 Tag 0 – 31 / None (IF-Node1) The ExDesc must start with the Updated by the case sensitive string: Interface on IF- [UFO2_HEARTBEAT:#] Node1 The number following the colon ( must be the Failover ID for the interface running on IF- Node1. The pointsource must match the interfaces’ point source. Location1 must match the ID for the interfaces. [UFO2_HEARTBEAT:#] Required Heartbeat 2 Tag 0 – 31 / None (IF-Node2) The ExDesc must start with the Updated by the case sensitive string: Interface on IF- [UFO2_HEARTBEAT:#] Node2 The number following the colon ( must be the Failover ID for the interface running on IF- Node2. The pointsource must match the interfaces’ point source. Location1 must match the id for the interfaces.
OPC Interface to the PI System 127 OPC Specific Failover
PI Tag ExDesc Require Description Value d / Optional [UFO2_DEVICESTAT :#] Required Device Status 1 Tag 0 – 99 / None (IF-Node1) The ExDesc must start with the Updated by the case sensitive string: Interface on IF- [UFO2_HEARTBEAT:#] Node1 The value following the colon ( must be the Failover ID for the interface running on IF-Node1 The pointsource must match the interfaces’ point source. Location1 must match the id for the interfaces. A lower value is a better status and the interface with the lower status will attempt to become the primary interface. The failover 1 device status tag is very similar to the UniInt Health Device Status tag except the data written to this tag are integer values. A value of 0 is good and a value of 99 is OFF. Any value between these two extremes may result in a failover. The interface client code updates these values when the health device status tag is updated. [UFO2_DEVICESTAT :#] Required Device Status 2 Tag 0 – 99 / None (IF-Node2) The ExDesc must start with the Updated by the case sensitive string: Interface on IF- [UFO2_HEARTBEAT:#] Node2 The number following the colon ( must be the Failover ID for the interface running on IF- Node2 The pointsource must match the interfaces’ point source. Location1 must match the ID for the interfaces. A lower value is a better status and the interface with the lower status will attempt to become the primary interface. [UFO2_STATE:#] Optional State 1 Tag 0 – 5 / None (IF-Node1) The ExDesc must start with the Normally case sensitive string: updated by the [UFO2_STATE:#] Interface The number following the colon currently in the ( must be the Failover ID for primary role.
128 OPC Specific Failover
PI Tag ExDesc Require Description Value d / Optional the interface running on IF- Node1 The failover state tag is recommended. The failover state tags are digital tags assigned to a digital state set with the following values. 0 = Off: The interface has been shut down. 1 = Backup No Data Source: The interface is running but cannot communicate with the data source. 2 = Backup No PI Connection: The interface is running and connected to the data source but has lost its communication to the PI Server. 3 = Backup: The interface is running and collecting data normally and is ready to take over as primary if the primary interface shuts down or experiences problems. 4 = Transition: The interface stays in this state for only a short period of time. The transition period prevents thrashing when more than one interface attempts to assume the role of primary interface. 5 = Primary: The interface is running, collecting data and sending the data to PI. [UFO2_STATE:#] Optional State 2 Tag Normally (IF-Node2) The ExDesc must start with the updated by the case sensitive string: Interface [UFO2_STATE:#] currently in the Primary state. The number following the colon ( must be the Failover ID for Values range the interface running on IF- between 0 and Node2 5. See description of The failover state tag is State 1 tag. recommended.
OPC Interface to the PI System 129 OPC Specific Failover
Detailed Explanation of Synchronization through a Shared File (Phase 2)
In a shared file failover configuration, there is no direct failover control information passed between the data source and the interface. This failover scheme uses five PI tags to control failover operation, and all failover communication between primary and backup interfaces passes through a shared data file. Once the interface is configured and running, the ability to read or write to the PI tags is not required for the proper operation of failover. This solution does not require a connection to the PI Server after initial startup because the control point data are set and monitored in the shared file. However, the PI tag values are sent to the PI Server so that you can monitor them with standard OSIsoft client tools. You can force manual failover by changing the ActiveID on the data source to the backup failover ID.
Data register 0 . DataSource . DCS/PLC/Data Server . Data register n
Process Network
FileSvr IF-Node1 IF-Node2 .\UFO\Intf_PS_1.dat PI-Interface.exe PI-Interface.exe /host=PrimaryPI /host=SecondaryPI /UFO_ID=1 /UFO_ID=2 /UFO_OTHERID=2 /UFO_OTHERID=1 /UFO_TYPE=HOT /UFO_TYPE=HOT /UFO_SYNC=\\FileSvr\UFO\Intf_PS_1.dat /UFO_SYNC=\\FileSvr\UFO\Intf_PS_1.dat
Business Network
Client PrimaryPI SecondaryPI Process Book PI Server PI Server DataLink Role = 1 Role = 2
The figure above shows a typical network setup in the normal or steady state. The solid magenta lines show the data path from the interface nodes to the shared file used for failover synchronization. The shared file can be located anywhere in the network as long as both interface nodes can read, write, and create the necessary file on the shared file machine. OSIsoft strongly recommends that you put the file on a dedicated file server that has no other role in the collection of data. The major difference between synchronizing the interfaces through the data source (Phase 1) and synchronizing the interfaces through the shared file (Phase 2) is where the control data is located. When synchronizing through the data source, the control data is acquired directly from the data source. We assume that if the primary interface cannot read the failover control
130 OPC Specific Failover
points, then it cannot read any other data. There is no need for a backup communications path between the control data and the interface. When synchronizing through a shared file, however, we cannot assume that loss of control information from the shared file implies that the primary interface is down. We must account for the possible loss of the path to the shared file itself and provide an alternate control path to determine the status of the primary interface. For this reason, if the shared file is unreachable for any reason, the interfaces use the PI Server as an alternate path to pass control data. When the backup interface does not receive updates from the shared file, it can not tell definitively why the primary is not updating the file, whether the path to the shared file is down, whether the path to the data source is down, or whether the interface itself is having problems. To resolve this uncertainty, the backup interface uses the path to the PI Server to determine the status of the primary interface. If the primary interface is still communicating with the PI Server, than failover to the backup is not required. However, if the primary interface is not posting data to the PI Server, then the backup must initiate failover operations. The primary interface also monitors the connection with the shared file to maintain the integrity of the failover configuration. If the primary interface can read and write to the shared file with no errors but the backup control information is not changing, then the backup is experiencing some error condition. To determine exactly where the problem exists, the primary interface uses the path to PI to establish the status of the backup interface. For example, if the backup interface controls indicate that it has been shutdown, it may have been restarted and is now experiencing errors reading and writing to the shared file. Both primary and backup interfaces must always check their status through PI to determine if one or the other is not updating the shared file and why. Steady State Operation Steady state operation is considered the normal operating condition. In this state, the primary interface is actively collecting data and sending its data to PI. The primary interface is also updating its heartbeat value; monitoring the heartbeat value for the backup interface, checking the active ID value, and checking the device status for the backup interface every failover update interval on the shared file. Likewise, the backup interface is updating its heartbeat value; monitoring the heartbeat value for the primary interface, checking the active ID value, and checking the device status for the primary interface every failover update interval on the shared file. As long as the heartbeat value for the primary interface indicates that it is operating properly, the ActiveID has not changed, and the device status on the primary interface is good, the backup interface will continue in this mode of operation. An interface configured for hot failover will have the backup interface actively collecting and queuing data but not sending that data to PI. An interface for warm failover in the backup role is not actively collecting data from the data source even though it may be configured with PI tags and may even have a good connection to the data source. An interface configured for cold failover in the backup role is not connected to the data source and upon initial startup will not have configured PI tags. The interaction between the interface and the shared file is fundamental to failover. The discussion that follows only refers to the data written to the shared file. However, every value written to the shared file is echoed to the tags on the PI Server. Updating of the tags on the PI Server is assumed to take place unless communication with the PI Server is interrupted. The updates to the PI Server will be buffered by bufserv or BufSS in this case.
OPC Interface to the PI System 131 OPC Specific Failover
In a hot failover configuration, each interface participating in the failover solution will queue three failover intervals worth of data to prevent any data loss. When a failover occurs, there may be a period of overlapping data for up to 3 intervals. The exact amount of overlap is determined by the timing and the cause of the failover and may be different every time. Using the default update interval of 5 seconds will result in overlapping data between 0 and 15 seconds. The no data loss claim for hot failover is based on a single point of failure. If both interfaces have trouble collecting data for the same period of time, data will be lost during that time. As mentioned above, each interface has its own heartbeat value. In normal operation, the Heartbeat value on the shared file is incremented by UniInt from 1 – 15 and then wraps around to a value of 1 again. UniInt increments the heartbeat value on the shared file every failover update interval. The default failover update interval is 5 seconds. UniInt also reads the heartbeat value for the other interface copy participating in failover every failover update interval. If the connection to the PI Server is lost, the value of the heartbeat will be incremented from 17 – 31 and then wrap around to a value of 17 again. Once the connection to the PI Server is restored, the heartbeat values will revert back to the 1 – 15 range. During a normal shutdown process, the heartbeat value will be set to zero. During steady state, the ActiveID will equal the value of the failover ID of the primary interface. This value is set by UniInt when the interface enters the primary state and is not updated again by the primary interface until it shuts down gracefully. During shutdown, the primary interface will set the ActiveID to zero before shutting down. The backup interface has the ability to assume control as primary even if the current primary is not experiencing problems. This can be accomplished by setting the ActiveID tag on the PI Server to the ActiveID of the desired interface copy. As previously mentioned, in a hot failover configuration the backup interface actively collects data but does not send its data to PI. To eliminate any data loss during a failover, the backup interface queues data in memory for three failover update intervals. The data in the queue is continuously updated to contain the most recent data. Data older than three update intervals is discarded if the primary interface is in a good status as determined by the backup. If the backup interface transitions to the primary, it will have data in its queue to send to PI. This queued data is sent to PI using the same function calls that would have been used had the interface been in a primary state when the function call was received from UniInt. If UniInt receives data without a timestamp, the primary copy uses the current PI time to timestamp data sent to PI. Likewise, the backup copy timestamps data it receives without a timestamp with the current PI time before queuing its data. This preserves the accuracy of the timestamps. Failover Configuration Using PI ICU
The use of the PI ICU is the recommended and safest method for configuring the Interface for UniInt failover. With the exception of the notes described in this section, the Interface shall be configured with the PI ICU as described in the “Configuring the Interface with the PI ICU” section of this manual. Note: With the exception of the /UFO_ID and /UFO_OtherID startup command-line parameters, the UniInt failover scheme requires that both copies of the interface have identical startup command files. This requirement causes the PI ICU to produce a message when creating the second copy of the interface stating that the “PS/ID combo already in use by the interface” as shown in Figure 3 below. Ignore this message and click the Add button.
132 OPC Specific Failover
Create the Interface Instance with PI ICU
If the interface does not already exist in the ICU it must first be created. The procedure for doing this is the same as for non-failover interfaces. When configuring the second instance for UniInt Failover the Point Source and Interface ID will be in yellow and a message will be displayed saying this is already in use. This should be ignored.
Figure 3: PI ICU configuration screen displaying a message that the “PS/ID combo already in use by the interface.” The user must ignore the yellow boxes, which indicate errors, and click the Add button to configure the interface for failover.
Configuring the UniInt Failover Startup Parameters with PI ICU
There are three interface startup parameters that control UniInt failover: /UFO_ID, /UFO_OtherID, and /UFO_Interval. The UFO stands for UniInt Failover. The /UFO_ID and /UFO_OtherID parameters are required for the interface to operate in a failover configuration, but the /UFO_Interval is optional. Each of these parameters is described in detail in Configuring UniInt Failover through a Shared File (Phase 2) section Start-Up Parameters and in Configuring UniInt Failover through the Data Source (Phase 1).
OPC Interface to the PI System 133 OPC Specific Failover
Figure 4: The figure above illustrates the PI ICU failover configuration screen showing the UniInt failover startup parameters (Phase 1). This copy of the interface defines its Failover ID as 3 (/UFO_ID=3) and the other interfaces Failover ID as 4 (/UFO_OtherID=4). The other failover interface copy must define its Failover ID as 4 (/UFO_ID=4) and the other interface Failover ID as 3 (/UFO_OtherID=3) in its ICU failover configuration screen.
134 OPC Specific Failover
Figure 5: The figure above illustrates the PI ICU failover configuration screen showing the UniInt failover startup parameters (Phase 2). This copy of the interface defines its Failover ID as 1 (/UFO_ID=1) and the other interfaces Failover ID as 2 (/UFO_OtherID=2). The other failover interface copy must define its Failover ID as 2 (/UFO_ID=2) and the other interface Failover ID as 1 (/UFO_OtherID=1) in its ICU failover configuration screen. It also defines the location and name of the synchronization file as well as the type of failover as HOT. Creating the Failover State Digital State Set
The UFO_State digital state set is used in conjunction with the failover state digital tag. If the UFO_State digital state set has not been created yet, it can be using either the Failover page of the ICU (1.4.1.0 or greater) or the Digital States plug-in in the SMT 3 Utility (3.0.0.7 or greater). Using the PI ICU Utility to create Digital State Set To use the UniInt Failover page to create the UFO_State digital state set right click on any of the failover tags in the tag list and then select the “Create UFO_State Digital Set on Server XXXXXX…”, where XXXXXX is the PI Server where the points will be or are create on.
OPC Interface to the PI System 135 OPC Specific Failover
This choice will be grayed out if the UFO_State digital state set is already created on the XXXXXX PI Server. Using the PI SMT 3 Utility to create Digital State Set Optionally the “Export UFO_State Digital Set (.csv) can be selected to create a comma separated file to be imported via the System Management Tools (SMT3) (version 3.0.0.7 or higher) or use the UniInt_Failover_DigitalSet_UFO_State.csv file included in the installation kit. The procedure below outlines the steps necessary to create a digital set on a PI Sever using the “Import from File” function found in the SMT3 application. The procedure assumes the user has a basic understanding of the SMT3 application. 1. Open the SMT3 application. 2. Select the appropriate PI Server from the PI Servers window. If the desired server is not listed, add it using the PI Connection Manager. A view of the SMT application is shown in Figure 6 below. 3. From the System Management Plug-Ins window, select Points then Digital States. A list of available digital state sets will be displayed in the main window for the selected PI Server. Refer to Figure 6 below. 4. In the main window, right click on the desired server and select the “Import from File” option. Refer to Figure 6 below.
Figure 6: PI SMT application configured to import a digital state set file. The PI Servers window shows the “localhost” PI Server selected along with the System Management Plug-Ins window showing the Digital States Plug-In as being selected. The digital state set file can now be imported by selecting the Import from File option for the localhost.
136 OPC Specific Failover
5. Navigate to and select the UniInt_Failover_DigitalSet_UFO_State.csv file for import using the Browse icon on the display. Select the desired Overwrite Options. Click on the OK button. Refer to Figure 7 below.
Figure 7: PI SMT application Import Digital Set(s) window. This view shows the UniInt_Failover_DigitalSet_UFO_State.csv file as being selected for import. Select the desired Overwrite Options by choosing the appropriate radio button.
6. Navigate to and select the UniInt_Failover_DigitalSet_UFO_State.csv file for import using the Browse icon on the display. Select the desired Overwrite Options. Click on the OK button. Refer to Figure 7 above. 7. The UFO_State digital set is created as shown in Figure 8 below.
OPC Interface to the PI System 137 OPC Specific Failover
Figure 8: The PI SMT application showing the UFO_State digital set created on the “localhost” PI Server.
138 OPC Specific Failover
Creating the UniInt Failover Control and Failover State Tags (Phase1)
The ICU can be used to create a comma delimited file that contains all of the non- interface specific tag attributes configured correctly for UniInt failover. This file can be edited according to the UniInt failover tag configuration sections above. In addition, the interface installation procedure installs an example file that already has the PI_OPCInt Interface specific attributes configured. To use the ICU Failover page to create this file simply right click any of the failover tags in the tag list and select “Export Point Configuration” then edit this file as needed and import with SMT 3. Once the failover control and failover state tags have been created the Failover page of the ICU should look similar to the illustration below.
Creating the UniInt Failover Control and Failover State Tags (Phase 2)
The ICU can be used to create the UniInt Failover Control and State Tags. To use the ICU Failover page to create these tags simply right click any of the failover tags in the tag list and select the “Create all points (UFO Phase 2)” menu item. If this menu choice is grayed out it is because the UFO_State digital state set has not been created on the Server yet. There is a menu choice “Create UFO_State Digitial Set on Server xxxxxxx…” which can be used to create that digital state set. Once this has been done then the “Create all points (UFO Phase2) should be available.
OPC Interface to the PI System 139 OPC Specific Failover
Once the failover control and failover state tags have been created the Failover page of the ICU should look similar to the illustration below.
140 OPC Specific Failover
Converting from Phase 1 to Phase 2 Failover
The few differences between Phase 1 and Phase 2 Failover are described in the following table.
Tags / Attributes / Phase 1 Phase 2 Parameters Control Data Path Absence of this command The presence of this parameter line parameter command line parameter (/UFO_Sync=
OPC Interface to the PI System 141 OPC Specific Failover
Procedure
Step Description
1. Add /ufo_sync parameter to the startup file to define the path and, optionally, the file name of the shared synchronization file. 2. Change the Active ID, Heartbeat 1, and Heartbeat 2 tags to remove input/output designations OR Create new Phase 2 tags that do not have input/output qualifiers. 3. Create DeviceStatus 1 and DeviceStatus 2 tags. 4. Create new tags for Phase 2 or change the ExDesc attribute keywords for the tags from [UFO_tagname] to [UFO2_tagname]. 5. Remove InstrumentTag attributes.
OPC Specific Failover
The Failover Mode determines what the backup interface does with respect to connecting to an OPC server, creating groups, and adding tags. The more of this that is done while the interface is in backup mode, the faster failover is, but there may be a cost in loading up the OPC server or the underlying data system. So choose a Failover Mode based on how long it takes to start getting data after a failover, and whether one or more Failover Modes puts an unacceptable load on the OPC server or data system. Since this will vary widely from server to server and site to site, the best choice may have to be determined by trial and error, or by checking the OPC server documentation or asking the OPC server vendor. Hot failover, whether Phase 1 or Phase 2, is the most resource intensive and the most comprehensive. There is no data loss at failover. But the OPC server or servers carry the full load of data collection, whether connected to the primary interface or the backup interface. If there is only one OPC server, it may become overloaded. Even with more than one OPC server, the backend system where the OPC server gets its data may itself become overloaded, having to send the same data to more than one OPC server. Warm failover comes in three modes, from the fastest to the lightest. Warm_3, the default if no mode is specified, will connect to the OPC server, create groups, add Items, and activate the groups, but will not advise the groups. This means that the OPC server is obligated to keep its cache of current values for all the items updated, but it need not send the values to the interface. If both interfaces are connected to the same server, and the server maintains one central cache for data, this may be almost no additional load on the server, since the cache must be kept updated for the primary interface anyway. But for a server that does not use a centralized cache, or where the interfaces connect to different OPC servers, this can be a considerable load on an OPC server or on the backend system. When the interface becomes primary, it merely advises the groups, and data collection has begun. Warm_2 will connect to the OPC server, create groups inactive, and add Items to the groups. It will not activate the groups. For most OPC servers, this will mean that there is very little load on the OPC server or backend system, as the server does not need to
142 OPC Specific Failover
maintain the current values for inactive groups. When the interface becomes primary, it activates the groups and then advises them. This is normally very fast. Warm_1 is the lightest mode. It is used when dealing with servers that cannot support groups when they are not the active OPC server. With this mode, the backup interface will connect to the OPC server, and will check its status every 30 seconds, but will not create groups or add Items. Since the interface does have its tag configuration from PI, failover is faster than Cold failover, but when it becomes primary the interface must create groups, add Items to them, activate them, and then advise them. There may be some data loss at failover. Cold failover is desirable when an OPC server can only support one client, or when using redundant OPC servers where the backup OPC server cannot accept connections. In Cold failover, the backup interface does not make contact with the OPC server until it becomes primary. This means that when the interface becomes primary, it must connect, create groups, add items to groups, and advise the groups. This will almost always result in some data loss, but there is no load at all on the OPC server or backend system. Note that the OPC DA Interface also supports using Watchdog Tags to control failover. This allows the configuration of tags that will indicate to the interface when its OPC server is unable to adequately serve data, thus triggering failover to the other interface if the other interface is better able to collect data. This is specifically designed to deal with OPC servers that are data aggregators, such as an OPC server collecting data from multiple PLCs. If one tag on each PLC is designated as a watchdog tag, then the interface can be instructed to failover is less than a specified number of those tags are readable. This allows the benefits of redundancy to be pushed down all the way to the data collection stage. For more on how to configure this option, see the Interface Level Failover section under Configuring the Interface with PI ICU. Command Line Parameter Considerations
When using interface-level failover based on UniInt, the overall functionality of the interface does not change. However, there are a number of command-line parameters that either cannot be used or need to be used with caution. The following describes those command-line parameters and if/how they can be used: 1. /CS=tagname – Current OPC Server name. This option is used with the server- level failover. It allows storing an active (currently providing data) OPC Server name in a string tag. When using interface-level failover based on UniInt along with server-level failover, there should be separate tags used for each copy of the interface. 2. /DB – Debugging options for the interface. These options should be used with the primary interface. Using them for the backup interface may not give the expected result. For example, /DB=8 should create three files: opcscan.log, opcrefresh.log, and opcresponse.log. If this option is used with the backup interface, these files will not be created unless the interface is using Hot failover. 3. /DF=tagname – Debug flag tag. Debugging options can be changed while the interface is running for only the primary interface. The backup interface can take advantage of this option only when it becomes primary.
OPC Interface to the PI System 143 OPC Specific Failover
4. /DLL=filespec – Using post-processing DLLs. Currently, post-processing DLLs do not support UniInt failover. If the interface is configured to use one of those DLLs, it should not be set up for UniInt based failover. 5. /DT=tagname – Debug tag. The primary and backup interfaces can use the same or different debug tags. 6. /NT=N – Writing I/O Timeout. I/O Timeout will NOT be written if the interface- level failover based on UniInt is used. UniInt will suppress all I/O Timeout messages. 7. /OPCSTOPSTAT – Stop status of the OPC Interface. This option does not work if the interface is configured for UniInt based failover. 8. /ST=tagname – Status tag. This allows assigning a PI tag that will get the status of the OPC Server whenever it changes. For each copy of the interface there should be a separate tag assigned. 9. /RP=# - Required Percent. This is the percentage of OPC Items which must be accepted by the OPC server in order for the interface to have GOOD Device Status. If the accepted percent is less than this parameter, the interface will have Connected/No Data status, and UniInt will attempt to fail over to the other interface. Note that if both interfaces are connected to the same OPC server, this will cause thrashing.
Note: SCAN OFF point attribute does not work as normal if the interface is configured for interface-level failover based on UniInt. Having a backup interface will prevent it from writing SCAN OFF message to appropriate tags.
144 Interface Node Clock Windows
Make sure that the time and time zone settings on the computer are correct. To confirm, run the Date/Time applet located in the Windows Control Panel. If the locale where the interface node resides observes Daylight Saving Time, check the box marked “Automatically adjust clock for daylight saving changes”. For example,
In addition, make sure that the TZ environment variable is not defined. All of the currently defined environment variables can be viewed by opening a Command Prompt window and typing set. That is, C:> set Make sure that the TZ environment variable is not defined. All of the currently defined environment variables can be viewed by opening a Command Prompt window and typing set. Confirm that TZ is not in the resulting list. If it is, run the System applet of the Control Panel, click the Environment tab, and remove TZ from the list of environment variables.
OPC Interface to the PI System 145 Security
The PI Firewall Database and the PI Proxy Database must be configured so that the interface is allowed to write data to the PI Server. See “Modifying the Firewall Database” and “Modifying the Proxy Database” in the PI Server manuals. Note that the Trust Database, which is maintained by the Base Subsystem, replaces the Proxy Database used prior to PI version 3.3. The Trust Database maintains all the functionality of the proxy mechanism while being more secure. See “Trust Login Security” in the chapter “PI System Management” of the PI Universal Data Server System Management Guide. If the interface cannot write data to the PI Server because it has insufficient privileges, a –10401 error will be reported in the pipc.log file. If the interface cannot send data to a PI2 Serve, it writes a –999 error. See the section “Appendix E: Error and Informational Messages” for additional information on error messaging. PI Server v3.3 and Higher Security configuration using piconfig For PI Server v3.3 and higher, the following example demonstrates how to edit the PI Trust table: C:\PI\adm> piconfig @table pitrust @mode create @istr Trust,IPAddr,NetMask,PIUser a_trust_name,192.168.100.11,255.255.255.255,piadmin @quit For the above, Trust: An arbitrary name for the trust table entry; in the above example, a_trust_name IPAddr: the IP Address of the computer running the Interface; in the above example, 192.168.100.11 NetMask: the network mask; 255.255.255.255 specifies an exact match with IPAddr PIUser: the PI user the Interface to be entrusted as; piadmin is usually an appropriate user Security Configuring using Trust Editor The Trust Editor plug-in for PI System Management Tools 3.x may also be used to edit the PI Trust table. See the PI System Management chapter in the PI Server manual for more details on security configuration. PI Server v3.2 For PI Server v3.2, the following example demonstrates how to edit the PI Proxy table: C:\PI\adm> piconfig @table pi_gen,piproxy
OPC Interface to the PI System 146 OPC Specific Failover
@mode create @istr host,proxyaccount piapimachine,piadmin @quit In place of piapimachine, put the name of the PI Interface node as it is seen by PI Server.
OPC Interface to the PI System 147 Starting / Stopping the Interface on Windows
This section describes starting and stopping the interface once it has been installed as a service. See the UniInt Interface Users Manual to run the interface interactively.
Starting Interface as a Service
If the interface was installed as a service, it can be started from PI ICU, the services control panel or with the command: OPCInt.exe -start To start the interface service with PI ICU, use the button on the PI ICU toolbar. A message will inform the user of the status of the interface service. Even if the message indicates that the service has started successfully, double check through the Services control panel applet. Services may terminate immediately after startup for a variety of reasons, and one typical reason is that the service is not able to find the command-line parameters in the associated .bat file. Verify that the root name of the .bat file and the .exe file are the same, and that the .bat file and the .exe file are in the same directory. Further troubleshooting of services might require consulting the pipc.log file, Windows Event Viewer, or other sources of log messages. See the section “Appendix E: Error and Informational Messages,” for additional information. Stopping Interface Running as a Service
If the interface was installed a service, it can be stopped at any time from PI ICU, the services control panel or with the command: OPCInt.exe -stop The service can be removed by: OPCInt.exe -remove To stop the interface service with PI ICU, use the button on the PI ICU toolbar.
OPC Interface to the PI System 148 Buffering
Buffering refers to an Interface Node’s ability to temporarily store the data that interfaces collect and to forward these data to the appropriate PI Servers. OSIsoft strongly recommends that you enable buffering on your Interface Nodes. Otherwise, if the Interface Node stops communicating with the PI Server, you lose the data that your interfaces collect. The PI SDK installation kit installs two buffering applications: the PI Buffer Subsystem (PIBufss) and the PI API Buffer Server (Bufserv). PIBufss and Bufserv are mutually exclusive; that is, on a particular computer, you can run only one of them at any given time. If you have PI Servers that are part of a PI Collective, PIBufss supports n-way buffering. N-way buffering refers to the ability of a buffering application to send the same data to each of the PI Servers in a PI Collective. (Bufserv also supports n-way buffering, but OSIsoft recommends that you run PIBufss instead.) Which Buffering Application to Use
You should use PIBufss whenever possible because it offers better throughput than Bufserv. In addition, if the interfaces on an Interface Node are sending data to a PI Collective, PIBufss guarantees identical data in the archive records of all the PI Servers that are part of that collective. You can use PIBufss only under the following conditions: the PI Server version is at least 3.4.375.x; and all of the interfaces running on the Interface Node send data to the same PI Server or to the same PI Collective. If any of the following scenarios apply, you must use Bufserv: the PI Server version is earlier than 3.4.375.x; or the Interface node runs multiple interfaces, and these interfaces send data to multiple PI Servers that are not part of a single PI Collective. If an Interface Node runs multiple interfaces, and these interfaces send data to two or more PI Collectives, then neither PIBufss nor Bufserv is appropriate. The reason is that PIBufss and Bufserv can buffer data only to a single collective. If you need to buffer to more than one PI Collective, you need to use two or more Interface Nodes to run your interfaces. It is technically possible to run Bufserv on the PI Server Node. However, OSIsoft does not recommend this configuration. How Buffering Works
A complete technical description of PIBufss and Bufserv is beyond the scope of this document. However, the following paragraphs provide some insights on how buffering works.
OPC Interface to the PI System 149 Buffering
When an Interface Node has Buffering enabled, the buffering application (PIBufss or Bufserv) connects to the PI Server. It also creates shared memory storage. When an interface program makes a PI API function call that writes data to the PI Server (for example, pisn_sendexceptionqx()), the PI API checks whether buffering is enabled. If it is, these data writing functions do not send the interface data to the PI Server. Instead, they write the data to the shared memory storage that the buffering application created. The buffering application (either Bufserv or PIBufss) in turn reads the data in shared memory, and if a connection to the PI Server exists, sends the data to the PI Server; or if there is no connection to the PI Server, continues to store the data in shared memory (if shared memory storage is available) or writes the data to disk (if shared memory storage is full). When the buffering application re-establishes connection to the PI Server, it writes to the PI Server the interface data contained in both shared memory storage and disk. (Before sending data to the PI Server, PIBufss performs further tasks such data validation and data compression, but the description of these tasks is beyond the scope of this document.) When PIBufss writes interface data to disk, it writes to multiple files. The names of these buffering files are PIBUFQ_*.DAT. When Bufserv writes interface data to disk, it writes to a single file. The name of its buffering file is APIBUF.DAT. As a previous paragraph indicates, PIBufss and Bufserv create shared memory storage at startup. These memory buffers must be large enough to accommodate the data that an interface collects during a single scan. Otherwise, the interface may fail to write all its collected data to the memory buffers, resulting in data loss. The buffering configuration section of this chapter provides guidelines for sizing these memory buffers. When buffering is enabled, it affects the entire Interface Node. That is, you do not have a scenario whereby the buffering application buffers data for one interface running on an Interface Node but not for another interface running on the same Interface Node. Buffering and PI Server Security
After you enable buffering, it is the buffering application—and not the interface program —that writes data to the PI Server. If the PI Server’s trust table contains a trust entry that allows all applications on an Interface Node to write data, then the buffering application is able write data to the PI Server. However, if the PI Server contains an interface-specific PI Trust entry that allows a particular interface program to write data, you must have a PI Trust entry specific to buffering. The following are the appropriate entries for the Application Name field of a PI Trust entry:
Buffering Application Name field for PI Trust Application PI Buffer Subsystem PIBufss.exe
150 Buffering
PI API Buffer Server APIBE (if the PI API is using 4 character process names) APIBUF (if the PI API is using 8 character process names)
To use a process name greater than 4 characters in length for a trust application name, use the LONGAPPNAME=1 in the PIClient.ini file. Enabling Buffering on an Interface Node with the ICU
The ICU allows you to select either PIBufss or Bufserv as the buffering application for your Interface Node. Run the ICU and select Tools > Buffering. Choose Buffer Type
To select PIBufss as the buffering application, choose Enable buffering with PI Buffer Subsystem. To select Bufserv as the buffering application, choose Enable buffering with API Buffer Server. If a warning message such as the following appears, click Yes.
OPC Interface to the PI System 151 Buffering
Buffering Settings There are a number of settings that affect the operation of PIBuffss and Bufserv. The Buffering Settings section allows you to set these parameters. If you do not enter values for these parameters, PIBuffss and Bufserv use default values. PIBufss For PIBuffss, the paragraphs below describe the settings that may require user intervention. Please contact OSIsoft Technical Support for assistance in further optimizing these and all remaining settings.
Primary and Secondary Memory Buffer Size (Bytes) This is a key parameter for buffering performance. The sum of these two memory buffer sizes must be large enough to accommodate the data that an interface collects during a single scan. A typical event with a Float32 point type requires about 25 bytes. If an interface writes data to 5,000 points, it can potentially send 125,000 bytes (25 * 5000) of data in one scan. As a result, the size of each memory buffer should be 62,500 bytes. The default value of these memory buffers is 32,768 bytes. Send rate (milliseconds) Send rate is the time in milliseconds that PIBufss waits between sending up to the Maximum transfer objects (described below) to the PI Server. The default value is 100. The valid range is 0 to 2,000,000. Maximum transfer objects Maximum transfer objects is the maximum number of events that PIBufss sends between each Send rate pause. The default value is 500. The valid range is 1 to 2,000,000. Event Queue File Size (Mbytes) This is the size of the event queue files. PIBufss stores the buffered data to these files. The default value is 32. The range is 8 to 131072 (8 to 128 Gbytes). Please see the
152 Buffering
section entitled, “Queue File Sizing” in the pibufss.chm file for details on how to appropriately size the event queue files. Event Queue Path This is the location of the event queue file. The default value is [PIHOME]\DAT. For optimal performance and reliability, OSIsoft recommends that you place the PIBufss event queue files on a different drive/controller from the system drive and the drive with the Windows paging file. (By default, these two drives are the same.) Bufserv For Bufserv, the paragraphs below describe the settings that may require user intervention. Please contact OSIsoft Technical Support for assistance in further optimizing these and all remaining settings.
Maximum buffer file size (KB) This is the maximum size of the buffer file ([PIHOME]\DAT\APIBUF.DAT). When Bufserv cannot communicate with the PI Server, it writes and appends data to this file. When the buffer file reaches this maximum size, Bufserv discards data. The default value is 2,000,000 KB, which is about 2 GB. The range is from 1 to 2,000,000. Primary and Secondary Memory Buffer Size (Bytes) This is a key parameter for buffering performance. The sum of these two memory buffer sizes must be large enough to accommodate the data that an interface collects during a single scan. A typical event with a Float32 point type requires about 25 bytes. If an interface writes data to 5,000 points, it can potentially send 125,000 bytes (25 * 5000) of data in one scan. As a result, the size of each memory buffer should be 62,500 bytes. The default value of these memory buffers is 32,768 bytes.
OPC Interface to the PI System 153 Buffering
Send rate (milliseconds) Send rate is the time in milliseconds that Bufserv waits between sending up to the Maximum transfer objects (described below) to the PI Server. The default value is 100. The valid range is 0 to 2,000,000. Maximum transfer objects Max transfer objects is the maximum number of events that Bufserv sends between each Send rate pause. The default value is 500. The valid range is 1 to 2,000,000. Buffered Servers The Buffered Servers section allows you to define the PI Servers or PI Collective that the buffering application writes data. PIBufss PIBufss buffers data only to a single PI Server or a PI Collective. Select the PI Server or the PI Collective from the Buffering to collective/server drop down list box. The following screen shows that PIBufss is configured to write data to a standalone PI Server named starlight. Notice that the Replicate data to all collective member nodes check box is disabled because this PI Server is not part of a collective. (PIBufss automatically detects whether a PI Server is part of a collective.)
The following screen shows that PIBufss is configured to write data to a PI Collective named admiral. By default, PIBufss replicates data to all collective members. That is, it provides n-way buffering. You can override this option by not checking the Replicate data to all collective member nodes check box. Then, uncheck (or check) the PI Server collective members as desired.
154 Buffering
Bufserv Bufserv buffers data to a standalone PI Server, or to multiple standalone PI Servers. (If you want to buffer to multiple PI Servers that are part of a PI Collective, you should use PIBufss.) If the PI Server to which you want Bufserv to buffer data is not in the Server list, enter its name in the Add a server box and click the Add Server button. This PI Server name must be identical to the API Hostname entry:
The following screen shows that Bufserv is configured to write to a standalone PI Server named etamp390. You use this configuration when all the interfaces on the Interface Node write data to etamp390.
OPC Interface to the PI System 155 Buffering
The following screen shows that Bufserv is configured to write to two standalone PI Servers, one named etamp390 and the other one named starlight. You use this configuration when some of the interfaces on the Interface Node write data to etamp390 and some write to starlight.
Installing Buffering as a Service Both the PIBufss and Bufserv applications run as a Service.
156 Buffering
PI Buffer Subsystem Service Use the PI Buffer Subsystem Service page to configure PIBufss as a Service. This page also allows you to start and stop the PIBufss service. PIBufss does not require the logon rights of the local administrator account. It is sufficient to use the LocalSystem account instead. Although the screen below shows asterisks for the LocalSystem password, this account does not have a password.
OPC Interface to the PI System 157 Buffering
API Buffer Server Service Use the API Buffer Server Service page to configure Bufserv as a Service. This page also allows you to start and stop the Bufserv Service Bufserv version 1.6 and later does not require the logon rights of the local administrator account. It is sufficient to use the LocalSystem account instead. Although the screen below shows asterisks for the LocalSystem password, this account does not have a password.
158 Interface Diagnostics Configuration
The Interface Point Configuration chapter provides information on building PI points for collecting data from the device. This chapter describes the configuration of points related to interface diagnostics. The procedure for configuring interface diagnostics is not specific to this Interface. Thus, for simplicity, the instructions and screenshots that follow refer to an interface named Generic. In actuality, OSIsoft does not offer an interface called Generic. Some of the points that follow refer to a “performance summary interval”. This interval is 8 hours by default. You can change this parameter via the Scan performance summary box in the UniInt – Debug parameter category pane:
Scan Class Performance Points
Those familiar with other PI interfaces may have used Performance Points before. These tags document how long it takes to complete a scan. Due to the architecture of this interface, performance points are not valid – the server’s response is asynchronous, so the time to “scan” bears no relation to the amount of time it may take to get the data from the server. Performance Counters Points
When running as a Service, this Interface exposes performance data via Windows Performance Counters. Such data include:
OPC Interface to the PI System 159 Interface Diagnostics Configuration
the amount of time that the Interface has been running; the number of points the Interface has added to its point list; and the rate at which the Interface is collecting data. OSIsoft’s PI Performance Monitor Interface is capable of reading these performance values and writing them to PI points. Please see the Performance Monitor Interface to the PI System for more information. If there is no PI Performance Monitor Interface is installed as a Service on the same computer running this Interface, you cannot use the ICU to create this Interface’s Performance Counters Points:
After installing the PI Performance Monitor Interface as a service, select this Interface from the Interface drop-down list, click Performance Counters in the parameter categories pane, and right click on a row containing a Performance Counters Point to bring up the context menu:
160 Interface Diagnostics Configuration
Click Create to create the Performance Counters Point for that particular row. Click Create All to create all the Performance Counters Points. To see the current values (snapshots) of the Performance Counters Points, right click and select Refresh Snapshots. The PI Performance Monitor Interface – and not this Interface – is responsible for updating the values for the Performance Counters Points. So, make sure that the PI Performance Monitor Interface is running correctly. Up_time The up_time Performance Counters Point indicates the amount of time (in seconds) that this Interface has been running. Io_rates The io_rates Performance Counters Point indicates the rate (in event per second) at which this Interface writes data to its input tags. Log_file_msg_count The log_file_msg_count Performance Counters Point indicates the number of messages that the Interface has written to pipc.log. pts_edited_in_interface The pts_edited_in_interface Performance Counters Point indicates the number of point edits the Interface has detected. The Interface detects edits only for those points whose PointSource attribute matches its Point Source parameter and whose Location1 attribute matches its Interface ID parameter.
OPC Interface to the PI System 161 Interface Diagnostics Configuration
Pts_added_to_interface The pts_added_to_interface Performance Counters Point indicates the number of point added the Interface has added to its point list. Pts_removed_from_interface The pts_removed_from_interface Performance Counters Point indicates the number of point added the Interface has removed from its point list. Point_count A point_count Performance Counters Point is available for each Scan Class of this Interface. The ICU uses a naming convention such that the tag containing “(Scan Class 1)” (for example, sy.perf.etamp390.E1(Scan Class 1).point_count refers to Scan Class 1, “(Scan Class 2)” refers to Scan Class 2, and so on. The tag containing “_Total” refers to the sum of all Scan Classes. This point indicates the number of tags per Scan Classes. Scan_time A scan_time Performance Counters Point is available for each Scan Class of this Interface. The ICU uses a naming convention such that the tag containing “(Scan Class 1)” (for example, sy.perf.etamp390.E1(Scan Class 1).scan_time refers to Scan Class 1, “(Scan Class 2)” refers to Scan Class 2, and so on. The scan_time Performance Counters Point indicates the number of milliseconds the Interface takes to read data from the device and fill in the values for the tags. This point is similar to the [UI_SCINCANTIME] Health Point. Sched_scans_%missed A sched_scans_%missed Performance Counters Point is available for each Scan Class of this Interface. The ICU uses a naming convention such that the tag containing “(Scan Class 1)” (for example, sy.perf.etamp390.E1(Scan Class 1).sched_scans_ %missed refers to Scan Class 1, “(Scan Class 2)” refers to Scan Class 2, and so on. The tag containing “_Total” refers to the sum of all Scan Classes. The sched_scans_%missed Performance Counters Point indicates the percentage of scans the Interface missed since startup. A missed scan occurs if the Interface performs the scan one second later than scheduled. Sched_scans_%skipped A sched_scans_%skipped Performance Counters Point is available for each Scan Class of this Interface. The ICU uses a naming convention such that the tag containing “(Scan Class 1)” (for example, sy.perf.etamp390.E1(Scan Class 1).sched_scans_ %skipped refers to Scan Class 1, “(Scan Class 2)” refers to Scan Class 2, and so on. The tag containing “_Total” refers to the sum of all Scan Classes. The sched_scans_%skipped Performance Counters Point indicates the percentage of scans the Interface skipped since startup. A skipped scan is a scan that occurs at least one scan period after its scheduled time. Sched_scans_this_interval A sched_scans_this_interval Performance Counters Point is available for each Scan Class of this Interface. The ICU uses a naming convention such that the tag containing “(Scan Class 1)” (for example, sy.perf.etamp390.E1(Scan Class
162 Interface Diagnostics Configuration
1).sched_scans_this_interval refers to Scan Class 1, “(Scan Class 2)” refers to Scan Class 2, and so on. The tag containing “_Total” refers to the sum of all Scan Classes. The sched_scans_this_interval Performance Counters Point indicates the number of scans that the Interface performed per performance summary interval. Interface Health Monitoring Points
Interface Health Monitoring Points provide information about the health of this Interface. To use the ICU to configure these points, select this Interface from the Interface drop-down list and click Health Points from the parameter category pane:
Right click the row for a particular Health Point to bring up the context menu:
Click Create to create the Health Point for that particular row. Click Create All to create all the Health Points.
OPC Interface to the PI System 163 Interface Diagnostics Configuration
You need to restart the Interface for it to write values to the [UI_IF_INFO] Health Point only. Other Health Points do not require an interface restart. To see the current values (snapshots) of the Health Points, right click and select Refresh Snapshots. For some of the Health Points described subsequently, the Interface updates their values at each performance summary interval (typically, 8 hours). [UI_IF_INFO] The [UI_IF_INFO] Health Point is the Interface Information Point. This point provides information for all interfaces that connect to a PI Server. The value of this point is a string that indicates: the node name on which an interface is running; the IP address on which an interface is running; an interface’s executable name; an interface’s Point Source parameter; an interface’s Interface ID parameter; an interface’s Scan Classes; the number of points in an interface’s point list; the number of messages to pipc.log that an interface has written; and the number of seconds that an interface has been running. An example value for the Interface Information Point is: etamp390 | 192.168.8.72 | ModbusE.exe | MODBUSE | ID 1 | 3 Scan Classes: 5; 60; 120 | Points 0 | Message Count 31 | Up Time 0 This Interface updates the value of the Interface Information Point every 30 minutes. Please consult the “Interface Health Points” section of the UniInt Interface User Manual for details on changing this update frequency. [UI_HEARTBEAT] The [UI_HEARTBEAT] Health Point indicates whether the Interface is currently running. The value of this point is an integer that increments continuously from 1 to 15. After reaching 15, the value resets to 1. The fastest scan class frequency determines the frequency at which the Interface updates this point:
Fastest Scan Frequency Update frequency Less than 1 second 1 second Between 1 and 60 Scan frequency seconds, inclusive More than 60 seconds 60 seconds If the value of the [UI_HEARTBEAT] Health Point is not changing, then this Interface is in an unresponsive state. [UI_DEVSTAT] [[The following is interface specific]]
164 Interface Diagnostics Configuration
The [UI_DEVSTAT] Health Point provides an indication of the connection status between the Interface and the PLC(s) or PLC gateway. The possible values for this string point are:
“1 | Starting” – The Interface remains in this state until it has successfully added the OPC Items to the OPC groups
“Good” – This value indicates that the Interface is able to connect to all of the devices referenced in the Interface’s point configuration. A value of “Good” does not mean that all tags are receiving good values, but it is a good indication that there are no hardware or network problems.
) “2 | Connected/No Data” – This message shows that the interface is connected to the OPCServer but No Data can be read for some or all tags.
“3 | 1 devices(s) in error” – The connection to the OPCServer is down.
“4 | Intf Shutdown” – The Interface has shut down. The Interface updates this point whenever the connection status between the Interface and the OPC server changes. [UI_SCINFO] The [UI_SCINFO] Health Point provides scan class information. The value of this point is a string that indicates the number of scan classes; the update frequency of the [UI_HEARTBEAT] Health Point; and the scan class frequencies An example value for the [UI_SCINFO] Health Point is: 3 | 5 | 5 | 60 | 120 The Interface updates the value of this point at startup and at each performance summary interval. [UI_IORATE] The [UI_IORATE] Health Point indicates the sum of 1. the number of scan-based input values the Interface collects before it performs exception reporting; and 2. the number of event-based input values the Interface collects before it performs exception reporting; and 3. the number of values that the Interface writes to output tags that have a SourceTag. The Interface updates this point at the same frequency as the [UI_HEARTBEAT] point’s. The value of this [UI_IORATE] Health Point may be zero. A stale timestamp for this point indicates that this Interface has stopped collecting data. [UI_MSGCOUNT] The [UI_MSGCOUNT] Health Point tracks the number of messages that the Interface has written to the pipc.log file since start-up. In general, a large number for this point
OPC Interface to the PI System 165 Interface Diagnostics Configuration
indicates that the Interface is encountering problems. You should investigate the cause of these problems by looking in pipc.log. The Interface updates the value of this point every 60 seconds. While the Interface is running, the value of this point never decreases. [UI_OUTPUTRATE] After performing an output to the device, this Interface writes the output value to the output tag if the tag has a SourceTag. The [UI_OUTPUTRATE] Health Point tracks the number of these values. If there are no output tags for this Interface, it writes the System Digital State No Result to this Health Point. The Interface updates this point at the same frequency as the [UI_HEARTBEAT] point’s. The Interface resets the value of this point to zero at each performance summary interval. [UI_OUTPUTBVRATE] The [UI_OUTPUTBVRATE] Health Point tracks the number of System Digital State values that the Interface writes to output tags that have a SourceTag. If there are no output tags for this Interface, it writes the System Digital State No Result to this Health Point. The Interface updates this point at the same frequency as the [UI_HEARTBEAT] point’s. The Interface resets the value of this point to zero at each performance summary interval. [UI_TRIGGERRATE] The [UI_TRIGGERRATE] Health Point tracks the number of values that the Interface writes to event-based input tags. If there are no event-based input tags for this Interface, it writes the System Digital State No Result to this Health Point. The Interface updates this point at the same frequency as the [UI_HEARTBEAT] point’s. The Interface resets the value of this point to zero at each performance summary interval. [UI_TRIGGERBVRATE] The [UI_TRIGGERRATE] Health Point tracks the number of System Digital State values that the Interface writes to event-based input tags. If there are no event-based input tags for this Interface, it writes the System Digital State No Result to this Health Point. The Interface updates this point at the same frequency as the [UI_HEARTBEAT] point’s. The Interface resets the value of this point to zero at each performance summary interval. [UI_SCPOINTCOUNT] You can create a [UI_SCPOINTCOUNT] Health Point for each Scan Class in this Interface. The ICU uses a tag naming convention such that the suffix “.sc1” (for example, sy.st.etamp390.E1.Scan Class Point Count.sc1) refers to Scan Class 1, “.sc2” refers to Scan Class 2, and so on. This Health Point monitors the number of tags in a Scan Class. The Interface updates a [UI_SCPOINTCOUNT] Health Point when it performs the associated scan. Although the ICU allows you to create the point with the suffix “.sc0”, this point is not applicable to this Interface.
166 Interface Diagnostics Configuration
[UI_SCIORATE] You can create a [UI_SCIORATE] Health Point for each Scan Class in this Interface. The ICU uses a tag naming convention such that the suffix “.sc1” (for example, sy.st.etamp390.E1.Scan Class IO Rate.sc1) refers to Scan Class 1, “.sc2” refers to Scan Class 2, and so on. A particular Scan Class’s [UI_SCIORATE] point indicates the number of values that the Interface has collected. If the current value of this point is between zero and the corresponding [UI_SCPOINTCOUNT] point, inclusive, then the Interface executed the scan successfully. If a [UI_SCIORATE] point stops updating, then this condition indicates that an error has occurred and the tags for the scan class are no longer receiving new data. The Interface updates the value of a [UI_SCIORATE] point after the completion of the associated scan. Although the ICU allows you to create the point with the suffix “.sc0”, this point is not applicable to this Interface. [UI_SCBVRATE] You can create a [UI_SCBVRATE] Health Point for each Scan Class in this Interface. The ICU uses a tag naming convention such that the suffix “.sc1” (for example, sy.st.etamp390.E1.Scan Class Bad Value Rate.sc1) refers to Scan Class 1, “.sc2” refers to Scan Class 2, and so on. A particular Scan Class’s [UI_SCBVRATE] point indicates the number System Digital State values that the Interface has collected. The Interface updates the value of a [UI_SCBVRATE] point after the completion of the associated scan. Although the ICU allows you to create the point with the suffix “.sc0”, this point is not applicable to this Interface. [UI_SCSKIPPED] You can create a [UI_SCSKIPPED] Health Point for each Scan Class in this Interface. The ICU uses a tag naming convention such that the suffix “.sc1” (for example, sy.st.etamp390.E1.Scan Class Scans Skipped.sc1) refers to Scan Class 1, “.sc2” refers to Scan Class 2, and so on. A particular Scan Class’s [UI_SCSKIPPED] point tracks the number of scans that the Interface was not able to perform before the scan time elapsed and before the Interface performed the next scheduled scan. The Interface updates the value of this point each time it skips a scan. The value represents the total number of skipped scans since the previous performance summary interval. The Interface resets the value of this point to zero at each performance summary interval. Although there is no “Scan Class 0”, the ICU allows you to create the point with the suffix “.sc0”. This point monitors the total skipped scans for all of the Interface’s Scan Classes.
OPC Interface to the PI System 167 Interface Diagnostics Configuration
[UI_SCSCANCOUNT] You can create a [UI_SCSCANCOUNT] Health Point for each Scan Class in this Interface. The ICU uses a tag naming convention such that the suffix “.sc1” (for example, sy.st.etamp390.E1.Scan Class Scan Count.sc1) refers to Scan Class 1, “.sc2” refers to Scan Class 2, and so on. A particular Scan Class’s [UI_ SCSCANCOUNT] point tracks the number of scans that the Interface has performed. The Interface updates the value of this point at the completion of the associated scan. The Interface resets the value to zero at each performance summary interval. Although there is no “Scan Class 0”, the ICU allows you to create the point with the suffix “.sc0”. This point indicates the total number of scans the Interface has performed for all of its Scan Classes. [UI_SCINSCANTIME] You can create a [UI_SCINSCANTIME] Health Point for each Scan Class in this Interface. The ICU uses a tag naming convention such that the suffix “.sc1” (for example, sy.st.etamp390.E1.Scan Class Scan Time.sc1) refers to Scan Class 1, “.sc2” refers to Scan Class 2, and so on. A particular Scan Class’s [UI_ SCINSCANTIME] point represents the amount of time (in milliseconds) the Interface takes to read data from the device, fill in the values for the tags, and send the values to the PI Server. The Interface updates the value of this point at the completion of the associated scan. [UI_SCINDEVSCANTIME] You can create a [UI_SCINDEVSCANTIME] Health Point for each Scan Class in this Interface. The ICU uses a tag naming convention such that the suffix “.sc1” (for example, sy.st.etamp390.E1.Scan Class Device Scan Time.sc1) refers to Scan Class 1, “.sc2” refers to Scan Class 2, and so on. A particular Scan Class’s [UI_ SCINDEVSCANTIME] point represents the amount of time (in milliseconds) the Interface takes to read data from the device and fill in the values for the tags. The value of a [UI_ SCINDEVSCANTIME] point is a fraction of the corresponding [UI_SCINSCANTIME] point value. You can use these numbers to determine the percentage of time the Interface spends communicating with the device compared with the percentage of time communicating with the PI Server. If the [UI_SCSKIPPED] value is increasing, the [UI_SCINSCANTIME] points along with the [UI_SCINSCANTIME] points can help identify where the delay is occurring: whether the reason is communication with the device, communication with the PI Server, or elsewhere. The Interface updates the value of this point at the completion of the associated scan.
168 Interface Diagnostics Configuration
I/O Rate Point
An I/O Rate point measures the rate at which the Interface writes data to its input tags. The value of an I/O Rate point represents a 10-minute average of the total number of values per minute that the Interface sends to the PI Server. When the Interface starts, it writes 0 to the I/O Rate point. After running for ten minutes, the Interface writes the I/O Rate value. The Interface continues to write a value every 10 minutes. When the Interface stops, it writes 0. The ICU allows you to create one I/O Rate point for each copy of this Interface. Select this Interface from the Interface drop-down list, click IO Rate in the parameter category pane, and check Enable IORates for this Interface.
As the preceding picture shows, the ICU suggests an Event Counter number and a Tagname for the I/O Rate Point. Click the Save button to save the settings and create the I/O Rate point. Click the Apply button to apply the changes to this copy of the Interface. You need to restart the Interface in order for it to write a value to the newly created I/O Rate point. Restart the Interface by clicking the Restart button:
(The reason you need to restart the Interface is that the PointSource attribute of an I/O Rate point is Lab.) To confirm that the Interface recognizes the I/O Rate Point, look in the pipc.log for a message such as: PI-ModBus 1> IORATE: tag sy.io.etamp390.ModbusE1 configured. To see the I/O Rate point’s current value (snapshot), click the Refresh snapshot button:
OPC Interface to the PI System 169 Interface Diagnostics Configuration
Interface Status Point
The PI Interface Status Utility (ISU) alerts you when an interface is not currently writing data to the PI Server. This situation commonly occurs if the monitored interface is running on an Interface Node, but the Interface Node cannot communicate with the PI Server; or the monitored interface is not running, but it failed to write at shutdown a System state such as Intf Shut. The ISU works by periodically looking at the timestamp of a Watchdog Tag. The Watchdog Tag is a tag whose value a monitored interface (such as this Interface) frequently updates. The Watchdog Tag has its excdev, excmin, and excmax point attributes set to 0. So, a non-changing timestamp for the Watchdog Tag indicates that the monitored interface is not writing data. Please see the Interface Status Interface to the PI System for complete information on using the ISU. PI Interface Status runs only on a PI Server Node. If you have used the ICU to configure the PI Interface Status Utility on the PI Server Node, the ICU allows you to create the appropriate ISU point. Select this Interface from the Interface drop-down list and click Interface Status in the parameter category pane. Right click on the ISU tag definition window to bring up the context menu:
170 Interface Diagnostics Configuration
Click Create to create the ISU tag. Use the Tag Search button to select a Watchdog Tag. (Recall that the Watchdog Tag is one of the points for which this Interface collects data.) Select a Scan frequency from the drop-down list box. This Scan frequency is the interval at which the ISU monitors the Watchdog Tag. For optimal performance, choose a Scan frequency that is less frequent than the majority of the scan rates for this Interface’s points. For example, if this Interface scans most of its points every 30 seconds, choose a Scan frequency of 60 seconds. If this Interface scans most of its points every second, choose a Scan frequency of 10 seconds. If the Tag Status indicates that the ISU tag is Incorrect, right click to enable the context menu and select Correct. The PI Interface Status Utility – and not this Interface – is responsible for updating the ISU tag. So, make sure that the PI Interface Status Utility is running correctly.
OPC Interface to the PI System 171 Appendix A: Error and Informational Messages
A string NameID is pre-pended to error messages written to the message log. Name is a non-configurable identifier that is no longer than 9 characters. ID is a configurable identifier that is no longer than 9 characters and is specified using the /id parameter on the startup command line. Message Logs
The location of the message log depends upon the platform on which the interface is running. See the UniInt Interface Users Manual for more information. Messages are written to PIHOME\dat\pipc.log at the following times. When the interface starts many informational messages are written to the log. These include the version of the interface, the version of UniInt, the command-line parameters used, and the number of points. As the interface retrieves points, messages are sent to the log if there are any problems with the configuration of the points.
If the /db is used on the command line, then various informational messages are written to the log file. Messages
Here is a partial list of the error messages you may find in your pipc.log file and what they mean. They will generally either have a hexadecimal number after these phrases (like 0x80007005) or they’ll have another message after the phrase, if the OPC Server gives an explanation for the error. Other error messages are produced by the standard OSIsoft interface routines or by the PI API and those error messages are not documented here. If any error message has a point number as well as a tag name, always use the point number to identify the problem tag, because often the tagname field that is used is one that only has 12 characters, so the tagname printed in the log file will not be complete. These error messages may not exactly match the error messages in the version you’re running. What’s listed here is the general part of the message. It’s a good idea to do a Find in this document to look for words from the error message that you see. Out of memory: Can’t even allocate a list, dying Unable to add tag There are several formats for messages that mean the system has run out of resources. You can use the Task Manager to check the resources being used: press the Control, Shift, and Escape keys all together to get to the Task Manager, then select the Processes tab. From the menu, select View\Select Columns, than check the boxes for Memory Usage and Virtual Memory Size to see who’s eating up all the memory. If it’s opcint.exe, you may have a bottleneck between the interface and your PI system – you should see other messages in the PIPC.LOG file (see below for “Running low
OPC Interface to the PI System 172 Appendix A: Error and Informational Messages on memory, dropping data”). Error from CoInitialize: Error from CoInitializeSecurity: You may not have COM properly installed on your system. This is a major problem. CLSIDFromProgID The Server’s Registry entries are not valid. You’ll need to check your server installation instructions. CoCreateInstanceEx This is almost always a problem with DCOMCNFG. See the section on Configuring DCOM. IOPCServer This error indicates that you do not have the proxy stub registered. The opcproxy.dll and opccomn_ps.dll files are included in this distribution. To register them, open a Command Prompt window, change to the directory where the interface was installed, and type the following commands. The system should pop up a window after each line, telling you that the DLL was registered. >regsvr32 opcproxy.dll >regsvr32 opccomn_ps.dll AddRef This means the OPC Server would not let the interface do the simplest function. If you are able to read and write tags using PI OPCClient , but you get this error, you almost certainly have some permissions problem. Recheck your DCOM settings, check what user the interface is running as, try running the interface interactively. No ConnectionPoint for OPCShutdown Shutdown Advise Failed There are not fatal errors, it just means that the OPC Server does not implement the Shutdown interface, or doesn’t implement it properly; if the server goes down, we’ll only know about it because it stops answering our calls. This will not prevent proper operation of our interface. Advise returns error: 80040202(Unable to open the access token of the current thread) If you believe you configured DCOM correctly, and you still keep getting this error after connecting to the server successfully, it is possible that the wrong opcproxy.dll is being loaded. If you have multiple copies of opcproxy.dll on your PI Interface node (possibly because you have more than one OPC Server on your machine), make sure that they are the same version. It is safest to have only one version around on your system (in \winnt\system32 directory, that being the latest version). If they are from before June, 1999, they may contain an error which causes errors like this. If the directories containing such versions are specified in the system path, this is why you get the above error although you configured everything correctly. Unable to advise group Unable to advise output group
OPC Interface to the PI System 173 Appendix A: Error and Informational Messages
Unable to advise event group Unable to create group Unable to add to group Unable to add to OPC group. AddGroup failed for scanclass %d QueryInterface:IID_IOPCAsyncIO2 failed for scanclass %d QueryInterface:IID_IdataObject failed for scanclass %d Advise returns E_OUTOFMEMORY Advise returns E_UNEXPECTED Advise returns error Advise Group failed for %s No ConnectionPoint for scanclass %d AddItems failed for tag %s AddItem failed for %s Write failed Write error %X for tag Read: (some string from server here, we hope) Refresh: (some string from server here, we hope) These are all fatal errors, indicating that the OPC Server returned us a failure code for the indicated operation. Try to do the same operation using the PI OPCClient; if that works, try running the interface interactively to see if you have the same error. If you can use PI OPCClient, and the interface works interactively, check your DCOM configuration to make sure that you’ve given permissions to the INTERACTIVE account. The failure code c0040007 returned from AddItem indicates that the server doesn’t have any item with the name you’ve specified. The value in the InstrumentTag field of the PI tag must be the exact name that the OPC Server uses for the item. Use PI OPCClient to try to add that Item to a group, or if your server supports browsing, browse to the item and double-click on it to see its full name appear in the Item field of PI OPCClient. The requested data type cannot be returned for this item (c0040004) means that you asked for a datatype that the server can’t use for that particular data (like asking for a number, but the Item is a string with a value of “Not Open”). You should use PI OPCClient to add that Item to a group without specifying any data type, and then the server will send you values using the data type that it uses internally for that item. See the section on Datatypes to find out how to configure your tags to ask for that data type. Invalid read/write mode requested for tag %s This is not fatal, but you’ll need to set a command line switch to take are of it. The server is returning invalid information about read/write access. Most likely, it’s just a
174 Appendix A: Error and Informational Messages buggy server (early servers show this problem), and you can use the /AR=N parameter to tell the interface to ignore this information. RemoveItem failed for tag %s dev_remove_tag: Unable to Dunadvise %s dev_remove_tag: Unable to remove group %s This means the server wouldn’t let us remove a tag from a group, or stop collecting data for a group. It’s probably not a problem, if it’s not accompanied by lots of other messages, which it probably is. If we can’t remove the tag or the group, we’ll still be getting data for it, but since we’ve taken it out of our local database, we’ll just drop the data on the floor. Still, this indicates some problem with the OPC Server. These messages mostly help to diagnose problems that are discovered by other means. AddItems failed, server not in RUNNING state, will try later This is informational. Some servers take a while to fully start. We’ll wait around, and when the server enters RUNNING mode, we’ll continue. You can use the PI OPCClient to see the state of the server (use the Get Status button). If the server doesn’t enter the RUNNING mode, you should investigate the cause. QueryInterface:IID_IconnectionPointContainer failed, using v1.0a protocol This is informational – we try to use the v2.0 COM interfaces, but if the server doesn’t support them, we’ll drop back to v1.0a. It just means that the server doesn’t support OPC DA v2.0. Write unable to get values: Getsnapshotx error %d This means we tried to read a value from PI to write to the OPC Server, and were unable to read the value. Make sure PI is running – try using apisnap (in the API directory). Check the tag configuration to make sure you aren’t trying to write a string value into a numeric output. No Item name – instrumenttag and exdesc both empty Unable to get point type Unable to get square root Square root must be 0, 1 or 2 Unable to get total specs Total must be 0,1,2,3,4, or 5 Nonzero Totalcode requires nonzero Convers This Totalcode requires Dzero to be specified. Point cannot be write and Read On Change Unable to get source point type. Event Point has invalid scan class (!= 0) Point has invalid scan class (= = 0) Point has invalid scan class
OPC Interface to the PI System 175 Appendix A: Error and Informational Messages
ROC Point has invalid scan class (= = 0) These are errors from PI, indicating a tag is improperly configured. Check your tag configuration. GetStatus This means the OPC Server didn’t respond to a status query. It may be down or disconnected. Can’t get PI Server time This is actually a major error, as we’re actually asking the API for the timestamp. If you see this, you probably need to call for help, unless you’ve just installed your system. If you’ve just installed your system, try rebooting, then making sure you can connect to PI. Try pinging the PI machine (>ping machinename); make sure PI is running; try using APIsnap to connect to PI (look in the API directory for apisnap.exe). GetStatus: Server has no current time. This is a non-OPC-standard server that does not send the time of day. The OPC specifications state that the server is supposed to include current time when it sends its status. This one sent trash. The interface tries to guess at what correct timestamps would be, but do not assume that the timestamps are highly accurate. Cleaning up connections Cleaned up connections The interface will print these messages when it’s been told to exit. The first indicates that the interface is beginning the process of disconnecting from the OPC Server. The second indicates that we’re disconnected and will be dying shortly. Interface failed to write some %s states When the OPC Server shuts down, the interface will send a shutdown status to each tag, if you configured the interface to do that (using the /OPCSTOPSTAT parameter on the command line). If the interface tried, but could not send some or all of them (because it cannot talk to the PI Server, and you are not using bufserv), you will get this message. Server sent shutdown notice This is printed when we receive a shutdown notification from the OPC Server. It may be followed by a message from the server indicating why it was going down. The interface will wait forever, trying to reconnect to the server periodically, until it is told to shutdown or until it is able to reconnect. OnDataChange:Invalid group ID < 0 OnDataChange:Invalid advise group ID: OnDataChange:Invalid group ID > 999 OnDataChange: Header status: OnDataChange has format not Hglobal OnDataChange:Invalid group ID for write completion Unknown access type for group %s
176 Appendix A: Error and Informational Messages These are all messages that indicate that the server is sending us trash. The only one we can work around is “Header status” – you can set a command switch (/GS=N) to tell the interface to ignore the header status field in incoming data. The other messages indicate that we got *something*, but we have no way to figure out what it’s supposed to be. Talk to your OPC Server vendor. Try using PI OPCClient to create groups and do AsyncReads and Advises. Check to see if you’re getting the data you should be getting – the server may be sending junk, but it may not interfere with data collection. Got %d and cleared it ClearWrite: dwTransID mismatch, have %d, got %d Stashing transid %d Sending transid %d” Writing transid %d These are debug messages at debug level 4. It shows that the server acknowledged write #d, and so we’re clear to send another write value. OnDataChange: VariantCopy This is a serious problem, it indicates that the OPC Server sent us what looked like data, but it’s junk. It may be a transmission error, or a server bug. Whatever it was, we’ve dumped the bad data, since we can’t do anything with it, and written BADSTAT to the tag (the timestamp was good, after all). OnDataChange: Bad Timestamp We got an invalid timestamp from the OPC Server. We grabbed a timestamp when the data came in, and we’ll use that, but you need to check your server. PI OPCClient will show you timestamps. Invalid timestamp for tag: %s, %d and %.36f We received an invalid timestamp from the OPC Server. Try using PI OPCClient to look at the same ItemID. Using Refresh or Advise or AsyncRead will show you a timestamp. This usually indicates a bug in the OPC Server. Putsnap system error %d, %d Putsnap no longer in system error %d, %d We have/had a problem sending data to PI. These are system errors. Putsnap error state changed, was %d, now %d Putsnap no longer in error %d,tag: %s We have/had a problem sending data for this tag. Putsnapsx not implemented %d Getsnapshotx not implemented You need to install a more recent version of the API. This one doesn’t handle extended API calls, and we require those. Unable to translate string
OPC Interface to the PI System 177 Appendix A: Error and Informational Messages We have to speak Unicode to the OPC Server, because it’s required for COM. We tried to translate some string value from a PI tag from its ASCII to Unicode, and we failed. The particular value in that particular tag would be most interesting to look at, since if it’s valid ASCII printable data, it should be translatable. Unable to initialize server object We can’t run. I’ll be surprised if anything is running on your machine. Or maybe you’re trying to run under an account with no privileges at all. No OPC Server specified You did not put \SERVER=servername into the opcint.bat file. Or you ran the interface interactively rather than as a service, but you did not edit the opcint.bat file to put everything on one line first. Can’t find status tag, ignoring Can’t find queue tag, ignoring Status tag is not Digital tag, ignoring Queue tag is not Integer tag, ignoring You specified a status/queue tag, but either it doesn’t exist or it’s not the correct datatype tag, so we’re ignoring it and going on. Can’t connect to OPC Server, going into slow cycle wait We tried to connect to the server, but couldn’t. We’ll keep trying. There should be another message before this one that gives more information about exactly what call failed. Look at that message, and fix whatever it says is wrong. Otherwise, the interface will sit here forever. Unable to create clock drift timer We aren’t going to be able to keep track of clock drift, because we can’t create a timer. You could be really out of resources, or your system could be completely hosed. Either way, we’re really unhappy. Running low on memory, dropping data Memory load within acceptable limits, resuming data collection If the PI system won’t take data as fast as we want to send it, we’ll buffer it in memory for a while. If the situation continues, we’ll end up eating all the memory on this machine and it will eventually crash, so at some point we’ll decide to cut our losses and start dropping new data coming in. When we’ve sent enough of the buffered data to PI that system memory isn’t critical anymore, we’ll start collecting data again. The parameters for when we start dropping data and when we resume can be tweaked with /HQ and /LQ, but you’re trying to push too much data through too small a pipe. Consider giving the PI system more resources, changing the exception parameters of your tags, or changing the scan period of your tags. Failed to open cluster: error ####. Intf-failover will not be supported. Failed to open cluster resource: error ####. Intf-failover will not be supported. The error #### is Win32 Error code. The attempt to open the Cluster service and/or the Cluster resource failed. Since the interface did not get the handle to these objects it cannot support the interface-failover facilitated by the cluster service. An example
178 Appendix A: Error and Informational Messages of this error is 5007 The cluster resource could not be found. Please verify resource name is correct. There are also informational messages printed; on startup, the interface will print the scan classes with the count of tags in each class, and the update rate for the class. After the interface is started, if points are edited in PI, the interface will log the changes in the log file.
System Errors and PI Errors
System errors are associated with positive error numbers. Errors related to PI are associated with negative error numbers. Error Descriptions On Windows, descriptions of system and PI errors can be obtained with the pidiag utility: \PI\adm\pidiag –e error_number
OPC Interface to the PI System 179 Appendix B: PI SDK Options
To access the PI SDK settings for this Interface, select this Interface from the Interface drop-down list and click UniInt – PI SDK in the parameter category pane.
Disable PI SDK Select Disable PI SDK to tell the Interface not to use the PI SDK. If you want to run the Interface in Disconnected Startup mode, you must choose this option. The command line equivalent for this option is –pisdk=0. Use the Interface’s default setting This selection has no effect on whether the Interface uses the PI SDK. However, you must not choose this option if you want to run the Interface in Disconnected Startup mode. Enable PI SDK Select Enable PI SDK to tell the Interface to use the PI SDK. Choose this option if the PI Server version is earlier than 3.4.370.x or the PI API is earlier than 1.6.0.2, and you want to use extended lengths for the Tag, Descriptor, ExDesc, InstrumentTag, or PointSource point attributes. The maximum lengths for these attributes are:
Attribute Enable the Interface to PI Server earlier than 3.4.370.x or use the PI SDK PI API earlier than 1.6.0.2, without the use of the PI SDK Tag 1023 255 Descriptor 1023 26 ExDesc 1023 80 InstrumentTag 1023 32 PointSource 1023 1
However, if you want to run the Interface in Disconnected Startup mode, you must not choose this option. The command line equivalent for this option is –pisdk=1.
OPC Interface to the PI System 180 Appendix C: OPC Server Issues
The OPC specification allows a great deal of flexibility in how OPC Servers are designed and in what features they will support. This is an outline of how that may affect users of this interface. Browsing
Point browsing is not a requirement of the OPC specification. If the OPC Server does not support browsing, there must be access to a list of the points which it will accept or the format of point names it will allow to be used. If browsing is allowed, the PI OPCClient can be used to see the points which the OPC Server recognizes. Timestamps
There has been much discussion of what the timestamp value should be when the OPC Server sends a timestamp with the data. Some vendors send the timestamp for the last time the data value and quality were read from the device so the timestamp will change even if the value does not. Others send the timestamp of the last read where the value or quality changed so if the data remains the same, the timestamp will not change no matter how many times, or in what way, it is read. If the OPC Server sends timestamps for when the data last changed, the /TS=N parameter should generally be used on the startup command line. Disconnecting
If the interface disconnects improperly from an OPC Server (for instance, the network connection goes down or the windows system crashes), then the server may not clean up the connection on its side. The symptoms for this will probably be that the interface cannot reconnect with the server. Use the PI OPCClient to verify that this is occurring and the solution will probably be to shut down the OPC Server. Refer to the documentation which came with the OPC server to see whether they address this issue. If not, try shutting down the server, or, if Windows is understood and the programs running on that machine also are understood quite well, use Task Manager to kill the thread. If in doubt, reboot the machine. This is not a problem which can be resolved by a change in the interface: once the connection is broken, the interface has no way to tell the OPC server that it needs to clean up its act. False Values
Some OPC Servers will return a value when a client connects to a point, even if the server does not have a valid value for the point yet. When the server also sends a proper status, this is not a problem, but some servers will send a false value and a status of GOOD, which results in the false value being sent to the PI archive. Values will be seen in the archive at times that correspond with the interface starting, getting reconnected to the OPC Server, or when a point was edited while the interface was running. To prevent these values, use the /IF=Y parameter in the startup file. This will result in the interface
OPC Interface to the PI System 181 Appendix C: OPC Server Issues dropping the first value received from the OPC Server for each point, each time the interface connects to the point. Access Path
The Access Path is a suggestion for how the server might want to get to the data. It is not part of the ItemID and the server is not required to pay any attention to it. However, the server is also not allowed to require it. If the server requires it, the server does not follow the OPC specifications. Some servers, such as RSLinx, require the information about how to access the data, and look for this information either in the Access Path or as part of the ItemID. For instance, RSLinx servers use the format [accesspath]itemid Other servers may use other formats. The OPC standard states that it is valid for servers to require path information in order to access a value, but not for them to require that it be sent in the Access Path field. If the OPC server requires path information and will only accept it in the Access Path field, contact the server vendor.
182 Appendix D: Notes on Some OPC Servers
This section is neither exhaustive nor any indication of whether a given OPC Server has been tested with the interface, is currently running at a production site, or is troublesome or trouble free. It is solely to provide some information that may be of use. Honeywell APP Node
For the Honeywell APP node, the Honeywell APP Solutions Package must be purchased to have an OPC Server for the APP node. It is also useful to note that while Honeywell’s internal representation of Digital State tags is as a small integer (VT_I2), if the ItemID is used as shown, what is passed across the LCN is the string value: the integer is translated to a string, that’s passed to the OPC Server, which passes it to the interface, which translates it back to an integer, and then sends it to PI. This is a major drain on the resources on the Honeywell side. Appending “.internal” to the ItemID will cause the OPC Server to receive and send integer values rather than strings. Try this with the PI OPCClient first. A noticeable improvement in performance should be seen if there are any appreciable numbers of Digital State tags. Also note that there appears to be a limit of about 800 values/second for any client on the LCN. Running multiple copies of the interface or server to increase throughput may be necessary. In general, we’ve found that the Honeywell APP node server wants to be fully up and running before a client connects to it. This is true of some other servers as well. The /STARTUP_DELAY switch will let you tell the interface to wait some number of seconds before trying to connect to the server, which will give the server time to get fully started. Note that the server may allow the connection, and say that it is in a OPC_STATUS_RUNNING state, but not yet be ready for a client to create groups, add tags, and read data. If you have trouble on startup, especially if you have trouble when the system is rebooted and the interface is set to automatically start as a service, try setting that parameter to 30 or 60 seconds, or even 120. A recent version of the APP node also included a DLL (dynamic link library) for performance counters which caused some problems. The 1.1 version of the PI SDK loaded all the performance counter DLLs and unloaded them, but unfortunately the Honeywell DLL calls “exit” when it is unloaded, causing the program to exit. This is Not Good. You can work around that by renaming the DLL, so that it will not be loaded. The problem description and solution are given on the OSIsoft web site, in Online Support under the title “SDK 1.1.0.142 exits with no errors reported”. The DLL which produced this problem was DSSCOUNTERS.DLL, found in \Program Files\Honeywell\TPS\base. DeltaV System
When browsing DeltaV OPC Server with PI OPCClient, use the manual browsing option. This is because the DeltaV OPC Server considers all data items to be ItemIDs, so there may be over 100,000 items to be listed, and the PI OPCClient may hang waiting for server to respond for a very long time.
OPC Interface to the PI System 183 Appendix D: Notes on Some OPC Servers
To enable manual browsing, you should check the ‘Manual’ checkbox on the Server Browsing window.
184 Appendix E: Debugging Debugging Options
All debugging options for the PI OPC Interface can by set using the debug parameter (/DB parameter). The debug parameter is used to assist in understanding problematic or unexplained behavior, such as duplicate values or invalid timestamps. Use of the debug parameter should be limited to short periods of time, as the parameter will generally cause the creation of large files (files larger than 200 MB would not be unusual). The parameter itself is actually a bit mask, which means you can set more than one option at the same time. A value of /DB=5 is the same as /DB=1 and /DB=4. Here are a few of the possible settings and what they do: /DB=1 This is for internal testing only and is not useful to users. /DB=2 Log startup information, including InstrumentTag and ExDesc for each tag. This setting will also log the activation of groups. /DB=4 This setting causes a number of messages to be written to the pipc.log file when write operations are performed. Since we only send one value at a time to be written per group and wait for that write to be acknowledged before sending another one, we throttle writes using the TransID. If a server fails to acknowledge a TransID, the symptom is that after that write, no more writes are performed to that group. This parameter will cause the Interface to log every time it sends a write and every time it receives an ACK, as well as any time it stores a write into its “pending write” queue. The TransID, which is printed, is not necessarily valid, as v1.0a servers return a TransID after the interface sends the write. The OPC Servers that support OPC DA v2.0 allow the interface to specify the TransID. Here is an example from the log file: 21-Jun-05 15:02:06 OPCpi> 1> There are 1 writes to process. 21-Jun-05 15:02:06 OPCpi> 1> Stashing 1 writes 21-Jun-05 15:05:48 OPCpi> 1> Fetched 1 writes from stash. 21-Jun-05 15:05:48 OPCpi> 1> Sending outputs to OPC server with transid 3 21-Jun-05 15:06:51 OPCpi> 1> Received and cleared callback for output transid 3 successfully. In addition, this debugging level can be used in conjunction with the /DT command line
OPC Interface to the PI System 185 Appendix E: Debugging
option to specify a tag to monitor. Then for every write operation for the tag in question, the following will be printed in the log file: 21-Jun-05 15:06:51 OPCpi> 1> Output tag, Output_test3, with value=98.85994, sending output with transid 3. /DB=8 Log timestamps when Refresh is called. This setting will cause the interface to create three files: opcscan.log, opcrefresh.log, and opcresponse.log. If the interface is running as a service, the files will be in your winnt/system32 directory; otherwise they will be in the directory from which you ran the interface. Every time the interface routine polls a group by calling Refresh on the OPC group, the interface will open the opcscan.log file, write the current time, the number of the scan class, and the current value of the scan flag, and close the file. The timestamp is in UTC (Greenwich time zone and no daylight savings time is observed), and it is a FILETIME structure written as an I64X field. That means that the lower and upper halves of the number are transposed and the actual number is a count of the interval since January 1, 1601, measured in 10E-7 seconds. After logging the data, the interface will set the scan flag for the group. Then the COM thread will take its turn: when the interface cycles around to perform the poll, it will open the opcrefresh.log file, log the time, the scan class, and the TransID used. (Note that the TransID logged for v1.0a servers will be the TransID that was returned from the last poll of the group, while for v2.0 servers it will be the actual TransID returned from the server.) When the interface receives data from the OPC Server, the interface will open the opcresponse.log file, and log the time, the scan class, and the TransID received. This is virtually the first thing done upon receiving data, if this flag is set. Note that for advise tags, no entries will be generated in the opcrefresh.log and opcscan.log files, and therefore if only advise points are configured for the interface then only an opcresponse.log file will be generated. /DB=16 Log information for ExcMax processing. /DB=32 This setting will log the timestamp with the data, the adjusted timestamp, the PI time, the scan class, and TransID for each data value that the interface receives directly in the opcresponse.log file. This is a *lot* of data. Do not leave this setting on for more than a few minutes. Also, note that if you want to generate opcscan.log and opcrefresh.log files, it is necessary to use /DB=8 in addition to /DB=32 (i.e. /DB=40). /DB=64 This setting will log the same items as /DB=32, but it will log them for only the tag specified as the debug tag (/DT=tagname). If there is no tag specified, the first tag for which a value is received will be declared the debug tag. /DB=128 Log information for interface-level failover using MS clustering.
186 Appendix E: Debugging /DB=256 Log information for event tags. This will also cause the interface to print the name of each tag into the pipc.log file as it receives data for the tag. This can create very large files very quickly, so use it sparingly, but it can also verify that the interface is or is not receiving data for some tags. Please note that if the interface is running interactively, these messages will not be in the command window for the interface; they only appear in the log file. /DB=512 Log information for array tags. /DB=1024 Log information for opclist pointers. This is internal and is not useful for users. /DB=2048 This setting will cause the interface to ignore point edits after startup. This is not normally useful to users. /DB=4096 This setting will write timestamps, values, and qualities received from OPC server directly in the pipc.log for a tag that is specified as the debug tag (/DT=tagname). If there is no tag specified, the first tag for which a value is received will be declared the debug tag. An example of the messages appearing the pipc.log is shown below: 04-Nov-04 13:50:02 OPCpi> 4> Tag crashtest_1, received data = 246.063, at 04-Nov-04 13:50:02, with quality = Good (11000000) Care should be taken when using this option as many messages may be written to the pipc.log file. /DB=8192 This setting provides debugging information for the /US command line option.
Using the opcresponse.log, opcscan.log, and opcrefresh.log Files
In order to use the opcresponse.log, opcscan.log, and opcrefresh.log files, it is useful to understand the basic interface architecture. In simplistic terms, the interface has two threads of operation and a shared queue. One thread, often called the PI thread, interacts with the PI server while the other thread, often called the COM thread, interacts with the OPC server. During typical operation with polled tags, the PI thread will start the data collection process once the interface notifies the PI thread that it’s time to scan. At this point, the PI thread will log the time in opcscan.log, along with the group number and the current value of the flag for the group, and then sets the flag so the COM thread will see it. Opcscan.log: flag: time group 0: 1BFD631E7C98AF0 2 A major clue is that the flag in opcscan.log should never be anything but zero – if it’s
OPC Interface to the PI System 187 Appendix E: Debugging
not zero, then the last call made to the server has not retuned by the time the interface decided it was time for another poll. The COM thread sees there’s a flag set, so it logs the time in the opcrefresh.log, file and then makes a Refresh call (when polling) to the OPC server, and finally clears the flag once it receives the synchronous response from the OPC server. The group number and transaction ID for the call are also logged. Opcrefresh.log: time group TransID 1BFD631E8FE1350 2 1db8 It is important to note that the flag is not cleared until the call is completed (i.e. until the OPC server responds to the Refresh call). Once the Refresh call has been, the OPC server can send data anytime in an asynchronous manner. When data is sent to the COM thread in the interface from the OPC server, the time is logged in opcresponse.log along with the group number and the transaction ID. Opcresponse.log: time group TransID 1BFD63208D4DCE0 2 1db8 The above discussion is only valid for polled points. Advise tags operate in a different manner, and the COM thread will only receive callbacks when the data from OPC server changes value. Therefore, Advise tags will NOT generate any entries in the opcscan.log or opcrefresh.log file and only the data callbacks will appear as entries in the opcresponse.log file as just described. As discussed earlier in the manual, Advise tags have group numbers ranging from 200 to 800 and therefore the callbacks to the opcresponse.log file are easily identifiable by noting the group number. The timestamps in all of these files are logged just the way they are used in the program, so there are three programs that will translate those files. The interface does not translate the timestamps before it writes to the log files because that would take time and the problem is to determine how long it takes to get data. The three programs are installed into the Tools sub-directory below the interface directory: opcscan.exe opcrefresh.exe opcresponse.exe Run these by double-clicking on them. A pop-up window will request the names of the input and output files. The opcrefresh.log also has an option to squeeze out duplicates, but generally that is not needed, so enter “n.” Or you can run them from a command window: > opcscan.exe opcscan.log scan.log > opcrefresh c:\pipc\Interfaces\OPCInt\opcrefresh.log c:\temp\refresh.log > tools\opcresponse opcresponse.log response.log The translated files will look like: scan.log: 0 126054824440170000 2000/06/14 18:54:04.017 2 refresh.log
188 Appendix E: Debugging
126054824440370000 2000/06/14 18:54:04.037 2 1db8 response.log 126054824974540000 2000/06/14 18:54:57.454 2 1db8 If /DB=64 or /DB=32 was specified, additional lines will appear in the opcresponse.log file for individual data items that were received by the COM thread and will look like: response.log 126054824424850000 2000/06/14 18:54:02.485 126054680424850000 2000/06/14 14:54:02.485 960994309.485001 2 1db8 This is all on one line, and shows the UTC timestamp that came with the data, both raw and translated, the timestamp translated into local time, both raw and translated, the PI Time sent to the PI Server, then the group number and the TransID. For advise tags, the group number in the opcresponse.log file may not be correct for entries generated by /DB=32 or /DB=64, although the shorter entries generated by /DB=8 do correspond to the correct group number. By looking at the log files, you can see when the interface decided to poll, when it made the call, and when the data came in. A major clue is that the flag in opcscan.log should never be anything but zero – if it’s not zero, then the last call made to the server has not returned by the time the interface decided it was time for another poll. This should never happen so if you see a 1 in that flag, you’ll need to talk to your server vendor and have them call OSIsoft. An alternative method to determine whether the OPC server is not responding to the Refresh calls made by the OPC Interface is to check the pipc.log file for the following message: The OPC server did not respond to the last Refresh call for scanclass 2, and has not has not responded to the previous 100 Refresh call(s).
This message indicates that the OPC server failed to respond to a Refresh call, and typically results when the OPC server cannot keep up with the update rates or has suspended operation due to a bug. Additionally, the above message will be repeated for each additional 100 Refresh calls that do receive responses from the OPC server for each scan class. If these messages appear in your pipc.log, you should immediately contact your OPC server vendor as data loss may be occurring. Another common use for these files is to show the timestamp returned from the OPC Server. Remember, this is UTC time, which the interface translates into local clock time and then adjusts for PI. UTC time is based in 1600, so if you see a date around 1600 you can be sure the server is not sending valid timestamps and you may want to use /TS=N to have the interface create timestamps when it gets the data.
OPC Interface to the PI System 189 Appendix F: List of Startup Parameters Grouped by Usage UniInt Parameters (Commonly Used)
/EC Event counter associated with the I/O Rate tag for this interface. /F Scan class, sets scan frequency and offset for the class. /HOST The name and location of the PI Server, and its port number. /ID Interface instance identifier. The Location1 parameter of all tags must match this, unless /ID is zero or not numeric, in which case all tags with the correct point source will be considered valid for this instance of the interface. This is for running more than one instance of the interface on the same machine. /MAXSTOPTIME Set how many seconds the interface is allowed for shutting down. /PISDKCONTIMEOUT Change the timeout value for PI SDK calls. /PS The point source for the interface. /STARTUP_DELAY If the interface hangs when the machine reboots, it may be necessary to tell it to wait a few seconds before connecting to the network layer. DCOM Security
/DA Default Authentication level. This parameter is used to set the interface specific authentication level that is necessary to verify the identity of the OPC Server during calls. The following security levels can be used: DEFAULT, NONE, CONNECT, CALL, PKT, PKT_INTEGRITY, or PKT_PRIVACY. /DI Default Impersonation level. This parameter is used to set the interface specific impersonation level that can grant to an OPC Server to perform processing tasks on its behalf. The following authority levels are allowed: ANONYMOUS, IDENTIFY, IMPERSONATE, or DELEGATE. OPC Server
/SERVER The name or IP address and location of the OPC Server. /TS Specifies the source of timestamps for PI tags. /VN Version of the OPC protocol to expect.
Advanced Options
/AF Advise groups immediately. This helps when the OPC server does not
OPC Interface to the PI System 190 Appendix F: List of Startup Parameters Grouped by Usage return initial data on advise. The symptom is that when creating an advise tag for a value that doesn’t change often, the interface does not write a value to PI when it first starts up. This problem can be tested by using PI OPCClient to create a group, add tags, and then Advise the group. If an immediate value is not returned for the tags, but adding another tag to the group gets a value for that tag, this parameter will need to be used. /AR Ignore the Access Rights property. If “Invalid read/write mode requested” if found in the pipc.log file, try this one. /DC Disable Callbacks. This option is designed to reduce the load on the OPC Server by disabling callbacks for groups that are being Polled. Polled groups have callbacks enabled by default but are not used by the interface. Explicitly disabling the call backs should reduce the load on the OPC Server. For Advise groups this option has no effect. /ES Event source determines whether event tags are read from the OPC Server’s CACHE or directly from the DEVICE, for v1.0a servers. For v2.0 servers, it has no impact, because all event tag reads are from DEVICE. /GA For some servers, the load on the OPC server can be leveled somewhat by having the groups activated one at a time, with a slight delay between them. This can avoid the problem of having all scan classes with the same scan period being read all at once, which can cause the OPC server to be overloaded. For those servers, using the Group Activation parameter along with specifying offsets for the scan periods will cause the staggering of the activation of the groups. See the /f parameter for more on offsets. /GL If “OnDataChange: Invalid group ID” is in the pipc.log file, this means that the OPC server does not follow the OPC standard. Please, email OSIsoft at [email protected] and tell us what server it is so we can talk to the vendor. /GS If “OnDataChange: Header status:” is in the pipc.log file, the Group status sent by the OPC server does not follow the OPC standard. Use this switch to tell the interface to ignore it. /HWPS Enable checking for error codes specific to the Honeywell Plantscape system, for server-level failover. For newer Plantscape servers this is obsolete. /IS Ignore Status. The OPC Server should go to OPC_STATUS_RUNNING state when it is ready to send data. If it doesn’t, tell the interface to try to talk to it anyway. /MA Mass Adds. It is faster to add items to groups in a bunch, instead of one by one. But some servers will reject the entire group if one tag is invalid, and it can take a lot of work to figure out which tag was the problem. So tell the interface to add tags one at a time. /RD Reconnect Delay. If the server goes away ungracefully, and the interface can get an error code indicating the RPC server is unavailable or too busy to answer, the interface will wait this many seconds before trying to reconnect.
OPC Interface to the PI System 191 Appendix F: List of Startup Parameters Grouped by Usage
/SD Scan delay. This parameter specifies a delay before reading from or writing to the OPC Server. If this parameter is specified, the interface will connect to an OPC Server and wait till the delay time is expired. /UR Update rate, if different from the scan frequency.
Data Handling
/AM Controls the number of tags for each advise group. /AS Assigns alternate digital states for qualities /CO Connection Output causes the interface to send all output values when the PI Server comes back after having been unavailable. This is only useful if when not using PI API buffering. /CR Connection Refresh causes the interface to call Refresh on all Advise tags when the PI Server comes back after having been unavailable. This is only useful if when not using PI API buffering. /ER Update rate for event classes. /GI Makes groups inactive on startup. Once all groups are created then they are activated. /IF Ignore First value. If the server sends data before it actually reads data, there may be zeros or erroneous values when the interface starts. This parameter will tell the interface to ignore the first value it receives for each tag. /IT Integer Time. Use this parameter to ignore the millisecond portion of timestamps. Storing integer seconds speeds up processing on the PI Server. /NT No Timeout. This parameter directs the interface to never write I/O Timeout. This is rarely used and included for very special circumstances. /OPCSTOPSTAT Specifies the digital state to be written to all tags when the interface is shut down. /SG Send only GOOD quality data. If the /SG is set, only GOOD quality data will be sent to PI. Questionable quality data and BAD quality data will be ignored. If the /SQ=I or /SQ=Y flag is also set, then Questionable Quality data will be sent to PI as described by the /SQ flag. BAD quality data will continue to be ignored. The quality information will continue to be sent to tags that are configured to store quality instead of values. /SQ Store quality. If data has other than GOOD quality, store the quality information rather than the value if SQ=Y. If SQ=I, treat “questionable” quality as “good”. /TF Sets the format for timestamp strings read from or written to the OPC
192 Appendix F: List of Startup Parameters Grouped by Usage Server. /TO Timestamp Offset. If the server installation is such that the time on the server machine is incorrect (specifically, this is useful when the server clock matches the wall clock but the server’s time zone information is required to be incorrect), this will tell the interface to adjust all the timestamps by a specific amount. /US Update snapshot. When this parameter is set, if the current snapshot is a system digital state (i.e. I/O timeout, shutdown, etc.) and the new value read in is older than the snapshot, the interface sends the new value 1 second after the snapshot timestamp of the system digital state. This check will not be done if the current snapshot is a good value. Miscellaneous
/HQ High queue limit. Do not set this unless instructed to do so by OSIsoft Tech Support; it tells the interface when to decide it is using too much memory and it is time to drop data instead of sending it to PI. /LQ Low Queue limit. Do not change this either. It tells the interface when to resume sending data to PI. /ST Status tag. Tag to get the current state of the OPC Server.
Server-level Failover
/BACKUP The name or IP address and location of the backup OPC Server. /CS The string tag into which should be written the name of the currently active OPC Server. /FT The number of seconds to try to connect before switching to the backup server. /NI The number of instances of the PI OPC Interface running on this node. /SW The number of seconds to wait for OPC_STATUS_RUNNING status before switching to the backup server. /WS Failover if the OPC Server status leaves the OPC_STATUS_RUNNING state. /WD Multiple watchdog tag trigger sum. /WD1 /WD2 Watchdog tag specifications. /WQ Fail over if watchdog tags have bad quality or any error.
Interface-level Failover
/CM Cluster Mode selects behavior for the backup interface. /CN The string tag into which should be written the name of the currently active interface node.
OPC Interface to the PI System 193 Appendix F: List of Startup Parameters Grouped by Usage
/FM Failover mode. /FM=1 is Warm_1 (chilly), /FM=2 is Warm_2 (cool), /FM=3 is Warm_3 (warm – the default mode). /PR Primary or backup? /PR=1 is primary, /PR=2 is backup. /RN Resource number identifies the apionline instance that goes with this interface instance. /UHT_ID Specifies value for Location3 which is used for filtering UniInt health tags UniInt Interface-level Failover
/UFO_ID Specifies the failover ID for the current copy of the interface. /UFO_OTHERID Specifies the failover ID for the redundant copy of the interface. /UWQ Failover if watchdog tags have bad quality or any error. /RP Required percent. Specifies what percent of tags must be accepted by the OPC server in order to have Good device status. Less than Good status will cause UniInt to fail over to the other interface. This parameter must be specified in the Additional Parameters when using the ICU.
Plug-Ins (Post-processing dlls)
/DLL The DLL name and path, i.e. /dll=”c:\pipc\Interfaces\OPCInt\Plug-Ins\mydll.dll” /DLLCONFIG The configuration file name and path for the /DLL parameter /dll=”c:\pipc\Interfaces\OPCInt\plug-ins\mydll.ini” Debugging
/DB Debug level (see Appendix C for more information) /DF Specify the name of a PI tag that has the debug level. This should be an Int32 tag, configured as an output tag for the interface. When the value for the tag is changed, the interface will capture the new debug parameter value. Nothing will be written to the OPC Server for this tag. /DT Debug tag for some levels. See the section on Debugging.
Obsolete
/HS If set to /HS=Y makes the interface request a cache update rate of ½ of the scan rate for the scan class. This parameter is obsolete instead use /UR. Obsolete. /SIN Secondary interface node name. Both nodes must have the same value for /SIN=nodename. Obsolete. /QT Queue Tag specifies a tag to hold the number of values currently waiting
194 Appendix F: List of Startup Parameters Grouped by Usage to be sent to PI. This is one way to measure the load on the interface. A high number here indicates that the interface is getting more data than it can quickly pass to PI. This switch is usually not needed if buffering is enabled. Obsolete.
OPC Interface to the PI System 195 Appendix G: Troubleshooting OPC DCOM Problems
DCOM security problems are difficult to diagnose. Several policies and registry settings you can increase the amount of information that Windows provides to solve these problems. Security auditing
As a first step towards diagnosing DCOM communication problems, enable security auditing on both the OPC server and client nodes. To do this, run the Local Security Policy administrative control panel and select Security settings…Local policies…Audit policies.
“Audit account logon events”, “Audit logon events”, and “Audit object access” should all be set to log failures. Failure events appear in the Windows security log. On Windows XP SP2 and 2003 computers, the logs also contain events generated by the Windows Firewall, even if it is disabled; these events can provide additional clues to DCOM failures. Sample security log event: Event Type: Failure Audit Event Source: Security Event Category: Account Logon Event ID: 680 Date: 10/16/2007 Time: 5:20:48 PM User: NT AUTHORITY\SYSTEM Computer: OPCLAND Description: Logon attempt by: MICROSOFT_AUTHENTICATION_PACKAGE_V1_0 Logon account: opcaccount Source Workstation: ONELOVE
OPC Interface to the PI System 196 Appendix G: Troubleshooting OPC DCOM Problems
Error Code: 0xC0000064 This event indicates a failed logon due to an unknown user name. A failed logon due to a bad password is identical except that the error code will be 0xC000006A. DCOM failure logging
Three values stored in the Windows Registry
HKEY_LOCAL_MACHINE\SOFTWARE\Microsoft\Ole control the amount of logging that Windows does for DCOM failures.
DWORD ActivationFailureLoggingLevel This value controls the verbosity of event log entries about failed requests for component launch and activation.
DWORD CallFailureLoggingLevel Sets the verbosity of event log entries about failed calls to components once the component has been activated.
DWORD InvalidSecurityDescriptorLoggingLevel Sets the verbosity of event log entries about invalid security descriptors for component launch and access permissions. All 3 entries must be set to 1 to enable logging . You must restart running DCOM servers before these settings take effect. After you enable logging, DCOM security errors appear in the Windows event log. Only errors get logged, so you can leave logging enabled after the configuration is complete. Sample system log events Example 1 This sample event shows a failure on a WinXP SP2 computer when the user is not in the machine-wide limit access control list. In this case, a logon failure causes the user to appear as “Anonymous logon”. Event Type: Error Event Source: DCOM Event Category: None Event ID: 10014
OPC Interface to the PI System 197 Appendix G: Troubleshooting OPC DCOM Problems
Date: 10/16/2007 Time: 3:48:09 PM User: NT AUTHORITY\ANONYMOUS LOGON Computer: OPCLAND Description: The machine wide limit settings do not grant Remote Activation permission for COM Server applications to the user NT AUTHORITY\ANONYMOUS LOGON SID (S-1-5-7). This security permission can be modified using the Component Services administrative tool. Example 2 This event shows a failure to activate the OPC server. The server name is not included in the log, but can be determined by searching the registry for the CLSID. Event Type: Error Event Source: DCOM Event Category: None Event ID: 10016 Date: 10/16/2007 Time: 4:05:13 PM User: NT AUTHORITY\ANONYMOUS LOGON Computer: OPCLAND Description: The application-specific permission settings do not grant Remote Activation permission for the COM Server application with CLSID {13486D51-4821-11D2-A494-3CB306C10000} to the user NT AUTHORITY\ANONYMOUS LOGON SID (S-1-5-7). This security permission can be modified using the Component Services administrative tool. DCOM errors reported in the pipc.log Errors related to DCOM security are reported in the interface node’s pipc.log file. Such errors may occur in two circumstances: when the interface instantiates an OPC server object (“CoCreateInstanceEx”), and when the interface attempts to establish callbacks to receive data from the OPC server (“Advise’). CoCreateInstanceEx errors indicate that the user account associated with the interface either cannot be authenticated by the OPC server, or that the user account does not have permission to use the OPC server. Advise errors indicate the reverse; the interface cannot authenticate the account associated with the OPC server, or the account does not have permissions to use the interface node. Errors in the pipc.log may include only the error number, or both the number and a description. Common CoCreateInstanceEx errors: 80004002 No such interface supported. This does not indicate a DCOM security error. Some OPC servers do not accept connections from third-party OPC clients and return this error if such clients attempt a connection. Note: This error code comes from the call database that includes some versions of RSLinx and Kepware’s enterprise server.
198 Appendix G: Troubleshooting OPC DCOM Problems
8000401a The server process could not be started because the configured identity is incorrect. Check the username and password. This indicates a problem with the OPC server identity settings. Either there is a problem with the user account associated with the OPC server, or the identity has be set to “interactive user” and no user is logged on to the server. 80040111 ClassFactory cannot supply requested class. Some OPC servers only will accept remote connections. PI-ICU will treat any OPC server on the same computer as the interface as a local server. Correct this error by manually modifying the interface batch file so that the /server= includes the hostname or “localhost” (for example, “/server=localhost::some.opcserver.1”) 80040112 Class is not licensed for use. This does not indicate a DCOM security problem. Verify that the license for the OPC server is installed. 80040154 Class not registered. This error may occur if the interface cannot obtain the OPC server information from the registry. In some cases, the problem is identical to that described for error 80040111 (ClassFactory cannot supply requested class). 80070005 General access denied error. This is the most common DCOM security error. Either the user account associated with the OPC interface does not have permission to use the server, or the account cannot be authenticated by the server. 8007007e The specified module could not be found. This indicates a problem with the installation of the OPC server. The executable for the OPC server cannot be loaded. 800706ba The RPC server is unavailable. This indicates a problem with the OPC server, or a network problem. 80080005 Server execution failed.. Generic failure error. Advise failed errors 80040202 Unable to open the access token of the current thread. The interface node cannot authenticate the user account associated with the OPC server. This error may also occur if the OPC server cannot establish a new connection to the interface because of a network problem (in particular, a firewall that prevents incoming connections from the OPC server). 80070005 General access denied error. Either the user account associated with the OPC server does not have permission to call back to the interface, or the account cannot be authenticated by the interface node. 80070008 Not enough storage is available to process this command. Out of memory. 8007000e Server out of memory 800706ba The RPC Server is unavailable. Most often, a network problem.
OPC Interface to the PI System 199 Revision History
Date Author Comments May-1997 LACraven Rough Draft Jun-1997 LACraven Updated to reflect server issues, added PI OPCTool description. Sept-1997 LACraven Added Event Rate parameter, rewrote descriptive sections. Oct-1997 LACraven Updated to UniInt v2.25 May-1998 LACraven Release candidate May-1999 LACraven Updated for v2.0 Jun-1999 LACraven Updated for v2.0.6 Oct-1999 Klee Added descriptions for failover support and DCOMCNFG Feb-2000 LACraven Added descriptions for arrays, DLLs, DCOM notes. April-2000 LACraven Version 2.1 information, appendices. May-2000 LACraven Additional options Aug-2000 LACraven More options, clarifications Nov-2000 LACraven Version 2.1.21, new options Mar-2001 LACraven Version 2.1.22, new options Jun-2001 LACraven Version 2.1.25, minor additions Sept-2001 LACraven Version 2.1.31, new options 02-Nov-2001 Cgoodell Version 2.3.4; formatting, headers, footers 05-Nov-2001 Klee Minor wording changes to failover section 30-Nov-2001 LACraven Version 2.1.35 new options 08-May-2002 Byoung Clarification on options 26-Jul-2002 Cgoodell Added version 2.1.37; fixed some typos; fixed TCO; fixed headers & footers 6-Aug-2002 LACraven Added version 2.1.38 2-Oct-2002 LACraven Enhancements for 2.1.39 22-Jan-2003 LACraven Enhancements for 2.1.41 28-Apr-2003 LACraven Added DCOM caution, minor clarifications, updated version number. 24-Jun-2003 LACraven Added /SQ=I option, updated version number 16-Jul-2003 Klee Corrected DCOM Identity tab configuration instructions. 21-Jul-2003 LACraven Corrected Basic DCOM Identity info, updated version number.
OPC Interface to the PI System 200 Revision History
Date Author Comments 07-Oct-2003 Amaksumov Document Structure changed, Installation checklist added, ICU Control added, DCOM configuration section changed, made corrections and editing to the text. 22-Mar-2004 Amaksumov Version 2.1.46, new options, more editing and corrections of the manual text. 26-Apr-2004 Cgoodell Major changes 21-Jun-2004 Cgoodell Version 2.1.46.0 Rev D: some grammatical corrections; added performance point section; re-ordered point attributes to match standard; noted that the install is non- standard. 25-Jun-2004 Cgoodell Version 2.1.46.0 Rev E: more editing and explanations. Mkelly 17-Aug-2004 Amaksumov Version 2.1.48.0, added new start up parameters: /US and /SD; made some corrections to /UR and /DLL; added some clarifications in interpreting opcscan.log. 15-Nov-2004 Asingh Version 2.1.48.1, added /db=4096 option for logging of timestamps, values, and qualities directly in the pipc.log for a tag specified with the /dt option. 11-Mar-2005 Asingh Version 2.1.48.7, added /AM description and /GI description. 23-Jun-2005 Mkelly Version 2.2.0.0: Modified Configuring the Interface with PI ICU to show new command line parameters added to this version. Added missing items in the supported features table. Updated TOC and page numbers. 23-Jun-2005 Amaksumov Version 2.2.0.0: Added PI OPCClient section; Reviewed DCOM section; Updated configuration diagrams; Checked the whole document for accuracy and clarity. 27-Jun-2005 Mkelly Version 2.2.0.0: Updated the screenshot for the section Configuring the Interface with PI ICU. 27-Jun-2005 Amaksumov Version 2.2.0.0: Added PI-OPC Tools section. 27-Jun-2005 Mkelly Made several changes to the PI-OPC Tools section. 28-Jun-2005 Mkelly Made several minor changes. Also removed from the OPCEnum section the information about where it was installed. Added commands to move it to another system if necessary. 11-Aug-2005 Amaksumov Version 2.2.1.0: Made changes into Timestamps and Array Tags sections. 12-Aug-2005 Mkelly Updated screen shots for ICU Control section. Saved as Final. 26-Oct-2005 Asingh Version 2.2.2.0: Some changed and additions to Using log files section. 28-Oct-2005 Amaksumov Minor additions to Start up parameters, DCOM configuration and DeltaV System sections. 31-Oct-2005 Asingh Added ICU screenshot for /WD and updated bat file.
OPC Interface to the PI System 201 Revision History
Date Author Comments 1-Nov-2005 Janelle OPCInt Version 2.2.2.0, Rev A: Fixed Headers and footers; removed italics from Heading3 entries; fixed table header rows to repeat at the top of each page. 2-Nov-2005 Amaksumov OPCInt Version 2.2.2.0, Rev B: added PI2 and PI3 information for PointType in PI Point Configuration section. 27-Feb-2006 Asingh Fixed default for /OPCStopStat 22-Mar-2006 Psluder Removed references for NT, updated contract info and other minor changes. 27-Mar-2006 Mkelly OPCInt Version 2.2.3.0, Rev A: Updated to manual skeleton 2.1, updated the Command line parameter section and the ICU Control section, fixed sample batch file for missing command line parameters. 13-Apr-2006 Mkelly OPCInt Version 2.2.3.0, Rev B: Updated the sample batch file to conform to the new standard for this file. 17-Apr-2006 Mkelly OPCInt Version 2.2.3.0, Rev C: Fixed headers and footers. 17-Apr-2006 Janelle OPCInt Version 2.2.3.0, Rev D: Changed “NT” to “Windows;” fixed some typos; updated /host parameter to be a required parameter; changed “flag” to “parameter” when mentioned in the Startup Command Line Parameters table. 7-Jun-2006 Amaksumov OPCInt Version 2.3.2.0, Updated manual to follow Interface Manual Skeleton v2.5.1: Moved List of Startup Parameters from Appendix D into Command-line parameters section. Now Appendix D contains the list of parameters grouped by usage. Added notes on UniInt failover wherever needed. Made some corrections to the content in several places. Slightly changed installation checklist. 20-Jun-2006 Mkelly OPCInt Version 2.3.2.0, Rev A; Updated table of content, fixed headers and footers. Also changes some styles for text. 27-Oct-2006 Amaksumov OPCInt Version 2.3.3.0, Updated DCOM Configuration Details section. Added two new command line parameters: /DA and /DI. 29-Oct-2006 Mkelly OPCInt Version 2.3.3.0, Rev A; Updated headers and footers, fixed page margins and changed table to fit within page margins. 31-Oct2006 Janelle OPCInt Version 2.3.3.0, Rev B: fixed hyperlinks within document. 13-Nov-2006 Mgrace Put back in references to NT4. Interface does support NT4 14-Nov-2006 Mgrace PLI#11350OSI8 Show how /backup can have spaces in the server name. PLI#12604OSI8 add the documentation for this PLI. /sg switch to send only GOOD quality data to PI.
202 Revision History
Date Author Comments 12-Feb-2007 Amaksumov OPCInt version 2.3.4.0: Added DCOM Security Configuration for the Interface section. Added some clarifications to Introduction and DCOM Configuration Details sections. 14-Feb-2007 Mgrace Added section on SetDeviceStatus 19-Feb-2007 Mkelly OPCInt Version 2.3.4.0, Rev A; Updated headers and footers, rebuilt TOC, added new screenshots and descriptions for ICU Control section showing new command line parameters added. Accepted all changes and saved as Final. 8-Mar-2007 Mgrace Add and fix information about using the PI SDK and Disconnected startup 16-Mar-2007 Mkelly OPCInt Version 2.3.4.0; Rev B; Fixed style for text in Uses PI SDK section, turned tracking off and saved as Final. 17-Apr-2007 Mgrace Updated version to 2.3.5.0 24-Apr-2007 Mkelly OPCInt Version 2.3.4.0 – 2.3.5.0, Rev A: Updated screenshots for ICU Control, added Serial-Based interface line to support features table. 3-May2007 Janelle OPCInt Version 2.3.4.0-2.3.5.0, Rev B: updated hyperlinks, pointsource information; attach correct template to doc 13-Sep-2007 Mgrace OPCInt version 2.3.6.0 Obsoleted the /qt flag 19-Sep-2007 Janelle OPCInt Version 2.3.6.0 Revision A: updated IORates section, added /uht_id info 7-Nov-2007 Mgrace OPCInt version 2.3.7.0 4-Jun-2008 Lcraven Validated, added /GA, explanation of how offsets work 24-Jun-2008 Lcraven Fixed hyperlink to discussion of how offsets work, typos 25-Jun-2008 Janelle OPCInt Version 2.3.8.0 Revision A: updated to skeleton 3.0.1 1-Jul-2008 Janelle OPCInt Version 2.3.8.0 Revision B: removed tracking from document; accepted all changes. 19-Sep-2008 Lcraven Updated version to 2.3.9.0 16-Dec-2008 Lcraven Updated version to 2.3.10.0 17-Dec-2008 Mkelly Version 2.3.10.0, Revision A, Updated ICU Control screenshots and descriptions. Corrected spelling errors. Removed a macro. 2-Feb-2009 Lcraven Added UniInt Failover section, updated other bits as needed for consistency. Added /UWQ parameter. 18-Feb-2009 Lcraven Documented /RP parameter, updated version to Rev B
OPC Interface to the PI System 203 Revision History
Date Author Comments 20-Feb-2009 MKelly Version 2.3.10.0 Revision C, Updated TOC, Added section on configuring UniInt Failover Control and State tags Phase 2, Update screenshots for ICU Control. Fixed headers and footers. 23-Feb-2009 Lcraven Version 2.3.10.0 Revision D, Added /RP parameter to the Command-Line parameter table.
204