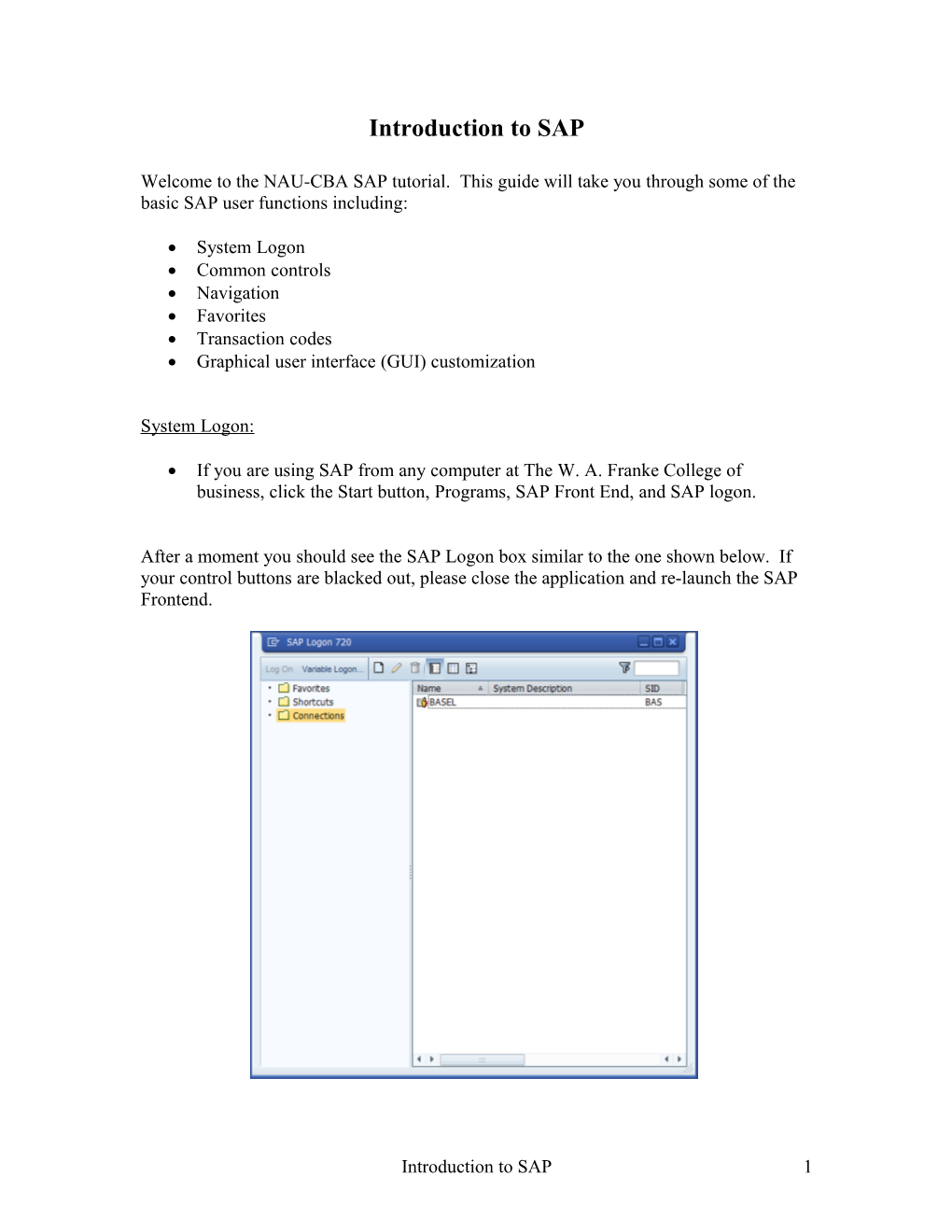Introduction to SAP
Welcome to the NAU-CBA SAP tutorial. This guide will take you through some of the basic SAP user functions including:
System Logon Common controls Navigation Favorites Transaction codes Graphical user interface (GUI) customization
System Logon:
If you are using SAP from any computer at The W. A. Franke College of business, click the Start button, Programs, SAP Front End, and SAP logon.
After a moment you should see the SAP Logon box similar to the one shown below. If your control buttons are blacked out, please close the application and re-launch the SAP Frontend.
Introduction to SAP 1 The actual servers you see listed in the SAP Logon box may differ from those shown above. If this it the first time you are using SAP through SGD, you will probably not see any selection listed on the SAP Logon box.
If you do not see the BASEL server listed, complete the following procedure:
Click on the New button at the top of the SAP Logon box (it looks like a small piece of paper ). Click the Next button on the screen that appears. You should now see the New Entry box shown below.
Introduction to SAP 2 Fill in the New Entry box exactly as shown below.
Click the Finish button after you have finished entering the information. You should now see the BASEL server listed in the SAP Logon box. Double click on the BASEL server to access the SAP welcome screen.
If you already have the BASEL server listed, click one time on the server name to highlight it, and then click on the Edit button (looks like a small pencil near the top of the screen). Make sure the information you see matches the information above. Make any necessary changes and click the OK button.
Introduction to SAP 3 Double click on the BASEL server to access the SAP welcome screen (shown below).
Enter the client number (At the top of the class handout), your SAP user name (from the sheet handed out during class), and init for the password. Click the green check mark near the upper left of the screen. You will be prompted to enter and confirm a new password of your choosing. Please make sure you remember your password. When the
Introduction to SAP 4 copyright screen appears, click the green checkmark. You should now be at the SAP Easy Access start screen shown below.
If you have forgotten your password, please e-mail Todd Johnson at [email protected]
The SAP Easy Access screen is where you will start every session, and is the primary user navigation area. To logoff after you finish working with SAP, click the cancel box at the top right of the screen . You will be warned that any unsaved data will be lost, and asked if you wish to logoff. To avoid the accidental loss of data, get into the habit of navigating back to the SAP Easy Access screen before logoff.
Introduction to SAP 5 Common controls:
Before beginning the navigation tutorial, let’s look at a few of the common buttons and controls in the SAP system:
On any screen in SAP, the green checkmark means enter. If you prefer, you can also use the enter key on your keyboard.
The green arrow (back) button will take you back one screen in the application in which you are currently working. If you are at the initial application screen, the green arrow will return you to the SAP Easy Access menu.
The yellow up arrow (exit) button will take you back to the SAP Easy Access screen. Occasionally, if the application you are using has more than one level, the yellow exit arrow will only exit you from the application you are currently in, and place you in the higher level application. This might seem confusing, but you will understand as soon as you encounter such an occurrence.
The red X button (cancel) will cancel the application you are currently using, and return you to the SAP Easy Access menu with a single click.
The create session button will open a new SAP session in addition to the one currently in use. While it is not necessary to have more than one session open, it can be very helpful. Many users will have at least two sessions open at a time, one to change or create system data, and another to look at other areas for reference.
The help button can be very, well, helpful. When used properly it can give fast, relatively easy to understand, definitions of user actions. To use the button, position your cursor on the object you wish to know about, and click the help button. An information screen will be displayed describing the object.
The local layout customization button is used to change individual user display. The last section in this guide will cover these functions.
Introduction to SAP 6 This is the dropdown menu button. You will encounter this button connected to any textbox which has pre-populated values to choose from.
The session information button is the small triangle located at the bottom right of the screen. Clicking on the button displays the following information:
Session number (1), Client number (940), and server (dakar).
It is usually a good idea to have session information displayed whenever more than one session is in use, this will help you remember which session is being used to input data, and which is being used to reference other system areas.
There are many other buttons located in different SAP areas, far too many to list. Sometimes the design of a button will make sense, other times a button may be a complete mystery. To access information about almost any button in the system, hold your mouse pointer over the button without clicking, and the button’s name will be displayed.
Navigation:
For the most part, the action of navigating the SAP system is an easy point and click procedure. However, one must keep in mind that SAP is very large, and it is not difficult to get lost. To make it easier to see where you are at, SAP uses what is referred to as a drilldown navigation method. If you turn your attention to the SAP Easy Access screen, you will see a navigation pane on the left side of the screen.
Introduction to SAP 7 Each time you see a small triangle facing to the right next to a title, the menu is telling you there is more to see under that title. Click on the triangle next to Logistics. All the sub-titles under Logistics are now displayed.
Introduction to SAP 8 Continue drilling down through the menu as shown below.
At this point you should notice a menu selection which has a small white box next to it instead of a triangle. This is an application at the end of that particular drilldown route. The applications are what you will actually be using to complete your work in SAP. Now double click on Material. The initial screen for the material analysis report application will be displayed.
Introduction to SAP 9 Click the green back button to return to the SAP Easy Access screen.
From now on in any instructions, drilldown navigation will be given in a line structure. For example, the navigation path we just followed to get to the material report screen would look like this:
From the SAP Easy Access menu: Logistics Logistics Controlling Sales Information System Standard Analysis Material
You may have noticed at this point that the menu for SAP is quite large. For this reason you may find it beneficial to refresh your menu to close all the open folders before starting a new exercise. To refresh your SAP user menu, click the SAP menu button in the top left corner of your screen ( ).
Favorites:
As you probably noticed in the previous section, navigating through the SAP system is easy to understand, but can be quite time consuming. One way to get to an application you know you will be using often is to add it to your favorites list. You might have noticed that I have a folder under favorites called reporting. You will be using reporting tools in this class, so let’s create a folder to hold reporting applications on you favorites menu.
If you are not already there, return to the SAP easy access screen. Right click on Favorites, and select insert folder from the pop-up menu. You should see the new folder naming screen at this point.
Introduction to SAP 10 Replace “New Folder” with “Reporting”, and click the green checkmark (enter). You should now see your Reporting folder listed under your favorites. If you make a mistake, or if you wish to remove a favorite from your list, right click on the new folder, and select delete favorite from the menu.
Now let’s place an application in your Reporting folder. Follow the navigation to the Customer Sales report:
From the SAP Easy Access menu: Information Systems General Report Selection Financial Accounting Reports for Accounts Receivable Accounting Customer Balances Customer Sales
Click and hold on the Customer Sales application title, and drag the icon up to your Reporting folder and release. Click on the triangle next to your Reporting folder, and you should see the Customer Sales application. Now double click on the Customer Sales application in your Reporting Folder. You should be taken directly to the initial sales report screen. This allows you to bypass all the hassle of drilldown navigation whenever you want to look at a customer sales report in the future. Return to the SAP Easy Access menu using the green back button.
You can use the same methods to create favorites for any application you find yourself using often. Just remember to group the applications into folders for easy navigation, and keep in mind that too many favorites could mean increased navigation time.
Transaction codes:
Although a well designed favorites list can save navigation time, the fastest way to navigate to a specific application is by using transaction codes. At the top of the SAP Easy Access screen, you will see a small white text box.
Transaction codes can be entered into this box to call a specific application. Every application has its own transaction code. To navigate directly to the Customer Sales screen from the previous example, enter S_ALR_87012186 (capitals are not necessary in SAP, the system will convert lowercase letters on its own) into the transaction code box and click the enter button. You should be taken directly to the Customer Sales screen,
Introduction to SAP 11 bypassing the long drilldown process. Although it might be too much trouble to try and memorize such a long transaction code, SAP keeps track of the ones you have used. Return to the SAP Easy Access screen using the green back button. Now click on the small dropdown icon inside the transaction code text box. You should see the transaction code you just entered for the Customer Sales report screen. Click on the transaction code in the dropdown to enter it in the transaction text box and click enter. Now that’s fast!
If you wish, you can display all the transaction codes as part of the SAP navigation drilldown. From the SAP Easy Access screen, click on Extras and select settings. In the settings menu, click the box next to Display technical names, and click enter. You will be retuned to the SAP Easy Access screen. Expand your Report folder, and you will see the transaction code S_ALR_87012186 next to your Customer Sales application. The transaction codes will now be displayed for every application available through the SAP Easy Access menu.
Even though you will now have access to all transaction codes, this does not always mean you can jump from one application to another. The entry box will only accept transaction codes available for applications originating from the screen in which you currently occupy. For instance, all initial application screens are available from the SAP Easy Access screen. However, if you are currently located inside an application, you would only be able to use the transaction code box to navigate within that particular application. This is a bit confusing for users not well versed in file system structures. The important thing to remember is to be at the SAP Easy Access screen if you wish to navigate to the initial screen of an application.
Graphical user interface (GUI) customization:
As is the case with many software applications today, the Sap graphical user interface (GUI, pronounced “gooey”) allows for some user customization. If you wish, you can change background and foreground colors, along with several other user defined settings.
To access the customization screens, click on the button. Select options to display/modify input device behaviors. I recommend that you leave the settings as is unless you have a specific reason for changing them. Now click on the customizing button and select new visual design. Click on the color settings tab to change the GUI display colors. There are many options (some not very pretty). Feel free to change your GUI colors. To return to the original SAP default color settings, just click the restore button on the color settings screen.
Introduction to SAP 12