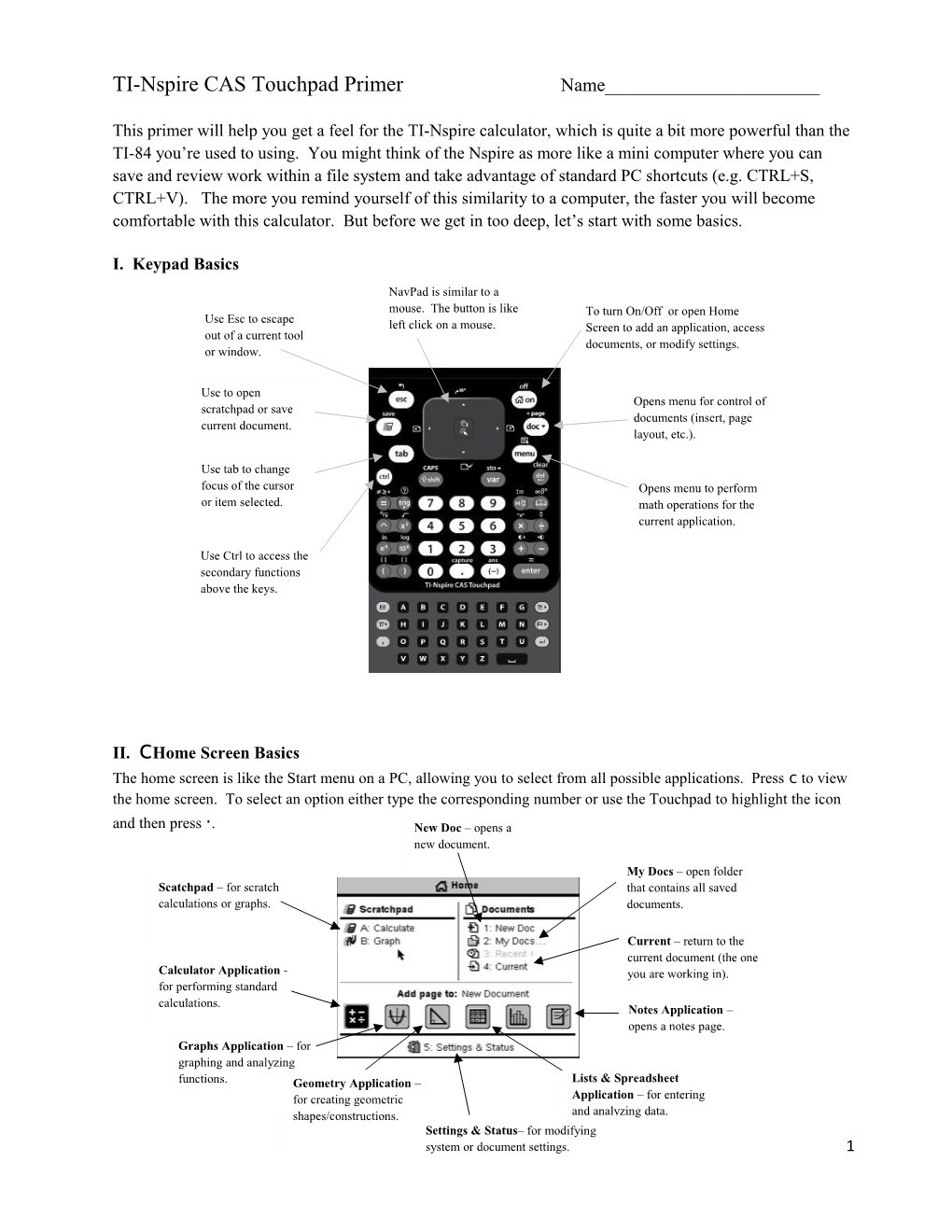TI-Nspire CAS Touchpad Primer Name______
This primer will help you get a feel for the TI-Nspire calculator, which is quite a bit more powerful than the TI-84 you’re used to using. You might think of the Nspire as more like a mini computer where you can save and review work within a file system and take advantage of standard PC shortcuts (e.g. CTRL+S, CTRL+V). The more you remind yourself of this similarity to a computer, the faster you will become comfortable with this calculator. But before we get in too deep, let’s start with some basics.
I. Keypad Basics
NavPad is similar to a mouse. The button is like To turn On/Off or open Home Use Esc to escape left click on a mouse. Screen to add an application, access out of a current tool documents, or modify settings. or window.
Use to open Opens menu for control of scratchpad or save documents (insert, page current document. layout, etc.).
Use tab to change focus of the cursor Opens menu to perform or item selected. math operations for the current application.
Use Ctrl to access the secondary functions above the keys.
II. cHome Screen Basics The home screen is like the Start menu on a PC, allowing you to select from all possible applications. Press c to view the home screen. To select an option either type the corresponding number or use the Touchpad to highlight the icon and then press ·. New Doc – opens a new document.
My Docs – open folder Scatchpad – for scratch that contains all saved calculations or graphs. documents.
Current – return to the current document (the one Calculator Application - you are working in). for performing standard calculations. Notes Application – opens a notes page. Graphs Application – for graphing and analyzing functions. Geometry Application – Lists & Spreadsheet for creating geometric Application – for entering shapes/constructions. and analyzing data. Settings & Status– for modifying system or document settings. 1 III. Using the Calculator Page From the Home screen, open a new calculator page by pressing c and then · (or press the click button x). Your screen will look like this:
Name of current Battery life & Page 1 of document. current mode. problem 1.
Current entry line.
1. Here we can perform standard calculations. Try the following: a. 3+ 53 + 16 (use right arrow to exit the exponent and /q for square root.)
2 b. 6- 2(22 - 11) + 3 Notice the answer is given in exact form. To obtain a decimal approximation press / ·. Try it. 2 c. 6-5 (22 - 11) + 3 Before you type the entire expression, arrow up to access the previous entry, hit enter and then modify.
2. The Nspire can also work with expressions containing variables. Try the following:
a. 4x- 7 x + 6 x (for x use the alpha keys at the bottom.)
b. 6b- 2 b - 9
c. Add the expressions given in parts a and b above. (Use the up arrow to access previous entry and press · to copy it.)
d. 3x ( x + 2) Note: you must type the multiplication symbol r between x and the parentheses. Otherwise, you will get an error.
e. Type XY and press ·. Then type X r Y and press ·. Notice the difference between the two answers. xy is recognized by Nspire as a variable, while x y means x multiplied by y.
Clear the page by pressing b, 1: Actions, 5: Clear History. Suppose we wanted to show our work again. Press / d to undo the last operation. You should see all of your prior work.
2 ** Helpful Hints: Use / d to UNDO the last operation on any page. Use d to EXIT out of a drop-down menu or the home screen. IV. Graphing a Function Add a new Graphs page by pressing Home c, then arrow right to select the Graphs icon and press ·).
Standard Window: Page 2 of -10 ≤ x ≤ 10 Problem 1. -6.67 ≤ y ≤ 6.67
Click arrows to Function Click arrows to see all hide/show Entry Line. Entry Line functions entered.
** Notice that a second tab has been added at the top. You are currently on page 1.2 (page 2 of problem 1). To go back to page 1.1, just press / and then left on the Touchpad. To return to page 1.2, press / and then right on the Touchpad. Use these steps whenever you want to move between pages.
1. Graph the function: You should see f1(x)= in the Entry Line. f1(x) is function notation for y. Graphing f1(x) = -2x + 8 is the same as graphing y = -2x + 8, so enter the expression -2x + 8 and press · to graph the line.
After graphing the line, the Entry Line at the bottom is automatically hidden. To show the Entry Line again, press e or use the pointer to click on the double arrows at the bottom left. To hide it again, press d. Alternatively, you can press / G to hide/show the Entry Line.
2. Change the Window. There are two ways to change the window settings.
Method 1 – USE THE HAND:
a. To grab the entire graph: Move the cursor to an open space and press / x. You will see the crunched paper symbol with a hand ù. The graph can now be moved in any direction. Use the Touchpad keys to move the graph so the y-intercept is visible.
** Press / d to undo the changes you just made and reset to the original window before trying part b.
3 b. To grab the tick marks: Move the cursor to a tick mark on the x-axis (away from the line you graphed). An open hand ÷ will appear. Press / x to grab the tick mark (look for the closed hand {), then use the Touchpad keys to modify the scale of both axes.
** Press / d to undo the changes you just made and reset to the original window before trying method 2.
Method 2 – CHANGE WINDOW SETTINGS: Press b to view the menu options for this page. Choose 4:Window by pressing 4 (or use the Touchpad to scroll down). The options listed are similar to the window options on a TI-83/84. Select 1:Window Settings by pressing ·.
Modify the settings as in the image below at left. As on a computer, use e to move down and g e to move up in the Window Settings box. Press · or click on OK to save these settings. Your graph should match the image below at right.
3. Trace a Function. Start tracing by pressing b choose 5:Trace then 1:Graph Trace. An X appears on the line and the coordinates of that point are displayed at the bottom right (Figure 3.2). Use the Touchpad to move to trace along the line. Find the x-intercept by moving close to the x-axis (Figure 3.3). The word ‘zero’ appears at the x- intercept. You can also move the trace by inputing a desired x-value. Press 2· (Figure 3.4).
Figure 3.1 Figure 3.2
4
Figure 3.3 Figure 3.4
Notice the trace icon in the top left corner of the screen. This tells us that the trace tool is active. To exit the trace tool and stop tracing press d. This works for all tools we’ll be using in the Graphs window.
4. View Table of Values. To view a table of values for our line, press / T on the graphs page. The table will appear on the right side of the screen. Use the Touchpad to scroll up/down the table. What is the y value when x = -8?
Let’s modify the function table settings. To do this, press b→ 5:Table → 5:Edit Table Settings. Suppose we want to find the y-value when x = 51.3? Change the values to match the image below. Again, use e to move the cursor down and ge if you need to move up. Press · or click OK to save these settings.
5
Suppose we want to see this point (51.3, -94.6) back on the graph we created? The focus is currently on the right side of the screen (table of values). To switch to the left side of the screen, press / e. If trace is not still active, press b 5 1 to activate it. Now, type 51.3 and press ·. Notice (Figure 4.1) we see the same point as in the table above. Press · again to plot a point at this location. Finally, change the window settings (Figure 4.2) to show both this point and the origin.
Figure 4.1 Figure 4.2 Figure 4.3
When you are done working with the table, you can remove it in two steps. First, make sure the focus is on the left side of the screen (press / e to switch it over). Then remove the table by pressing /T.
V. Saving a Document 6 So far we have created two pages - 1.1 and 1.2. To save your work, press /» (or /S). Assuming you haven’t already named the current file, the ‘Save As…’ dialog will appear. The default folder is set to My Documents. Use the alpha keys to type ‘primer’ and then press · to save. You have just saved your first document on the Nspire.
To verify that it has been saved, let’s take a look in the My Documents folder. Press Home c and select 2:My Documents by pressing the number 2 (or arrow over and press ·). You should see the ‘primer’ document in the My Documents folder.
VI. Opening a new Document (Getting a fresh start!) To open a new document, press c and select 1:New Document. If you currently have an unsaved document open, you will be prompted to save the current document. The keypad shortcut for opening a new document is / N.
VII. Modify Settings To access the mode settings, press c and select 5:Settings & Status. Select option 2:Settings and then 1:General. Suppose we wanted to change the angle mode from radian to degree. Press ¢ and ¡ on the touchpad to move up and down the options. Press ¤ on the touchpad to view the options. Press · to select Degree. If you want this change to apply only to the current document, just press · (or click on OK). If you want the change to apply to all future documents, then press · (or click) on Make Default at the bottom.
About Information To determine the operating system version of your Nspire, open the ‘About’ information by pressing c54. Verify that you are using version 2.0. To locate the Product ID on your Nspire, move the cursor over to click the About button.
What are the last eight characters of the Product ID? ______
7