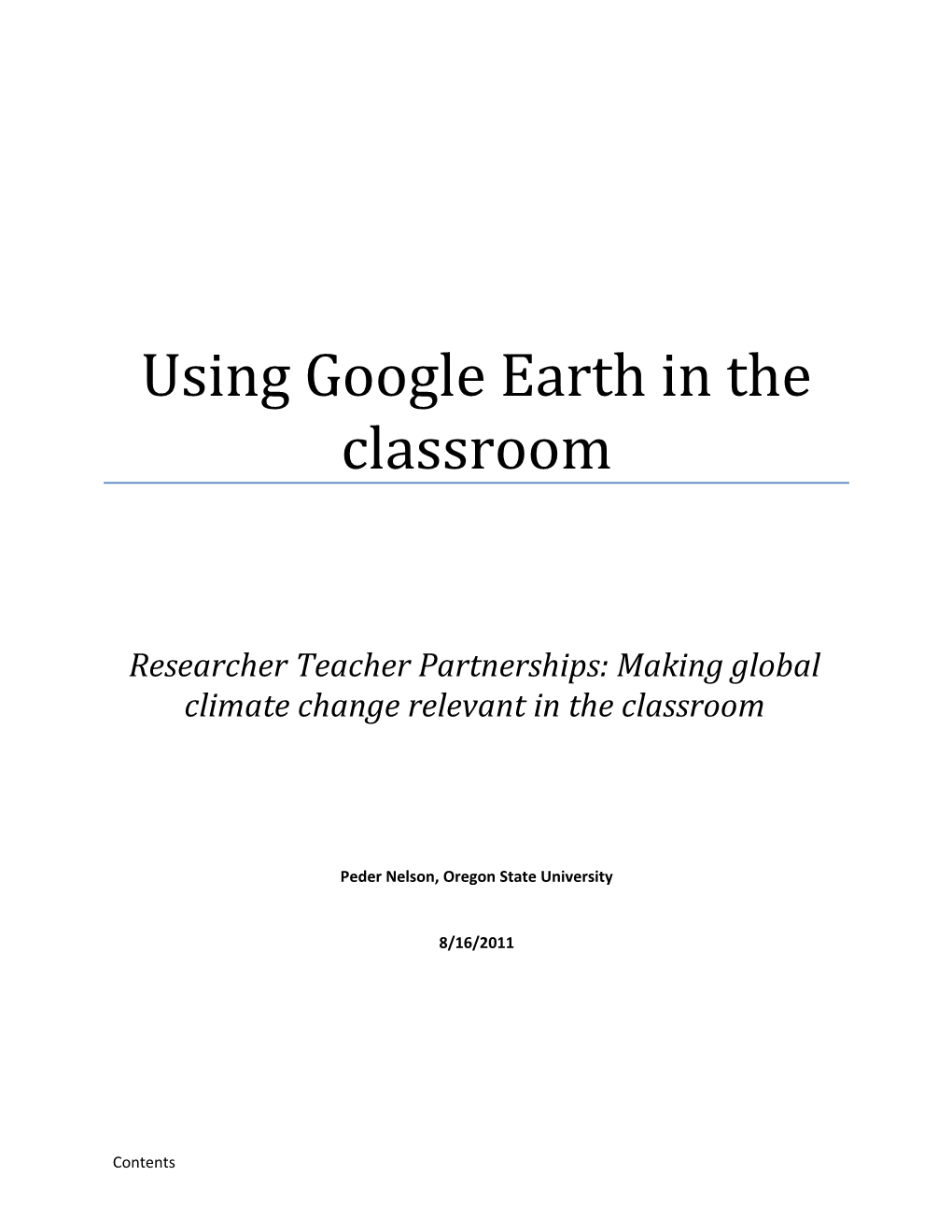Using Google Earth in the classroom
Researcher Teacher Partnerships: Making global climate change relevant in the classroom
Peder Nelson, Oregon State University
8/16/2011
Contents - 2 - Background
Adding a placemark 1. Position the 3D viewer to contain the spot you want to placemark. Consider zooming into the best viewing level for the desired location. Choose any one of the following methods: o Select Placemark from the 'Add' Menu. o Click the Placemark icon on the toolbar menu at the the top of the screen
The 'New Placemark' dialog box appears and a 'New Placemark' icon is centered in the viewer inside a flashing yellow square. Position the placemark. To do this, position the cursor on the placemark until the cursor changes to a pointing finger and drag it to the desired location. The cursor changes to a finger pointing icon to indicate that you can move the placemark.
You can also lock the placemark position or set advanced coordinates for its position. Set the following properties for the new placemark:
o Name for the placemark o Description, including HTML text (see Writing Descriptions) o Style, Color - Choose a color, scale (size) and opacity for the placemark icon o View - Choose a position for the placemark. For explanation of terms in this tab, mouse over each field. Click Snapshot current view to apply the current view (altitude and camera angle) to this placemark. o Altitude - Choose the height of the placemark as it appears over terrain with a numeric value or the slider. Choose 'Extend to ground' to show the placemark attached to a line anchored to the ground. o (Icon) - Click the icon for the placemark (top right corner of the dialog box) to choose an alternate icon. To learn more about editing properties for your placemark, see Repositioning Placemark 1. Click OK to apply the information you entered in the placemark dialog box.
- 3 - Your placemark appears in the 3D viewer and as an entry in the selected folder. Once you save this placemark, you can always change its position and properties. See Editing Places and Folder for more information. Once your placemarks are organized in a folder, it is easy to make tours and movies. To learn more go to Repositioning Placemark.
Adding a line or polygon 1. Name and Style your Path or Polygon - Position the 3D viewer to best contain the region you want to mark. The more detailed your view, the more closely your drawing can follow the land
feature. From the Tool Bar at the top, click Add Path (CTRL + Shift + T) or Add Polygon(CTRL + Shift + G). The New Path or New Polygon dialog box appears and the cursor changes to a square drawing tool. Enter the properties for your drawing just as you would for any other type of places data. See Editing Places and Folders for details. Hint: Change the style color (Style, Color tab) for the line or polygon from the default white to better visualize the shape you're about to try. 1. Draw your Path or Polygon - Click in the 3D viewer to start your drawing, and use the following methods to create your desired shape: o Free-Form shape - Click once and drag. The cursor changes to an up-arrow to indicate that you're using free-form mode. As you drag the cursor around the 3D viewer, the outline of the shape follows the path of your cursor. If you're drawing a path, a line appears as a result. If you're drawing a polygon, a shape evolves from the path of your cursor, always connecting the beginning and ending points. o Regular shape - Click and release. Move the mouse to a new point and click to add additional points. In this mode, the cursor remains a square drawing tool, and the path or polygon that you draw is exactly the same as the path and polygon creation described in Measuring Distances and Areas. o You can save the paths and polygons you draw with the Measurement tool. Just select the Measurement tab within the Path or Polygon dialog box, and click in the 3D viewer to start drawing. The measurements appear in the dialog box as you draw. Note: You can also view measurements for shapes you draw using the Drawing tool. To learn more about measuring, check out Measuring Distances and Areas. You can use a combination of these drawing modes to combine curved edges with straight edges. To transition from a free-form mode to a regular mode, just release the mouse button, position the pointer to a new place, and click. A straight edge is drawn between the last point and the most recent one. Reverse the process to enter free-form drawing mode again. Hint: To navigate in the 3D viewer while creating a new path or polygon, use the keyboard controls or the navigation panel. 1. If you're creating a polygon or path, you can make the shape a 3D object. To do this: o Click the Altitude tab.
- 4 - o Choose the appropriate option in the drop down menu . Relative to ground . Relative to sea floor . Absolute o Use the distance slider to adjust the altitude of the polygon or path. o Check Extend sides to ground. The polygon is now a 3D object. Learn more about placing other 3D objects. 1. Click OK to save your new path or polygon.
Measuring a distance Google Earth offers a number of tools that you can use to measure distances and estimate sizes. Depending upon which version of Google Earth you're using, you might have access to the following measuring tools: 1. Measuring length on the ground with a line or path (all versions of Google Earth) 2. Measuring circumference and area with a polygon or circle (Google Earth Pro & EC only) 3. Measuring 3D buildings with a path or polygon (Google Earth Pro & EC only)
Using the Measuring Tool To measure length, area, and circumference, you have two options: Click the Ruler icon in the toolbar (Tools > Ruler), check the Mouse Navigation box if it's not already checked, and click in the 3D viewer to start measuring. You can select different tabs within the measuring tool to change the shape (Path, Polygon, Circle) that you’re measuring with. The measurements will appear in the dialog box as you draw. Click Save to save your measurement as a KML file. Click the Polygon or Path icon in the toolbar (Add > Path/Polygon), select the Measurement tab within the dialog box, and click in the 3D viewer to start drawing. To see measurements for existing shapes, right-click the shape in the Places panel and click Properties (PC) or Get info
- 5 - (Mac) to open the dialog box and select the Measurement tab. The measurements appear in the dialog box.
A case study in field data Allows visualization of measured variables.
Points
Collect GPS points while in the field.
Adding photos to information balloon
Add geotags in Picasa Use Google Maps in Picasa to place your photos on the map. To geotag a photo, follow these steps: 1. Select the photos you'd like to geotag. 2. Click the Places button in the lower right corner of Picasa. 3. Navigate to or search for your location. 4. Click the green marker button to add a new place for selected photos. Move the green marker to the spot where you took the photos. 5. Click the OK button to finalize the geotag. You can also drag-and-drop photos directly onto the map. Picasa will write the longitude and latitude to the photo's EXIF metadata. You can view this data (GPS Latitude and Longitude) by right-clicking (Windows) Control-clicking (Mac) a geotagged image in Picasa and selecting Properties. Geotagged photos are marked with a icon when viewed in Picasa.
Embed Images in your Balloons Google Earth balloons can be customized using HTML. You can add font sizes, styles, and colors, links, tables, and images into your balloons by including it as HTML in the Description. 1. Choose a placemark you've already created, such as the placemark created earlier in this tutorial.
- 6 - 2. To edit the placemark, right-click on the placemark in the 3D viewer or in the Places panel, and choose Properties (on a PC) or Get Info (on a Mac). 3. Copy and paste the following HTML code into the Description field of your placemark. It references a photograph of a bristlecone pine tree that is online.
4. Click OK to finish editing the placemark.
- 7 - 5. Click on the placemark in the 3D viewer, and you will see the image in the placemark's balloon!
6. To add more content to your balloon, such as text and links, you can use more HTML code tags, such as the following code:
For more information about Bristlecone Pine trees, see the White Mountain Research Station 7. Click OK to finish editing the placemark. The placemark's balloon now has the image, as well as text and a link! Tips: You can use a program like Adobe Dreamweaver or freeware NVU to preview the balloon design as you edit the HTML code. The Spreadsheet Mapper tool based allows you to easily apply an HTML design template to the balloons of up to 400 placemarks. You can choose from six designs, and easily set the colors, style, images, and logos. See the Spreadsheet Mapper tutorial to learn how to do this!
- 8 - Importing GPS data You can import an existing GPS data file of any supported type (including GPX, Garmin GDB, NMEA log files, etc.) in one of the following ways: Go to File > Open, choose your data file, and press “Open.” To import any of the file types listed above, just drag and drop it into Google Earth. Go to Tools > GPS, click the "Import from file" button. Browse to find your file, and press "Open." When you import existing GPS data, select how you’d like to display the data from the options in this dialog box:
"Create KML Tracks" and "Adjust altitudes to ground height" are selected by default. Create KML Tracks Select “Create KML Tracks” to view your GPS data as a track. A track is a line of GPS data that includes a time element. If available in the source data, tracks can also store additional sensor data such as heart rate, cadence, temperature, and power. Plus, the tracks option will allow you to customize your icon. The tracks option is highly recommended if you are planning to view your data in Google Earth 5.2 or later, and is the best option to be used with the elevation profile feature in 5.2. Learn more about GPS tracks. Create KML LineStrings Select “Create KML LineStrings” to view your GPS data as a LineString. The LineStrings option is best for people who wish to import their data into Google Maps or other KML viewers. A LineString is a line of GPS data that doesn't have a time element associated with it. This option lets you see the individual points that make up your track. The points, however, do hold time information. While this option does include elevation and location information, you must access it from within the balloon associated with each point rather than from the line. Adjust Altitudes to Ground Height Select “Adjust altitudes to ground height” to adjust all recorded points to ground level, such as when importing a track taken on foot, car, or bike. However, if your GPS track was recorded while traveling by air, such as hang gliding or flying on a plane, make sure this option is not selected so that your points appear as above-ground points.
- 9 - Importing the data from your GPS device: 1. Make sure the necessary drivers, if any, are installed on your computer. If you are using a Windows computer and a Garmin USB device that requires USB drivers, install the USB driver from the CD included with your GPS device, or download the driver from the the Garmin website. 1. Connect your GPS device to the computer running Google Earth with the serial cable or USB cable that came with your device. Make sure your GPS is turned off when connecting. 1. Turn on the GPS device. Once your device is on and activated, it is not necessary to wait until it connects to satellites. 1. From the 'Tools' menu, select GPS. The “GPS Import” window appears.
1. Under Device, select the correct manufacturer type for your GPS device. If you are importing a file, select “Import from file.” For more information, see Importing Existing GPS Data Files. 1. Under Import, select the types of data you want to import. We recommend using the default option to have all three types selected. This will allow for all types of GPS data to be transferred. 1. Under Output, select KML Tracks" or “KML LineStrings to choose how you would like your GPS tracks to be displayed. Learn more about KML Tracks and KML LineStrings.
- 10 - 1. Check the Adjust altitude to ground height option to adjust all recorded points to ground level, such as when importing a track taken on foot, car, or bike. However, if your GPS track was recorded while traveling by air, such as hang gliding or flying on a plane, make sure this option is not selected so that your points appear as above-ground points. 1. Click Import. When your GPS data is finished loading into Google Earth, a confirmation dialog box appears. TIp: If your GPS data is taking much longer than expected to import, we recommend you decrease the sampling rate when collecting your GPS data. Most GPS receivers allow you to set the track sampling rate. By decreasing the sampling rate you are collecting fewer points over the same amount of time. Your data appears in the Places panel with the label GPS Device. If you expand the GPS Device folder, you can see your GPS data sorted into separate folders depending upon the type of data, as illustrated in the example below.
You can expand those folders to explore the information further, in addition to organizing, editing, sharing, and saving the data. If you selected both the “KML Tracks” and “KML LineString” output options when importing your data, you’ll find your data in both the Track and LineString formats within your Tracks folder. Note: If you receive a connection error when importing your data, turn off the GPS device and turn it on again, then return to Step 4.
Real Time GPS Tracking If you have connected your portable computer to a GPS device, you can view GPS information in real time. For example, if you have your GPS device connected to your laptop while you are traveling, you can capture your location and track your progress in Google Earth. To do this: 1. Connect your GPS device and portable computer as described in steps 1-4 of the Importing Data From Your GPS Device section. 1. In the GPS dialog box, click the 'Realtime' tab. 1. Select the appropriate options:
- 11 - o Select protocol: If you're not sure what to use, choose “NMEA”. o Track point import limit: The track point import limit option defines the number of positions that are saved and drawn on the screen. A smaller number can result in faster data, but a less accurate depiction of your journey, while a larger number can mean the opposite. o Polling interval (seconds): The polling interval is how often Google Earth collects data from the GPS device. o Automatically follow the path: Check this option to turn on the 3D viewer center and follow the current real-time GPS track. 1. Click Start to begin realtime GPS tracking.
Batch import of points See Spreadsheet Mapper
3D Trees http://sketchup.google.com/3dwarehouse/
1. Search 3D warehouse for appropriate tree representation
2. Select (note must be in ‘Collada’ format) and download file
3. In Google Earth> Add> New Model>Browse to downloaded file
4. ‘OK’
Mapping your community through time Points lines polygons historical imagery alternative: Mapping Landscape Disturbances
- 12 - Additional resources
National Snow and Ice Data Center: polar snow cover and changes, http://nsidc.org/data/google_earth/
Topographic maps in Google Earth http://www.gelib.com/usgs-topographic-maps-2.htm
Google Earth for Educators http://sitescontent.google.com/google-earth-for-educators/
Confronting Climate Change with Al Gore http://www.google.com/earth/explore/showcase/cop15.html
Classroom Lesson Plan library http://sitescontent.google.com/google-earth-for-educators/classroom-resources/lesson-plan-library
Excel to KML tool http://www.earthpoint.us/ExcelToKml.aspx
Spreadsheet Mapper tool. http://earth.google.com/outreach/tutorial_spreadsheet.html
- 13 - Glossary Kml –
Kmz – zipped (compressed) key hole markup files (kml). File can be viewed using Google Earth, NASA World Wind, or ArcGlobe.
- 14 -