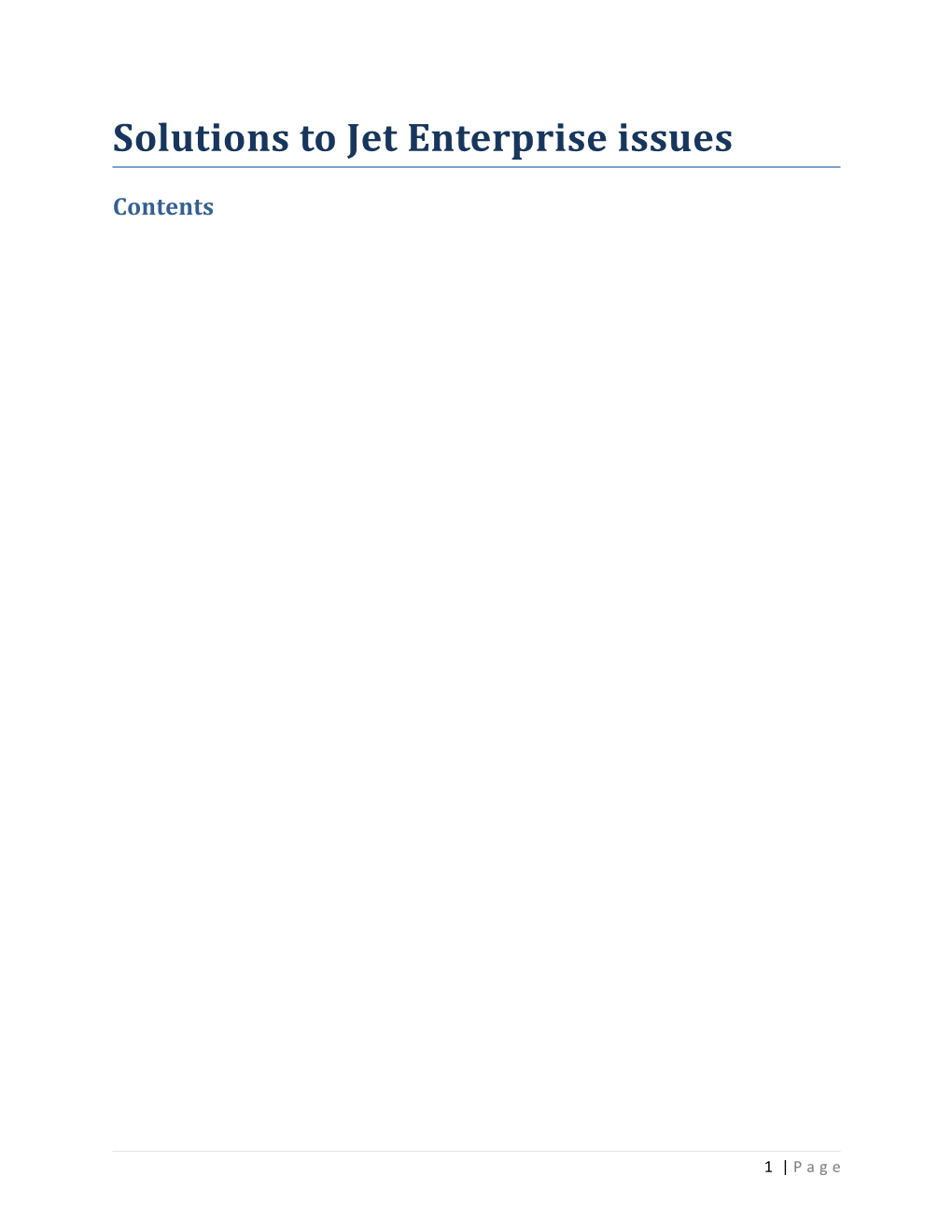Solutions to Jet Enterprise issues
Contents
1 | P a g e Issues encountered during installation of the NAV adapter
Could not create an instance of the OLE control or Automation server identified by GUID…
This message will come up in Dynamics NAV when the “Adapter Setup” form is run and the user tries to click the “Up” arrow to select the Standard Setup File. This is illustrated below:
The error will occur when a DLL is not properly loaded. The general cause of this is that the Dymanics NAV Client has not been properly installed on the current machine. Installing the Dynamics NAV Client should resolve this issue. Alternatively, copying and pasting the path and filename of the text file to be used into this field will also resolve the issue.
2 | P a g e Issues encountered when loading a project into the Jet Data Manager
Invalid Project Protection If when you try to open an existing project in the Jet Data Manager you run into the following series of two error messages:
This is likely caused by creating and saving a project using one activation code and then later trying to open the project using a different activation code.
To resolve this issue you must either
A) Change back to the original activation code.
or
3 | P a g e B) Create a new Project Repository (Tools > General Settings) and re-import the project from the Cube Store.
Issues encountered when Synchronizing to a Database
Error Creating Enhancements – Could not load file or assembly.
This message will be encountered if SQL Server Integration Services (SSIS) is not running on the same machine as the Jet Data Manager. Check ‘services’ on the machine to ensure SSIS is installed and started.
4 | P a g e Issues encountered during Execution and Deployment of a project within the Jet Data Manager
Microsoft.AnalysisServices.OperationException
This message will come up when deploying the Cube if SQL Server, SSAS or SSIS are logged in as “Local System” or “Network Service”. These services should be logged in using a user account.
To resolve this issue, open Services, and right-click SQL Server, then select Properties. Select the Log On menu and log in with your account and password.
5 | P a g e Computed column 'BK Hash Key' in table 'table_name' cannot be persisted because the column is non-deterministic.
If you receive an error like the one below at deployment time, you most likely need to upgrade your SQL Server to a more recent service pack.
Msg 4936, Level 16, State 1, Line 2 Computed column 'BK Hash Key' in table 'table_name' cannot be persisted because the column is non- deterministic.
This will only work on SQL Server 2005 SP1 or later because there is a bug in the RTM version, where hashbytes was marked as non-deterministic.
Special Characters on tables and fields are different
6 | P a g e Some of the special characters in the names of the tables and fields come in differently than expected. Periods and slash marks become underscores.
For example “No.” becomes “No_”
This causes the project to fail at deployment of the staging warehouse.
This occurs if the enhancements for the Dynamics NAV Adapter were not used.
To Resolve:
Right click the project and select “Connection Manager”. Select the blue button and say “Yes” to setting up the enhancements.
7 | P a g e Ensure the fields and boxes are selected as shown below and click OK. Select Yes when asked if you want to synchronize the accounts.
8 | P a g e Failed in Post Step ExchangeRates EndingDate If you encounter an execution error at the “ExchangeRates EndingDate” (image below) this is most likely an issue of the date format in your project not matching the date format in your database. This issue will be enountered on German NAV databases.
To resolve this modify the date format in the “ExchangeRates EndingDate” script as shown below. Once this modification is made deploy and execute the project.
Change the date format to match the database. This may be ‘12-31-1999’ or ‘31-12-1999’
9 | P a g e String or binary data would be truncated. If you encounter an issue similar to the image below this is likely caused by a mismatch between the data type of a field between the project and the data source (for example a field is varchar(20) in the project, but varchar(50) in the data source). This can occur in a lookup field in a table in the Staging Database.
To resolve this first identify the offending field(s). You can identify the data type by hovering over the field name in the Data Sources or the Data Warehouse (but not in the Staging Database for a lookup field).
Once identified, delete and re-create the fields in the Staging Database and promote the fields to the Data Warehouse.
10 | P a g e