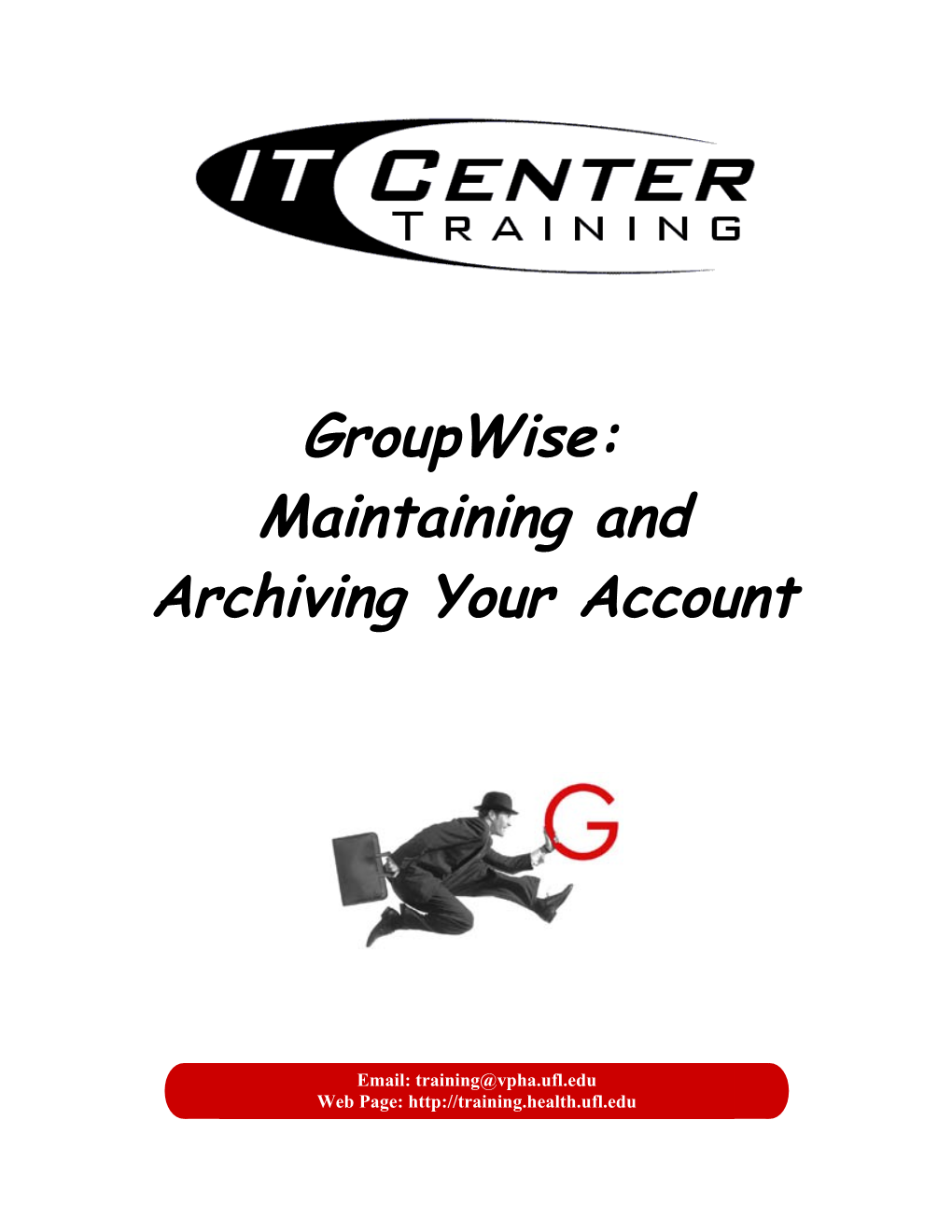GroupWise: Maintaining and Archiving Your Account
Email: [email protected] Web Page: http://training.health.ufl.edu GroupWise: Maintaining and Archiving Your Account
This handout shows how to reduce the size of your online GroupWise mailbox by deleting and archiving items. Topics include warning messages, deleting messages and appointments, sorting by size, archiving, and using the archives.
Table of Contents How Large is my Online Mailbox?...... 1 Warning Messages You Might See...... 2 Storage Size Warning...... 2 WebAccess – Mailbox has exceed its allowed disk space...... 2 Deleting Items...... 3 Deleting Messages/Tasks/Notes...... 3 Deleting Appointments...... 3 Posted Appointments...... 3 Appointment/Meetings...... 3 Repeating Appointments...... 3 Undeleting...... 4 Undeleting Appointments...... 4 Emptying the Trash...... 4 Sorting and Filtering...... 5 Sorting...... 5 Adding Size Column...... 5 Filtering Items...... 6 Creating a Filter...... 6 Criteria Options...... 7 Multiple Criteria...... 7 Clearing Filters...... 8 Archiving...... 8 Preparing to Archiving...... 9 Archiving Messages in the Mailbox Storage Window...... 10 Archiving Individual Items...... 11 Archiving Folders...... 11 Automatic Archiving by Date...... 12 Viewing Archived Items...... 13 Working within the Archive...... 13 Unarchiving an Item...... 14 Working with Archived Sent Items...... 14
Information Technology Center Training
Health Science Center PO Box 100152 http://training.health.ufl.edu Gainesville, FL 32610-0152 [email protected] Page 1 How Large is my Online Mailbox? In an ideal world we would have unlimited mailbox space, but in this world we have to share. The status bar (the toolbar along the bottom) should have a Mailbox Size button which displays how much of your allotted online mailbox you are using. The example below shows a mailbox that is using 131% of its allotted space.
When you exceed your limit (go over 100%) you will not be able to send new items until you archive or delete items. This means you will not be able to send emails, reply to emails, forward emails, create notes, create tasks, create posted appointments or create meetings. You can read, delete and archive your items.
When you click on the Mailbox Size button, you will see a window similar to this one, showing a graph of your current usage.
This window also let's you view items so you can archive and/or delete them.
Updated: 10/13/04 Page 2 Warning Messages You Might See When you get close to or exceed your storage limit, you will begin to receive "warnings".
Storage Size Warning This is a "threshold" warning message that lets you know how much space your online mailbox is taking up. The threshold for this account was set at 75%, so whenever the account is above this limit, it will trigger this message when you try to create a new item.
If you don't want to receive this message anymore, you can discontinue it by clicking the checkbox for Do not warn me again.
Clicking on Continue will open up the new item you were attempting to create; clicking on Cleanup… will open up the Mailbox Storage window (the one with the graph).
WebAccess – Mailbox has exceed its allowed disk space In WebAccess, this message will pop up only when you have exceeded your space allotment. You will be able to read email and calendar items, but you will not be able to create any new items (no emails, no calendar appointments).
If you try to send an email anyway, you will receive a message similar to this error:
Updated: 10/13/04 Page 3 Deleting Items One way to reduce your mailbox size is to delete items. Deleting Messages/Tasks/Notes You can select items (Use the Shift to make a continuous selection and the Control key to pick and choose items), then:
o Press Delete on the keyboard
o ~OR~ Drag the selection to the Trash
o ~OR~ Right-click and choose Delete or Delete and Empty**
~OR~ While the item is open, you can delete it by clicking on the Delete button on the right hand side of the window, or Delete and Empty* from the arrow below the Delete button.
o When you delete an open item, GroupWise will place you into the next item in the window. Deleting Appointments Posted Appointments You can click on an appointment and press Delete on the keyboard ~OR~ While the appointment is open, you can delete it by clicking on the Delete button on the right hand side of the window, or Delete and Empty* from the arrow below the Delete button.
Appointment/Meetings You can click on an appointment and press Delete on the keyboard If you are the person that created the Appointment you will get the message shown here. Warning: While the message says it will delete from all other recipient's mailboxes, most of the time it will not. If you truly want to remove the appointment from your calendar and everyone you invited, please delete the message from the "Sent Items" folder.
Repeating Appointments Same as with posted and group appointments, but you will get this message:
o This Instance will only delete the selected appointment
o All Instances will delete every instance of this appointment PAST and FUTURE.
* The Delete and Empty option will remove the item from GroupWise, skipping the Trash
Updated: 10/13/04 Page 4 Undeleting There is no UNDO feature in GroupWise, however, you can undelete an item by right- clicking on the item in the trash and choosing UNDELETE. This will return the message to where it was before it was deleted (folder, mailbox, etc).
Undeleting Appointments By default the Trash does not show deleted appointments, but they are there, you just can't "see" them. If you need to undelete an appointment, you can change the properties of the trash to show them. Right-click on the Trash; Choose Properties; Choose the Display tab; Click on Appointments; And click OK.
Appointments can be undeleted the same way as the other GroupWise items.
Emptying the Trash The items in your Trash still count against your total Mail Box Size. The GroupWise system will automatically delete items in the trash (usually after an item has been in the trash for seven days). However, you can empty the trash manually at any time; to empty the Trash right-click on the Trash folder and choose Empty Trash.
When an item is deleted from the trash, it is really and truly gone from the GroupWise system.
The amount of time it takes to empty the trash will vary based on how much is there. The status bar of the client window tells you the trash is being emptied.
When GroupWise is finished, the number to the right of the trashcan will disappear and the trashcan will appear empty.
Updated: 10/13/04 Page 5 Sorting and Filtering Sometimes it's easier to decide what to delete (or archive) if you sort the items. If there are too many, you may choose to filter out a set of particular data, based on your own criteria.
Sorting To sort by a column simply click on the column heading. Click on the heading again to resort in the reverse order. You can also right-click on the column heading and choose Sort Ascending or Sort Descending.
You cannot sort by the Name column, but you can remove Name add From. GroupWise keeps the same basic information in the From and Name, but you can sort by the From column.
Sorting by Size and Date are often the two of the best ways to decide what items can be deleted or archived.
Adding Size Column Size is not one given columns, but you can add that column to the current folder window. Right-click on any of the titles (From, Subject, Date), and choose Size.
To remove the Size column, drag the title off the title bar.
Notice the right click menu also gives you the option of sorting Ascending and Descending, as well as many other column headings. There is even a More columns option that will allow you to pick almost any attribute of an item to place on the display window such that you can view and sort by that column.
Updated: 10/13/04 Page 6 Filtering Items The filter feature lets you display items according to specific criteria. For example, a filter can display only items that have a certain word in the subject. You can also use a filter to hide items that you want to get out of your way.
Filters wont move or delete items; they will display certain items based on the criteria you specify. Once you clear the filter, all of your items will reappear. Filters you create affect all folders, so if you move to another folder while the filter is still on, it will try to apply to the new view.
Creating a Filter Under the view menu there is a Filter Edit/Create… option. You can also create a filter by clicking on the filter icon in the bottom right hand corner of the GroupWise window and choosing Filter…. This icon will turn "gold" when the window is filtered.
There are four parts to the Filter, the item property, the operation, the match and the End button.
If I want all the messages from Randy Graff, I would set my filter to Include entries where…
Updated: 10/13/04 Page 7 Criteria Options For text values such as To, From, and Subject, there are four differing operations that you can use, Contains, Does Not Contain, Begins With, and Matches.
For number values such as Size GroupWise gives you a more comprehensive list of comparison values.
For date values such as Delivered and Created, GroupWise gives you many different criteria choices, as well as a new setup.
Multiple Criteria The End button changes to an And or an Or. When you AND two criterias, GroupWise will look at both criteria's at the same time to give you your result. When you OR two criterias, GroupWise will look at each criteria independently.
- Between two dates should be an AND relationship. Delivered >= 6/1/04 AND Delivered <=6/30/04
- From two different addresses should be an OR relationship From contains Graff OR From contains Cowart
Updated: 10/13/04 Page 8 Clearing Filters If the filter cannot find any matches:
From here you can tell it to let you modify your filter (Yes), just let you view the empty window (No), or you can turn off the filter (Clear Filter).
You can turn off your filter at any time by choosing Clear from the Filter option on the View menu, or from the bottom filter button.
Archiving Archiving is a way to "backup" your GroupWise items, and at the same time keep them from taking up your allotted Mailbox Space. Archived items are stored in your home directory on your network drive. There are many methods for archiving:
1. Archive by size - This method is appropriate for those who send and/or receive large attachments. 2. Archive individual items - This method is appropriate for items that you would like to retain but do not need to view on a regular basis. 3. Archive folders of messages - This method is appropriate for legacy folders of email (perhaps from Netscape Mail or Pegasus Mail), completed projects, or past years' email folders. 4. Archive by date - This method is great for continuous archiving. You can set a period of time that items stay in your online mailbox and everything before that date will be automatically moved into your archived mailbox.
Please note that you will only be able to archive email using the GroupWise client while you are logged into the UF network and you can only view archived email from the GroupWise client. You will not be able to view archived email while in WebAccess.
Updated: 10/13/04 Page 9 Preparing to Archiving Before you begin to archive your GroupWise email, you will need to set up a few things.
Click on Tools and Options… then double-click the Environment icon.
On the File Location tab, notice that the Archive directory: is W:\GWArkive\.
You should not be able to change this setting.
If Archive directory: says anything else, please contact your customer support.
On the Cleanup tab, make sure that
Mail and phone is set to "Manual delete and archive"
Appointment, task and reminder note is set to "Manual delete and archive".
Empty trash is set at the system level to empty automatically after 7 days.
The first time you leave these screens the following dialog boxes will appear, asking you to create the necessary cleanup directories; click Yes to each of them. (If you do not get these messages, then the directories already exist).
Updated: 10/13/04 Page 10 Archiving Messages in the Mailbox Storage Window You can use the Mailbox Storage Size Information window to archive your messages. Click the Mailbox Size button on the status bar to see the Mailbox Storage Size Information window.
Click the Sent items radio button to display a list of your sent items. You can sort your sent items in a variety of ways by clicking on the heading of the appropriate column. The example below shows sorting by size.
If you would like to archive a message, select the item and click the Archive button. This action may "tie up" your client for a while - the amount of time the process takes will depend on the size of the email and its attachments.
You can archive multiple email messages at one time by using the Windows 'multiple select' method: click the topmost message, then press and hold your SHIFT key while you click on the last message you would like to archive, then let go of the SHIFT key. Now press the Archive button.
You will see the difference in size by looking at the numbers and the pie chart at the top.
Warning: The Delete button on this window works as a Delete and Empty. That is, when your use this delete button, GroupWise will permanently remove the item from the system. (i.e. it will not go in the GroupWise Trash, it will be gone forever)
Updated: 10/13/04 Page 11 Archiving Individual Items Select the item you wish to archive and choose Archive from the Actions menu, or right- click on the individual item and choose Archive from the list.
The newly archived item will disappear from your list of items.
You can also use these methods to archive a selection of items.
Use the Shift to make a continuous selection and the Control key to pick and choose items.
Archiving Folders Unfortunately, you cannot right-click on a folder and archive its contents. To archive an entire folder, you have to open the folder and select the messages you wish to archive. GroupWise will keep the folder structure in the archive, but you will need to archive the contents of each individual folder (and subfolder) you wish to archive.
Depending on the number of and size of the messages this process may take a very long time. In our testing, it took about 20 minutes to archive about 1000 messages. You will not be able to use your GroupWise client while it is archiving, so you may want to use WebAccess (http://webaccess.health.ufl.edu) when you archive large amounts of data.
If you want all of the messages in the folder, you can click on any message within the folder and then choose Select all from the Edit menu, or press Ctrl-A on the keyboard. Either method will select every message within that folder.
If you do not want all of the messages in the folder you will need to use the selection tools. Use the Shift to make a continuous selection and the Control key to pick and choose items.
Updated: 10/13/04 Page 12 Once you have made your selection then you can right-click on any selected item and choose Archive (or choose Archive from the Actions menu).
Automatic Archiving by Date This process will assist you in automating the archiving process.
Choose Options… from the Tools menu. Then double-click the Environment button and choose the Cleanup tab.
When you first set this up, you may want to only "Auto-archive" your Mail and phone. The first time you do this, you should set it for the maximum number of days (250).
You will have to restart GroupWise in order to start the Auto-archive process. (If you are using GroupWise Notify, make sure you exit/restart that program as well).
When you reenter GroupWise you will see an "Auto archive processing" message at the bottom left of your GroupWise window.
This process may take awhile, depending on how much GroupWise needs to archive.
Note: if you "Auto-archive" your Appointment, task and reminder note and you synchronize with a Palm Pilot, the archived items will not appear in the Palm, they
Updated: 10/13/04 Page 13 will only be available in the Archive view of GroupWise. This means that all archived appointments will be deleted from your Palm. Viewing Archived Items Once your mail is archived, you can click on File and Open Archive to view it. Notice the title of the window in the top left. "(Archive)" appears to let you know that you are viewing your archived email.
To return back to your regular system, click on File and Open Archive. Working within the Archive You will not be able to create new items while you are in the Archive mode.
And since your archived email does not reside in the online GroupWise mailbox, you will not be able to reply or forward these messages. Notice the Reply and Forward icons below are grayed out. All you can do in the archive is read, print, save and delete your messages. If you wish to do more, you will need to restore the message.
Updated: 10/13/04 Page 14 Unarchiving an Item To unarchive an item, right-click on it, and click on Archive. The item will disappear from your Archive list and reappear in your online mailbox where it originally existed (mailbox, sent items, custom folder).
Once the message appears in the online system, you can reply or forward the message. Then, if you want, you can always re-archive the message.
Working with Archived Sent Items By default there is no Sent Mail folder in the GroupWise archive. When you want to view sent items that you have archived, you will need to create one.
While in your Archive, right-click on your Mailbox and choose New Folder.
In the Create Folder window: - Find results folder - Predefined find results folder - Sent Items - Modify pre-defined find results folder
Click the Next button.
Updated: 10/13/04 Page 15 Name and position the folder as you would like and then click the Next button…
Leave the options alone and click the Next button
To keep things as clear as possible, be sure that "Sent" and "Mail" are the only items checked.
Click Finish and your Sent Items folder will be created in your Archive email system.
Unless you accidentally delete this folder, you should only have to do this process once.
Updated: 10/13/04