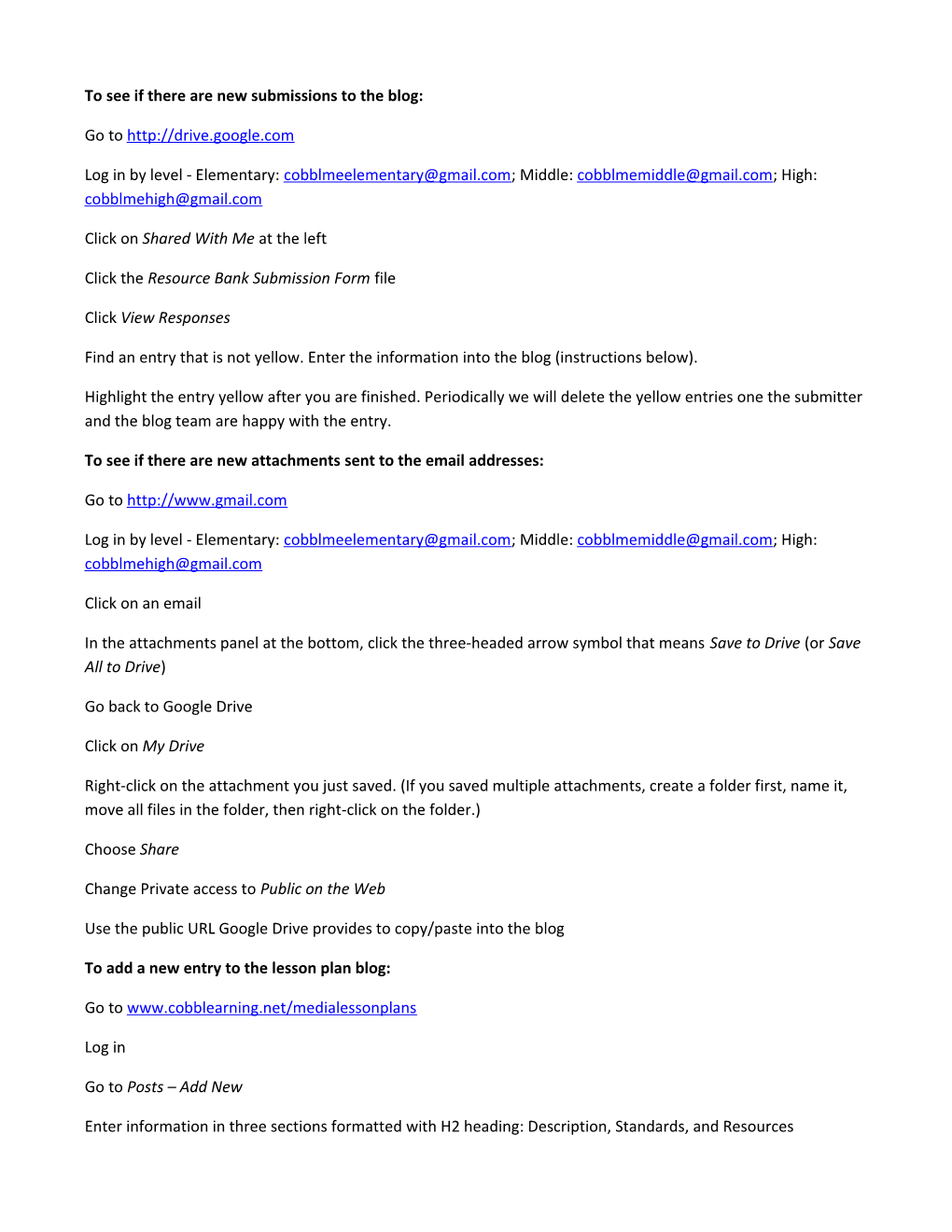To see if there are new submissions to the blog:
Go to http://drive.google.com
Log in by level - Elementary: [email protected]; Middle: [email protected]; High: [email protected]
Click on Shared With Me at the left
Click the Resource Bank Submission Form file
Click View Responses
Find an entry that is not yellow. Enter the information into the blog (instructions below).
Highlight the entry yellow after you are finished. Periodically we will delete the yellow entries one the submitter and the blog team are happy with the entry.
To see if there are new attachments sent to the email addresses:
Go to http://www.gmail.com
Log in by level - Elementary: [email protected]; Middle: [email protected]; High: [email protected]
Click on an email
In the attachments panel at the bottom, click the three-headed arrow symbol that means Save to Drive (or Save All to Drive)
Go back to Google Drive
Click on My Drive
Right-click on the attachment you just saved. (If you saved multiple attachments, create a folder first, name it, move all files in the folder, then right-click on the folder.)
Choose Share
Change Private access to Public on the Web
Use the public URL Google Drive provides to copy/paste into the blog
To add a new entry to the lesson plan blog:
Go to www.cobblearning.net/medialessonplans
Log in
Go to Posts – Add New
Enter information in three sections formatted with H2 heading: Description, Standards, and Resources Resources should link to an external file storage location, such as Google Drive – URL should open in a new window
Add contact information of the person who submitted the lesson at the bottom of the post
Choose grade level(s) and subject(s) in the categories on the right
Enter tag keywords at the bottom right; click “Choose from the most used tags” to choose from existing list
To add a new user to the blog:
Go to www.cobblearning.net/medialessonplans
Log in
Go to Users – Add New
Enter the person’s information, and make sure to choose “administrator” as the role.