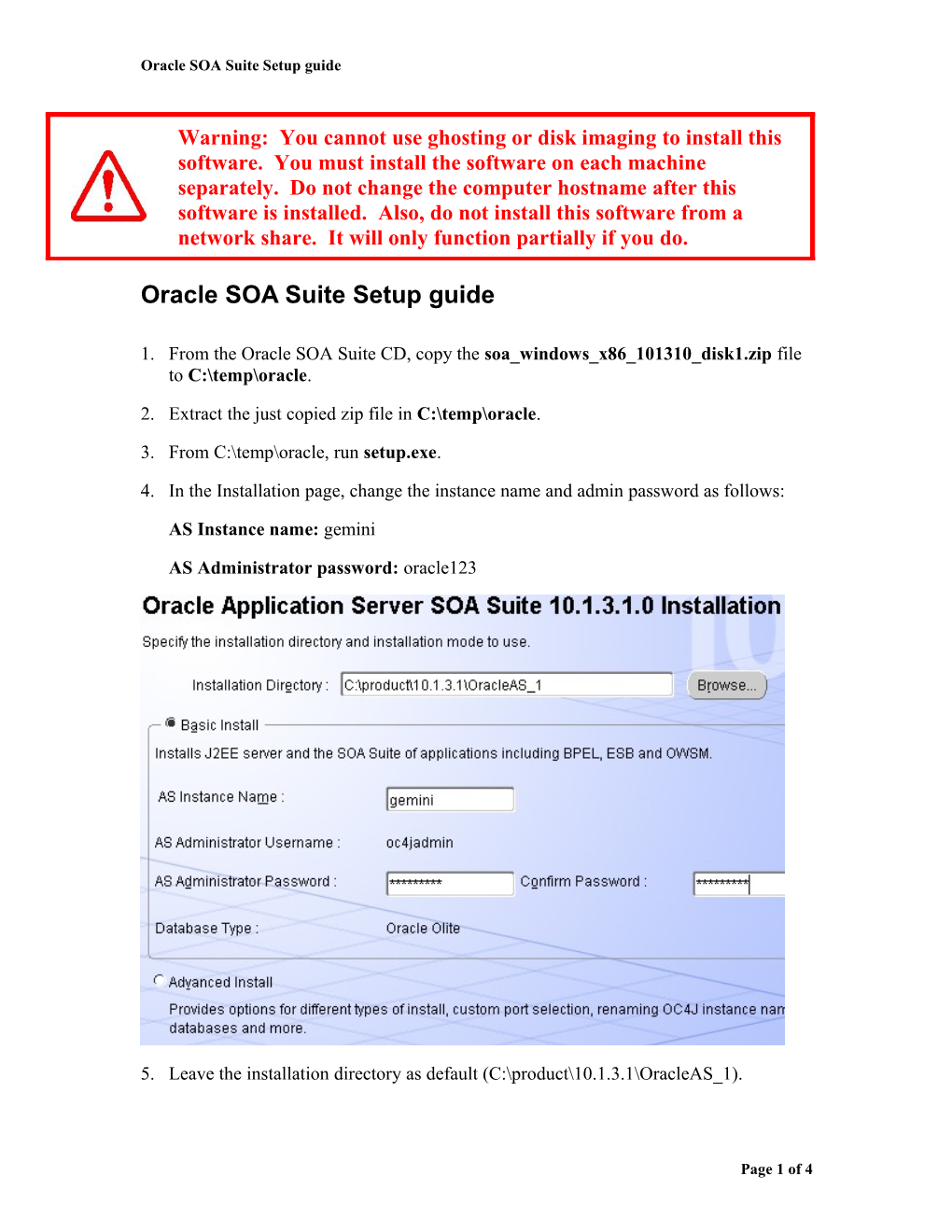Oracle SOA Suite Setup guide
Warning: You cannot use ghosting or disk imaging to install this software. You must install the software on each machine separately. Do not change the computer hostname after this software is installed. Also, do not install this software from a network share. It will only function partially if you do.
Oracle SOA Suite Setup guide
1. From the Oracle SOA Suite CD, copy the soa_windows_x86_101310_disk1.zip file to C:\temp\oracle.
2. Extract the just copied zip file in C:\temp\oracle.
3. From C:\temp\oracle, run setup.exe.
4. In the Installation page, change the instance name and admin password as follows:
AS Instance name: gemini
AS Administrator password: oracle123
5. Leave the installation directory as default (C:\product\10.1.3.1\OracleAS_1).
Page 1 of 4 Oracle SOA Suite Setup guide
6. Click Install.
7. The progress of the installation will be shown. Wait patiently.
8. Finally the End of Installation page will appear showing that the installation was successful.
Page 2 of 4 Oracle SOA Suite Setup guide
9. Click Exit.
10. Click Yes to confirm the exit.
11. The Welcome page will open, just close it.
Page 3 of 4 Oracle SOA Suite Setup guide
Installation Verification Steps The installation program starts the server automatically. We will attempt to start it anyway and make sure that it starts or has already started properly.
1. From the Windows Start menu, select All Programs->Oracle – gemini->Start SOA Suite.
The status of the first server should be Alive and the second one Down. 2. Next, go to the C:\product\10.1.3.1\OracleAS_1\install folder. Open readme.txt using Wordpad. Make sure that the first line says:
The installation of Oracle Application Server 10g 10.1.3.1.0 was successful.
Page 4 of 4