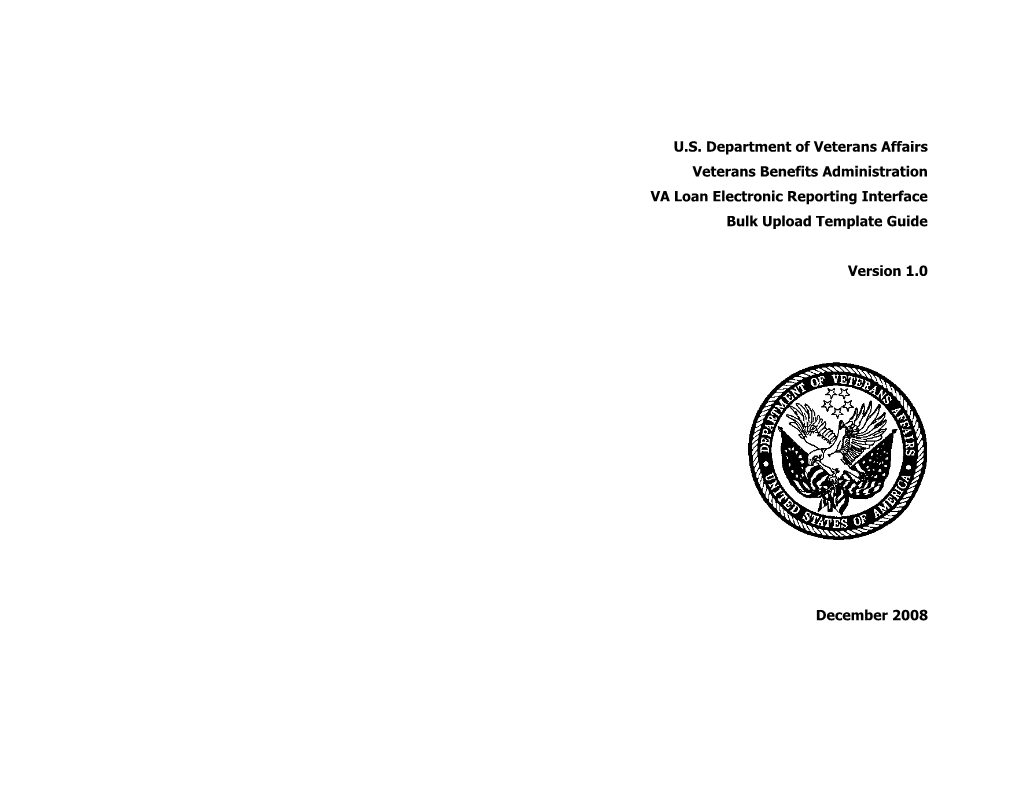U.S. Department of Veterans Affairs Veterans Benefits Administration VA Loan Electronic Reporting Interface Bulk Upload Template Guide
Version 1.0
December 2008
VALERI – Bulk Upload Template Guide
Table of Contents 1 Summary...... 3 2 Download the Template...... 3 3 Complete the Template...... 7 4 Upload the Template into VALERI...... 13 5 Confirm Upload was Successful...... 22 Table of Figures Figure 1: Macros Message...... 4 Figure 2: Save the Template...... 5 Figure 3: Rename the Template...... 6 Figure 4: Understand the Template...... 8 Figure 5: Complete the Header Tab...... 10 Figure 6: Enter Event Data...... 12 Figure 7: Enter your login information...... 14 Figure 8: Access the Servicer Web Portal...... 15 Figure 9: View Servicer Web Portal Homepage...... 16 Figure 10: Report an Event...... 17 Figure 11: Access Bulk Event Upload...... 18 Figure 12: Browse for File...... 19 Figure 13: Select File...... 20 Figure 14: Upload Completed Template...... 21 Figure 15: View Confirmation Message...... 22
4/8/2018 Page 2
VALERI – Bulk Upload Template Guide
1 Summary
As a VA loan servicer, one of the tools available to you for uploading multiple events at once is called the ‘bulk-upload template’. By completing and uploading this file to VALERI you can save time when submitting events. One example of when you might want to use the bulk upload would be at the beginning of each month when submitting Monthly Status Updates (MSUs) and Delinquency Status Updates (DSUs) for your whole portfolio. It could also be helpful to use if you have multiple loss mitigation letter events to report at once. Of course you can always still report on your loans individually by logging into the Servicer Web Portal directly and using the ‘report an event’ feature for each of your loans. Please note that the bulk upload feature is only available for Servicer Web Portal servicers. This document outlines where to find the bulk-upload template, hints for completing it, and shows you how to upload it into VALERI. If you have any questions about VALERI or are unsure if your bulk-upload template is working properly your assigned technician or RLC of jurisdiction can help. This contact info can be accessed on the VALERI website Document Library at http://www.homeloans.va.gov/valeri.asp. 2 Download the Template
The first step in using the bulk-upload feature is acquiring a copy of the template. This can be saved to your computer and used every time you want to submit multiple events in VALERI. To download the template, visit http://www.homeloans.va.gov/valeri.asp. Here you should see links for many helpful documents. The Bulk Upload document can be found by clicking on the link entitled SWP Bulk Upload Template.
4/8/2018 Page 3
VALERI – Bulk Upload Template Guide
When you click on the link for the bulk upload template on the VALERI website, a Microsoft Excel document will open on your desktop. You may see the following message as displayed in Figure 1: Macros Message. Figure 1: Macros Message
1. Click Yes
Instructions: 1. Click yes to proceed. You must click yes in order for the bulk upload template to work properly.
4/8/2018 Page 4
VALERI – Bulk Upload Template Guide
This will open the bulk-upload template. You will need to save the template on your computer, as shown in Figure 2: Save the Template. Figure 2: Save the Template
1. Click File, Save As.
Instructions: 1. Click File, Save As.
4/8/2018 Page 5
VALERI – Bulk Upload Template Guide
The Save As window will open allowing you to rename the file and save it to your computer as shown in Figure 3: Rename the Template. Figure 3: Rename the Template
1. Rename the file.
2. Click Save.
4/8/2018 Page 6
VALERI – Bulk Upload Template Guide
Instructions: 1. Rename the file something that you can remember. You may want to include today’s date. 2. Click save. Remember where you have saved the file so that you can retrieve it and fill it out, as described in Section 3, Complete the Template,. 3 Complete the Template
Now that you have a copy of the template you will want to fill it out depending on the events you need to report to VALERI. Open the copy of the template that is saved on your computer. It should look like the file shown in Figure 4: Understand the Template.
4/8/2018 Page 7
VALERI – Bulk Upload Template Guide
Figure 4: Understand the Template
1. Introduction Tab
2. Introduction
3. How to section
4. Data Types
5. Click Header Tab
4/8/2018 Page 8
VALERI – Bulk Upload Template Guide
Instructions: 1. The file should open automatically to the Introduction tab. You will notice there is a separate tab along the bottom of the screen for each type of event that is reported to VALERI. 2. The introduction section of the spreadsheet provides the link to the VALERI site and explains that this is a tool you can use for reporting. 3. The ‘how to’ section of the spreadsheet explains how to fill out each spreadsheet. We will also go into that with more detail in this next section. 4. The data types section lists the five types of data you might need to report an event. This helps you format your numbers and text correctly so that the file transmits successfully. 5. To begin completing your spreadsheet, click the Header tab.
4/8/2018 Page 9
VALERI – Bulk Upload Template Guide
This will take you to the screen shown in Figure 5: Complete the Header Tab. Your file cannot be submitted until this tab has been completed. Figure 5: Complete the Header Tab
3. Enter 1. Enter your 2. Enter your today’s date Servicer Name VA Servicer Number
4/8/2018 Page 10
VALERI – Bulk Upload Template Guide
Instructions: 1. Enter the name of your servicing company. You are limited to 20 characters so please only include the first 20 characters in your company’s name. 2. Enter your VA servicer number. This should be a six-digit ID number that was assigned to your company by VA. 3. Enter today’s date in the format YYYY-MM-DD. 4. Save your file. You are now ready to proceed with completing the other tabs in the spreadsheet. Review what events you need to report and click on the appropriate spreadsheet as shown in Figure 6: Enter Event Data. After filling in a cell on the spreadsheet, press the “Tab” key on your keyboard and the spreadsheet will update the information to the correct format.
4/8/2018 Page 11
VALERI – Bulk Upload Template Guide
Figure 6: Enter Event Data
1. Enter VA 3. Enter 5. Enter loan number Property State Servicer Loan 7. Enter Number Payment Due Date
2. Enter 4. Enter Loan Original Loan Origination Date 6. Enter UPB Amount
Instructions: 1. Enter your 12-digit VA loan number. The VA loan number cannot include any dashes and must be in text format to avoid deletion of leading zeroes. Again, pressing the “Tab” key on your keyboard after inputting the VA loan number will help ensure the loan number is in the correct format. 2. Enter the original loan amount. After you enter the amount and press the “Tab” key the cell will automatically format with a dollar sign. 3. Enter the property state. This should be the two-character abbreviation for the state.
4/8/2018 Page 12
VALERI – Bulk Upload Template Guide
4. Enter the loan origination date in the format YYYY-MM-DD. 5. Enter your servicer loan number. This is the loan number you use to identify the loan, and can be any number you choose. 6. Enter the unpaid principal balance (UPB). After you enter the amount and press the “Tab” key the cell will automatically format with a dollar sign. 7. Enter the payment due date in the format YYYY-MM-DD. 8. Save your file. In the example above, information has been entered for the Monthly Status Update tab. In general, you will need to complete a single row of the spreadsheet for each loan. You will also need to complete every column heading for that line. For example, on this spreadsheet the file would fail to upload if we did not fill out the corresponding information for all seven column headings. Repeat the above instructions for the each of the loans that require this event to be reported. If you have any other events that need to be reported you will need to click on the appropriate event’s tab on the spreadsheet and repeat these steps as well. 4 Upload the Template into VALERI
Once you have completed the spreadsheet you can upload it into VALERI. First make sure the file is saved and closed. Your file cannot be uploaded while it is still open on your computer. To upload the template, log into VALERI using your username and password. You should have been provided with a username and password on your go-live date. If you did not receive your username and password, contact someone at your company with administrator access in VALERI and they can create an account for you. Should you need further assistance please contact your assigned technician or RLC of jurisdiction.
4/8/2018 Page 13
VALERI – Bulk Upload Template Guide
To log into the SWP, access https://www.vbavaleri.com and enter your username, password, and company name in the fields shown in Figure 7: Enter your login information. Figure 7: Enter your login information
1. Type your username 2. Type your password
3. Type your company name 4. Click Login
Instructions: 1. Type your username into the User Name field. 2. Type your password into the Password field.
4/8/2018 Page 14
VALERI – Bulk Upload Template Guide
3. Type your company name in the Company field. 4. Click “Login”. Once you are logged in, VALERI takes you to the Applications screen. From there, you can choose either the Servicer Web Portal application, or the Reports application as shown in Figure 8: Access the Servicer Web Portal. Figure 8: Access the Servicer Web Portal
1. Click Servicer Web Portal
Instructions: 1. Click Servicer Web Portal to access the Servicer Web Portal homepage.
4/8/2018 Page 15
VALERI – Bulk Upload Template Guide
Once you click the Reports link, VALERI takes you to Servicer Web Portal homepage, as shown in Figure 9: View Servicer Web Portal Homepage. From this page you will want to search for any 12-digit VA loan number in your portfolio to access the Bulk upload feature. Figure 9: View Servicer Web Portal Homepage
1. Enter any VA loan number.
2. Click Search.
4/8/2018 Page 16
VALERI – Bulk Upload Template Guide
Instructions: 1. Click in the field next to VA loan number and type any of the 12-digit VA loan numbers your company services. 2. Click search. This will take you to that particular loan’s loan information page as shown in Figure 10: Report an Event. Figure 10: Report an Event
1. Click Report an Event
*For security purposes we cannot show you the full loan information page. Instructions: 1. Click on Report an Event.
4/8/2018 Page 17
VALERI – Bulk Upload Template Guide
This will take you to the Report an Event page as shown in Figure 11: Access Bulk Event Upload. Figure 11: Access Bulk Event Upload
1. Click Bulk Event Upload
Instructions: 1. Click the Bulk Event Upload link.
4/8/2018 Page 18
VALERI – Bulk Upload Template Guide
This will take you to the screen where you upload your file from your computer as shown in Figure 12: Browse for File. Figure 12: Browse for File
1. Click Browse.
Instructions: 1. Click Browse.
4/8/2018 Page 19
VALERI – Bulk Upload Template Guide
This will open the choose file window as shown in . Figure 13: Select File
1. Click the name of your bulk upload file.
2. Click Open.
Instructions: 1. Click on the name of your file. 2. Click open.
4/8/2018 Page 20
VALERI – Bulk Upload Template Guide
You should now see your file name in the Bulk Upload Spreadsheet field as shown in Figure 14: Upload Completed Template. Figure 14: Upload Completed Template
1. Click Upload Non Claim Events
Instructions: 1. Click Upload Non Claim Events.
4/8/2018 Page 21
VALERI – Bulk Upload Template Guide
5 Confirm Upload was Successful
Once the file is done uploading you should see the message ‘File uploaded successfully’ as is shown in Figure 15: View Confirmation Message. Figure 15: View Confirmation Message
Your file has been uploaded and you can exit the Servicer Web Portal. Within one business day you should receive an email indicating whether or not your bulk upload file was successful. If there were problems with your bulk upload file, they will be indicated in the email, and you will need to correct the issue and upload a new file. If you get an error message on the screen when submitting a bulk upload file, please contact your assigned technician or RLC of jurisdiction for assistance.
4/8/2018 Page 22