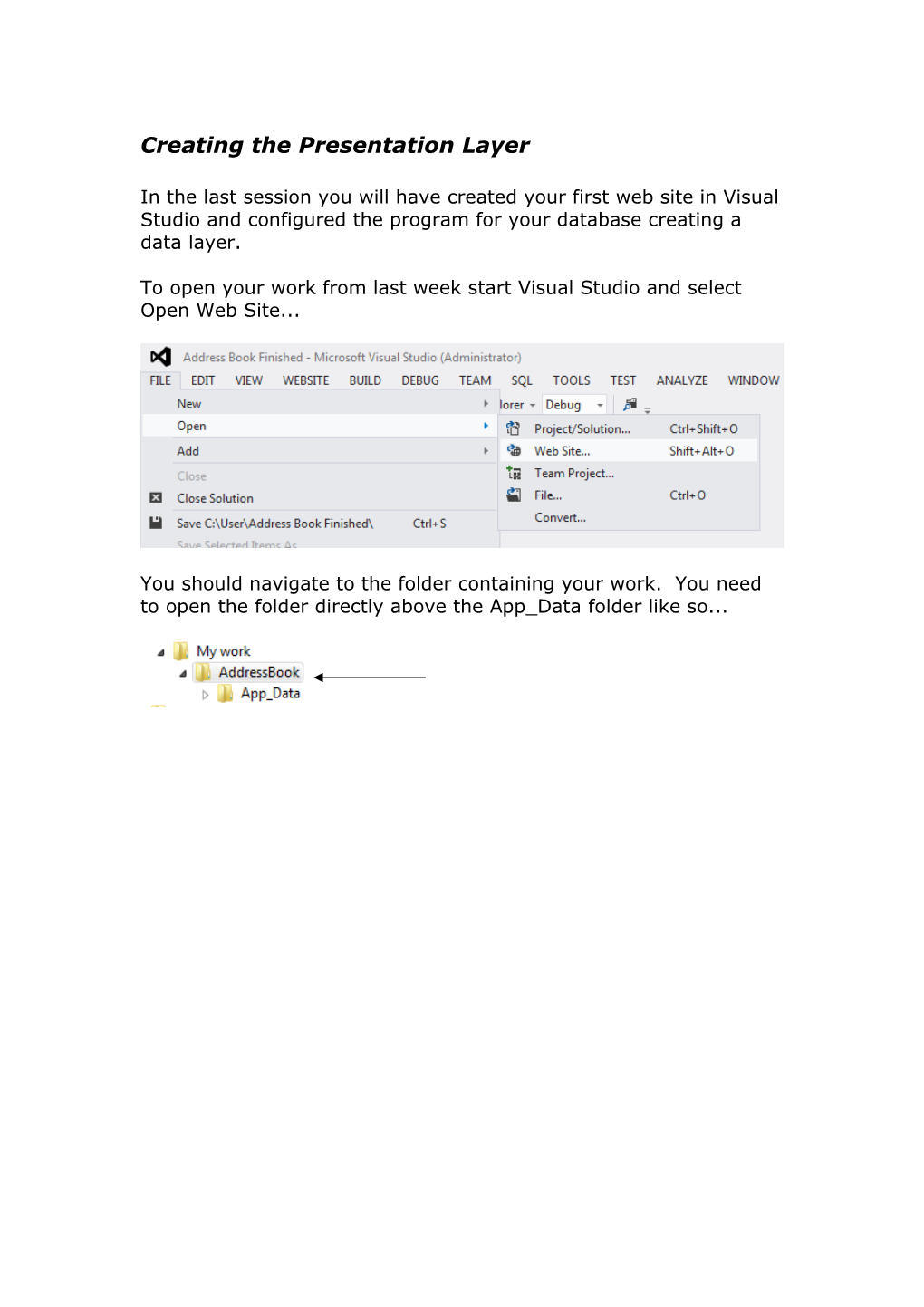Creating the Presentation Layer
In the last session you will have created your first web site in Visual Studio and configured the program for your database creating a data layer.
To open your work from last week start Visual Studio and select Open Web Site...
You should navigate to the folder containing your work. You need to open the folder directly above the App_Data folder like so... Once you have opened your work from last week Visual Studio should look something like this...
Creating the Presentation Layer
For this session we are going to create a presentation layer that supports the following tasks... Currently we have an empty web site meaning that there are currently no pages in the site. The pages make up the presentation layer that the users interact with and in Visual Studio are created using ASP Web Forms.
In order to create the presentation layer we will set up three types of files.
1 x External style sheet 1 x Master page N x Web Forms
The External Style Sheet
The external style sheet or cascading style sheet (CSS) allows us centralise the code that controls the look and feel of the pages we will create. To create a new CSS right click on your web site in the solution explorer.
Find Style Sheet in the list of items and name it AddressBook.css
Make sure that you set the language to C# (It doesn’t actually matter for the style sheet but we may as well get into the habit!) Press Add and the CSS will be created for you.
Creating the Master Page
Master pages are a useful tool allowing you to manage the layout of multiple pages in a site.
Imaging that you have a web site of 100 pages and you want to change the copyright date on each page.
If this text exists on every single page in the site then you will need to make the same change 100 times.
The idea of a master page is that you create text that appears on every page in the master page.
Within the master page you create a special area that will contain the text that is unique on each page across the site.
Creating the master page is a similar procedure to creating the CSS. Right click on the web site and add a new item.
This time select Master Page...
Set the name of the master page as above.
This time it really does matter that you select C# as the language! This should create the master page within your web site.
Linking the CSS and the master page.
Copy and paste the code below between the ### and replace all of the code in your master page. Keep your own version of the top bit.
<%@ Master Language="C#" AutoEventWireup="true" CodeFile="AddressBook.master.cs" Inherits="AddressBook" %>
############################################################
############################################################ To see what the master page looks like flip to design view by pressing the design button at the bottom of the screen.
Your master page should look something like this...
Impressive eh?
It may not look very pretty but we have done some important things here.
Flip back to the code view for the master page and we shall look at some sections of the HTML for the page.
The first code of interest is
This tells us that the page is constructed using HTML 5 – the latest incarnation of the HTML mark-up language.
We are not going to look too much at HTML 5 in this module but this will be a basic introduction.
HTML 5 uses tags to identify each section of the document. A very simple HTML 5 document has the following tags...
<%@ Master Language="C#" AutoEventWireup="true" CodeFile="AddressBook.master.cs" Inherits="AddressBook" %>
Each tag has an open tag e.g.
and a matching closing tagAny tags that are opened must have a matching closing tag.
Tags are case sensitive and must match.
One important but of information in this page is the code that links the page to the CSS
This tells the master page to obtain its formatting from the external CSS.
One approach to applying formatting in HTML 5 is to mark up the page using special tags provided by the language.
In this case we are using the following tags...
These tags identify the sections of the page for different purposes.
The final bit of mark-up of interest is the content placeholder.
Since the page looks like this...
We need to apply some formatting to the master page to make it start to look like a web page.
Copy and paste the following code replacing the existing code in the external style sheet. body { background-color: #6699FF; } header { background-color: #600; height: 10%; position: fixed; width: 100%; top: 0%; left: 0%; } footer { background-color: #600; height: 10%; position: fixed; width: 100%; top: 90%; left: 0%; } article { background-color: #CC66FF; position: fixed; width: 80%; top: 10%; left: 20%; } Close and save the external style sheet and now look at the master page in design view...
Not the prettiest web site in the world but it is starting to make a bit more sense.
In the CSS locate the following style definition... Right click on the style and select build style.
This will take you to a screen allowing you to edit the style definition.
Change the background colour of the style to something else and view your master page. In either design view or code view modify the header of the master page so that it says “Address Book”.
See if you can figure out how to make the text for the header larger. Creating your first Web Form
A Web Form is an HTML page designed in such a way that we may design the layout of the page using the visual designer and add code the page.
There are going to be three pages we need to create for this system.
A main menu called Default.aspx
A page to edit/add records... Lastly a page allowing us to delete records...
To create your first page, from the main menu select WEBSITE – ADD NEW ITEM You should see the following page…
Notice that the name of the first page is called Default.aspx This page name has special significance to the system. It tells the system that this is the main page for the entire site.
Also make sure that the language Visual C# is selected.
Also make sure there is a tick in “Select master page”. Click “add” and Visual Studio will ask you the name of the master page to use.
Select the master page and press OK.
You should now have a new page added to your site. You should see the following…
Notice how the first page of the presentation layer is in the root folder of the web site...
Notice also that the designer defaults to the code view for the web page...
At the moment this may look a little intimidating. If you are a lover of writing HTML, you could do this here. However, remember the module is called VISUAL Web Development! You should see a button at the bottom of the screen that says “Design”. If you click this button you will be able to see the default web form in visual design mode… Modifying the Form
The first thing to notice is what you can’t modify.
Try changing the text “Footer text here” to something else.
You will find that you can’t as this text is controlled by the master page.
To change this text you need to do it from the master page.
Place your cursor in the section of the page marked so...
You should be able to type here
Running the Program
Although you haven’t really done very much yet, have a go at running the program so that you get some idea of where things are going.
To run your project press F5 on the keyboard or click the start debugging button on the toolbar. You may get the following message the very first time you run the program…
Debugging is the process of finding errors in our code when things go wrong.
Yes we do want to enable debugging so make sure that the modify option is selected and press OK.
Eventually Internet Explorer will run displaying the page.
Not really very useful either as the program lacks any Control Objects so that you can do something.
Close the form by quitting Internet Explorer. The next step is to add some controls so that it does something useful. Adding Control Objects to a Form
Control Objects allow the user to perform actions such as view / modify data in your application.
There are a huge number of controls available in ASP.NET. You will have already seen many of them when you use the Web.
For example, if you look at the sample driving tests applications you will see the kind of interface we are going to create.
List Box
Label
Text box
Button
We may now draw some controls on our page. Controls are located at the left of screen in Visual Studio in the toolbox.
Locate the Toolbox icon on the left of the screen… The four we are interested in on the first page are…
The Text Box
The Button
The Label
The List Box
You may double click on these controls in turn to add them to your form.
Set the properties for the controls like so...
ID - lstAddresses
ID - btnApply Text - Apply
ID - btnAdd Text – Add
ID - btnDisplayAll Text – Display All
ID - btnEdit Text – Edit
ID - btnDelete Text – Delete
ID - lblError Text – {blank}
Notice how you used camel case in the above examples. e.g. btnEdit NOT btnedit
Also notice that you typically set two properties.
Text - Which is the text displayed to the user. It is better that buttons say things such as “Go” on them rather than “Button”! ID - The ID is the name given to the specific control so that when it comes to writing code we know which control we are referring to. Notice that there is a specified format for the ID.
The three letter prefix, btn for Buttons txt for Text Boxes lbl for Labels lst for List Boxes
Then a suffix that tells us about the control.
This is called a naming convention and helps to make our lives easier as programmers. The computer doesn’t care what naming convention we use or even if we use one at all!
Adding a Second Form for Delete
Before we add any code to the application we shall add a second page for the delete functionality.
Add a new web form as above but this time change the name of the page to Delete.aspx... Set up the page like so...
Make sure you select suitable names for your controls.
Once done you should have two web pages in your presentation layer like so...
What we are going to do is add some code allowing us to navigate between the pages. Adding Code – Event Driven Programming
Web Forms use an event driven model. This means that when an event happens to the form or a control on the form a section of code is triggered to process that event.
One common event is called the click event and the code that handles the event is called the click event handler.
From the page Default.aspx
Double click on the delete button, doing this will allow you to enter some code for that button so that it does something when it is clicked. You should see the following...
This is the code that drives the interface for this web form will go. Much of the structure is generated automatically so it is best not to change this at all.
The cursor will land at the place where your code needs to go...
Modify the code as follows... We have done two things here.
1. We have added comments to our code to help us understand what the code is doing 2. We have added a line of code that redirects us to the delete page
Notice also that the single line of code ends with a semi colon
One thing to keep in mind at this point when writing your code is this...
“Don’t forget the semi colon!”
To run your project press F5 on the keyboard or click the start debugging button on the toolbar.
What should happen is the browser will open and display the main page Default.aspx If you press the button Delete the buttons click event handler is triggered and the page should re-direct to the page Delete.aspx...
Add suitable re-directs to the buttons on the delete page so that when clicked they navigate back to Default.aspx.
Tip
The lines of code you need to add are these...
//this line of code re-directs back to the main page Response.Redirect("Default.aspx");
Modifying the Delete Page
We are now going to modify the delete page so that we may work on it for testing purposes.
To the page add a text box called txtAddressNo like so... We are now going to modify the code for the Yes button such that if you enter a number into the text box and press the button a message should be displayed in the label control.
The following code does this...
In the code there is quite a lot going on.
Int32 AddressNo;
This line of code allocates a section of the RAM allowing us to store data. The section of RAM is called AddressNo and may only store whole number. (Integer numbers). The 32 means that we have allocated 32 bits of RAM to this variable! (This is exactly the same data type as int!)
AddressNo =Convert.ToInt32(txtAddressNo.Text);
Because it is not very efficient to manipulate data on the interface we need to copy the value entered by the user from the interface into the RAM.
This line of code uses the assignment operator = to do this. It copies the data held in the text boxes “text” property from the form to the section of RAM called AddressNo.
The assignment operator is probably one of the most important tool in programming as it is the symbol that tells the computer to move data around the system. There is a problem here though. The data entered in the text box of string data type and we want it in an Int32 variable. In order to perform this operation we must perform a type conversion from string to integer.
Also note what happens to the program if you type some text rather than a number!
You should see the following error...
Data conversion errors such as this are a very common feature of programming. We will look at how to deal with them later in the module. lblAddressNo.Text = "You deleted address number " + AddressNo;
This line of code uses the assignment operator to copy data to the “text” property of the control lblAddressNo.
The data that it copies is the text "You deleted address number" concatenated with the value of the memory location called AddressNo.
Concatenation is a word that describes sticking smaller strings together to make larger strings.
It is important to appreciate at this stage that there is no actual deleting going on in the system. The message is just a message. We will start to add the code for deleting in the next session. Lastly create the third web form AnAddress.aspx which looks like this...
Notice the drop down list ddlCounty and the Check box chkActive.
Finally add suitable code so that pressing the buttons redirects to the correct page and back again.
By the end of this work you should have three pages that navigate correctly and a yes button that accepts a number from a text box displaying a message to the user. If you are in any doubt download the solution linked on the web site for next week. TIP
You may make any page in your web site the start page by right clicking on it and selecting set as start page...