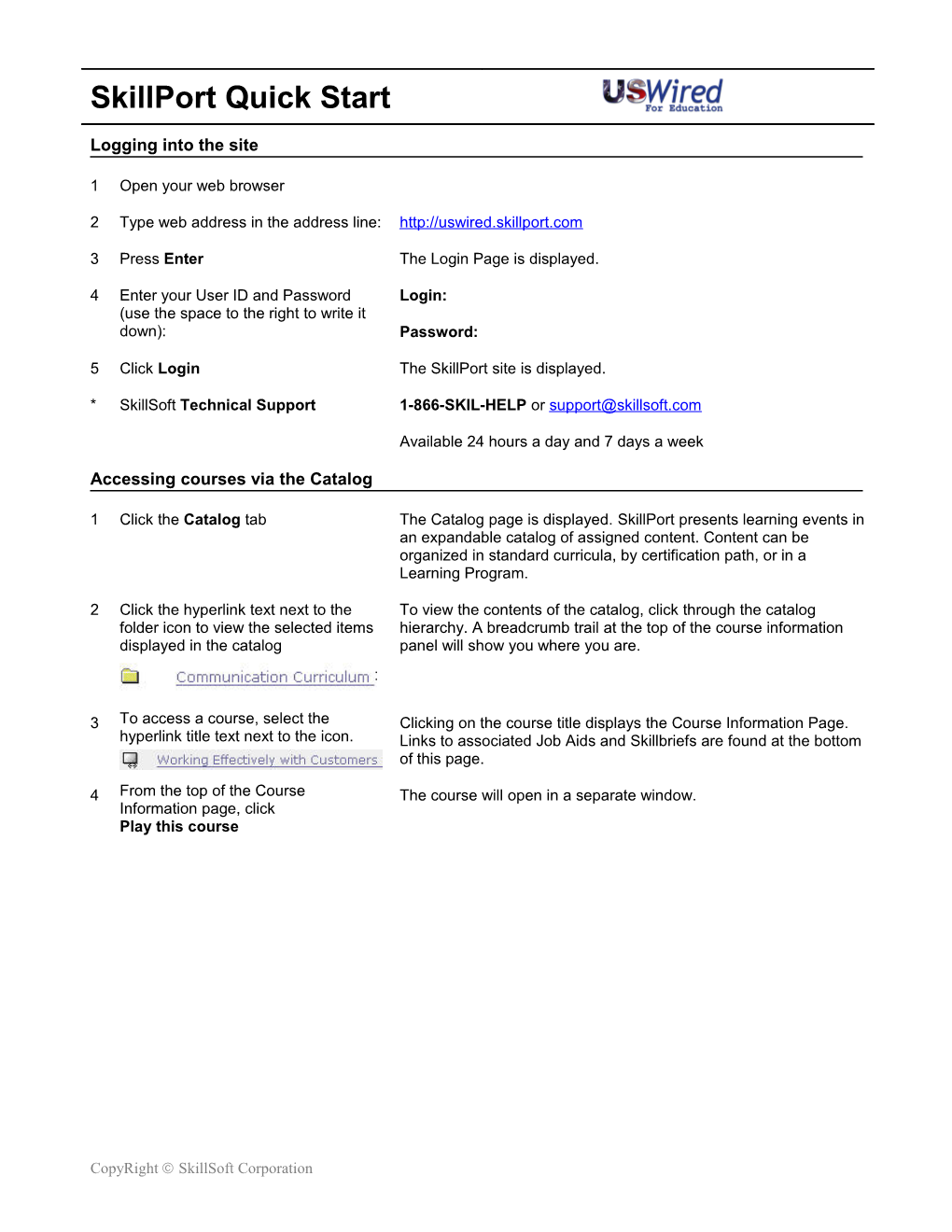SkillPort Quick Start
Logging into the site
1 Open your web browser
2 Type web address in the address line: http://uswired.skillport.com
3 Press Enter The Login Page is displayed.
4 Enter your User ID and Password Login: (use the space to the right to write it down): Password:
5 Click Login The SkillPort site is displayed.
* SkillSoft Technical Support 1-866-SKIL-HELP or [email protected]
Available 24 hours a day and 7 days a week
Accessing courses via the Catalog
1 Click the Catalog tab The Catalog page is displayed. SkillPort presents learning events in an expandable catalog of assigned content. Content can be organized in standard curricula, by certification path, or in a Learning Program.
2 Click the hyperlink text next to the To view the contents of the catalog, click through the catalog folder icon to view the selected items hierarchy. A breadcrumb trail at the top of the course information displayed in the catalog panel will show you where you are.
3 To access a course, select the Clicking on the course title displays the Course Information Page. hyperlink title text next to the icon. Links to associated Job Aids and Skillbriefs are found at the bottom of this page.
4 From the top of the Course The course will open in a separate window. Information page, click Play this course
CopyRight SkillSoft Corporation Using Search and Learn to access Learning Events
1 In the SEARCH-and-LEARN panel, type a keyword or phrase in the Search for field
Select a learning event category from the Category drop-down list
If desired, and is available, select a language from the Language drop- down list
2 Click Search
Search results appear below the Search and Learn panel. If you searched for all categories, the results will be grouped by category. The results will be ordered according to relevance, as indicated by a thermometer icon .
3 Once your search results are displayed you have additional search options
4 Click a learning event title to display a The learning event summary page appears in the main pane on the summary page for that event right and the other search results are shown as a list on the left.
5 The Related Search button appears in the left panel above Related Click the button to Resources once a learning event summary page is displayed. The display a list of learning events that related search results are displayed in the left pane. relate to the event you have selected.
CopyRight SkillSoft Corporation 6 From the main search results page, Additional search results are displayed in the main pane. Related click the “View more” link to display Results arranged by category are displayed in the left pane. more search results in that category
Navigating courses
When you launch a course, the course menu is displayed. Click to begin the course This button also begins a topic from the Topic Intro page. The page Click to page forward in the control buttons are only active when you are playing course content or course actively taking assessments.
Click to page backward in the course
Click to move to the next topic
Click to move to the previous topic
Click to open the The Learning Points dialog box allows you to navigate to any learning Learning Points dialog box point in a topic by selecting that link. NOTE: This is available in IT courses only.
You can return to the course menu from any of the content pages or Click to access the course tests. The course menu displays the hierarchy of the course down to menu screen the topic level. It contains links that allow you to go directly to a particular topic or take a specific lesson test.
The Return to Bookmark button replaces the Begin Course button once you launch any top or test. Click to return to your last place in the course
CopyRight SkillSoft Corporation Navigating IT courses (Classic content)
Click the Unit title to view the topics When you first start a course, the course map is displayed. From the within that unit course map, you can choose to run the course from the beginning, or jump into the course at any unit, topic, or screen of your choice.
Double click the topic title to start the topic at the beginning screen for that topic.
Course Map
The button enables Once you enter a topic, the Smart Controls are displayed by default in you to navigate forward and back the right-hand side of the screen – either fixed or as a floating control through a course. palette.
The button takes you to the course map screen.
Navigating SkillSims There are several ways to advance through a simulation Select specific choice text Choice text options are available to you as you progress through the simulation. Usually, the response choices are either actions you can take or dialog to respond to another character.
Choose to use an active resource on Resources that are available to you at a given point in the simulation the desktop or from the Simulation are called Active Resources. They appear as clickable items in the Player Menu interface (a picture of a phone, computer, folder files, etc.)
The button allows you to page back through the simulation screens. Click the previous button located near the top-right of the simulation interface.
CopyRight SkillSoft Corporation