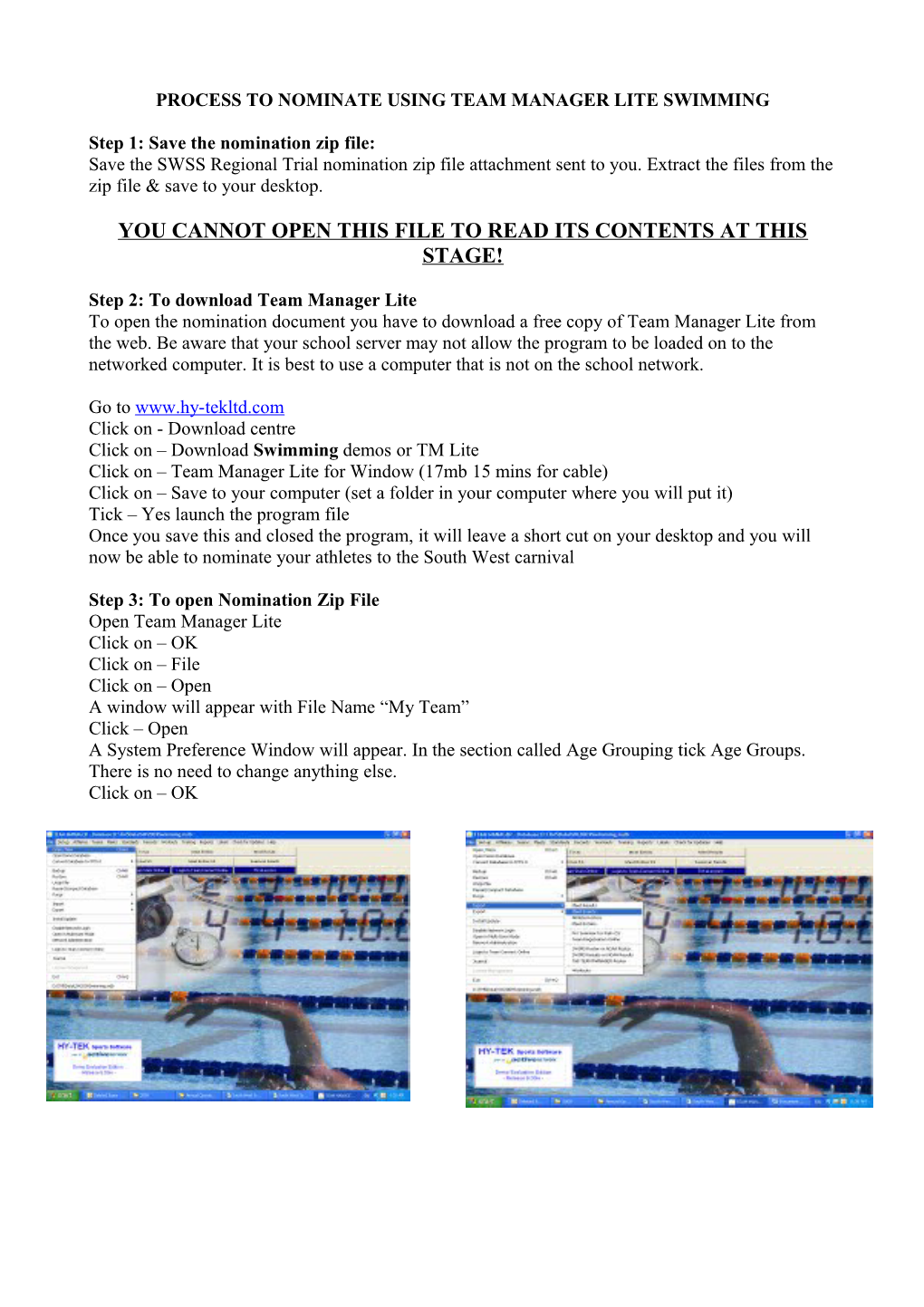PROCESS TO NOMINATE USING TEAM MANAGER LITE SWIMMING
Step 1: Save the nomination zip file: Save the SWSS Regional Trial nomination zip file attachment sent to you. Extract the files from the zip file & save to your desktop.
YOU CANNOT OPEN THIS FILE TO READ ITS CONTENTS AT THIS STAGE!
Step 2: To download Team Manager Lite To open the nomination document you have to download a free copy of Team Manager Lite from the web. Be aware that your school server may not allow the program to be loaded on to the networked computer. It is best to use a computer that is not on the school network.
Go to www.hy-tekltd.com Click on - Download centre Click on – Download Swimming demos or TM Lite Click on – Team Manager Lite for Window (17mb 15 mins for cable) Click on – Save to your computer (set a folder in your computer where you will put it) Tick – Yes launch the program file Once you save this and closed the program, it will leave a short cut on your desktop and you will now be able to nominate your athletes to the South West carnival
Step 3: To open Nomination Zip File Open Team Manager Lite Click on – OK Click on – File Click on – Open A window will appear with File Name “My Team” Click – Open A System Preference Window will appear. In the section called Age Grouping tick Age Groups. There is no need to change anything else. Click on – OK Step 3: To open Nomination Zip File [cont] Click on - File Go to - Import Click on – Meet Events Look in: Where you have saved the file emailed to you Highlight the file for the South West meet you are doing entries for ie Swimming, Click on – Open Click on – OK A window will appear. Look in: TFTMTemp. Highlight: tfmm2017-2-27-MeetEvents-2017 SWSS Trial-001.ev1 Click on – Open Click on – OK Window opens “Events imported __” Click on – OK To check if it loaded correctly Click on – Meets Should be listed as SWSS Regional Trial 20__ Exit to Main screen
Step 4: To add your Team Name [If it is not already in the list] You now must add your team Click on – Teams Click on – Add For Team Code: Enter your school abbreviation eg Chinchilla District is CHND For Team Type: School For Team Name: Your district or school name eg Balonne District/St George SHS For Short Name: Your district/school short name eg BALD/SGSH Click on - OK Exit Exit to Main Screen Step 5: To add athletes: (If you used Team Manager Lite last year the athletes’ names will still be in the database. Team Manager Lite will only hold 100 names so delete those not in the team and add the new members. To delete unwanted names: Go to athletes, highlight athlete’s name, click delete. Click Yes.) Click – Athletes Click – Add Fill in athlete’s information. Last name First name Date of birth Male or Female (Athlete’s current age will come up in red. No need to alter) Member of Team; Click on dropdown box for your school/district Click on – OK Continue till all athletes are entered Exit Exit to main screen
Step 6: To enter the athletes into events. Click on – Meets Highlight –SWSS Regional Trial 20__ [Swimming] Click on – Entries Click on – Entries by name Click on - OK Highlight name Double click on – Entered Box for each event they are in Click in – Custom Mark Box and enter times. TIMES MUST BE ENTERED FOR ALL EVENTS. IF NO TIMES ARE ENTERED STUDENTS WILL BE SEEDED TO THE SLOWEST HEAT/FINAL. To withdraw the athlete, double click on the event Entered Box Exit Exit to main screen Step 7: To enter Relays Click on – Meets Click on – Entries Click on – Entries by Events Select your school/district in section - For Team (written in red at top of screen) Highlight the selected relay in blue. Click on – New Relay Continue for all relays Exit Exit
Step 8: To check input After you have entered all your details you are able to print a report of your entries. Click on – ‘Meet Entries’ tab A Meet Entries window will appear Select the meet from the Meet drop down box Select your school/district from the ‘Teams’ box In - Sort by - Click on – Name Click on - Create Report Print Step 9: To check Relay entries In Meet Entries window look in Event Filters Click on – Relay Click on – Create Report Print Exit
Step 10: To send your entries to the RSSO: Click on – File Click on – Export Click on – Meet Entries Choose the meet ( eg 27 February SWSS Regional Trial 2017) Click on - Export Relays Click – OK The file should look like this: Your district/school abbreviation-Entries001 eg ROMDI-Entries001 Attach this to an email and send to the RSSO