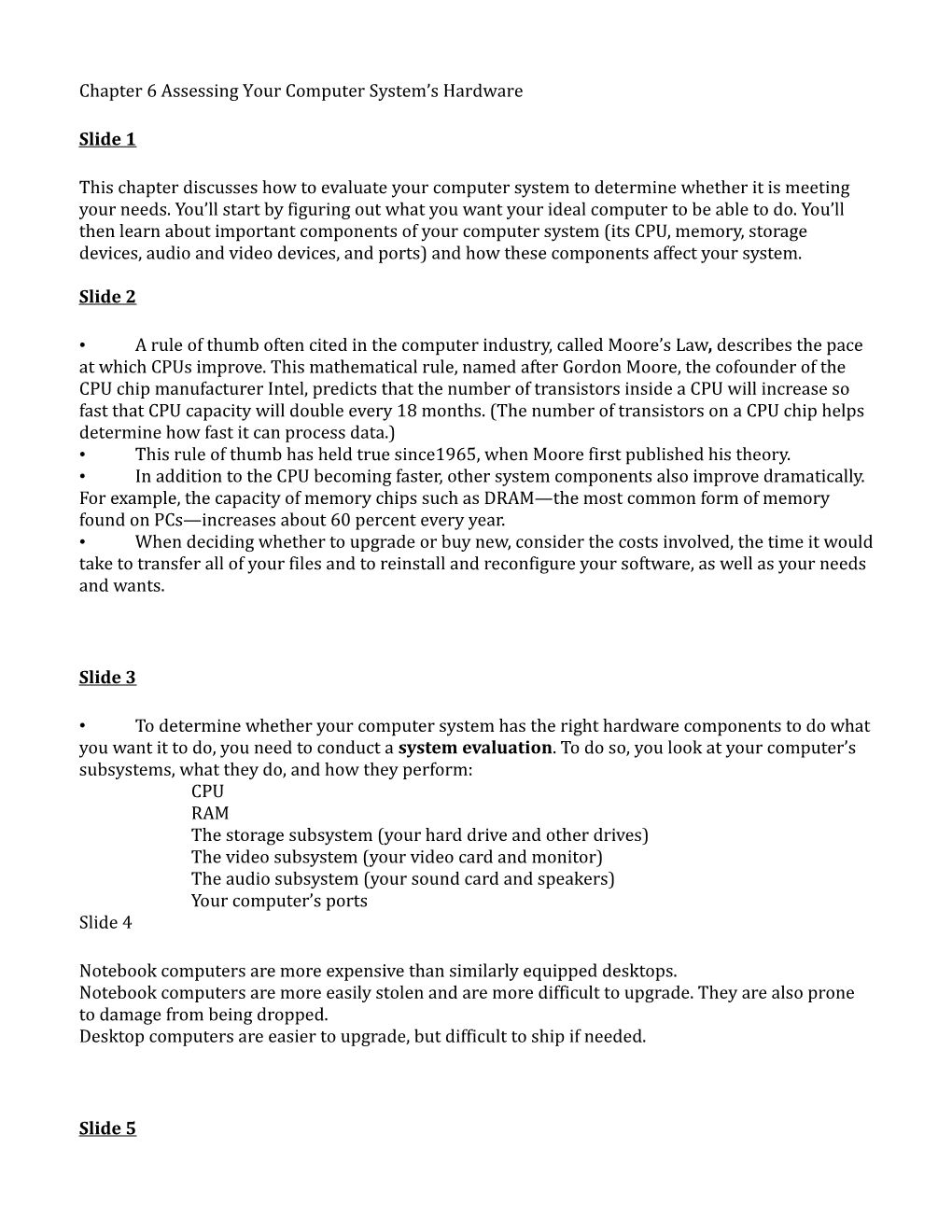Chapter 6 Assessing Your Computer System’s Hardware
Slide 1
This chapter discusses how to evaluate your computer system to determine whether it is meeting your needs. You’ll start by figuring out what you want your ideal computer to be able to do. You’ll then learn about important components of your computer system (its CPU, memory, storage devices, audio and video devices, and ports) and how these components affect your system.
Slide 2
• A rule of thumb often cited in the computer industry, called Moore’s Law, describes the pace at which CPUs improve. This mathematical rule, named after Gordon Moore, the cofounder of the CPU chip manufacturer Intel, predicts that the number of transistors inside a CPU will increase so fast that CPU capacity will double every 18 months. (The number of transistors on a CPU chip helps determine how fast it can process data.) • This rule of thumb has held true since1965, when Moore first published his theory. • In addition to the CPU becoming faster, other system components also improve dramatically. For example, the capacity of memory chips such as DRAM—the most common form of memory found on PCs—increases about 60 percent every year. • When deciding whether to upgrade or buy new, consider the costs involved, the time it would take to transfer all of your files and to reinstall and reconfigure your software, as well as your needs and wants.
Slide 3
• To determine whether your computer system has the right hardware components to do what you want it to do, you need to conduct a system evaluation. To do so, you look at your computer’s subsystems, what they do, and how they perform: CPU RAM The storage subsystem (your hard drive and other drives) The video subsystem (your video card and monitor) The audio subsystem (your sound card and speakers) Your computer’s ports Slide 4
Notebook computers are more expensive than similarly equipped desktops. Notebook computers are more easily stolen and are more difficult to upgrade. They are also prone to damage from being dropped. Desktop computers are easier to upgrade, but difficult to ship if needed.
Slide 5 • The CPU or processor is the “brains” of the computer. It processes instructions, performs calculations, manages the flow of information through a computer system, and is responsible for processing the data you input into information. • The CPU is located on the motherboard. • The CPU is composed of two units: the control unit and the arithmetic logic unit (ALU). • The control unit coordinates the activities of all the other computer components. • The ALU is responsible for performing all the arithmetic calculations and makes logic and comparison decisions, such as comparing items to determine if one is greater than, less than, equal to, or not equal to another. • Every time the CPU performs a program instruction, it goes through the same series of steps, called a machine cycle: • First, it fetches the required piece of data or instruction from RAM. • Next, it decodes the instruction into something the computer can understand. • Once the CPU has decoded the instruction, it executes the instruction. • It then stores the result to RAM before fetching the next instruction. • The computer goes through these machine cycles at a steady and constant pace. This pace, known as clock speed, is controlled by the system clock, which works like a metronome in music. • The system clock keeps a steady beat, regulating the speed at which the processor goes through machine cycles. • Processors work incredibly fast, going through millions or billions of machine cycles each second. Processor speed is measured in units of MHz and GHz. Hertz here means “machine cycles per second,” so a 3.0-GHz processor performs work at a rate of 3 billion machine cycles per second.
Slide 6
• In addition to pure processing speed, CPU performance also is affected by the speed of the front side bus (or FSB) and the amount of cache memory. The FSB connects the processor (CPU) in your computer to the system memory. The faster the FSB is, the faster you can get data to your processor. FSB speed is measured in Megahertz (MHz). • Cache memory is another important consideration that determines CPU performance. Cache memory is a form of random access memory but is more accessible to the CPU than regular RAM. Because of its ready access to the CPU, Cache memory is even faster than RAM to get data to the CPU for processing. • Some CPUs are optimized to process multimedia instructions and can handle audio and video processing commands much more quickly than other processors. • Intel CPUs called core duo processors work on two separate sets of instructions at the same time, in parallel. • Use less power than having two CPUs running at once and deliver a substantial increase in performance.
Slide 7
• Replacement CPUs are expensive. • In addition, although it is reasonably easy to install a CPU, it can be difficult to determine which CPU to install. Not all CPUs are interchangeable, and the replacement CPU must be compatible with the motherboard. Slide 8
Random access memory (RAM) is your computer’s temporary storage space. Although we refer to RAM as a form of storage, RAM is really the computer’s short-term memory. As such, it remembers everything that the computer needs to process the data into information, such as inputted data and software instructions, but only while the computer is on.
• This means that RAM is an example of volatile storage. When the power is off, the data stored in RAM is cleared out. This is why, in addition to RAM, systems always include nonvolatile storage devices for permanent storage of instructions and data when the computer is powered off. Hard disks provide the greatest nonvolatile storage capacity in the computer system. • Memory modules (or memory cards), the small circuit boards that hold a series of RAM chips, fit into special slots on the motherboard. Most memory modules in today’s systems are called dual inline memory modules (DIMMs). • Several different types of RAM are available. In current systems, the RAM memory used most often comes in the form of DDR or DDR2 memory modules, but in older systems, other types of RAM may have been used. • RAM has a significant impact on the overall performance of your computer.
Slide 9
• The amount of RAM that is actually sitting on memory modules in your computer is your computer’s physical memory. • The memory that your operating system uses is referred to as kernel memory. • To determine how much RAM is needed you must look at the memory requirements of each program and add them up.
Slide 10
• When there’s not enough RAM installed in your system, it will become sluggish, freeze more often, or just shut down as you perform certain tasks. When this happens, the system becomes memory bound—that is, limited in how fast it can send data to the CPU because there is not enough memory. If this is the case, adding more RAM to your system will have an immediate impact on performance. • If you don’t have enough RAM to hold all of the programs you’re currently trying to run, the OS will begin to store the data that doesn’t fit in RAM into a space on the hard disk called virtual memory. • When it is using virtual memory, your operating system builds a file called the page file on the hard drive to allow processing to continue. This enables the system to run more applications than can actually fit in your computer’s RAM. • The drawback is speed. Slide 11 • Adding RAM can have a big effect on system performance. • You need to make sure you add the correct type of RAM for your machine. • Each computer is designed with a specific number of slots on the memory board in which memory cards fit, and each slot may have a limit on the amount of RAM it can support. • In addition, the OS running on that machine may impose its own limit. To determine these limits, check your owner’s manual or the manufacturer’s Web site.
Slide 12
• So, RAM is a form of temporary storage—anything residing in RAM is not permanently saved. Therefore, it’s critical to have means to store data and software applications permanently. • Several storage options exist, including the hard disk drive, floppy disk drive, Zip disk drive, USB flash drives, and CD and DVD drives. • When you turn off your computer, the data stored to these devices is saved. These devices are therefore referred to as nonvolatile storage devices.
Slide 13
• Of all the nonvolatile storage devices, the hard disk drive (or just hard drive) is used the most. • With storage capacities of up to 1.5 Terabytes (TB), hard disk drives have the largest storage capacity of any storage device. • The hard drive’s access time, or the time it takes a storage device to locate its stored data and make it available for processing, is also the fastest of all permanent storage devices. Hard drive access times are measured in milliseconds, or thousandths of seconds. • Another reason hard drives are popular is that they transfer data to other computer components (such as RAM) much faster than the other storage devices do. This speed of transfer is referred to as data transfer rate and is expressed in either megabits or megabytes per second.
Slide 14
• A hard disk drive is composed of several coated platters stacked onto a spindle. • When data is saved to a hard disk, a pattern of magnetized spots is created on the iron oxide coating each platter. • Each of these spots represents a 1, whereas the spaces not “spotted” represent a 0. • These 0s and 1s are bits (or binary digits) and are the smallest pieces of data that computers can understand. • Sitting between each platter are special “arms” that contain read/write heads. The read/write heads move from the outer edge of the spinning platters to the center to read and write the magnetic data to and from the hard disk. • When data stored on the hard disk is retrieved (or read), your computer translates these patterns of magnetized spots into the data you have saved.
Slide 15 • To get data from one computer to another (assuming the computers aren’t networked), you’ll need a portable storage device. • The 3.5-inch floppy disk, with a storage capacity of 1.44 MB, holds the least amount of data. However, computer makers in the past year or so have stopped shipping floppy drives as standard equipment because floppy disks are too small to hold even one file that has been bulked up with multimedia. • Flash memory cards are another form of portable storage. These tiny removable memory cards are often used in digital cameras, MP3 players, and PDAs. Some flash cards can hold as much as 8 GB of data. As the technology becomes more popular, capacities will continue to increase. • This same technology is also packaged as flash drives (sometimes called thumb drives or jump drives). Small enough to fit on a key chain, a flash drive can hold up to 8 GB of data and can be plugged into any USB port. • Note that these capacities continue to increase. • Portable hard drives have a capacity of 20 GB and up.
Slide 16
• CDs and DVDs store data as tiny pits that are burned into a disk by a high-speed laser. These pits are extremely small, less than 1 micron in diameter, so that nearly 1,500 pits fit across the top of a pinhead. • Data is read off the CD by a laser beam, with the pits and nonpits translating into the 1s and 0s of the binary code computers understand. • Because CDs and DVDs use a laser to read and write data, they are referred to as optical media. • CD-ROMs are prerecorded and cannot be written to. CD-Rs are blank and can be written to or burned once with a CD rewritable drive. CD-RWs start blank but can be rewritten or reburned several times. DVD-ROM, DVD-R. and DVD-RW follow the same pattern but at much higher capacities. • Blu-ray disc (BD) is the newest means to store digital media, including high-definition video. An average two-hour standard definition movie can fit on a standard DVD, but the newer high- definition movies require a disc with about five times more storage space. A single layer Blu-ray disc can hold 25 GB of data.
Slide 17
• There are several ways in which you can increase your storage capacity or add extra drives to your computer. • If your hard drive is running out of space, you can replace the one installed in your system unit with a bigger one or you can install an additional hard drive in your current system if you have an extra drive bay. You might also chose to use an external hard drive you can plug into a USB or FireWire port. • If your computer didn’t come with an internal CD-RW or DVD-RW drive, and if you have an open drive bay, you can install a drive there. If you don’t have open bays in your system, you can add external CD/DVD drives that you attach to your computer through an open port. • Although most desktop computers don’t include internal flash memory card readers, you can purchase external memory card readers that connect to your system through an open USB port. • You can also use flash drives, which plug directly into a USB port. Slide 18
• How video is displayed depends on two components: your video card and your monitor. • It’s important that your system have the correct monitor and video card to meet your needs. • If you use your computer system to display files that have complex graphics, such as videos on DVD or from your camcorder, or even play graphics-rich games with a lot of fast action, you may want to consider upgrading your video subsystem.
Slide 19
• A video card (or video adapter) is an expansion card that is installed inside your system unit to translate binary data into the images you view on your monitor. Today, almost all computers ship with a video card installed. • Modern video cards include ports allowing you to connect to different video equipment as well as their own RAM, called video memory. • Video cards also come with their own processors. Calls to the CPU for graphics processing are redirected to the processor on the video card, significantly speeding up graphics processing. • The video card also controls the number of colors your monitor can display. The number of bits the video card uses to represent each pixel on the monitor (referred to as bit depth) determines the color quality of the image displayed. The more bits, the better the color detail of the image. • A 4-bit video card displays 16 colors, the minimum number of colors your system works with (referred to as Standard VGA). Most video cards today are 24-bit cards, displaying over 16 million colors. This mode is called true color mode.
Slide 20
• As you learned in Chapter 2, there are two types of monitors: CRT and LCD. If you currently have a CRT monitor and believe the advantages of the LCD are worth the extra money, you may want to upgrade. • Another factor you need to consider in evaluating your monitor is its size. The most common monitor sizes are 15, 17, 19, and 21 inches. Note that monitor size listed for CRT monitors is the diagonal measurement of the tube before it’s placed in the screen case. The actual viewing size is less. LCD monitors are also measured diagonally, but the measurement is equal to the viewing size. • Most monitors can display different resolutions. Changing the screen resolution can make a difference in what is displayed.
Slide 21
• The audio subsystem consists of speakers and a sound card. • Two types of speakers ship with most personal computers: amplified speakers (which use external power) or unamplified speakers (which use internal power). • Amplified speakers generally produce better quality sound. However, they usually do not adequately reproduce the bass sounds that make gaming and musical scores sound richer and fuller. For better bass sounds, buy a speaker system that includes a subwoofer.
Slide 22
• Sound cards attach to the motherboard and enable your computer to produce sounds. • Most computers ship with a basic sound card, most of which are 3D sound cards. 3D sound is better at convincing the human ear that sound is omnidirectional, meaning you can’t tell from which direction the sound is coming. This tends to produce a fuller, richer sound than stereo sound. • To set up surround sound on your computer, you need two things: a set of surround-sound speakers and a sound card that is Dolby 7.1 compatible. • Dolby 6.1 and 5.1 are also still on the market and have six speakers plus subwoofer or five speakers plus subwoofer, respectively.
Slide 23
• A port is an interface through which peripheral devices are connected to your computer. • Each type of port operates at a certain speed, measured in either kilobits per second (Kbps) or megabits per second (Mbps). • To evaluate your system’s port connectivity, check the devices you’d like to be able to connect to your computer and look for what type of port they require. Does your system have the ports necessary to connect to all of these devices?
Slide 24
• The universal serial bus (USB) port is fast becoming the most common port on computers today. The original USB (version 1.1) port could transfer data at only 12 Mbps. However, in 2002, USB version 2 was released, increasing throughput to 480 Mbps. Printers, scanners, digital cameras, keyboards, mice, and hard disk drives can all be connected to the computer using USB ports.
Slide 25
• Until USB 2.0, the FireWire port was the fastest port available, with a transfer rate of 400 Mbps. Today, it is used to connect digital video devices or hard drives to the computer. • The newer FireWire 800, which transfers data at 800 Mbps, is the fastest available today.
Slide 26
• The Ethernet port is used to connect your computer to a local network or cable modem. Ethernet originally offered a transfer rate of 10 Mbps. Fast Ethernet (called 100Base-T), with a transfer rate of 100 Mbps, is the standard used in most PCs today. Slide 27
• The serial port allows the transfer of data, one bit at a time, over a single wire at speeds of up to 56 Kbps. Typical devices that still connect to serial ports include external modems and PDA cradles. As of 2006, most computers no longer have serial ports as they are being replaced by faster ports, such as the USB port.
Slide 28
• A parallel port sends data between devices in groups of bits at data transfer rates of 12 Mbps. Parallel ports have traditionally been used to connect printers and scanners to computers but are becoming less popular in favor of faster ports.
Slide 29
• IrDA ports enable you to transmit data between two devices by using infrared light waves. IrDA ports have a maximum throughput of 4 Mbps and require that a line of sight be maintained between the two ports. Many printers, laptops, and PDAs include IrDA ports.
Slide 30
• Bluetooth uses radio waves to send data over short distances. The maximum transfer rate of the original Bluetooth 1.0 is 1 Mbps. The newer standard Bluetooth 2.0 has a transfer rate of 3 Mbps. Many laptops and PDAs include a Bluetooth chip that allows them to transfer data wirelessly to any other device with a Bluetooth chip. The advantage of Bluetooth devices is that a clear line of sight isn’t needed between the two devices.
Slide 31
• A MIDI port allows you to connect electronic musical instruments (such as synthesizers) to your computer. Data is transferred between the computer and the MIDI device at a rate of 31.5 Kbps. In addition to synthesizers, MIDI ports also work with electronic drum machines and other electronically adapted instruments.
Slide 32
• Special expansion cards are one way to add new ports to an older computer or to expand the number of ports on your computer. Like other expansion cards, these cards clip into an open expansion slot on the motherboard. • If there are no open slots on the motherboard and you still need extra ports, you can add an expansion hub, a device that connects to one port, such as a USB port, to provide four or eight new ports, similar to a multiplug extension cord that you use with electrical appliances. Slide 33
• Before you buy a new system because you think yours may be unreliable, make sure the problem is not one you can fix. Proper upkeep and maintenance may also postpone an expensive system upgrade or replacement.
Slide 34
There are several procedures you can follow to ensure your system performs reliably: 1. Clean out your Startup folder. Some programs install themselves into your Startup folder and are automatically run each time the computer reboots. This unnecessary load causes extra stress on RAM. Make sure you delete only programs you know for sure are unnecessary. 2. Clear out unnecessary files. Temporary Internet files can accumulate quickly on your hard drive. Running the Disk Cleanup utility is a quick and easy way to ensure these files don’t take up hard drive space. Likewise, delete unnecessary files from your hard drive regularly. 3. Run spyware program and adware programs. These often detect and remove different pests and should be used in addition to your regular antivirus package. 4. Run the Disk Defragmenter utility on your hard drive. When your hard drive becomes fragmented, its storage capacity is negatively impacted. When you defrag your hard drive, files are reorganized, making the hard drive work more efficiently.
Slide 35
• Having the latest version of software products makes your system much more reliable. You should upgrade or update your operating system, browser software, and application software as often as new patches (or fixes) are reported for resolving errors. Sometimes these errors are performance-related; sometimes they’re tied to maintaining better security for your system. • You can configure Windows so that it automatically checks for, downloads, and installs any available updates for itself and for Internet Explorer. In addition, products such as McAfee’s Oil Change enable you to sort through numerous Web sites and quickly find the bug fixes for most application software.
Slide 36
When all else fails, you have two options: 1. Reinstall the operating system. To do so, you’ll want to back up all of your data files before the installation and be prepared to reinstall your software after the installation. Make sure you have all of the original discs for the software installed on your system, along with the product keys, serial numbers, or other activation codes so that you can reinstall them. 2. Upgrade your operating system to the latest version. There are substantial increases in reliability with each major release of a new operating system. However, upgrading the operating system may require hardware upgrades, such as additional RAM, an updated graphics processor, and an even a larger hard drive. The Microsoft Windows Vista Upgrade Advisor will perform a scan of your system to determine what upgrades might be required before converting to Windows Vista. Be sure to examine the recommended (not required) specifications of the new operating system.
Slide 37
• When a decision is required, you have to ask yourself how you use your computer system. How might you use it if it were more capable? Can your existing system do what you want it to? If not, can you purchase the parts and install them to meet the capability? Then, if you add up the cost of the parts, figure in the value of headaches and labor required to install those parts, and compare the total to the cost of a new machine that will do the same tasks and more, you arrive at a point where the decision should be easy.