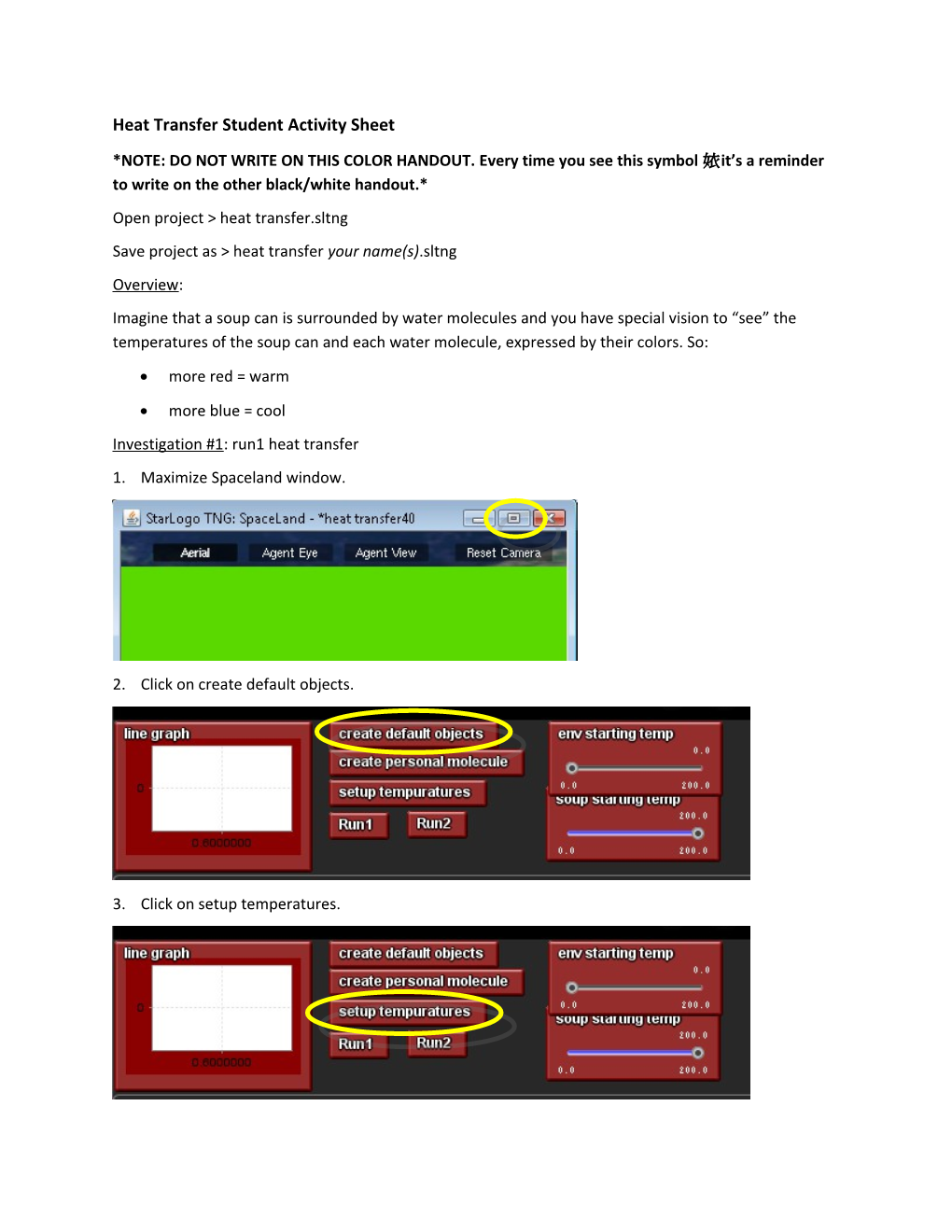Heat Transfer Student Activity Sheet
*NOTE: DO NOT WRITE ON THIS COLOR HANDOUT. Every time you see this symbol it’s a reminder to write on the other black/white handout.* Open project > heat transfer.sltng Save project as > heat transfer your name(s).sltng Overview: Imagine that a soup can is surrounded by water molecules and you have special vision to “see” the temperatures of the soup can and each water molecule, expressed by their colors. So: more red = warm
more blue = cool Investigation #1: run1 heat transfer 1. Maximize Spaceland window.
2. Click on create default objects.
3. Click on setup temperatures. Question 1: Notice that the soup can is red and the environment molecules are blue. What does this mean about the temperatures of these two types of agents?
4. Click on run1.
Question 2: Why is the color of the environment molecules reddish when they bump into the soup can at the beginning of the simulation? What does this show about the amount of heat transferred between the soup can and the environment molecules at the beginning of the simulation?
Question 3: How do the molecules far away from the soup can get heat if they never touch the soup can?
Question 4: Why do the colors stay the same after a while? What does this mean about the temperature?
5. Double click on the graph to open it in a new window.
6. Repeat steps 1-3 to run the program again. Question 5: Watch the graph as the simulation runs. What do the x- and y-axes represent? When the two lines meet and become “flat”, what does this show about the temperature?
7. Run the simulation and write down how long it took to get to equilibrium (when the two lines meet and are "flat").
Time:____ ______
*SWITCH DRIVER/NAVIGATOR ROLES*
Investigation #2: modify setup code to create personal molecule 1. Go to the StarLogoBlocks window, enlarge the mini-map in the right corner, and click on the top of the Setup page on the canvas.
2. Locate the “create personal molecule” block.
You will create a new environment agent that follows the same rules as the other environment agents in the model except that you get to pick its shape and starting location. 3. First, go to the My Blocks palette by clicking on the right arrow next to the Factory.
4. Then click on the Environment tab to open the drawer, drag out the “create Environment” with do block, and connect it to the “create personal molecule” block.
5. Change the pink number block by clicking on the number 10 and typing in 1.
In the “do” section, you will set its shape and starting location. 6. Go back to the Factory palette.
7. Open the Shapes drawer, drag out the “set shape” block and connect it in the “do” section of the “create Environment” block.
8. Select a shape block from the Shapes drawer, and connect it to the “set shape” block. SWITCH NAVIGATOR/DRIVER ROLES
9. Open the Movement drawer, drag out the set xy block and connect it beneath the “set shape” block.
Spaceland is laid out in a 100 x 100 grid, going from -50 to +50 in the x and y directions. So the center of Spaceland is (0,0).
(0,0) +50
10. For example, if you want to place your personal molecule at (20, 30), you will change the pink number for x to 20 and the pink number for y to 30. You may use any (x,y) coordinate EXCEPT (0,0), which is the location of the soup can. 11. Open the Traits drawer, drag out the set size block, connect it, and change the size to 2.
12. Open the Traits drawer again and drag out the “model skin off” block. This block allows you to see the color of your personal molecule agent.
13. To execute your setup, click on the runtime buttons in the order shown below.
14. After clicking Run1, open up the graph and see the third blue line, which represents the temperature of your personal molecule.
Question 6: After the colors stay the same for a while, is heat still being transferred?
15. Zoom in to find your personal molecule agent and click on it to open its agent monitor. Notice the “heat energy” variable, which represents your personal molecule’s heat energy or temperature. Run the simulation and watch how the value of the heat energy variable changes. Question 7: Notice that the lines aren't really flat - they wiggle up and down. What does this show about heat transfer?
Question 8: If the number for heat energy keeps changing, what does this mean about the process of heat transfer at equilibrium?
Question 9: Notice the movement of your personal molecule. Does it move very far from its starting location? Do any of the environment agents move much? How can you explain how the heat transfers throughout the system if the molecules don’t move very much?
16. Try putting your personal molecule in different locations and compare graphs when molecule is close to soup can versus farther away from soup can.
This type of heat transfer in which the heat moves by contact with molecules that don’t move very far is called CONDUCTION. 17. In the StarLogo Blocks window, go to the Runtime page, click on the name of the Run1 block on the Runtime page and rename it “conduction”.
You should see the button name change in the Runtime window of Spaceland.
Question 10: What changes to the model do you think can make the heat transfer faster and take less time to reach equilibrium? Question 11: What situations in real life would you want to have a fast heat transfer?
SWITCH NAVIGATOR/DRIVER ROLES
Investigation #3: Compare conduction with run2. 1. Run the simulation by clicking on the buttons to setup and then click run2.
Question 12: What's the difference in behavior between conduction and run2? 2. Write down the time it takes for the temperatures to get to equilibrium.
Time: ___________
Question 13: What do you notice about the time it takes for the run2 simulation to reach equilibrium compared with the time for the conduction simulation?
Question 14: Why do you think there is this time or graph difference? Run2 represents a special kind of heat transfer called convection. Heat still conducts from molecule to molecule, but the molecules move more so the rate of heat transfer is faster. 3. Change the name of Run2 to Convection.
Question 15: When in life might you want to slow down heat transfer?
Question 16: If you want to slow down heat transfer (e.g., keep warm on a cold winter day), what conditions would you want to have (or avoid)? Investigation #4: temperature sliders Notice that you have two sliders in the Runtime window to set the starting temperature of the soup can and the starting temperature of the environment.
Change the starting temperatures of the soup can so that it’s cold and the environment is hot. Run the simulation.
Question 17: Which direction is the heat transferring?
Question 18: Is it ever possible for energy to move from a lower temperature to a higher temperature?