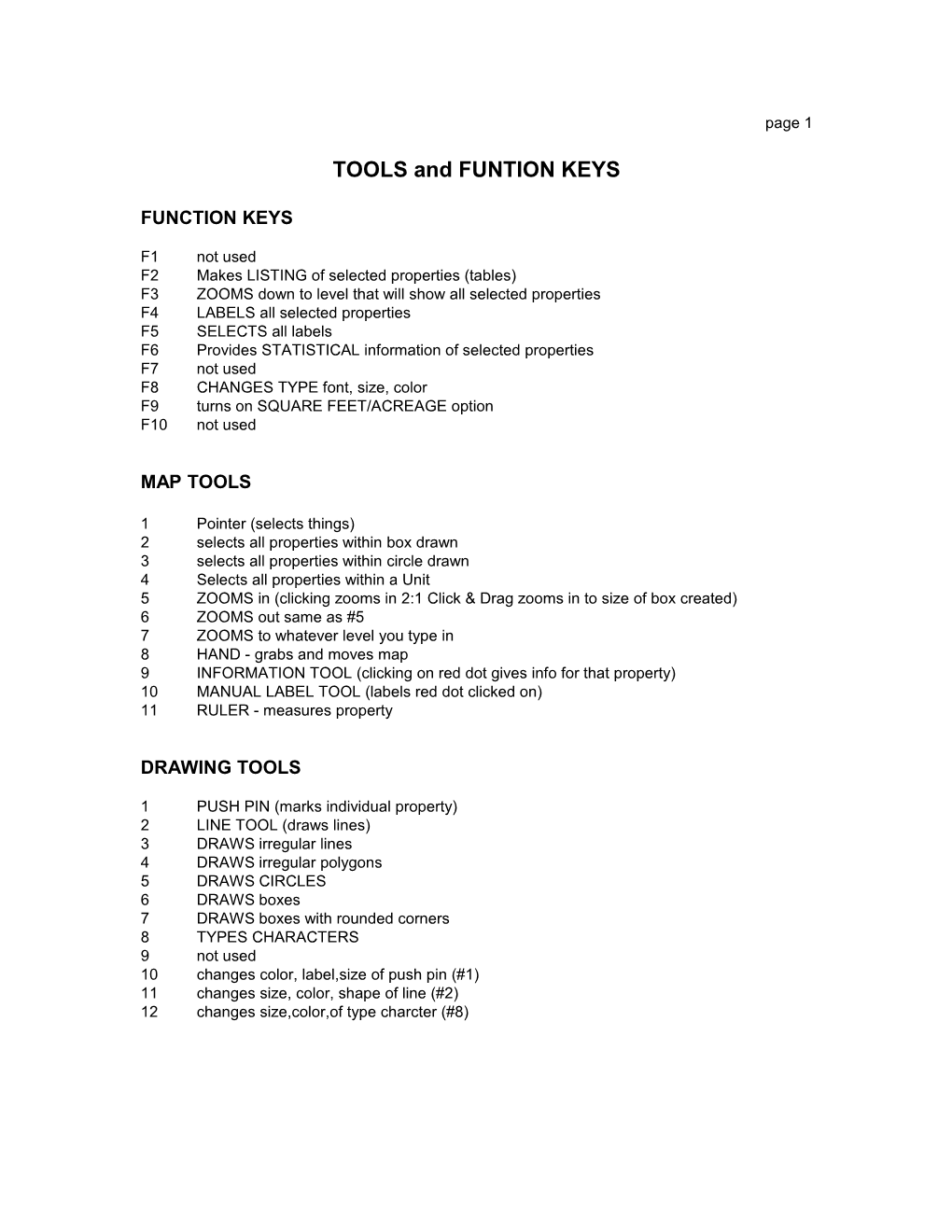page 1
TOOLS and FUNTION KEYS
FUNCTION KEYS
F1 not used F2 Makes LISTING of selected properties (tables) F3 ZOOMS down to level that will show all selected properties F4 LABELS all selected properties F5 SELECTS all labels F6 Provides STATISTICAL information of selected properties F7 not used F8 CHANGES TYPE font, size, color F9 turns on SQUARE FEET/ACREAGE option F10 not used
MAP TOOLS
1 Pointer (selects things) 2 selects all properties within box drawn 3 selects all properties within circle drawn 4 Selects all properties within a Unit 5 ZOOMS in (clicking zooms in 2:1 Click & Drag zooms in to size of box created) 6 ZOOMS out same as #5 7 ZOOMS to whatever level you type in 8 HAND - grabs and moves map 9 INFORMATION TOOL (clicking on red dot gives info for that property) 10 MANUAL LABEL TOOL (labels red dot clicked on) 11 RULER - measures property
DRAWING TOOLS
1 PUSH PIN (marks individual property) 2 LINE TOOL (draws lines) 3 DRAWS irregular lines 4 DRAWS irregular polygons 5 DRAWS CIRCLES 6 DRAWS boxes 7 DRAWS boxes with rounded corners 8 TYPES CHARACTERS 9 not used 10 changes color, label,size of push pin (#1) 11 changes size, color, shape of line (#2) 12 changes size,color,of type charcter (#8) page 2
MAPPING PROGRAM click on mapping icon - click OK
THINGS YOU CAN DO WITHOUT USING THE MLS DATA
TO CREATE A MAP IF YOU KNOW WHERE TO LOOK: use ZOOM tool (+ magifier) to zoom down to area desired used hand & zoom tools to get to area and level you want show block #s, & lot #s if desired. (by clicking TOOLKIT & show blocks and show lots.You must be 3170 feet or less to put in block #s. Click on the magnifiying glass with a ? to see how high you are.
IF YOU WANT THE PROGRAM TO FIND PROPERTY: select analyze select find Enter block # followed by a space and then the first block # if you want to search by address or parcel #, click on respecify and then click on the down arrow next to block/lot and choose what you want and then click OK with + magnifier draw small box around star highlighting selected property If you are down in the program when entering block/lot it will zoom to the area so you don't have to zoom down.
TO FIND SQUARE FEET OR ACREAGE zoom down to lots you are interested in HIT F9 to turn acreage on with POINTER TOOL, double click on desired property to get sq. feet if you want acreage, CLICK TOOLKIT & CHANGE TO FEET and then double click on desired property to get acreage.
TO MEASURE PROPERTIES Zoom down to desired properties CLICK ON RULER CLICK ON STARTING POINT OF MEASUREMENT and DRAG to ENDING POINT of MEASUREMENT. When you want to change directions, click and move cursor in new direction. To measure curved area, click around the shape and the bottom # is the total distance. to get rid of tail double click on same point page 3
THINGS YOU CAN DO WITH THE MLS DATA
Map comes up displaying houses .. if you want lots you must change layers by clicking FILE & CHANGE LAYERS (If you do it again it goes back to houses.) With tool #5 (+ magnifier) and the Hand tool get to area you are interested in.(See page 2 of instructions).
Once you have got to the area and level you want:
SELECT ALL PROPERTIES IN ARE YOU ARE INTERESTED IN
With tool #2, draw a box around the area you are interested in. (IMPORTANT - for tool #2 to work the layer must be clear of any other data. (No block #s, Lot#s stars, or text) Therefore don't put in the block#s etc until after you have selected and labelled the properties.
IMPORTANT: IF YOU LOSE THE RED DOTS YOU CAN ALWAYS GET THEM BACK BY USING TOOL # 2 AND DRAWING A BOX AROUND AREA !!!
NARROW DOWN SELECTION
Click on Analyze then what you want (Example select Active, select waterfront, select price etc.)
ONCE NARROWED DOWN (Question: Do you want a listing YES/NO)
YES: Push F2 Make the new window full screen, (Push F5 and F8 to make the printing larger if you want) You can select which fields you want by clicking on Toolkit and then on "Pick Fields", Highlight items on right list and select "Remove" Click OK. Lastly you can make the individual fields larger or smaller by dragging the title seperation of the field. Click File and Print. Close window.
NO: Push F4 to label (If any red dots did not get labeled, you must do it manually with tool # 10) Then hit F5 and F8 to (make the label look better). After choosing color and print size you must click somewhere on the map to de-select all of the labels. Finally drag the individual labels so you can see where they point to click FILE click PRINT page 4
OTHER NOTES:
1. There is a shortcut if you want to work within a unit and the unit isn't too large. Click with the + magnifing glass to see units. Take tool #4 and click on the unit you are interested in. Then hit F3. This will zoom down to a level that displays all the properties selected. Then narrow down the selection and hit F4, F5, and F8.
2. After making a map you can save it as an image and then send it as an email or input it into another program. Click on Export Info, Export, and Save. Type in the name you want to call it. (the person you are sending it to). You can save it anywhere as long as you remember where you put it. A lot of people double click on image folder and save it there because it is convienent. If you do remember it is in the imagefolder that is within the RMCAPE folder.
3. You can't increase the size of the street names, but you can use the "A" (alphabet) tool to put in the main north-south and east-west streets at any print size you desire. When you select type there is a little tail that you can use to rotate the text.
4. If you zoom in too far you can go back one step by clicking on Toolkit and View Previous. Page 5
USING TAX DATA:
Zoom down into the program
Turn tax data on by clicking on Toolkit, Show and Tax Data on-off. (Doing this again turns tax data off and returns you to either houses or lots). (You know your looking at tax data because all lots have a green dot).
Using the “I” tool (tool #9), You can click on any green dot and get all of the tax data on that property including zoning, owners name and address, last two sales info, and legal description.
You can click on one property with tool#1 and get the city lien information by Clicking on File and Clicking on City Data.
You can click on one property with tool #1 and get all of the County property appraisers information by Clicking on File, and clicking on Tax data. From there you can get all of the property appraisers data including Trim statements, Property Data, Pictures, and Aerials.
You can used tool #2 to draw a box around a group of properties. Then you can narrow down that selection by clicking on TaxData and choosing what you want. Once it is narrowed down you can make a listing of these properties by hitting F2.
Once you have the listing you can export it as a database file. (Click Export Info, Click Export to RM_CAPE\dbffiles, Give it a name, and Click Create File.
Now you can open it in a spreadsheet program like Excel and manipulate the data any way you want including making mailing labels.