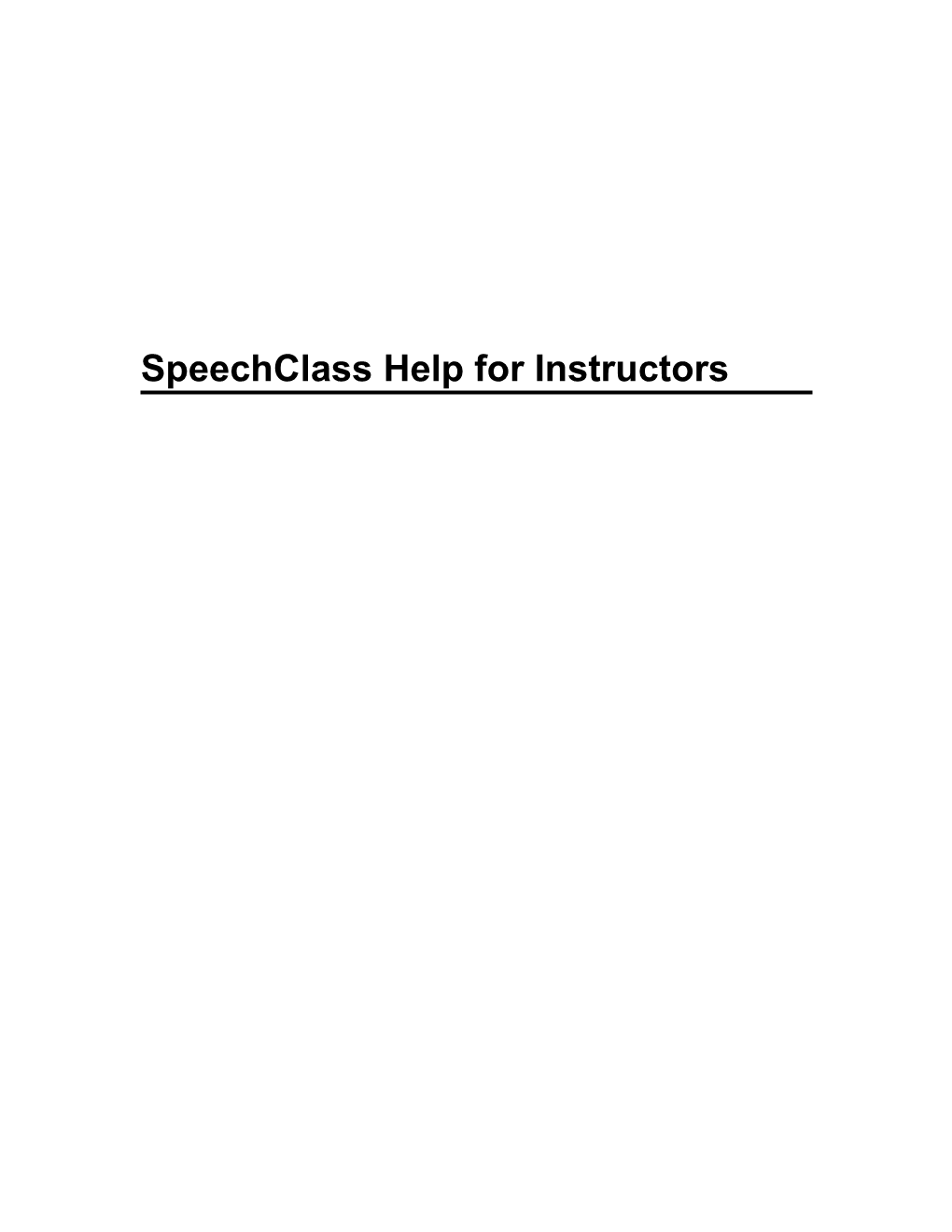SpeechClass Help for Instructors Table of Contents The Basics...... 1
Welcome to SpeechClass...... 1
System Requirements...... 1
Writing Spaces...... 2
Navigating SpeechClass...... 2
Getting Started...... 2
Adding a Syllabus...... 3
Viewing the Course as a Student...... 4
Editing Course Info...... 4
Adding Course Content...... 5
Assigning Course Content...... 7
Grading an Assignment...... 8
Customizing Course Content...... 11
Overview of Content Items...... 12
Creating a Multi-Part Lesson...... 14
Quizzes...... 15
Creating a Quiz...... 15
Adding Questions from the Test Bank...... 16
Randomly Generating Quiz Questions...... 17
Creating Your Own Questions...... 18
Using the Question Editor...... 20
Quiz Question Types...... 21
Quiz Question Types: Advanced Options...... 23
Custom Question...... 23
Calculated Question...... 23
Import Questions...... 25
Format for Imported Questions...... 26
Section Heading...... 27
Algorithmic Question (BETA)...... 28
Games...... 28
ii Table Of Contents
Creating a Game...... 28
Surveys...... 29
Creating a Survey...... 29
Import Questions from an Existing Survey...... 31
Format for Imported Questions...... 32
Reviewing Survey Responses...... 32
Uploading a File...... 34
Content Item Settings...... 35
Overview of Content Item Settings...... 35
Content Tab...... 36
Assignment Tab...... 36
Delivery Tab...... 38
Access Tab...... 39
Automate Tab...... 41
Content Item Utilities Menu...... 44
Overview of Content Item Utilities Menu...... 44
Managing Associated Files...... 45
Organizing Course Materials...... 46
Overview of Organizing Course Materials...... 46
Creating Folders and Separators...... 46
Copying Content Items...... 48
Importing Content Items...... 49
Rearranging Content...... 49
Deleting Content...... 50
Running Reports...... 51
Types of Reports...... 52
Setting Course Preferences...... 52
Overview...... 52
System Settings...... 53
Editing Your Profile...... 53
Changing Your Password...... 55
Setting User Level...... 55
iii SpeechClass Help for Instructors
Setting a Local Drive...... 56
Forwarding Your Course E-Mail...... 57
Using 508 Mode...... 57
Logging Out...... 58
Home...... 59
The Home Page...... 59
Home Page Components...... 59
Editing Home Page Components...... 60
Announcements...... 60
Posting Announcements...... 60
Viewing Announcements...... 61
Editing Announcements...... 61
Deleting Announcements...... 62
Customizing Your Home Page...... 63
Home Page Layout...... 63
Course Description...... 64
QuickStart Area...... 65
Adding or Removing Tabs...... 65
Setting Your Time Zone...... 66
Advanced Course Settings...... 67
Overview...... 67
General Course Settings...... 68
Managing Course Files...... 69
Backing Up and Restoring Data...... 70
Import Wizard...... 71
Export Wizard...... 74
Deleting Data...... 76
Communicate...... 77
Course E-mail...... 77
Editing Course Mail Settings...... 77
The Inbox...... 77
Reading Course E-Mail...... 80 iv Table Of Contents
Sending Course E-Mail...... 82
Setting Course E-Mail Preferences...... 84
Forwarding Your Course E-Mail...... 85
Discussion Forums...... 86
Overview...... 86
Viewing a Forum...... 86
Posting to a Forum...... 87
Pre-Made Discussion Forums...... 88
Blogs...... 88
Overview of Blogs...... 88
Posting to a Blog...... 89
Changing Blog Settings...... 90
Live Chat...... 91
Overview...... 91
Creating a Live Chat...... 91
Joining a Live Chat...... 92
Using Desktop Sharing...... 93
Using the Whiteboard...... 93
Polls...... 94
Creating a Student Poll...... 94
Viewing Poll Results...... 96
The Course Roster...... 97
Reviewing the Roster...... 97
The e-Book...... 99
Reading the e-Book...... 99
Navigating the e-Book...... 99
Using Bookmarks...... 100
Searching for a Topic...... 101
Highlighting Text...... 101
The e-Book Glossary...... 102
e-Book Notes...... 102
Adding Notes to the e-Book...... 102
v SpeechClass Help for Instructors
Sharing Your e-Book Notes...... 103
Viewing Others' Notes...... 104
Importing Notes...... 105
Customizing e-Book Content...... 106
Assigning e-Book Content...... 107
Setting e-Book Preferences...... 109
Course Materials...... 111
The Course Materials Page...... 111
Assignments...... 113
The Assignment Center...... 113
Overview...... 113
Making Due Date Exceptions...... 115
The Calendar...... 115
Adding a Calendar Entry...... 116
Filtering Calendar Entries...... 117
Exporting Calendar Entries...... 117
Assigning Course Content...... 117
Gradebook...... 120
The Gradebook Page...... 120
Grading an Assignment...... 121
Setting Up the Gradebook...... 124
Customizing Your Gradebook...... 125
Setting Gradebook Preferences...... 126
Editing Gradebook Categories...... 127
Editing the Grading Scale...... 129
Setting Gradebook Macros...... 130
Using the Gradebook...... 130
Adjusting Gradebook Display...... 130
Printing the Gradebook...... 131
Importing Grades...... 132
Transfer Grades to LMS (BETA)...... 133
The Course Roster...... 134 vi Table Of Contents
Reviewing the Roster...... 134
Editing Enrollment Settings...... 135
Attendance...... 136
Viewing Attendance...... 136
Setting Attendance Manager Preferences...... 137
Marking Attendance...... 137
Groups...... 138
Creating a Group...... 138
Altering a Group...... 139
Randomly Generating Groups...... 140
Rebalancing Generated Groups...... 142
Adding Unassigned Users...... 142
Glossary...... 144
Index...... 147
vii The Basics
Welcome to SpeechClass
SpeechClass is a Web-based learning space that supplements traditional teaching methods. More than an online textbook, SpeechClass opens the door to a full array of tools that make it easy to communicate with your students, direct them to course materials, and track their progress in the class. With it, you can:
Set up an entire term's assignments and display them in the course calendar.
Upload additional reading materials that you want your students to review.
Add links to related Web sites and campus course materials.
Construct online quizzes using a bank of questions included with the e-Book, or create your own questions and answers. SpeechClass offers immediate feedback to students, including links to related e-Book material.
Set up an electronic drop box for students to upload assignments.
Grade assignments or change the grade that SpeechClass has automatically assigned to a student’s work.
Make announcements that students can easily view on the Home page.
Monitor forums for online discussion, easily view postings by an individual student, and enter a grade for participation.
Send course e-mail to all class members, to groups, or to individual students in the class.
Show or hide features on the tabbed pages to display only those tools you want class members to use.
For detailed information on SpeechClass features and functions, use the Contents tab on the left to explore this help system. (Click the book icons to reveal topics within them.) Use the Index and Search tabs to locate information on a specific subject. Within the Contents tab, click on Getting Started for a list of tasks you might want to perform to set up your course.
System Requirements
The following Web browsers are formally tested and supported for use with SpeechClass:
Windows: Internet Explorer 6 or 7 and Firefox
Mac OS X: Firefox
In addition, some SpeechClass course materials require Adobe Shockwave Player, Adobe Flash Player, Apple QuickTime (5.0 or above), Java, or Adobe Acrobat (version 6 or above). The latest versions of these plug-ins can be downloaded free of charge from Adobe, Sun, or Apple Web sites.
1 SpeechClass Help for Instructors
To check your system for required software, go to the System Check page. This site determines the versions of browsers and plug-ins currently installed on your system and flags any missing requirements. It also provides links to download sites so that you can easily update or install recommended software.
Note: To view some features of SpeechClass, you may need to turn off your browser’s pop-up blocker.
Note: The Search and Index features of this help system are supported on Mac systems.
Writing Spaces
Whether you’re writing an e-mail, an assignment description, or comments on a student’s uploaded work, you’ll use writing spaces to add text to your SpeechClass course. These writing spaces contain an Edit Toolbar that you can use to format text, insert links and graphics, spell- check, and insert math equations. (Occasionally, you may need to click HTML Editor to display the edit toolbar.)
Position the mouse pointer over a button to view its description.
Navigating SpeechClass
The easiest way to navigate within your SpeechClass course is to use your browser’s Back and Forward arrows to return to pages you were previously viewing. You should also click on the tabbed pages across the top of each SpeechClass screen.
Home e-Book
Course Materials
Writing
Assignments
Gradebook
Getting Started
Welcome to SpeechClass, a comprehensive online teaching tool. Before your class begins, you may want to perform some initial setup tasks:
Add a course description to the top of your Home page.
Upload a syllabus that students can easily access.
2 Welcome
Design the class Home page, including as many or as few features as you like. The Home page is a good place to post announcements and course information such as your name, course meeting times and locations, and your office hours.
Upload course material files you want to include in the course: speech evaluation forms, outline templates, or speech topics.
Add or remove tabs to organize your course. For example, the Home tab takes you to the Home page, which is the first page students see. Likewise, the Assignments tab takes you to the Assignment Center, which lists and contains links to all of the assignments you create.
Create additional material for the course, such as discussion forums, games, surveys, and links to Web sites.
Create quizzes that students can take online for automatic grading.
Create assignments, such as chapters of the e-Book to be read by given dates or papers to be written.
Send out a welcome e-mail to class members.
Set your time zone so accurate times are logged.
To familiarize yourself with the numerous features SpeechClass offers, peruse other topics in this help system.
Adding a Syllabus
To give students easy access to your course syllabus, you can add it to the Course Info component of the Home page. You can upload a file into SpeechClass or link to a syllabus that's already on the Internet. Either way, students will just have to click a link to display your syllabus in a separate browser window.
To link to a syllabus on the Internet:
1. Click in the Course Info component of the Home page. (Can't find it?)
If you can find the Course Info component but not the button, look closely; it's a very light gray that can blend into the background. Also be certain you are not viewing the page in Student view.
If you can't find the Course Info component, go to Home Page Layout and make sure it's included in the Home page.
2. In the Syllabus Link text box, enter the Web address (e.g., www.bedfordstmartins.com) of the location of the syllabus.
3. Click Finshed.
To upload to a syllabus file:
3 SpeechClass Help for Instructors
1. On the Home page, click the button in the upper-right corner of the Course Info component. (Can't find it?)
If you can find the Course Info component but not the button, look closely; it's a very light gray that can blend into the background. Also be certain you are not viewing the page in Student view.
If you can't find the Course Info component, go to Home Page Layout and make sure it's included in the Home page.
2. Click Upload by the Syllabus Document text box. The Upload a Syllabus File window appears.
3.
If you want to replace an older syllabus, select the file from the Uploaded Files list and click the Delete button.
You can load more than one file here, but only the most recent one will be listed in the Course Info area.
4. Click Browse and locate the syllabus file on your computer.
5. Click Upload File.
6. Click Finished.
Viewing the Course as a Student
The SpeechClass you see is different from what your students see. For example, students don't have the option to add course content or edit components, so their view doesn’t have the buttons. To see how the online course looks to your students, click the View As button in the top-left corner of any SpeechClass window. Click OK to confirm entering Student view.
In Student view, you won't be able to modify the course, grade assignments, or do anything of your usual instructor tasks. To return to Instructor view, click View As again and click OK.
The current view mode is indicated by either (Student) or (Instructor) after your name in the top- right corner of the SpeechClass window.
Editing Course Info
4 Welcome
The Course Info section of the Home page includes vital information about the course: course name, course and section numbers, instructor name, contact information, and office hours. You can also add a link to your course syllabus.
To edit course information:
1. Click the button in the upper-right corner of the Course Info component. (Can't find it?) The Course Info component displays text boxes for editing.
If you can find the Course Info component but not the button, look closely; it's a very light gray that can blend into the background. Also be certain you are not viewing the page in Student view.
If you can't find the Course Info component, go to Home Page Layout and make sure it's included in the Home page.
2. Enter the appropriate information for course name, course code, section code, instructor, contact info, and office hours.
3. To make a syllabus available, you can either provide a link to a syllabus location or upload a file.
4. Click Update.
Adding Course Content
Content can be created from several different sections of SpeechClass, including the e-Book, the Course Materials page, and the Assignment Center. Content created on one page may appear in other sections in addition to the page on which you created it.
5 SpeechClass Help for Instructors
Anything that is assigned appears in the Assignment Center. Unassigned items created in the Assignment Center appear in the Unassigned Items section of the Assignment Center. To see any unassigned items, click Show unassigned items at the top-right corner of the Assignment Center.
Teaching Tip: If you know what assignments you’ll be giving over the course of a semester, you may want to enter them all into the Assignment Center ahead of time. If, however, you don’t want to assign them until it’s time for students to do them, when you create the assignment be sure to uncheck the Assign Item box within the Assignment tab. “Unassigned assignments” will be saved within the Unassigned Items section of the Assignment Center. When you’re ready to assign the assignments, see Assigning Course Content to learn how.
All discussion forums automatically appear on the Communicate page.
Items only appear in the e-Book or the Course Materials tabs if you either create them from those tabs or create a shortcut from those tabs.
Content items are the same, regardless of where you create them.
To add new course content:
1. Go to the Content Creation page.
From the e-Book tab: Go to the main e-Book page or to any chapter and click Add Content next to CUSTOMIZE at the top of the page. Added content items will appear at the bottom of that e-Book page.
From the Course Materials tab: Click Add New Content Item within the Instructor- Added Course Materials section of the page.
From the Assignments tab: Click Add an Assignment at the top of the Assignment Center. From the Create a New Assignment drop-down menu, choose a content item type or select Choose from a Menu of All Item Types. The latter will bring you to a page of annotated assignment options.
2. Choose the type of item you want to create. Examples include a multi-part lesson, a quiz, an offline assignment, or a submission drop box. The steps from here vary, depending on the content item type, but for most items, a Content Item Settings window appears with several different tabs. (See Content Item Types for detailed instructions on each item type.) To make things easy, you have the option of creating an instant lesson that will generate the assignment using the default settings.
3. In the Content tab, enter a title and subtitle for the item, write instructions for the student, and select any other settings listed.
4. Use the Assignment tab to assign the item to students.
5. Use the Access tab to restrict student access to the item.
6. Click Save.
7. If applicable, enter the content of your item. For example, add questions to a quiz or add items to a multi-part lesson.
You can return to the Content Items Settings window at any time to change settings for an item. Just move the mouse pointer over the item—whether it’s on the Course Materials page, in the Assignment Center, or in the e-Book—and click Settings on the displayed hover menu.
6 Welcome
Assigning Course Content
When you create a content item, you can assign it to students using the Assignment tab of Content Settings. If you've already created an item without assigning it, you can go back to Content Settings to assign it.
1. Go to the SpeechClass Assignment Center and click Show Unassigned Items (you will only see this button if you have unassigned items). You might also find the item on the Course Materials page.
2. Move the mouse over the item title.
3. Click the Settings link that appears.
4. Go to the Assignment tab.
You can also assign several items at once:
1. In your SpeechClass Assignment Center, click Add an Assignment.
2. From the Assign an Existing Content Item drop box, choose where to look for content items to assign. A directory of content items appears.
3. Search through the directory for the items you want to assign. Click to expand folders and to collapse them. Select the checkbox next to each item you want to assign.
4. Click Continue at the bottom of the screen.
5. A set of date drop-down lists appears for each selected item. Enter your desired due date and time for each item.
7 SpeechClass Help for Instructors
6. Click Save.
Grading an Assignment
Whenever possible, SpeechClass does your grading for you. For example, a standard multiple- choice quiz is graded automatically. If a quiz includes open-ended questions, they are left for you to grade manually. Some assignments, such as papers uploaded to a drop box, rely entirely on the instructor for a grade. And sometimes you'll want to override a grade that was automatically calculated by SpeechClass.
You can enter grades from either the Assignment Center or the Gradebook page.
To fully review and mark an assignment, you can:
Grade by submission, reviewing one full assignment at a time.
To grade by submission:
1. In the Assignment Center, click the Grade button in the Actions column for the assignment you want to grade.
2. Click View Submissions in the displayed pop-up menu.
8 Welcome
3. Click Grade next to the submission you want to grade.
4. Review the student's submission and assign points. For quizzes, the full test appears, showing all of the student's responses. You can assign points for answers to open-ended questions. You can also override points that SpeechClass has given. Enter any feedback you'd like to give to the student.
5. Click OK.
Grade by question, grading all students' answers to a single question.
To grade by question:
1. Go to the Quiz Utilities page. From the Assignment Center, click the quiz title, then click Utilities at the end of the CUSTOMIZE toolbar.
2. Click Grade by Question to display a list of all questions with ungraded responses.
3. Only those questions that were not automatically graded are listed. Click [#] Responses to view a list of responses. Enter points earned into each text box along with any feedback you wish to give.
4. Click OK.
To simply enter or override a grade for an assignment, such as an offline evaluation, you can:
Enter grades by assignment.
To enter grades by assignment:
1. Go to Gradebook page, click the assignment title on the toolbar, then click Enter Grades for this Assignment in the pop-up menu.
9 SpeechClass Help for Instructors
Or, in the Assignment Center, click Grade to the right of the assignment title, then choose Enter Grades.
2. The Enter Grades by Assignment page appears, listing each user and any grades or points already assigned.
3. To change the display of the page, you can use any of the following controls:
Show displays only those users in a selected group.
Only Students removes any instructors or TAs from the list.
Display limits the number of users displayed on each page.
View switches between Condensed view and Full, which lets you enter comments and lock the grade for a student.
4. Enter either the percentage or the points earned for each user. The other field is calculated automatically.
5. You can use batch update to enter a single grade and/or comment for all users.
10 Welcome
6. Click Save Changes. If not all students fit on one page, be sure to enter grades for other pages.
7. To enter grades for a different assignment, select the assignment from the drop- down list at the top of the page and click Go.
8. Click Done when you're finished.
Enter grades by user.
To enter grades by user:
1. From the Gradebook page, click on a student's name in the left column.
2. Change existing grades or enter new ones by entering either the percentage or the points earned for each assignment. (The other field is calculated
automatically.)
3.
Enter comments or lock grades as you wish.
4. Click Save to enter the grades.
5. Click Done when you're finished.
Customizing Course Content
In SpeechClass, there are a variety of ways you can supplement and customize the course content to fit the needs of your class:
In the e-Book, you can add notes to individual sections, create additional pages, upload documents, insert links to Web sites, and create quizzes, games, surveys, or discussion forums.
In the Assignment Center, you can assign existing content or create new assignments, such as quizzes, discussion forums, or offline assignments.
On the Course Materials page, you can add any number of new course materials— such as links, content pages, or uploaded files—to the list of those supplied with SpeechClass.
Wherever you create a content item, the process is the same. Items you create in one area may appear elsewhere as well. Any assigned content items automatically appear in the Assignment Center. So if you assigned a discussion forum, you’d find it in the Assignment Center, too.
11 SpeechClass Help for Instructors
When you position the mouse over an instructor-added content item, a hover menu appears with four commands:
Settings displays the Content Item Settings page, which you can use to edit the item, assign it, or restrict access to it.
Reports lets you run one or more reports on the item, showing how often it's been accessed, for example.
Utilities displays the Utilities menu, which includes commands available for that particular type of item, such as Grade Forum or Print.
Delete lets you delete the item, clear all access log entries for the item, or delete associated files for the item.
Overview of Content Items
The steps for creating and modifying content vary depending on the type of content item you're working with. For general instructions on creating a content item, see Adding Course Content. For details specific to an item type, click any of the content types below:
Multipart Lesson: Multiple content items combined as one lesson. For example, you may have students do a reading or watch a video, discuss the issues in a forum, and then write an essay taking a position on one of the issues. Multi-part lessons are great for incorporating multimedia sources into your assignments.
Content Page: A page of simple text or HTML code. Content pages are good for straightforward, text-based instruction.
After you create a content page, click Edit Page Text to adjust the page’s settings and add text. Within the settings’ tabbed window, use the Content tab's Page Text text box to enter the text or HTML code you want to appear on the page.
Quiz: A series of questions that will be graded. You can write your own questions, choosing from a variety of question types, such as multiple choice, true/false, short answer, or essay. Alternatively, you can pick a topic from our Test Bank, which contains prewritten multiple-choice, short-answer, and true/false questions based on the material in the textbook.
Offline Assignment: Homework, such as a term paper, which is completed outside the online course.
12 Welcome
After you create an offline assignment, click Edit Page Text to adjust the assignment’s settings and add text. Within the settings’ tabbed window, enter directions for the assignment in the Content tab's Assignment Directions text box.
Discussion Forum: An online message board where users can post and respond to messages. You can set up multiple forums for different purposes. For example, one might be an informal class hangout place, a second might be strictly to discuss readings done for homework, a third might be to discuss class lectures, and a forth might be to share research and tips for class.
After you create your discussion forum, click Change Settings and enter directions for the forum in the Content tab's Directions text box.
All discussion forums are listed on the Communications page, regardless of where they're created.
Journal: Individual journals where students can make posts. Instructors can read students’ journals, but students can’t read one another’s. Journals are good for private, reflective, and exploratory writing, whereas blogs are good for news or commentary inviting public response.
Link: A link to a Web site or to course content.
If you want to annotate the link, enter text in the Content tab's Text to display below the link text box.
Advanced settings in the Content tab are as follows:
Choose where to open the link, such as in the same window or in a new window.
Select whether or not to hide the title you’ve assigned the link.
Enter the URL for the link, or click the Browse button to open the Course Content Link window and find the course content you want to link to.
Shortcut: A link to an internal part of SpeechClass.
Unlike most other content items, creating a shortcut bypasses Content Settings and takes you directly to an Add Shortcut page that shows a content root directory. Click the or buttons to expand or collapse directories. When you find the item you want, click the radio button next to it and click Continue.
By default, the shortcut is not assigned to students, but you can assign it later.
1. Find the item on the Course Materials page. If you created it in the Assignment Center, click Show Unassigned Items.
2. Move the mouse over the item title.
3. Click Settings in the hover menu.
4. Go to the Assignment tab, set options, and click Save.
Game: A crossword puzzle or a quiz game show to test students' knowledge, encourage collaboration, and generate enthusiasm.
Survey: A series of questions that will not be graded, though you can choose to enter grades manually on the basis of completion or thoughtfulness. Surveys are a good way to quickly gauge such things as students’ interest, readiness, and confidence.
13 SpeechClass Help for Instructors
Upload File: Uploads a file from your computer. Examples include Word documents, PowerPoint slides, zip files, PDFs, images, and Web pages.
Submission Drop Box: A drop box for students to submit files for review.
After creating a submission drop box, enter directions into the Content tab's Drop Box Directions text box.
Public Submission Space: A discussion forum designed for students to post documents publicly.
A public submission space works just like a forum, except that students can attach files to their posts. Students can use a public submission space to do virtual peer review or share and discuss a text, audio, video, or visual file. After you create a public submission space, it will be listed on the Communicate page along with regular forums.
Enter directions for the space in the Content tab's Directions text box.
Creating a Multi-Part Lesson
A multi-part lesson is a way to group several different content items together into one assignment. You can set a multi-part lesson to have either a due date for the whole lesson or different due dates for each individual part. Multi-part lessons don’t appear in the Gradebook as a whole, but each individual part can have Gradebook settings.
To create a multi-part lesson:
1. Click Multi-Part Lesson on the Content Creation page.
From the e-Book tab: Go to the main e-Book page or to any chapter and click Add Content next to CUSTOMIZE at the top of the page. Added content items will appear at the bottom of that e-Book page.
From the Course Materials tab: Click Add New Content Item within the Instructor- Added Course Materials section of the page.
From the Assignments tab: Click Add an Assignment at the top of the Assignment Center. From the Create a New Assignment drop-down menu, choose a content item type or select Choose from a Menu of All Item Types. The latter will bring you to a page of annotated assignment options.
2. When you click Save in the Content Item Settings page, the lesson page appears. Click Add a Content Item to This Lesson.
3. Either create a shortcut to an existing content item or create a new content item to include.
To create a new item to add to the lesson, select the type of item from the New Content Item drop-down menu. Fill in settings in the Content Item Settings page and click Save.
To add an existing item
14 Welcome
to the lesson, choose where to look for content from the Shortcut to an Existing Item drop-down menu. Then select the item from the displayed list and click Continue.
4. The added item is listed in the lesson page, showing availability, due date, and Gradebook points. Click any of those settings to change them.
5. Click Add Another Content Item to This Lesson and repeat Steps 3–5 until you've added all the items you want.
6. Click Done.
Note: A multi-part lesson cannot include another multi-part lesson.
Quizzes
Creating a Quiz
When you create a quiz, you can pull questions from a bank of test questions that come with SpeechClass, or you can write your own questions.
To create a quiz:
1. Click Quiz on the Content Creation page.
From the e-Book tab: Go to the main e-Book page or to any chapter and click Add Content next to CUSTOMIZE at the top of the page. Added content items will appear at the bottom of that e-Book page.
From the Course Materials tab: Click Add New Content Item within the Instructor- Added Course Materials section of the page.
From the Assignments tab: Click Add an Assignment at the top of the Assignment Center. From the Create a New Assignment drop-down menu, choose a content item type or select Choose from a Menu of All Item Types. The latter will bring you to a page of annotated assignment options.
2. When you click Save in the Content Item Settings page, the Quiz Detail page appears. To add questions to the quiz, click Add Question in the Customize toolbar at the top of the page.
3. From here you can add questions from the question bank or create your own questions using the Question Editor. You can also import questions from an existing text quiz and add section headings within the quiz.
4. When you're done adding questions, click Done Adding Questions in the Customize toolbar.
5. The Quiz page shows your questions in a list. Use the buttons next to each question to move, edit, delete, or expand the question.
15 SpeechClass Help for Instructors
Moves the question to the top of the question list.
Moves the question up one space in the question list.
Moves the question down one space in the question list.
Moves the question to the bottom of the question list.
Takes you to the Question Editor for that question.
Removes the question from the quiz.
Expands the question so that you can see it as your students will see it.
Collapses the question so that only the first line is shown.
6. To rearrange more than one question at a time, click Rearrange in the Customize toolbar at the top of the page. Click and drag questions in the list to rearrange them. Then click Save.
Other commands in the Quiz page's Customize toolbar let you change settings, assign the quiz to students, view submissions, run a report on the quiz, and access the Utilities menu.
Adding Questions from the Test Bank
SpeechClass has a question bank full of quiz questions created by the textbook authors. To create quizzes more easily, you can look through these questions and select the ones you want.
To add questions from the bank:
1. Go to the From an Existing Question Bank section of the Add Question page.
To get to the Add Question page, create the quiz or click the quiz name in the e-Book, Course Materials page, or Assignment Center. Next, click Add Questions from the Customize toolbar at the top of the page.
2. Choose a question bank from the drop-down menu.
3. Choose chapters from which to pull questions. To choose multiple chapters, hold down the Ctrl key on your keyboard, but note that you can choose no more than four. Then click Go.
16 Welcome
4. A list of questions appears. To view a question in full, click to expand it. Click to collapse it. You can also click Expand All or Collapse All at the top of the page to expand or collapse all questions in the list. If there are more questions than will fit on the page, click the numbers at the bottom of the list to view other pages. You can also change the number of questions shown on each page.
5. To narrow the selection of questions, click Filter Questions and enter one or more search terms in the search box. Click Apply.
6. When you've found a question you want to include, click Add next to it. To add several questions at once, select the check box next to each question and then click Add Selected Items at the top of the page. You can also click Select All Questions or Unselect All Questions to select or deselect all of the questions at once.
7. When you're finished, click Back to Question Bank/Question Type Chooser at the top of the page to select a different bank of questions to choose from, or click Done Adding Questions to return to the Quiz page.
You can also tell SpeechClass to use the question bank to randomly generate questions in the quiz, so that each student who takes the quiz will see a different set of questions.
Randomly Generating Quiz Questions
Optionally, you can set up a quiz so that SpeechClass randomly chooses questions from a pool each time a student takes the quiz. This way, different students are presented different questions. You specify a pool of questions to pick from and the number of questions to include. You can create an entire quiz of randomly generated questions, or you can mix randomly generated questions in with static questions.
To add randomly generated questions to a quiz:
17 SpeechClass Help for Instructors
1. After you’ve selected your category and clicked go, click the Add Randomly Selected Items button above the list of questions. (If you want SpeechClass to pick from a more limited pool of questions, select them on this page first.) Additional options appear on the page.
2. Choose the pool to take questions from: it can be all of the questions in the displayed bank or only those you selected.
3. Enter the number of questions to add.
4. Click Go. NOTE: You may have to move the horizontal scroll bar to see the Go button.
5. The specified number of randomly selected questions are added to the quiz and appear as a line item under the Current Questions in Quiz heading. The line item reads [Q#-#] Students will see # randomly selected questions from this pool. To add to the pool, click to expand to see all the questions, then click Add Question to This Set.
6. If you wish, you can add other questions to the quiz in addition to the randomly selected questions. When you're finished adding questions, click Done Adding Questions in the Customize toolbar.
Creating Your Own Questions
In addition to selecting questions from the question bank, you can create your own questions to add to a quiz.
To create your own quiz questions:
1. Click Add a Question in the Quiz page. (Create the quiz or click the quiz name in the e- Book, Course Materials page, or Assignment Center.)
2. In the Create Your Own section of the page, choose the type of question you want to add and click Go.
18 Welcome
3. Use the Question Editor to construct the question.
4. Click Save.
5. The Add Question page returns, with your question in the Current Questions in Quiz section on the right. Use the buttons next to the question to move, edit, delete, or expand the question.
Moves the question to the top of the question list.
Moves the question up one space in the question list.
Moves the question down one space in the question list.
Moves the question to the bottom of the question list.
Takes you to the Question Editor for that question.
Removes the question from the quiz.
Expands the question so that you can see it as your students will see it.
Collapses the question so that only the first line is shown.
6. Repeat Steps 2–4 to create more questions for the quiz. You can also add questions from the question bank.
7. When you're done, click Done.
19 SpeechClass Help for Instructors
Using the Question Editor
The Question Editor lets you create your own questions or modify questions from the Test Bank. (The Test Bank is a bank of prewritten questions related to the online course material.) To get to it, choose a question type in the Create Your Own section of the Add Question page. (Create the quiz or click the quiz name in the e-Book, Course Materials page, or Assignment Center. Next, click Add Questions from the Customize toolbar at the top of the page.) To use the Question Editor to edit a question already in your quiz, click the edit icon . Now click Go.
The editing options available depend on the type of question you're creating. (See Quiz Question Types for details.) Generally, you enter the question text and possible answers and assign point values to give for correct or partially correct answers. For questions that have no fixed answer, such as short answer or essay, assign a point value to the question. For these, you'll have to review quiz submissions individually to manually mark the question correct or incorrect.
Use the General Feedback text box to enter question-specific feedback to give to all students after they take the quiz. With advanced settings, you can assign response-specific feedback that depends on which of the fixed answers was selected.
To display an image with the question, you can upload a graphic into the Image URL field. Most input fields have an HTML Editor link underneath them, which opens the Edit toolbar so you can format the text in the field.
Select the Advanced checkbox to make advanced options available.
Feedback. For multiple-choice questions, you can assign response-specific feedback to certain answers by entering it into the Feedback text boxes to the right of the Choices/Answers text boxes. When a student chooses that answer, he or she will instantly be given this feedback. Not available for short-answer, true/false, and essay questions.
For fill-in-the-blank questions, you can select a Grading mode and enter a Precision level that will determine how close an answer needs to be in order to get credit.
The Keywords and Advanced Options features are not yet available. Please ignore these fields.
20 Welcome
Quiz Question Types
There are several types of quiz questions you can create, and each type presents different options in the Question Editor. To create one of the question types listed below, click on the Assignments tab to open the Assignment Center. Click Add an Assignment and select Quiz (homework, test, etc.) from the Create a New Assignment drop-down menu. Click Create Instant Quiz and then in the Create Your Own section of your newly created quiz page, choose the question type from the drop-down list and click Go.
Click on the question types listed below for details about each.
Teaching Tip: For each question type, you can select Normal or Advanced options to create a question. An important difference between the two options is in the specificity of feedback. Under the Normal setting, you can give general feedback that will appear after the student answers the question. Under the Advanced setting, you can enter feedback that is specific to each answer choice. For example, say you’ve set up four possible choices for a multiple-choice question: A is the best possible answer, B is the second best, C is the third best, and D is the weakest choice. You may want to use the advanced option to explain, for example, why A is best, why B is not as strong as A, why C is not as strong as B, and why D is an unacceptable answer.
Multiple Choice
Choose whether to have alpha ordinal display (A, B, C, D) or numerical ordinal display (1, 2, 3, 4) for the answers.
Enter the text and point value for each choice. To enter more than four choices, click Add More and enter the number of additional choice slots you want. Enter general feedback that will appear after the student has submitted his or her answers.
Teaching Tip: Depending on how subtle the differences between a question’s choices are, you may want to discuss why some choices are more correct than others. You can also talk about what would make an incorrect or a less correct choice more accurate.
True or False
Enter each question’s text and choose whether the answer is true or false. Assign a point value to the question and provide feedback on why answers are true or false.
Fill-in-the-Blank
Enter a question’s text and allowed answers. Assign each answer point values and provide feedback.
Note: With Advanced settings, you can require an exact match for an answer, prohibit the rounding of numbers, or prohibit SpeechClass from trying to match like-sounding words.
Fill-in-Multiple-Blanks
Enter a question’s text, your allowed answers, and the percent-of-the-entire-question point value for each answer.
Note: With Advanced settings, you can require an exact match for an answer, prohibit the rounding of numbers, or prohibit SpeechClass from trying to match like-sounding words.
21 SpeechClass Help for Instructors
Choose the number of answer boxes that will be available to students. Next to each answer, use the Allow in Answer Box drop-down menu to specify whether the answer will be considered correct if entered in any of the text boxes or only in a specific text box. Enter the point value and general feedback for the entire question.
Drop-Down Menu
Enter a question’s text, your fixed choices, and the point value for each choice. To enter more than four choices, click Add More and enter the number of additional choice slots you want.
Multiple Select
Choose whether to have alpha ordinal display (A, B, C, D) or numerical ordinal display (1, 2, 3, 4) for the answers.
Enter a question’s text, your fixed choices, and the point value for each choice. To enter more than four choices, click Add More and enter the number of additional choice slots you want.
In the Grading drop-down menu, choose whether to allow points for each correct answer (Normal), to allow points only if all correct answers are selected (All or Nothing), or to subtract points for correct answers not selected (Allow Negative).
To limit the number of selections possible, choose a number from the Max Selections drop-down menu.
Matching
Enter a question’s text, your list of terms to be defined, and your list of definitions. Assign a point value to each and, from the Match drop-down menu, select the number of the term to correlate with the definition. Finally, provide general feedback that the student will receive after submitting his or her answers.
Teaching Tip: The Advanced setting contains a slightly different feedback option for the Matching and Ordering questions. The specific feedback will appear for all choices that a student gets wrong. In its current form, there’s no indication of which item each line of feedback is referring to, which may be confusing for students. Thus, it might be best to provide only general feedback with these two question types.
Ordering
Enter a question’s text and your fixed choices and assign a point value to each. Use the Order drop-down menu to specify the order in which the answers should appear.
Teaching Tip: The Advanced setting contains a slightly different feedback option for the Matching and Ordering questions. The specific feedback will appear for all choices that a student gets wrong. In its current form, there’s no indication of which item each line of feedback is referring to, which may be confusing for students. Thus, it might be best to provide only general feedback with these two question types.
Short Answer, Essay, or Offline Questions
Enter a question’s text, what you want students to be able to see as the correct answer after they submit the quiz, and the point value for the entire question.
22 Welcome
These question types will not be graded automatically. You must review each answer yourself and manually assign points to answers.
Quiz Question Types: Advanced Options
Custom Question
This feature is not yet available. Please ignore this option.
Calculated Question
A calculated question is a quiz question that is created using variables instead of constant numbers. When a student takes the quiz, SpeechClass randomly generates values for each variable (within a given range) and creates the question and answers on the spot. This way you can have one question with different numeric values, letting you test a single concept multiple times and/or give different questions to different students.
1. To create a calculated question, click on the Assignments tab to open the Assignment Center. Click Add an Assignment and select Quiz (homework, test, etc.) from the Create a New Assignment drop-down menu. In the Create Your Own section of your newly created quiz page, choose Calculated Question from the drop-down menu and click Go.
2. In the Question text box, enter the question as it should appear to students, using variables instead of constant numbers. Enclose all variables in curly braces (e.g., {x}, {y}, and {z}).
3. In the Formula text box, enter the formula to be solved, including all of the variables you used in the question. Specify units, if desired.
4. If you want a multiple-choice question, create formulas and enter units to generate incorrect distractor answers. (Distractor answers are incorrect multiple-choice answers in a calculated question. Because random numbers would be easy to spot as incorrect answers, distractor answers are calculated based on instructor-provided formulas that are similar to, but not the same as, the formula for calculating the answer.) If you want a fill-in-the-blank question, leave the distractor text boxes empty.
Example question with variables and distractors:
Jane has {x} bags of apples. Each bag has {y} apples. She gives {z} apples to Betty. How many apples does Jane have left?
Correct Answer: {x}*{y}-{z} Apples
Distractor 1: {x}*{y} Apples
23 SpeechClass Help for Instructors
Distractor 2: {x}+{y}-{z} Apples
Distractor 3: {x}*{y}+{z} Apples
5. Choose how many different questions you want SpeechClass to generate and how many of those questions you want displayed on the quiz.
6. Choose how many points each question is worth.
7. Click Continue. The Calculated Question Wizard shows your question and the correct formula.
8. For the variable parameters, enter a minimum and maximum value for each variable and choose the number of decimal places a variable can have (leave at 0 to use only whole numbers). Then click Continue.
9.
SpeechClass presents a set of variable values for each question it has generated. You can replace any of the values with your own; just click the number and type.
10.
Choose the number of decimal places the answer will be rounded to. Then click Continue.
11. SpeechClass generates a set of answers based on your correct formula and distractor formulas. You can replace any of the values with your own.
12.
Select whether or not to require an exact match for an answer.
13. Click Finish.
24 Welcome
Import Questions
Importing questions into a quiz is helpful if you have questions already typed in a program file—such as Word— that you can copy and paste from, or if you have a printed page of questions to type in.
To import questions into a quiz:
1. Either create the quiz or, if you open an existing quiz, click Add Question on the quiz detail page.
2. In the Create Your Own area, select Import Questions from the Choose a Question Type drop-down menu and click Go.
3. In the Import Questions text box, type or paste the questions you want to import. For SpeechClass to correctly import your questions, they must be in a very specific format.
4. From the Choice drop-down menu, choose how choice questions will be treated by default—either as multiple-choice or multiple-select.
5. From the Open-Ended drop-down menu, choose how open-ended questions will be treated by default.
6. For Points, select the value you want to assign to each question. For multiple-select questions, each correct choice is given this value.
7. Click OK.
Example 1 (multiple choice):
25 SpeechClass Help for Instructors
Q: Which does a computer not require?
A. Electricity B. Keyboard C. Food and water D. Monitor
Answer: C Points: 2
Example 2 (short answer):
Q: What do you use to type on a computer?
Answer: Keyboard Points: 3
Example 3 (multiple select):
Q: Which of the following will you find in most (offline) classrooms?
A. Desks B. Breathtaking panoramic views C. White/chalk board D. Football field
Answer: A; Percentage: 50 Answer: C; Percentage: 50 Points: 5
Format for Imported Questions
Questions you import into quizzes must adhere to a very specific format:
Each question should begin on a new line.
The first line of each question should start with ”Q:” or the question number followed by a period (”1.,” “2.,” ”3.,” etc.).
If the question has choices, the choices should immediately follow the question text.
Each choice should be on a line by itself.
Each choice should begin with a choice letter followed by a period (”A.,” ”B.,” ”C.,” etc.).
The following optional settings can be added after the question and its choices. Each setting should be on a line by itself in the format SettingName: SettingValue.
ANSWER: For choice questions, enter the letter of each correct choice separated by commas. For open-ended questions, enter the actual answer text. Fill-in-multiple-blanks questions should have each answer on a separate line in the format of Answer:
POINTS: The integer point value for the question. For Multiple Select questions, this is the value of each correct choice.
26 Welcome
IMAGE: The URL of an image to display before the question text.
FEEDBACK: Text to display after the user submits the quiz.
TYPE: Identifies the specific question format to use. MC = multiple choice, TF = true/false, MS = multiple select, SA = short answer, FB = fill-in-the-blank, FM = fill-in- multiple-blanks, ES = essay, OI = Offline Item.
ANSWERBOXES: Valid for fill-in-multiple-blanks only, this indicates the number of answer input boxes to display to the user.
Section Heading
A section heading is a block of text and/or an image that you can put into a quiz—either to introduce the quiz or to separate its sections.
To create a section heading:
1. Either create the quiz or, if you open an existing quiz, click Add Question on the quiz detail page.
2. In the Create Your Own area, select Section Heading from the Choose a Question Type drop-down menu and click Go.
3. In the Text area of the Section Heading Editor, enter the text you want to appear in the section heading.
4. Select whether to allow the heading to be scrambled when scrambling questions. Note: Choose this if you want your headings to remain in one place, but allow the questions within the heading to be scrambled.
5. Choose the maximum number of items to display between this section heading and the next. If there are more questions in the section than the maximum specified, SpeechClass randomly chooses which ones to include.
27 SpeechClass Help for Instructors
6. Enter any general feedback you want to appear under the section heading after students take the quiz.
7. Enter a URL for any image you want to display.
8. Click Save.
Algorithmic Question (BETA)
Clicking on this question type brings you to a preview of how the algorithmic question authoring tool will work when it is released in Fall 2009. If you’re interested in being a beta tester for this tool before its fall release, contact [email protected].
Games
Creating a Game
In SpeechClass, you can construct a crossword puzzle or quiz game show to test students' knowledge, encourage collaboration, and generate enthusiasm.
To create a game:
1. Select Game from the Content Creation page.
From the e-Book tab: Go to the main e-Book page or to any chapter and click Add Content next to CUSTOMIZE at the top of the page. Added content items will appear at the bottom of that e-Book page.
From the Course Materials tab: Click Add New Content Item within the Instructor- Added Course Materials section of the page.
From the Assignments tab: Click Add an Assignment at the top of the Assignment Center. From the Create a New Assignment drop-down menu, choose a content item type or select Choose from a Menu of All Item Types. The latter will bring you to a page of annotated assignment options.
2. Specify the game's basic settings (see Adding Course Content for details). When you click Save, a Game Details page appears.
3. For Game Type, select either Crossword Puzzle or Quiz Show.
4. Create the questions and answers for the game.
For a crossword puzzle, enter in questions (hints) and answers. You need at least five for SpeechClass to be able to match up the words. You can add text boxes for additional question/answer pairs by clicking Add Question.
28 Welcome
For a quiz show, first create 1–4 categories of questions. Then enter questions and dollar values and assign questions to one of your created categories. Click Edit to input different potential answers and select which one is correct. To add text boxes to enter more questions, click Add Question.
5. Click Save.
For crossword puzzles, SpeechClass creates a crossword grid with boxes representing each of the answers overlapping each other in places where they have the same letters. To begin the game, click in one of the boxes.
For quiz shows, SpeechClass creates a grid with the categories listed at the top and dollar values for the questions below. Students can select questions and answer them to win money. Their final score adds the dollar values of all the questions they got right. Surveys
Creating a Survey
A survey is an easy way to gather information from students. You can use surveys, for example, to gather students' expectations at the beginning of the class (Why are you taking this class? What do you hope to learn?) or to collect evaluations at the end of the class (Did you find SpeechClass easy to use? Were there areas you wish we had covered more in class?).
Unlike quizzes, answers in surveys cannot be graded individually, although you can assign them to students and give points for completion.
To create a survey:
29 SpeechClass Help for Instructors
1. Select Survey from the Content Creation page.
From the e-Book tab: Go to the main e-Book page or to any chapter and click Add Content next to CUSTOMIZE at the top of the page. Added content items will appear at the bottom of that e-Book page.
From the Course Materials tab: Click Add New Content Item within the Instructor- Added Course Materials section of the page.
From the Assignments tab: Click Add an Assignment at the top of the Assignment Center. From the Create a New Assignment drop-down menu, choose a content item type or select Choose from a Menu of All Item Types. The latter will bring you to a page of annotated assignment options.
2. Specify the survey's basic settings (see Adding Course Content for details). When inputting the settings, if you want survey responses to be anonymous, click Advanced and select Make Submissions Anonymous in the Assignment Tab. Assign the survey if you like. Otherwise, students can access it from the page where you created it. When you click Save, a Survey Detail page appears.
3. Click Add Question in the Customize toolbar at the top of the page.
4. Click the type of question you want to add to the survey. The various question types are set up similarly, but they provide different methods for users to answer the question, such as a text box, checklist, or drop-down list. Depending on the question type, the options in Steps 4–9 may not be applicable. If so, skip the steps.
Note: You can also import questions from another survey (see Import Questions from an Existing Survey).
5. Enter the text of the question. Use the Edit toolbar to format the text or check spelling.
6. For Display Mode, choose normal or compact.
7. For questions with multiple choices, click the buttons to enter and rearrange answers.
To add a new choice, click Add and then type in the choice in the dialogue box and click OK.
Use the Edit, Delete, and Up and Down buttons to change, remove, or rearrange choices. You can also Copy or Paste choices.
To designate a choice as selected when a user begins the survey, click the choice so that it is selected (e.g., the fourth answer in the figure). Then choose Selected in the drop-down box. Choices that will be selected when the survey begins are marked with a plus (+) symbol, and choices that will be unselected are marked with a dash (-).
30 Welcome
8. Use the Attributes text box to enter any HTML field attributes for the input field. For example, when adding a TextArea, you could include an attribute of "cols=80 rows=10" to define the size of the input area.
9. If you want to include an image, click Add next to the Image URL text box, use the pop- up window to locate an image file on your hard drive, and click Upload File. SpeechClass loads the file onto the server and inserts a link to it.
10. If you select the Advanced checkbox, you can specify a unique Field ID to the question (as opposed to one that is randomly generated), adjust the question sequence, or enter additional Advanced Options. These options can be used to make exported results more readable.
11. Click Save. Your question appears in the Survey Detail page.
From the Survey Detail page, click Add Question to add another question to the survey. Click Rearrange to reorder questions. Next to each question are Edit and Delete buttons that you can use to modify or remove the question.
Click Preview to see what the survey looks like. Click Begin [Survey name] to take the survey yourself.
After students have had an opportunity to take the survey, you can review the survey responses.
Import Questions from an Existing Survey
Importing questions into a survey is helpful if you have questions already typed in a program file —such as Word—which you can copy and paste from, or if you have a printed page of questions to type in.
To import questions into a survey:
1. Create the survey.
2. In the Survey Detail page, click Add Question.
3. Click Import Questions.
4. In the Import Questions text box, type or paste the questions you want to import. For SpeechClass to correctly import your questions, they must be in a very specific format.
31 SpeechClass Help for Instructors
5.
From the Choice drop-down menu, choose how choice questions will be treated by default—checklist, drop-down list, option list, or Likert scale.
6. From the Open-Ended drop-down menu, choose how open-ended questions will be treated by default.
7. Click OK.
Format for Imported Questions
Questions you import into surveys must adhere to a very specific format:
Each question should begin on a new line.
The first line of each question should start with ”Q:” or the question number followed by a period (”1.,” “2.,” ”3.,” etc.).
If the question has choices, the choices should immediately follow the question text.
Each choice should be on a line by itself.
Each choice should begin with a choice letter followed by a period (”A.,” ”B.,” ”C.,” etc.).
The following optional settings can be added after the question and its choices. Each setting should be on a line by itself in the format SettingName: SettingValue.
ID: A logical identification for the question.
DISPLAY: COMPACT (formats question to use less space).
IMAGE: The URL of an image to display before the question text.
FEEDBACK: Text to display after the user submits the survey.
TYPE: Identifies the specific question format to use: TX = single-line text, TA = multi-line text, CB = checkbox, CL = checklist, DL = drop-down list, OL = option list, LS = Likert scale.
Reviewing Survey Responses
32 Welcome
After your students have completed their survey, you'll want to review the responses. You can review individual responses, give an overall grade for survey completion, and reply to students. You can also get basic statistical information about the survey, such as counts and averages, by exporting response statistics to a spreadsheet or statistics program.
To view, grade, and/or reply to individual responses:
1. Go to the Survey Utilities page.
From the Course Materials or e-Book page, move your mouse over the item title and click Utilities.
From the Assignment Center, click the item title. Select Utilities at the end of the Customize toolbar.
2. Click View, Grade, or Delete Submissions.
3. The Submissions page lists every response to the survey so far. From here, you can click View to see individual responses, click Delete to delete a submission, or click Grade to grade or reply to a submission.
You can only grade submissions if you've assigned the survey and did not make submissions anonymous. Enter the points to give and any remarks you want the student to see next to the grade. If you select Send as Mail Message to User, your remarks will be sent in an e-mail.
To export response statistics:
1. Go to the Survey Utilities page.
From the Course Materials or e-Book page, move your mouse over the item title and click Utilities.
From the Assignment Center, click the item title. Select Utilities at the end of the Customize toolbar.
2. Click Export Response Statistics.
3. In the Survey Export page, choose a file format for the resulting text file.
4.
Select the checkboxes for the headings and data you want included.
33 SpeechClass Help for Instructors
5. Click Export, then click Open to view the file in the associated program or click Save and specify a location in which to save the file.
When you open the exported file in a spreadsheet or statistics program, you should be able to review questions, response counts, answer counts, and, for some question types, averages.
Uploading a File
To upload a file to SpeechClass:
1. Click Upload File on the Content Creation page.
From the e-Book tab: Go to the main e-Book page or to any chapter and click Add Content next to CUSTOMIZE at the top of the page. Added content items will appear at the bottom of that e-Book page.
From the Course Materials tab: Click Add New Content Item within the Instructor- Added Course Materials section of the page.
From the Assignments tab: Click Add an Assignment at the top of the Assignment Center. From the Create a New Assignment drop-down menu, choose a content item type or select Choose from a Menu of All Item Types. The latter will bring you to a page of annotated assignment options.
2. The Upload a File page appears. Click Browse and locate the desired file on your computer. (Or you can click Drag-and-Drop and then click and drag the file from your computer into the Drag-and-Drop square and click OK.)
3. Enter a title for your file. 4. Select a file type, or leave the setting on AutoDetect (recommended) to have SpeechClass automatically detect the file type.
When set to AutoDetect, SpeechClass inspects the uploaded file (including zip file contents) to determine its file type. It then performs the appropriate action for that file type. See below for details.
5. Click Upload File.
When File Type is set to AutoDetect, SpeechClass handles the uploaded file as follows:
Graphic Files. Graphic files are automatically imported (even when stored in a zip file) and configured to display automatically when the student clicks on the content link. Supported file types include .JPG, .GIF, .BMP, and .PNG. TIFF files will require the student to download the file for offline viewing.
Microsoft Office Files. Files created in Microsoft Office applications (Word, PowerPoint, Excel, Access) will be uploaded and stored for student download and viewing.
Web Pages. SpeechClass uploads Web pages seamlessly and presents the contents of the page to the student when he or she clicks the content link.
34 Welcome
Zipped Web Pages/Sites. You can load complex course material and multi-page HTML content by zipping your HTML files and uploading that zip file. After the upload, SpeechClass asks you to pick the top-level (index) page from a list. SpeechClass updates the content link to point to this page, automatically launching the Web site when a student clicks the link.
Content Item Settings
Overview of Content Item Settings
When you create a content item, often the first thing you will see is the Content Item Settings page, which is a set of tabbed windows where you enter the item’s title, description, or directions and where you specify deadlines, student access, and whether or not the item will appear in the Gradebook, and more. A Settings option at the top of the page lets you toggle between Normal and Advanced modes. Advanced mode adds further options to the page.
Content item settings are usually split into four tabs in Normal mode and five tabs in Advanced mode. Quizzes and surveys have five tabs in Normal and six in Advanced.
Summary tab displays a summary of the setting options you have selected in the other tabs.
Content tab includes basic information such as item title and description or directions.
Assignment tab lets you assign the content, set due dates, and enter Gradebook values.
Delivery tab is for quizzes and surveys. It determines whether questions will be presented in the same order to each student or scrambled.
Access tab includes options to restrict student access to the item.
Automate tab appears in Advanced mode only. You can use it to set up actions that are triggered by events, for example, to send an e-mail after an assignment is graded.
You can return to the settings at a later time. Find the item in the e-Book, the Course Materials page, or the Assignment Center and then hover your mouse over the item title and click Settings when it appears below or next to the title.
35 SpeechClass Help for Instructors
Content Tab
The Content tab of the Content Item Settings page is where you enter basic information about a content item. In Normal settings mode, there are three options:
Title. Enter a title for your item.
Subtitle. Enter a subtitle, if desired.
Text Area. The large text area at the bottom is used differently. It can be a description or instructions, for example, depending on the item type you're working with (see Content Item Types for specific directions).
For forums and public discussion forums, you'll see three more options:
Type. Specifies the item as a discussion forum or a public submission space. With the latter, students can upload files to the forum to make them available to other members for peer review of essays or discussion of text, audio, image, or video files students have found outside class.
Group Discussion Mode. When enabled, this option limits forum display by group. Students can see only postings by others in their group(s). Instructors can switch between viewing all postings or only those made by a given group. For a large class, this option makes it possible for students to have meaningful discussions in a more manageable forum.
Note: When using Group Discussion mode, be sure to include yourself in all the individual student groups. Otherwise, students won't be able to see your postings.
Allow students to start new threads. You can allow or prohibit students from starting new threads. If you want students to discuss your topics only, select “No.” If you want them to talk about other things that interest them, select “Yes.”
For additional options, click Advanced at the top of the page.
Sequence specifies this item's order of placement in the instructor-added course materials section of the Course Materials page. By default, new items are placed at the end of the list. Entering a number here locks the item into a position. For example, if you enter 2, the item will be second on the list.
Page ID is a numeric or text ID used to identify the item if it is exported.
Open In determines whether the content is opened in the same browser window, a new window, the parent window, or the top window. If the content item is a link, you can select Hide Title to repress display of the Web site's title.
Icon URL lets you enter a Web address or otherwise find a graphic to use as an icon for the item.
Advanced Options is not yet available. Please ignore this field.
Assignment Tab
The Assignment tab of the Content Item Settings page is where you set options for assigning the item to students. In Normal settings mode, there are two option areas:
36 Welcome
Assignment Settings. To assign the item, select the Assign Item checkbox. Doing so makes additional assignment options visible.
Due Date specifies the date and time by which the assignment should be completed. For open-ended assignments, deselect the date checkbox. . Assignment Reminder schedules a reminder e-mail to students before the assignment is due. If you select this option, enter the number of hours prior to the due date that the warning should be sent; then enter the e-mail subject and e-mail message. SpeechClass will send the e-mail automatically.
Gradebook Settings. To enter the item into the Gradebook, select the Include Item in Gradebook checkbox. This makes additional Gradebook options visible.
Category specifies what group the assignment is added to. Click Add New Category to create a new assignment category.
1. Click the Add New Category button.
2. Enter the category title and weight given to the category.
3. Select whether or not to have SpeechClass automatically calculate the grade value.
4. Select whether or not to make the category extra credit.
Points Possible determines the maximum points students can receive for the assignment.
Calculation Type appears only for items that can be graded automatically. This setting determines how grades for the assignment will be calculated: by first submission (the default), average score, maximum score, last submission, or manually.
Display Format determines the how the grade is displayed in the Gradebook. Options include letter grade, percentage, and score.
Hide Gradebook Entry from Students determines whether the assignment and grade appear in the students' Gradebook.
For drop boxes, an additional option appears:
37 SpeechClass Help for Instructors
Submission Settings. Specify the maximum number of submissions allowed and choose whether or not to enable a message box and/or attachments.
On quizzes or surveys, two additional options are available in the Assignment tab.
Take Settings. Select the checkbox to allow students to take the quiz or survey, as opposed to only being able to review previous submissions.
Submission Settings. For quizzes, choose the number of maximum submissions a student can make. Click Advanced at the top of the page to reveal more Submission Settings options. In Advanced Settings mode, the following Submission Settings options appear for quizzes and surveys:
Validation. Choose how much warning students get about unanswered questions.
Auto-Save. Choose how frequently SpeechClass will automatically save students' responses.
Do Not Allow Users to Save and Finish Later. Select whether to allow or disallow students to save and finish later.
Make Submissions Anonymous. Select whether to make submissions anonymous. This is most useful for ungraded class surveys.
Delivery Tab
The Delivery tab of the Content Item Settings page is only applicable to quizzes and other items, such as surveys, that ask the user a series of questions. In normal settings mode, there are two option areas:
Display Settings. Set options to determine how questions are displayed.
Display Mode. Choose whether to display all questions on one page, one question at a time with the ability to move back and forth between them, or one question at a time without the ability to go back to previously answered questions.
Scramble the order in which questions are delivered, if enabled, scrambles the order of questions, making it harder for students to share answers.
38 Welcome
Scramble the order of choices on questions, if enabled, scrambles the choices presented in multiple-choice questions, again making sharing more difficult.
Time Settings. Select if there will be a time limit. If so, enter the time limit, the warning time, and select whether or not to automatically submit the quiz when the time is up.
In Advanced Settings mode, an additional option area appears:
Review Settings. Select which review tools—such as an answer key, points awarded, overall score, and question text—will be available to students. Deselecting a checkbox makes that review option unavailable to students.
Access Tab
The Access tab of the Content Item Settings page is where you set options for restricting access to the item. You can use this when you create an item but don't want it to be visible until later in the course. Or you might want certain assignments to be visible only to certain groups. In normal settings mode, this tab contains one option:
View Restrictions. Select this checkbox to prevent users from viewing the item.
Click Advanced at the top of the Access tab page to switch to Advanced Settings mode. Several other options come into view.
Viewable By. Choose what kind of user can view the item. Options include students, course editors, or the course author.
39 SpeechClass Help for Instructors
Password. To require a password to access the item, select the Password checkbox and enter a password. You will need to remember your password to view the item later.
Group Access/Group List. To limit access to specific groups, choose Selected Groups from the Group Access drop-down menu. Then select the checkbox next to each group you want to be able to view the item. To specify different access settings such as a password or end date, click the group name, set option overrides, and click Save.
Tracking. Override the tracking option for all users in this group or only a specific type of user in this group.
Hidden. Override the Do Not Allow Users to View This Item option, specifically hiding or displaying the item for this group.
Password. Enter a password to require specifically for members of this group.
Viewable By. Specify what kind of user in this group can view the item.
Start Date. Specify a different date on which the item will become viewable to this group.
End Date. Specify a different date after which this group will no longer see the item.
Advanced Settings. Specify such things as a priority value for the group, auto-save, delivery, and feedback options.
40 Welcome
Available/End Dates. You can specify beginning and ending dates on which the item will not be visible before or after. Click the checkbox and enter the date.
Edit Restrictions applies to quizzes and surveys only. Use the Editable By and Object Editable By drop boxes to choose what user level can edit the item.
Internet Security applies to quizzes and surveys only. Select the amount of browser security you want to impose on the item. Use the IP Filter text area to grant or deny access to specific IP addresses. (Each machine connected to the Internet has an address known as an Internet Protocol address (IP address). The IP address takes the form of four numbers separated by dots, for example: 123.45.67.890.) You can use this option to make a quiz viewable only in a specific classroom or computer lab.
To restrict a quiz or survey so that it can only be accessed from specific computers, enter the computers' IP addresses as follows:
Use commas ( , ) to separate multiple IP addresses.
To allow access from an IP address, precede it with a plus sign ( + ).
To prohibit access from an IP address, precede it with a minus sign ( - ).
Use an asterisk ( * ) within an IP address as a wild card, meaning all values between 0 and 255.
In cases where an IP address is included in more than one entry, the most specific entry will be applied. For example, a setting of
-*.*.*.*,+207.46.249.*,-207.46.249.5
will allow access to any IP address within the 207.46.249 class C network with the exception of 207.46.249.5, which has been excluded.
Access Tracking. Select the Enable User Tracking for Students checkbox to track access information for the item. This information can be viewed later by running reports.
Automate Tab
The Automate tab of the Content Item Settings page is only visible in Advanced Settings mode.
The Action Editor lets you set specific actions that SpeechClass will execute if and when a specific event takes place. For example, you could assign a quiz and set up an action that automatically enrolls students in different groups depending on their score. Or you could set up an e-mail that is automatically sent to students after they submit an assignment.
To set an action:
1. Click Action Editor located just below the large text area. This opens the Action Editor in a pop-up window.
41 SpeechClass Help for Instructors
2. Click New and then click the type of action you want to add.
42 Welcome
3. Enter the information for the action to be taken.
4. In the Event Settings section, choose the Event that will trigger the action. You can also set a specific criteria to trigger the event.
43 SpeechClass Help for Instructors
For example, with a grade event you can set criteria that will only trigger the event if a minimum percentage is achieved. Enter the minimum number (e.g., 79) or enter a grade range (e.g., 0–79).
5. Click Save.
6. Arrange your actions using the Up and Down buttons.
7. Click Save when finished.
Content Item Utilities Menu
Overview of Content Item Utilities Menu
The Content Item Utilities Menu gives you access to file-managing commands that relate directly to a particular content item.
To access this menu from the e-Book or Course Materials page, position your cursor over any content item and click Utilities in the displayed hover menu. To access it from the Assignment Center, click the item title and then click Utilities in the CUSTOMIZE menu. (Note: The Utilities menu is not available for discussion forums.)
The options that appear in the Utilities menu differ, depending on the content item. There are three basic utilities available for most items:
Associated File Manager lets you add, delete, copy, move, rename, and download files associated with the content item.
Move Item displays a directory of folders in the e-Book, Course Materials page, or Assignment Center. Click the folder where you want to move the content item.
Export Item lets you export the content item to another course or learning-object repository.
Teaching Tip: Using the Move Item command is the easiest way to move content items into a folder you’ve created to hold multiple items. For example, say it’s the middle of the semester, your class meets three times a week, and you’ve uploaded a set of notes into the Instructor-Added Materials section of the Course Materials page after each class period. You now have a long list of unorganized documents in your Instructor-Added Materials section. To organize them, you create a folder called Lecture Notes to hold all your lecture notes. To move each set of notes into the folder, you must open the document’s Utilities menu, click Move Item, and select the Lecture Notes folder. You must repeat these steps for each document you want to move into the Lecture Notes folder. For more information on folders and moving files, see Organizing Course Materials.
Other commands are specific to the type of content item selected. Some of these are duplicate functions you can perform elsewhere, while others are only available in this menu.
View, Grade, or Delete Submissions takes you to a content item’s Submissions page where you can grade by submission.
Grade by Question allows you to grade all student submissions one question at a time.
44 Welcome
Export Submission and Grade Data creates a text document that can be read by most spreadsheet programs. Choose the format for the text document and select what information you want included.
Export Response Statistics creates survey response data that you can read in a spreadsheet or statistics program.
E-mail Quiz/Survey sends the quiz or survey, along with your message, to any e-mail address.
Download Submissions creates a zipped text document that includes submission information. You can download all submissions or only ungraded submissions. Click Download and choose a location on your computer. The file can be opened in most zip programs.
The following commands are currently unavailable: Add to Questions Pool, View Posted Submissions Only, Export Posted Submissions, Pending Items, Grade Forum, Print Forum, Convert Quiz to Assessment, and SCORM Assignments.
Managing Associated Files
Part of the content item Utilities menu, the Associated Files Manager opens a directory of all outside files associated with a given content item.
1. In the e-Book or on the Course Materials page, position your cursor over the content item name. In the Assignment Center, click on the item title and look for Utilities in the CUSTOMIZE menu at the top of the screen.
2. Click Utilities in the displayed hover menu.
3. Click Associated File Manager.
Click a folder name to view its contents. Click a file name to open that file.
At the top of the Associated File Manager are two commands:
Add Content lets you add files or folders to the content item.
Create a Folder creates a new folder in the current directory. Just enter a folder name and click OK.
45 SpeechClass Help for Instructors
Create a File creates a new text or HTML file. Type a file name, enter text or HTML code in the File Contents field, and then click OK. There's also an option to disable Unicode Format. (Unicode is a set of characters designed to be inclusive of all of the world's writing systems and is useful in multi-lingual environments. Many recent technologies, such as XML and Java, use Unicode. If you're writing code in a computer language that does not support Unicode, deselect the Unicode Format checkbox.)
Upload Files uploads a file from your computer. Enter a file path or click Browse to find the file, and then click Upload.
Drag-and-Drop opens a page where you can drag files from your computer into the window to upload them automatically.
Download All lets you download a zipped file containing all associated files.
Below each folder or file are the following commands:
Download downloads the individual folder or file.
Rename lets you rename the item.
Copy creates a copy of the item.
Move lets you move the item to a different folder.
Zip allows you to zip files.
Delete removes the associated file or folder.
Organizing Course Materials
Overview of Organizing Course Materials
SpeechClass includes several tools and commands that help you organize your course materials. These work the same way for all content items, whether on the Course Materials page, on the Home page, or within the e-Book.
To organize your course materials, you can do any of the following:
Create folders and separators
Copy content items
Import content items
Rearrange content
Delete content
Creating Folders and Separators
46 Welcome
Content items you create on the Course Materials page or within the e-Book appear in a list in the order in which you create them. To help organize content items, you can create folders to group things together on a page. Likewise, you can use folder separators to create text separations between items within folders. You might group items by type—such as homework, quizzes, readings—or chronologically—such as week 1, week 2, week 3—or both. For example, you might have Homework, Quizzes, and Speeches folders, and within those folders have Week 1, Week 2, and Week 3 separators.
Teaching Tip—Folders: Let’s say you create some folders to organize the Instructor-Added Materials section of your Course Materials page. The folders will appear within the list in the Instructor-Added Materials section, just like any other content item. To move an item into the folder, you must choose the Utilities setting from the hover menu that appears when you place your cursor over the item. From the Utilities Menu, click Move Item and choose the folder you just created. You must complete the same steps for each item you want to move into a folder.
Teaching Tip—Separators: Since the purpose of folder separators is to organize items within a folder, you should create separators within the folder after you’ve placed all content items in it. Click on the folder’s name and choose Add Content from the CUSTOMIZE menu at the top of the screen. Choose Folder Content Separator from the content item menu. Add a title and the text you want to use to separate the folder’s content items. When you click Save, the separator will appear at the bottom of the list of content items within the folder. Click Rearrange in the folder’s CUSTOMIZE menu to move the separator between whatever content items you wish.
To create a folder or folder separator:
1. Go to the Content Creation page.
From the e-Book tab: Go to the main e-Book page or to any chapter and click Add Content next to CUSTOMIZE at the top of the page. Added content items will appear at the bottom of that e-Book page.
From the Course Materials tab: Click Add New Content Item within the Instructor- Added Course Materials section of the page.
From the Assignments tab: Click Add an Assignment at the top of the Assignment Center. From the Create a New Assignment drop-down menu, choose a content item type or select Choose from a Menu of All Item Types. The latter will bring you to a page of annotated assignment options.
2. Select Folder or Folder Content Separator.
47 SpeechClass Help for Instructors
3. In the Content tab of Content Settings, enter the title and/or subtitle that you want for your folder or folder separator, along with any text you want to appear beside it.
4. Click Save.
You can then move and rearrange content in whatever ways you find most useful.
Teaching Tip: Using folders as an organizational tool in the Assignment Center is tricky because the Assignment Center has a built-in sorting feature. The Sort Assignments By drop-down menu allows you to sort your list of assignments by type, title, due date, or Gradebook points. In addition, if you assign individual content items within a folder, they’ll appear both in the Assignment Center and within their folder, which might get confusing. Thus, in the Assignment Center, you can assign an entire folder but keep its contents unassigned. For example, you could assign a folder containing speeches to be discussed in class. The grade you give the folder could be a class participation grade. After class is over, you can assign folder grades based how involved each student was in the discussion.
Copying Content Items
To create a content item that is similar to an existing item, you can copy the original and make changes to it. This feature is for copying content items within the same course.
To copy a content item:
1. Go to the Content Creation page.
From the e-Book tab: Go to the main e-Book page or to any chapter and click Add Content next to CUSTOMIZE at the top of the page. Added content items will appear at the bottom of that e-Book page.
From the Course Materials tab: Click Add New Content Item within the Instructor-Added Course Materials section of the page.
From the Assignments tab: Click Add an Assignment at the top of the Assignment Center. From the Create a New Assignment drop-down menu, choose a content item type or select Choose
48 Welcome
from a Menu of All Item Types. The latter will bring you to a page of annotated assignment options.
2. Click Copy Items in the lower-right portion of the page. A directory of files associated with the course appears. Please be patient; the directory can be slow to fully upload.
3. Click the title of the item you want to copy. If you click a folder, the folder and all of its contents will be copied.
A copy of the item is added to the page you were in.
Importing Content Items
If you are the course editor of two or more SpeechClass courses, you can import content items from one of your courses into another. This is useful if you’re teaching multiple sections of the same class, such as first-semester freshman composition.
To import a content item from another course:
1. Go to the Content Creation page.
From the e-Book tab: Go to the main e-Book page or to any chapter and click Add Content next to CUSTOMIZE at the top of the page. Added content items will appear at the bottom of that e-Book page.
From the Course Materials tab: Click Add New Content Item within the Instructor- Added Course Materials section of the page.
From the Assignments tab: Click Add an Assignment at the top of the Assignment Center. From the Create a New Assignment drop-down menu, choose a content item type or select Choose from a Menu of All Item Types. The latter will bring you to a page of annotated assignment options.
2. Click Import from Another Course in the lower-right portion of the page.
3. Choose a course from the drop-down menu. Only courses that you are a course editor for are available.
4. Click Browse. The Course Materials page lists types of course materials you can import. Select the checkbox next to each type you want to import, or click the type name and navigate through the individual contents, selecting items to import.
5. If you’re importing quizzes, under the heading Quizzes, select Include Question Keywords.
6. Click Copy Items to import the selected items. (The Import Menu button only takes you back to the page on which you chose the course section from which to import one or more content items.)
Note: Please ignore the “Assessments” section of the screen. SpeechClass does not contain assessments.
49 SpeechClass Help for Instructors
Rearranging Content
In the e-Book and the Course Materials Page, you can rearrange listed content. You can also create folders for grouping items.
To rearrange items, click Rearrange in the Customize menu at the top of the page. The Rearrange page lists all content items on the Course Materials or e-Book page. Click and drag items to move them wherever you wish.
To create a folder for storing items, click Add Content at the top of the Course Materials or e-Book page and choose the Folder icon. (See Creating Folders and Separators for details.)
To move an item into a folder, from one folder into another, or to a different SpeechClass area, position the mouse over the item and click Utilities in the hover menu. In the Utilities menu, click Move Item. The Move Utility page lists all existing contents of the e-Book, the Course Materials page, and the Assignment Center. Search through the directory to find your desired location. Click on the location to move the item into it.
Teaching Tip: Using folders as an organizational tool in the Assignment Center is tricky because the Assignment Center has a built-in sorting feature. The Sort assignments by drop-down menu allows you to sort your list of assignments by type, title, due date, or Gradebook points. In addition, if you assign individual content items within a folder, they’ll appear both in the Assignment Center and within their folder, which might get confusing. Thus, in the Assignment Center, you can assign an entire folder but keep its contents unassigned. For example, you could assign a folder containing essays to be discussed in class. The grade you give the folder could be a class participation grade. After class is over, you can assign folder grades based how involved each student was in the discussion.
Deleting Content
You can delete course content from the e-Book, the Assignment Center, or the Course Materials page. Also, from the e-Book or Course Materials page, you can delete several items at once.
From the Assignment Center:
To delete content, find the item in the list of assignments and click Remove on the far right of the screen. You will be asked if you want to unassign the item or delete it. Note: If the item was created from the Course Materials page or the e-Book, you must go to that page to delete it.
You will be able to access the item, and reassign it if you wish, by clicking Show Unassigned Items in the top-right portion of the Assignment Center.
From the e-Book or the Course Materials page:
To delete a single content item, find the item and move the mouse over it. Click Delete on the displayed hover menu. A Delete Menu gives you options for deleting. For example, you can delete all submissions to a drop box without deleting the drop box itself. Select the option you want, then click OK to confirm.
50 Welcome
To delete several items at once, click Delete Items in the Customize toolbar at the top of the page. The Delete Course Materials page lists all instructor-added content. Select the checkboxes next to each item you wish to delete. Click OK. You will be asked if you are sure you want to permanently remove the items. Click OK.
Running Reports
In SpeechClass, you can run reports on content items to view detailed information about them. For example, quizzes and surveys contain an Item Report that allows you to see how many students gave similar responses to questions.
51 SpeechClass Help for Instructors
There are a few different ways to run a report in SpeechClass.
1. From the Home page: Go to the Class Reports component.
Note: If you don’t see the Class Reports component, you can also go to Customize SpeechClass and add it.
When you click Edit, you see options for five different kinds of reports: Recent Mail Messages, Recent Logins, Grade Distribution, Recent Discussion Posts, and Recent Submissions. In addition, you can run a Class Overview Report any time by clicking on the Open Class Overview Report button.
2. From the e-Book and Course Materials pages: Place your cursor over a content item and click Reports on the hover menu that appears below the item’s title.
3. From the Assignment Center: Look in the Actions column on the right of the screen and click on the Report button associated with the specific assignment.
4. From inside the content item: This applies only to quizzes. The Reports link is located in the CUSTOMIZE toolbar at the top of the quiz page.
To Customize Your Assignment Center Report
1. Click Change User Filtering Options to choose what users you want included in your report. For example, you can show students who have or have not finished the assignment, or you can show students who have received a grade above or below a benchmark.
2. Choose the graph type that you want to represent grade distribution.
3. You can hide or show the Grade Distribution and the Individual Student Results.
4. A printable version is available by clicking on the link in the upper right-hand corner.
Types of Reports
Reports run from the Assignment Center contain User Filtering Options, a Grade Distribution graph, and an Individual Student Results table, showing each student’s grade and whether each has completed the assignment. Quizzes and surveys also contain the Item Report feature, which allows you to see how many students gave similar responses to questions.
Depending on the content item, reports run from the e-Book and Course Materials pages might include any of the following options:
Activity Summary lists each user who has accessed the item, along with the number of times each has accessed it.
Activity Detail displays a log showing when and by whom each item was accessed.
Item Analysis shows a breakdown of the different parts of the item, such as questions on a quiz and user responses to each.
Response Summary shows a summary of response by question.
52 Welcome
Setting Course Preferences
Overview
The Preferences page offers access to user-specific settings for your online course. To access this page, click the Preferences button in the left sidebar of any page.
Personal Information opens your user profile, where you can enter contact information and a biography and upload a picture.
Change Password lets you specify a new password to use for logging in.
System Settings lets you set user level to determine assistance level, specify local drives, and forward your course e-mail to another address.
System Settings
To access the System Settings page, click the Preferences button in the left sidebar of any screen. This page lets you set the following user options:
User Level determines how much assistance is offered in the form of notes and directions throughout the online course.
Local Drive Settings lets you specify the letters assigned to your computer's local drives.
Forwarding Address and Mode let you forward your course e-mail to an Internet e-mail address.
53 SpeechClass Help for Instructors
Editing Your Profile
At minimum, your user profile (a profile is a set of information stored about a user) contains your first and last names and an Internet e-mail address. This information is used to identify you in the roster (a roster is a list of instructors and students enrolled in a course), course e-mail, forums (a forum is an online discussion tool, also called an Internet bulletin board; members of the forum can post messages and respond to messages posted by others), blogs (a blog—derived from "web log”—is an online journal or log devoted to one person's postings), and groups (a group, or team, is a set of students defined by the instructor). To help others in the course identify or contact you, you can add further information to your profile, such as phone numbers, your mailing address, or a link to a Web site. You can even add a photo that appears next to your forum postings. Your profile details can be accessed by others via the class roster. When setting up your profile, you can determine what types of users can view what types of information in your profile.
To edit your user profile:
1. Click the Preferences button in the left sidebar of any page. The Preferences page appears.
2. Click Personal Information. The User Profile Editor page appears.
3.
Your first and last names are entered at log-in. You can change this if you prefer to use a different name, and you can add a nickname to use.
4. Specify a different e-mail address if you'd prefer users to contact you outside of course e-mail.
Note: You can't change the e-mail address you use to log in. The address you specify here affects only what is shown in your profile.
5. For the Home page, you can enter a URL to your Web site or FaceBook page or a personal blog.
6. You can use the Photo URL option to include a photo of yourself to be shown along with your name in the class roster, in your blog, and next to your forum postings.
1. Click the Add button.
54 Welcome
2. In the displayed window, click the Browse button.
3. Select a JPG or GIF file that contains your photo and click Open.
4. Click Upload Picture.
The file is copied to the course server and a link to it appears in the Photo URL text box.
7. In About Me, you can enter a paragraph or more about yourself. Use the Edit toolbar to format your text, add links or files, and spell-check your text.
8. Click Save.
Changing Your Password
You can change your password at any time:
1. Click the Preferences button in the left sidebar of any page. The Preferences page appears.
2. Click Change Password.
3.
Enter your e-mail address and current password.
4. Enter the new password once and then again to confirm.
5. Enter a password hint. If you ever forget your password, you can click Forgot your password? on your SpeechClass log-in page. SpeechClass will send this hint to your Internet e-mail.
6. Click Submit.
55 SpeechClass Help for Instructors
Setting User Level
User level determines how much assistance, such as annotations, is provided while navigating the online course.
To set user level:
1. Click the Preferences button in the left sidebar of any page. The Preferences page appears.
2. Click System Settings.
3.
For User Level, choose one of the following options:
Beginner provides helpful notes and descriptions of most links throughout the environment.
Intermediate eliminates most of the link descriptions, making the pages more compact and easier to navigate.
Advanced removes link descriptions and enables advanced settings by default.
4. Click Save.
Setting a Local Drive
Occasionally, SpeechClass course materials include content to be accessed on a CD ROM or on your local computer. Since drive letters vary from computer to computer, it's important to let SpeechClass know which letters to use to identify different drive types.
To set local drive settings:
56 Welcome
1. Click the Preferences button in the left sidebar of any page. The Preferences page appears.
2. Click System Settings.
3.
In the Local Drive Settings area, select a letter for each type of drive you have. If a drive uses a letter outside of the range A–H, select Other and use the adjacent text box to enter a letter.
4. Click Save.
Forwarding Your Course E-Mail
To automatically forward all your course e-mail to an Internet e-mail account:
1. Click the Preferences button in the left sidebar of any page. The Preferences page appears.
2. Click System Settings.
3. At the bottom of the page, enter the e-mail address to forward your course e-mail to; for example, [email protected].
4.
Select a Forwarding Mode:
Forward my course mail and keep as new Forward my course mail and mark as read Forward my course mail and delete
5. Click Save.
When you reply to forwarded course e-mail, the reply is sent to the Internet e-mail associated with the sender, not through the course mail system.
To cancel forwarding, return to Systems Settings and erase your e-mail address or set the Forwarding Mode to Do not forward my course mail.
Note: You can also specify a forwarding address in the Course Mail Preferences page. Options you set on one page are automatically reflected on the other.
57 SpeechClass Help for Instructors
Using 508 Mode
"Section 508" refers to an amendment to the Workforce Rehabilitation Act of 1973 that requires electronic and information technology developed or purchased by the federal government to be accessible by people with disabilities.
In accordance with Section 508, SpeechClass offers a 508-compliant version of the online course. To enter 508 mode, click the button at the bottom of the left sidebar. A message warns that you are about to enter Screen Reader Mode. Click OK. The page layout and navigation will be customized to better suit users with disabilities, including those using screen reader programs.
To exit 508 mode, click Normal Display, located at the bottom of the page. Click OK to confirm that you want to return to normal display.
Logging Out
To exit SpeechClass, click the Exit button in the sidebar on the bottom-left side of any screen. Logging out ensures that any notes, highlighting, or bookmarks you made in the e- Book are saved.
58 Home The Home Page
When you first log in to SpeechClass, the Home page appears. From here you can access all of the information, tools, and course materials offered in the online course by clicking on the tabs across the top of the Home page or on links within the page.
The Home page is completely customizable. As the instructor, you can:
Add, remove, and rearrange components.
Change what's included in the QuickStart area.
Edit the course description at the top of the page.
Display announcements.
Change the tabs across the top.
Edit the details shown within each of the Home page components.
To get started, click on Customize SpeechClass at the top left of the Home page.
59 SpeechClass Help for Instructors
Home Page Components
The Home page contains several features we call components. Examples include Course Info, Calendar, and Course Work.
Note: Depending on how SpeechClass was initially configured, you may not have access to every feature described in this section.
Teaching Tip: When you open your class for the first time, you’ll see many components displayed on the Home page that you can also access from other pages. If you want to simplify your Home page, you can remove components that can be accessed elsewhere. Click on Customize SpeechClass to add, remove, or rearrange components.
Editing Home Page Components
To edit one of the Home page components, click the button located in the upper-right area of the component. (Can't find it?)
If you can find the component but not the button, look closely; it's a very light gray that can blend into the background. Also be sure you're not viewing the page in Student view.
If you can't find the component, go to Home Page Layout to make sure it's included in the Home page.
Editing most components brings up a list of potential links, which you can select or deselect to toggle their visibility. Other components display options for changing features of the component.
Click the links below for more details on the following Home page components.
Course Info allows you to enter specific details about the Course Info.
Course Mail allows you to edit Course Mail Settings.
Live Chat takes you to the Live Chat Editor.
Polls takes you to the Quick Poll Editor.
Calendar simply takes you to the Calendar Page.
Class Reports allows you to make visible different graphs showing reports.
Announcements
Posting Announcements
An easy way to communicate with students is to post announcements—to the whole class or to an individual.
60 Use the Announcements section of the Home page to keep your class updated on the latest events. A welcome message at the start of a semester, reminders of assignment due dates or upcoming class activities, and notifications of class cancellations or change of venue are all appropriate uses of announcements.
To post a new announcement:
1. Click Add/Edit Announcements in the Announcements section of the Home page. The Announcement Editor appears, listing all your announcements for the course so far. You can also click Communicate and then Announcements. Note: If you don’t see the Announcements Component, you can also go to Customize SpeechClass and add it.
2. Click Add Announcement at the top of the page.
3. Enter the announcement text in the Announcement text box. You can use the Edit toolbar to format your text and add links.
4. Specify the start date and time (when the announcement will first appear).
5. Specify the end date and time (when the announcement will be moved to the Past announcements list).
6. From the Sequence drop-down menu, choose a number that assigns a priority to the announcement, determining the announcement's position on the Home page (higher numbers appear closer to the top when sorted in ascending order). The default option sorts the announcement by start date.
7. From the User drop-down menu, select who you want to see this announcement: everyone or a particular team or individual.
8. Click Save. The announcement is now listed in the Announcement Editor.
To return to the Home page, click Exit Announcement Editor at the bottom of the screen. If you don’t have the Announcements section on the Home page, clicking Exit Announcement Editor will return you to the Communicate page.
Viewing Announcements
The Announcements section of the Home page lists all current notices you've posted. If you don’t see the Announcements section on the Home page, you can also click on the Communicate section and then Announcements to see your current posts. Note: If you don’t see the Announcements Component, you can also go to Customize SpeechClass and add it.
To change what announcements are shown, click one of the following:
61 SpeechClass Help for Instructors
Present shows only announcements that are currently active; that is, today’s date falls between the announcements’ start and end dates (default view).
Past displays only those announcements that are no longer active; that is, the announcements’ end dates have passed.
All shows both present and past announcements.
Sorting by Ascending order lists announcements from newest to oldest. Sorting by Descending order lists them from oldest to newest.
Editing Announcements
To edit an existing announcement:
1. Click Add/Edit Announcements in the Announcements section of the Home page. If you don’t see the Announcements section on the Home page, click on the Communicate section and then Announcements. Note: if you don’t see the Announcements Component, you can also go to Customize SpeechClass and add it. The Announcement Editor appears, listing all of your announcements for the course so far.
2. Filter the list by user or date to limit the announcements shown. To show announcements for a certain group or individual, select a name from the User drop-down menu and click Refresh.
To filter the announcement list by date, select a different View: Past shows only those announcements that are inactive; that is, the announcements’ end dates have passed. Present shows only announcements that are currently active; that is, today’s date falls between the announcements’ start and end dates. Future shows only those announcements with a future start date.
Sorting by Ascending order lists announcements from newest to oldest. Sorting by Descending order lists them from oldest to newest.
2. Click Edit next to an announcement you want to change.
3. Make changes (see Posting an Announcement) and click Save.
62 4. To return to the Home page, click Exit Announcement Editor at the bottom of the screen. If you do not have the Announcements section on the Home page, clicking Exit Announcement Editor will return you to the Communicate section.
Deleting Announcements
To delete an announcement:
1. Click Add/Edit Announcements in the Announcements section of the Home page. If you don’t see the Announcements section on the Home page, click on the Communicate section and then Announcements. Note: if you don’t see the Announcements Component, you can also go to Customize SpeechClass and add it.
2. Filter the list by user or date to limit the announcements shown. To show announcements for a certain group or individual, select a name from the User drop-down menu and click Refresh.
To filter the announcement list by date, select a different View: Past shows only those announcements that are inactive; that is, the announcements’ end dates have passed. Present shows only announcements that are currently active; that is, today’s date falls between the announcements’ start and end dates. Future shows only those announcements with a future start date.
Sorting by Ascending order lists announcements from newest to oldest. Sorting by Descending order lists them from oldest to newest.
2. Click Delete next to the announcement you want to remove.
3. Click OK to confirm.
Click Exit Announcement Editor to return to the Home page. If you do not have the Announcements section on the Home page, clicking Exit Announcement Editor will return you to the Communicate section.
Customizing Your Home Page
63 SpeechClass Help for Instructors
Home Page Layout
To change the content and layout of the Home page, click Customize SpeechClass at the top of the Home page, then click Home Page Layout. The Course Home Layout page appears, with a list of all possible components (a component is a feature of the online course, accessed through the Home page; examples include announcements, the course calendar, and discussion forums) on the left and the current layout of the Home page on the right.
Note: You will see one of the following images when you click Home Page Layout, depending on your configuration of SpeechClass.
The layout display shows the sections of the Home page within which components can be placed: the header, the footer, and three columns.
To rearrange components in the Home page, click and drag a component box and drop it in the section of the page where you want it.
To add a component, select it in the Available Components list and click Add Component at the bottom of the list. The component box will appear in Column 1. You can then drag the box to wherever you want it.
To remove a component, click the "x" next to its name in its component box.
Note: Removing certain components from the Home page may make those sections of the Class inaccessible to students.
You can further customize the appearance of a component by clicking the button next to it on the Home page (see Editing Home Page Components).
Course Description
You can add a course description to be displayed at the top of the Home page, just under the course title. The description can include formatted text, links to other sites, and even a photograph or graphic.
To add or edit a course description:
1. Click Add course description at the top of the Home page or Customize SpeechClass at the top-left corner of the Home page.
2. If you chose Customize SpeechClass, click Course Description.
64 3. Enter or edit the course description. You can use the Edit toolbar to format text, add links, and add pictures.
4. Click Submit Description.
To add or edit other course information, click the button in the upper-right corner of the Course Info component.
QuickStart Area
The QuickStart area is a customizable component in the Home page containing a drop-down menu of the chapters of the e-Book you’re using. You can put in different text, links, or pictures to create a convenient area for students to access the parts of SpeechClass that will get them started quickly. For example, you may want to include links to the Course Materials page and Assignment Center.
Note: Depending on how SpeechClass was initially configured, you may not have access to this component. However, you can access a drop-down menu of e-Book chapters by going to the e- Book component instead.
To edit the QuickStart area:
1. Click Customize SpeechClass at the top of the Home page.
2. Click QuickStart Text.
3. Use the displayed text editor (and Edit toolbar) to alter the text, links, and/or graphic currently found in the QuickStart area.
65 SpeechClass Help for Instructors
4. Select Include Drop-Down Menu of e-Book Chapters if you want the chapter drop-down menu included in the area.
5. Click Submit QuickStart Text.
Note: You can use the Revert to Default QuickStart Text button on this page to revert to the course's default QuickStart content.
Adding or Removing Tabs
At the top of the SpeechClass window are named tabs that jump to significant pages of the online course. You can modify these tabs and even create new tabs that link to Web sites.
To modify SpeechClass tabs, click Customize SpeechClass at the top of the Home page and then click Tab Setup. Here you have several options to configure the tabs.
Include or Remove tabs by clicking the checkboxes.
Rename tabs by changing the text in the tab name fields.
Set Availability of tabs to specify whether they're available to students or only to you and any other instructors.
Reorder tabs using the up ( ) or down ( ) arrows.
66 Set Custom tabs by entering a tab name. When you click the checkbox for it, you'll be asked to enter a URL Web address to link to the tab.
When you're done, click Apply Changes.
Note: You can always return to the default tabs by clicking the Revert to Default Settings button.
Setting Your Time Zone
The Set Time Zone function in SpeechClass affects such things as due dates and calendar dates. Being set to the wrong time zone can cause problems. For example, if your time zone is set to Eastern Time (the default setting) and you have the due date for a quiz set to March 27 at 5:00 PM, a student viewing the course from a computer in California on March 27 at 4:00 PM Pacific Time (7:00 PM Eastern Time) will not be able to submit the quiz, since the due date will have passed.
Teaching Tip: If you have students in multiple time zones, set the time zone to whatever time zone you’re in but get in the habit of including the abbreviation after the hour. For example, if you’re in Eastern Time, use EST; Central Time, CST; Mountain Time, MST; and Pacific Time, PST.
To set your time zone:
1. Click Customize SpeechClass at the top of the Home page.
2. Click Time Zone Settings.
3. Select one of the available zones.
4. Click Submit.
Note that if you change the time zone, any dates/times already set will be changed to reflect the new settings. For example, changing from Eastern to Central time, a due date previously set at 5:00 PM EST will automatically change to be at 4:00 PM CST.
There is no need to adjust time zone settings after daylight savings begins or ends.
Advanced Course Settings
Overview
The Advanced Course Settings page offers links to often-used areas of the program, as well as more advanced data management tools. To get to this page, click Customize SpeechClass on the Home page and then click Advanced Course Settings.
67 SpeechClass Help for Instructors
The Course Manager page is divided into two sections. The Course Management section includes links to Gradebook features, as well as a link to general course settings. The Data Management section includes tools for advanced users only. Before you use any of these commands, contact technical support at 1-800-936-6899.
Course Management
View Gradebook
Enter/Edit Grades
Import Grades
Export Grades
Print Gradebook
Set-Up
Groups
Attendance
General Course Settings (advanced only)
Data Management
Course Files Manager (advanced only)
Backup/Restore (advanced only)
Import Wizard (advanced only)
Export Wizard (advanced only)
Data Maintenance (advanced only)
General Course Settings
The General Settings page shows information set up for the course when it was registered.
68 You won’t need to change most of these settings, although two that you might want to change are the beginning and end dates or the description. If you want to consult someone before you make a change, contact technical support at 1-800-936-6899.
The settings on this page include:
Begin Date and End Date define the stretch of time that the course is available. You’ll want to set the end date after your class is finished so that you’ll have time to make a copy of the class or back up your files for use during the next semester. After a semester is over, a student will no longer have access to the class, but you can maintain your access for as long as you like.
Title is the name of the course, as it appears at the top of the Home page.
Instructor Name is the name of the instructor, as displayed on the Home page.
Keywords are words that can be used to find the source in a search.
Stylesheet is a cascading stylesheet file used to format the course.
Redirect URL is a Web address to which users will be redirected.
Redirect Target is a parameter that identifies how the redirect URL will be displayed.
Description is a general description of the course that will appear at the top of the Home page. Once you write one at the beginning of the semester, you probably won’t need to change it, but if you decide to edit it, this is the place to do it.
Member Access determines who can access the course: all members or only course editors.
Guest Access determines whether guests can be anonymous, must be authenticated, or cannot access the course at all.
Show on Search determines if the course will be visible in course searches.
Language sets the language for course.
69 SpeechClass Help for Instructors
Managing Course Files
Use the Course Files Manager to open a directory of all files loaded onto the course.
1. Click Customize SpeechClass at the top of the Home page.
2. Click Advanced Course Settings.
3. Click Course Files Manager.
From here, there are several actions you can take:
Click a folder name to view the contents of that folder.
Click a file name to load that file.
Click Download All to download a zipped folder containing all course files.
Click Add Content to add a file.
Click Create a Folder to create a new folder in the current directory. Just enter a folder name and click OK.
Click Create a File to create a new text or HTML file. Type a file name, enter text or HTML code in the File Contents field, and then click OK. There is also a checkbox you can select or deselect to use Unicode Format.
Unicode is a set of characters designed to be inclusive of all of the world's writing systems and is useful in multi-lingual environments. Many recent technologies—such as XML, Java, and others—use Unicode. If you're writing code in a computer language that does not support Unicode, deselect the Unicode Format checkbox.
Click Upload Files and either enter a file path or click Browse to find the file on your computer and then click Upload.
Click Drag-and-Drop to open a page where you can drag files from your computer into the window to upload automatically.
Under each filename is a set of links you can use to download, rename, copy, move, zip, or delete the file.
70 Backing Up and Restoring Data
Use Backup/Restore to back up course data to your hard drive or to restore a previous backup. If you’re designing a master course—one that you’ll use over and over again—you can download it to your hard drive at the end of a semester. Even if you’re not planning to reuse a course, you should back up your class at the end of each semester so that you’ll have documentation in case such issues as grade disputes occur.
1. Click Customize SpeechClass at the top of the Home page.
2. Click Advanced Course Settings.
3. Under the Data Management column, click Backup/Restore.
Click the Backup Now button to have SpeechClass create a backup of all course data.
After you've created a backup, the most recent backup is displayed along with two new options:
Click Restore Backup to restore all course data from a previous backup.
Click Download Backup to download the backup to your personal computer.
Import Wizard
Click Import Wizard to be able to set up your course based on the files and settings of another course.
1. Click Customize SpeechClass at the top of the Home page.
2. Click Advanced Course Settings.
3. Under the Data Management column, click Import Wizard.
71 SpeechClass Help for Instructors
Teaching Tip: If you want to import content items from another SpeechClass course of which you are course editor, use the Import from Another Course option within the Content Creation page. For more information, see Importing Content Items.
In the Import Wizard you can import from several different sources:
Click Content Package to import files and settings from a zipped file or from a course export or backup file created in another online course management system, such as Blackboard™ or WebCT™ If, for example, you’ve created several quizzes in Blackboard or WebCT, you can import those quizzes into SpeechClass so that you won’t have to redo all of your hard work.
Find the content package on your computer.
1. Select the checkbox if you want to overwrite existing course files. 2. Then click the Upload File button.
Click Calendar and Announcements to import calendar entries from a text-based calendar export created by another program.
Click the Browse button and locate the text-based calendar file.
72 1. Choose the file format: whether the file values are separated by commas or tabs.
2. Choose whether to add entries to the Calendar or the Announcements section of SpeechClass.
3. Choose the appropriate date format (MM/DD/YYYY or DD/MM/YYYY).
4. Choose what value each column contains.
5. Click the Import File button, located at the bottom of the page.
Click Master Course to set up the course based on the files and settings of an existing course master.
Choose an available Course Master.
1. Leave the Master Course PIN field blank. No PIN is actually required. 2. Select whether or not to back up course before import and/or replace all existing content.
73 SpeechClass Help for Instructors
Note: SpeechClass doesn’t contain assessments. Please ignore the Migrate Quizzes to Assessments checkbox.
3. Click the Import button.
Click Copy Course to set up your course based on the files and settings in another online course for which you are an editor.
Choose a Source Course/Group.
1. Select whether or not to back up the course before input and/or replace all existing content. 2. Click the Import button.
Export Wizard
Click Export Wizard to export the files and settings of this course to a format that can be imported to other online courses. For example, it’s always a good idea to export your Gradebook to be prepared for grade disputes.
1. Click Customize SpeechClass at the top of the Home page.
2. Click Advanced Course Settings.
3. In the Data Management column, click Export Wizard.
Click ANGEL Archive to export data to an ANGEL zip file. Choose the settings, content, and data that you want included. Click the Export button.
74 Click IMS Package and then click the Export button to export the data to a file that conforms to the IMS Content Package specifications.
Note: IMS Content Package specifications have certain limitations.
Item security settings are not enforced (i.e., start dates, password, viewable by).
Quizzes, surveys, and forums are not exported, only a placeholder page.
The content itself will have no navigation but a navigation structure can be added by using a tool such as Microsoft's LRN toolkit.
This will not affect your content within the ANGEL environment.
75 SpeechClass Help for Instructors
Deleting Data
The Data Maintenance tool is used to clear large sets of data and to delete user-specific information that is no longer needed. To access it, click Data Maintenance.
1. Click Customize SpeechClass at the top of the Home page.
2. Click Advanced Course Settings.
3. In the Data Management column, click Data Maintenance.
To delete data from SpeechClass:
1. Select the item you want to delete from the list.
2. Select the user(s) you want to delete the information for. You can also choose individually selected users.
3. Select the user(s) you want to exclude from this deletion. (For example, you might select "Everyone" in the step above but want to preserve data for course editors.)
4. Indicate the time, if any, that you want to restrict the deletion to. This can be used if you want to delete all data from a previous term.
5. Click Delete Items.
Note: Data deleted with this tool cannot be recovered.
76 Communicate Course E-mail
Editing Course Mail Settings
To edit the Course Mail component, click the button in the upper-right corner of the Course Mail component. If you do not have the Course Mail component, click on Communicate and click the button in the upper-right corner of Course mail. (Can't find it?).
If you can find the Course Mail component but not the button, look closely; it's a very light gray that can blend into the background. Also be sure you're not viewing the page in Student view.
If you can't find the Course Mail component, go to Customize Page at the top-left corner of the Communicate page to make sure that E-mail is included in the Communicate page.
The Course Mail Settings page includes a list of mail features. For each, you can choose who will be able to access that feature.
From the Minimum Rights drop-down menu:
Choose Disabled to prevent anyone from using that feature.
Choose Default to enable the default security settings.
Choose a user type to ensure that users of that level or higher will be able to access that feature.
In the Message Options section, you specify whether to disclose recipients of e-mail and whether to automatically send a copy of each message to the recipient's Internet e-mail.
The Inbox
SpeechClass includes its own e-mail tool for communicating with your students and others in the online course. Course e-mail requires no Internet e-mail address, and only those enrolled in the course can access it. To view your course e-mail, click on the Communicate component. In some versions of SpeechClass, you may also see a Course Mail component. Under the Course Mail feature, click Read and Compose Course Mail Messages.
77 SpeechClass Help for Instructors
The Inbox lists incoming mail from your students and other instructors. E-mails that haven't been read appear bold with a closed envelope to the left. Other icons on the left indicate the following:
The email includes an attachment. The email has been labeled "urgent." The email has been labeled "low priority."
The Inbox's left panel lists system folders—Drafts, Inbox, Sent, and Trash—along with any personal folders you've created. Click a folder to view emails stored in it.
To read an e-mail, just click it. To send an e-mail, click Compose.
From within the Inbox, you can also:
Sort e-mail.
To sort messages in the Inbox, drag one of the column headers—for instance, From, Subject, or Date—into the blue bar above the headers. The messages will be reordered accordingly.
To switch between ascending and descending order, click the Order icon (fourth from the left on the toolbar).
See who's read an e-mail.
To see who's read one or more messages, select them by clicking the checkbox on the left. To select all messages, click the checkbox in the column header. To select a set of e- mails, click the green checkmark in the column header and choose one of the options from the pop-up menu. Next, from the Action drop- down menu, select Message Read By. For each selected e-mail, the Message Read By window lists users who have read it, along with the date and time viewed.
78 To see users who have not read your selected e-mails, remain on the Message Read By screen and choose Have Not from the drop-down menu within the “List users that have / have not read selected messages” statement, and click Refresh.
Click Print if you want to print the list. Click Back to Mail to return to the Inbox.
Delete e-mail.
To delete one or more messages, select them by clicking the checkbox on the left. To select all messages, click the checkbox in the column header. To select a set of e-mails, click the green checkmark in the column header and choose one of the options from the popup menu. Click Action and then Delete. When the prompt asks for confirmation, click Delete again.
Deleted messages are moved to the Trash folder. To completely delete a message, go to the Trash folder, select the message, and click Delete again.
Create folders for organizing e-mail.
To create a personal folder for storing e-mail, click edit next to My Folders and select Add. Type a name for the folder and click Save. The folder is added to the My Folders list. To edit the folder name, click the pencil icon. To delete, click the x.
Move e-mail into personal folders.
1. Select one or more messages by clicking the checkbox on the left. To select all messages, click the checkbox in the column header. To select a set of e-mails,
79 SpeechClass Help for Instructors
click the green checkmark in the column header and choose one of the options from the pop-up menu.
2. Choose Send to Folder from the Action drop-down menu.
3. Choose the folder from the Send to Folder pop-up menu.
4. Choose whether to Copy or Move the messages.
5. Click Continue.
Mark e-mail as read or not read.
Select one or more messages by clicking the checkbox on the left. To select all messages, click the checkbox in the column header. To select a set of e-mails, click the green checkmark in the column header and choose one of the options from the pop-up menu. Choose Mark as Read or Mark as Unread from the Action drop-down menu.
Filter e-mail.
To filter the Inbox to show only those e-mails for a specific course or only personal e-mails, choose an option from the Source Filter near the top right of the page. If you wish to view all messages you’ve sent and received, choose Show All.
Search for e-mail.
To search through a specific folder for a message that contains given text, click on the folder in the left panel. Next, enter the text in the Search text box and click Search Folder.
To return to showing all messages in the folder, erase the text from the Search box and click Search Folder again.
Change course e-mail preferences.
You can also forward your course e-mail to your Internet e-mail address if you'd rather use a different e-mail system.
Reading Course E-Mail
To view your course e-mail, click on the Communicate component. Note: You may have a Course Mail component on your Home page as well. Under the e-mail feature, click Read and Compose Course Mail Messages. To read a message, you can do one of two things: 1) find the Subject column and click the subject of the message; 2) find the From column and click the name of the
80 person who sent it. To respond to the message, click Reply (or Reply All to include all those on the distribution list), type the text of your reply within the writing space, and click Send.
Other options at the top of the e-mail you're viewing allow you to:
Forward the e-mail to someone else.
Click Forward. In the writing space above the forwarded e-mail, type your reason for passing the message, select the recipients, and click Send.
Delete the e-mail.
Choose Delete from the Action drop-down menu and select Go. The e-mail is deleted immediately, without prompting you for confirmation.
Deleted messages are moved to the Trash folder. To completely delete a message, go to the Trash folder, select the message, and delete it again. To undelete a message, move it out of the Trash folder.
Create a task.
This command is not relevant to SpeechClass users.
Move the e-mail into a folder.
1. Choose Send to Folder from the Action drop-down menu.
2. Choose the folder from the displayed drop-down menu.
3. Choose whether to Copy or Move the message. Moving a message removes it from one folder and places it in another. Copying a message saves it in two places—its current folder and the one you choose from the drop-down menu.
4. Click Continue.
Mark the e-mail as "not read."
Once you've read an e-mail, it changes from bold to normal (in the Inbox) and its envelope icon changes to .
To have the e-mail appear as unread in the Inbox, choose Mark as Unread from the Action drop-down menu. You may want to do this if a message is important and you know you’ll need to read more carefully later.
View a list of others who have read the e-mail.
To see who's read a message, select Message Read By from the Action drop-down menu. The Message Read By window lists users who have read it, along with the date and time viewed.
81 SpeechClass Help for Instructors
To see users who have not read your selected e-mails, remain on the Message Read By screen and choose Have Not from the drop-down menu within the “List users that have / have not read selected messages” statement and then click Refresh.
Click Print if you want to print the list. Click Back to Mail to return to the e-mail.
Add the sender to your "blocked" list.
To prevent the sender from sending you personal mail in the future, select Block from the Action drop-down menu.
To view your blocked list or remove someone from it, click Preferences at the upper-right corner of your course e-mail to go to the Preferences page.
View the next or previous e-mail in the list.
Click the Next> or Print the e-mail. Click Print to display the e-mail in a printer-friendly window. Select the printer to use in the displayed dialogue box, and click the Print button. Close the printer-friendly window to return to the e-mail. Sending Course E-Mail You can use the SpeechClass course e-mail tool to send messages to others enrolled in the online course. E-mail is a useful tool for communicating privately with one or more students. If you know an issue will require a personal response from a student, use e-mail. If, on the other hand, you need to quickly relay a piece of information to the entire class, use announcements. To view your course e-mail, click on the Communicate component. Note: You may have a Course Mail component on your Home page as well. Under the e-mail feature, click Read and Compose Course Mail Messages. To send a course e-mail message: 1. Click Compose, which is located above the System Folders sidebar, to open the Compose Message page. 2. Click To to select the people you want to receive your message. Select a name in the user list on the left and click the To button. Do this for each person you wish to receive your 82 message, or press and hold the Ctrl key (or the Apple key on a Mac) to select multiple users. When you’re done adding recipients, click OK. To filter the list of potential recipients, use the Source List drop-down menu to show only members of a specific course, or select all messages sent as personal to show only those in your group(s) (a group is a set of students defined by the instructor). To search for a member or group in the list, type a name or part of a name in the Search text box and press Enter. Use the buttons at the bottom to add selected users to the desired distribution list: To> lists direct recipients. Cc> lists users to be sent a copy of the e-mail. Copy people who you want to make aware of an issue but who are not directly concerned. Bcc> lists users to be sent a blind copy of the e-mail. Other recipients won't see Bcc names on the distribution list, and if a recipient hits Reply All, the people who were blind copied will not be included in the reply. 3. Type a subject for the message in the Subject text box. 4. Select a priority from the Priority drop-down menu. (High-priority messages appear with in the Inbox, low-priority messages with .) 5. Type the message in the message text area. Use commands in the Edit toolbar to format the text, add links or graphics, and spell-check the message. 6. To attach a file, click Attach Files, located below the message text area. a. Click Select, find the file you want, and click Open. b. To specify another file, click Add and repeat Step a. c. When you've chosen all the files you want to upload, make sure their checkboxes are selected and click Upload. 7. Set any other message options you want. Select Send a Copy to Each Recipient's Internet E-mail to send a duplicate message to the recipients' Internet e-mail addresses. Select Send a Copy to Each Recipient's Mentor If Known to send a copy to the recipients' named mentors. (Mentors are defined during registration.) 83 SpeechClass Help for Instructors 8. To save a draft of the message without sending it, click the Save Draft button. This saves the message in the Drafts folder so that you can edit and send it later. 9. Click the Send button. Setting Course E-Mail Preferences Click Preferences at the top right of the Course Mail page to set options for your course e-mail tool: Message Preferences In this option area, you can switch between plain and HTML message format, change the default font and color of message text, specify the maximum number of messages to list on a page, and forward your course e-mail to an Internet e-mail address. Note: You can also use settings on the main Preferences page to forward your e-mail to another account. Changes you make on one page are automatically reflected on the other. To get to the main Preferences page, click on the icon in the bottom-left corner of any SpeechClass page. Signature Options Use this option area to create a signature to be automatically added to the end of every e-mail you send: 1. Select the Use E-Mail Signatures checkbox. 2. If you want to use different signatures for different courses, select the Use Course-Specific Signatures checkbox and choose a course from the drop-down menu. 3. Enter your signature in the text box. You can use tools in the Edit toolbar to cut and paste; set the font, size, style, and color of text; add links and images; and more. If you created a course-specific signature, it is used only in e-mails you compose for that course. You can create separate signatures for every course you're teaching. Editing Options 84 Select this option to automatically run the spell-checker whenever you click Send. Privacy Settings To prevent anyone outside of your course from sending you e-mail, select Don't Show My Name in Public Search. The list on the right shows individual users you've blocked from sending you course e- mail. (See Reading Course E-mail to learn how to block users.) To remove someone from the blocked list, select the name and click the Remove from Blocked List button. Make any changes you want and then click the Save button to return to the Course Mail page. Forwarding Your Course E-Mail To automatically forward all of your course e-mail to an Internet e-mail account: 1. Click the Preferences button in the sidebar. The Preferences page appears. 2. Click System Settings. 3. At the bottom of the page, enter the e-mail address to forward your course e-mail to; for example, [email protected]. 4. Select a Forwarding Mode: Forward my mail and keep as new Forward my mail and mark as read Forward my course mail and delete 5. Click Save. When you reply to forwarded course e-mail, the reply is sent to the Internet e-mail associated with the sender, not through the course e-mail system. To cancel forwarding, return to Systems Settings and erase your Internet e-mail address or set the Forwarding Mode to Do not forward my mail. 85 SpeechClass Help for Instructors Note: You can also specify a forwarding address in the Course Mail Preferences page. Options you set on one page are automatically reflected on the other. Discussion Forums Overview A discussion forum is an online message board where users can post and respond to messages. Each forum member can post a message, and all members can respond to any message or to other responses. An initial message post (a post is a message added to a discussion forum or blog; it is also used as a verb, as in "posting a message to a blog") and all subsequent responses to it—or to other responses—are tied together in what's called a thread. All forum content is organized by threads, with responses indented, so that you can easily follow the flow of a conversation. Teaching Tip: You could create a forum where students discuss their reactions to readings assigned for homework. This would be useful to get them thinking and talking about a reading’s issues before they must do so in your next class. You should monitor the forum so that you’ll know what was discussed. During your next class, students can quickly summarize the discussion, and you can fill in anything they miss. Finally, you can suggest ways in which they might expand their thinking or new directions the conversation could go and then have them talk together in pairs or small groups, eventually sharing their thoughts with the class through in-class discussion or by additional posts to the forum. All forums set up for the course are listed in the Discussion Forums section of the Communicate page. In some versions of SpeechClass you will find pre-made Discussion forum topics here. If you want participation in a forum to be part of students' grades, assign the forum and then manually grade each student's participation. Note: Forums can also appear on the Home page or, if assigned, in the Assignment Center. Underneath a forum name, click Subscribe to automatically receive e-mail updates to your Internet e-mail account when new posts are made to the forum. Click Unsubscribe to cancel e- mail updates. Click a forum title to go to that forum. To create a new forum, click Add Discussion Forum. If you want to be able to run a report that shows activity for the forum, click change settings at the top of the forum page. Next, click the Advanced radio button, select the Access tab, and click Enable User Tracking for Students. Viewing a Forum In a discussion forum, you can view different levels of detail for each thread (a thread ties together an initial message post and all subsequent responses). To rotate through the different levels, click the triangle button ( ) in front of each thread: 86 Only the original post (a post is a message added to a discussion forum or blog) subject heading and the number of read and unread posts are visible. Click Collapse All Threads to apply this setting to all posts. The subject headings for both the original post and all responses are visible. Click Show All Post Titles to apply this setting to all posts. All content of every post is visible. Click Show All Posts to apply this setting to all posts. Beside each post is either or to indicate whether you've read the post. When you open an unread post, the circle becomes checked. Instructors can also enable user tracking to see which posts have been viewed by which students and at what time they were viewed. In the Content Tab for the forum, if you enable Group Discussion Mode, the forum includes a Show Posts for Group drop-down menu. Select a group to view only those postings by members of that group. Select All Groups to see postings by everyone. Note: In Group Discussion Mode, students can only view posts by members of their group. Be sure to include yourself in all individual groups to ensure that all students can view your posts. To test a newly created forum in Group Discussion Mode, either temporarily remove yourself from one or more groups or have someone other than yourself post messages. To more easily view posts and responses by a single student, select that student's name from the Highlight Posts by User drop-down menu. All text attributed to that student appears highlighted in the Discussion Forum page. To clear the highlighting, choose Clear Highlighting from the same drop-down menu. If you want to be able to run a report that shows activity for the forum, click change settings at the top of the forum page. Next, click the Advanced radio button, select the Access tab, and click Enable User Tracking for Students. Posting to a Forum 87 SpeechClass Help for Instructors To start a new thread (a thread ties together an initial message post and all subsequent responses) in a discussion forum, click Start New Thread. An edit window opens, where you can type your forum post. Use the Edit toolbar to format your text, add links or files, and spell-check your text. To reply to a thread that someone else has started, view the post (a post is a message added to a discussion forum or blog; it can also be used as a verb, as in "posting a message to a blog") you want to respond to and then click Reply. A similar edit window opens. Pre-Made Discussion Forums In some versions of SpeechClass, you will find pre-made discussion forum topics on the Communicate page. Use these as you would other forums. Blogs Overview of Blogs A blog (derived from “web log’) is an online page devoted to one person's postings. Viewers can post responses, but only the blog owner can start a thread (a thread ties together an initial message post and all subsequent responses) by making a new post (a post is a message added to a discussion forum or blog; it can also used as a verb, as in "posting a message to a blog"). The most recent blog post appears at the top of the screen, with all others below it. 88 Teaching Tip: You can use an instructor blog to introduce yourself to the class, reflect on class discussion, add to or revise what you said in your class lecture, or keep students up to date on class activities. Students’ blogs can be used to note progress on individual or group assignments, to reflect on issues raised in class discussion, to share informal initial drafts of essays, or just to vent about whatever’s on their minds. Access all blogs via the Home page. Note: If you don’t see the blog component, you can add it by going into Customize SpeechClass. You can view different levels of detail for each blog post. To rotate through the levels, click on the triangle button ( ) in front of each blog title: Only the post title is visible. Click Collapse All Posts to apply this setting to all posts. The post title and the post content are visible. Click Show All Posts to apply this setting to all posts. The post title, post content, and comments are visible. Click Show All Comments to apply this setting to all posts. From the top-right corner of your own blog page, click Blog Index to view a list of all student and instructor blogs for the course. Click any blog name to view it. Posting to a Blog To make a post (a post is a message added to a discussion forum or blog; it is also used as a verb, as in "posting a message to a blog") to your blog (a blog is an online journal or log devoted to one person's postings; the term "blog" actually is derived from "web log"): 1. Click New Post in your blog window. To get to your blog, in the Home page click My Blog in the Communicate section or Your Blog in the Blogs section. From the Communicate page, click Your Blog in the Blogs section. Note: If you don’t see a component, you can add it by going into Customize SpeechClass. 2. In the displayed edit window, type a title for your post. 89 SpeechClass Help for Instructors 3. Press Tab to jump to the large writing space and enter the text of your blog post. Use the Edit Toolbar to format your text, add links or files, and spell-check your text. 4. Click Submit. To edit a post, click Edit Post, which is at the right of each blog post. To delete a post, click Delete. You can leave comments on other people's blog posts as well as on your own. To do so, click the New Comment button, enter text in the writing space, and click Submit. Changing Blog Settings When people view your blog (a blog is an online journal or log; the term "blog" actually is derived from "web log"), in addition to your posts, they see your blog title, your profile, and your links. To change your blog title, click Edit Blog Title next to the title, enter a new title, and click Submit. To change your profile, click Update My Profile in the About Me section. This takes you to the User Profile Editor page. To change your links, click Edit/Add Links in the My Links section. To add a new link, enter both the URL for your link and the text you want to appear. To delete an existing link, click the checkbox next to its name. Click Submit. 90 Live Chat Overview A live chat, or chat room, is an online tool that logged-in class members can use to communicate in real time via instant messages. Anyone in the chat room can participate, and everyone in the room sees everyone's messages. Teaching Tip: If students have trouble making a personal appearance during your office hours, set up a chat room so that you can talk from wherever they may be, as long as there’s an available computer and Internet connection. Since you’re chatting within SpeechClass, you can give them feedback on essays, discuss their grades, or go over upcoming assignments. Likewise, students can meet with one another through Live Chat. For example, group members can update one another on their progress and concerns with group projects. Creating a Live Chat To create a new live chat (a live chat, or chat room, is an online tool that logged-in members can use to communicate in real time via instant messages) room: 1. Click the button located in the upper-right corner of the Live Chat component. (Can't find it?) If you can find the Live Chat component but not the button, look closely; it's a very light gray that can blend into the background. Also be sure you're not viewing the page in Student view. If you can't find the Live Chat component, go to Customize SpeechClass on either the Home page or the Communicate page and add it to the page. You can also access chats through the Chat link in the Communicate component on the Home page. 2. Click Add a Live Chat. 3. 91 SpeechClass Help for Instructors Enter a name and description for the chat in the input fields. 4. Choose whether to turn tracking on or off. (If tracking is on, you'll be able to run reports on the chat.) 5. Choose the group you want to be able to use this live chat. You can also choose All to give all your students access. 6. Choose the minimum user level to require of chat participants. 7. Choose a start date and an end date. 8. Click Save. To edit a chat, click the Edit button next to an existing chat in the Edit Live Chats page. To delete a chat, click the Delete button next to an existing chat. Joining a Live Chat A live chat is an online place where users can have a real-time group dialogue using instant messaging. For example, you could create a live chat that students can use to discuss a group project. Anyone in the chat room can participate, and everyone in the room sees everyone's messages. To access a live chat, click the chat room name in the Live Chat section on the Home page or the Communicate page. Can't find it? (If you don't see the Live Chat component on the Home page, click Chat in the Communicate section or add the Live Chat component by clicking on Customize SpeechClass.) When the Live Chat window first appears, the chat area is blank, but as people in the chat room send instant messages, you'll see them here. Messages are displayed below the name of the person who sent them. If available, the sender's photo appears to the left. To participate in the chat, type in the text box at the bottom of the page. Hit “Enter” or click Send to add your text to the chat area above, where others can see it. The chat area continues to display all messages presented from the time you logged on. The most recent messages are at the bottom. Note: Unlike with forums, there is no thread that ties related messages together. Since several chatters can be typing at once, chat conversations can sometimes be difficult to follow. A list of online users appears in the right pane. This includes anyone who is viewing the chat room right now. To "ignore" a user, right-click the user name and choose Ignore from the pop-up menu. This prevents any message authored by this person from appearing on your screen. They'll still see your messages, but your name won't appear on their Online Users list. To see a list of ignored users, click the tab. To "un-ignore" a user, right-click the user name and choose UnIgnore from the pop-up menu. Any messages that were previously blocked now appear on your screen. Teaching Tip: The ignore function might be useful if you hold office hours in a chat room. For example, if you’re wrapping up with Student 1, and Student 2 joins the chat, you can ask Student 2 to wait a couple minutes while you finish with Student 1. In the meantime, Student 2 can compose questions to you. You can Ignore Student 2, finish with Student 92 1, UnIgnore Student 2, read the questions Student 2 has composed so far, and begin answering them. Other tools in the live chat room include: Desktop Sharing Whiteboard Using Desktop Sharing Desktop sharing allows you to broadcast your desktop to your students so that they can watch what you're doing on your computer. It is an excellent way to interact with individuals or groups and to demonstrate specific activities on a computer. Teaching Tip: At the beginning of a semester, you might have the entire class join an “Introduction to SpeechClass” chat room. You can share your desktop with them and demonstrate the main features of SpeechClass you’ll be using throughout the course. For example, you can show them how to access their assignments, grades, e-mail, discussion forums, the e-Book, and how to submit papers into a submission drop box. When you exit desktop sharing, you could have a Q&A chat session. You could also set up a discussion forum where students can post questions they think of later, as well as answer one another’s questions. To share your desktop, first be sure you've turned off any pop-up blockers in your browser. Click Desktop Sharing from the top of your live chat window. Click Present to the Room. If you have not already done so, you will be prompted to download and install ANGEL desktop sharing software. The desktop sharing window appears along with an introductory note with instructions on using desktop sharing. You are currently sharing your desktop with this room. By default, users can see your entire desktop. You may change sharing options, such as how much users may view, by right-clicking the desktop sharing icon in your system tray. You may stop sharing at any time by right-clicking the desktop sharing icon in your system tray and selecting Exit. You may also stop sharing by closing this window. Please note that viewers by default can watch this presentation from a window the same size as the dotted box surrounding this text. Viewers may scroll to see your entire screen, but it may be helpful to reduce the size of the presentation beforehand so that it fits into this box. You may check your viewers' screen resolutions and adjust the size of this presentation from the Options tab. Note that you must apply that setting before starting the presentation. To give viewers the best view of your desktop, you may click the fullscreen icon ( ) next to the Desktop Sharing Tab. Note that viewers cannot see or use chat while in fullscreen mode. To bring users out of fullscreen mode, you may click Exit Fullscreen Mode from the upper-left hand corner of the screen. 93 SpeechClass Help for Instructors Using the Whiteboard In a live chat, you can access the whiteboard to illustrate and share imagery and complex concepts. Multiple users can interact on the whiteboard simultaneously, and because the whiteboard is object-oriented, each object can be edited by any user with the edit-access to the whiteboard (as controlled by the instructor). Whiteboard Tools Color Palette determines the fill color (box in the background) and the line color (box in the foreground). Line Thickness determines the thickness of a line. Click on the line thickness you want to use. Select lets you select an item on the whiteboard. Text lets you add text to the whiteboard. Image lets you add an image to the whiteboard. Line lets you add lines to the whiteboard. Polyline lets you draw and connect lines (similar to pen tools in graphics programs). Freehand lets you draw lines freehand. Rectangle lets you draw rectangles. Ellipse lets you draw ellipses. Polygon lets you draw polygons. Image Front and Image Back bring an image to the front or send it to the back. Delete deletes any selected items or objects. Clear clears the entire whiteboard. Lock locks or unlocks the whiteboard for student access. Polls Creating a Student Poll 94 Polls offer an easy way to get a quick response from students. You can create multiple polls, but each poll includes only one question. Polls appear either on the Communicate page or on the Home page in the Course Polls component. Students simply choose or enter an answer and click Submit. Note: To collect more detailed opinions or information from students, create a survey for them to respond to. To create a poll: 1. Click the button located in the upper-right corner of the Polls component. (Can't find it?) If you can find the Polls component but not the button, look closely; it's a very light gray that can blend into the background. Also be sure you're not viewing the page in Student view. If you can't find the Polls component on the Communicate page, go to Customize Page and make sure the Poll component is included on the Communicate page. If it’s not, add it. If you’re on the Home page, click Customize SpeechClass and then Home Page Layout and make sure the Poll component is included in the Home page. If it’s not, add it. 2. Click Add Question. The Question Editor for polls appears. 3. Fill in the fields and set options as follows: Question/Feedback. Enter a question and any feedback you want to give into the input fields. Use the Edit Toolbar, if you like, to format the text. List Settings. Select the type of answer list you want or select None if you don't want a list. Enter your list into the List Items fields. Select Compact Mode if you want answer list items to appear in a sequence on one line; otherwise, items will be listed on separate lines. Possible answer list types are: 95 SpeechClass Help for Instructors Radio Buttons: Buttons that users can choose from. Only one answer is possible. Checkboxes: Checkboxes that users can choose. Each box is checked or unchecked independently, so multiple answers are possible. Drop-Down Menu: A list of answers that becomes visible when is clicked. Only one answer can be selected. Bulleted List: Items are arranged in a bulleted list. No answer selection is possible, and you must include text input if you want an answer to be given. Numbered List: Items are arranged in a numbered list. No answer selection is possible, and you must include text input if you want an answer to be given. Text Input Settings. Select the type of text input you want or select None if you don't want text input. Enter any label or attributes you want applied to the text input. Possible text input types are: Text Box: A one-line text input field. Text Area: A three-line text input field. None: No text input field. Advanced Settings. Specify start and end dates. The poll appears on students' Communicate or Home page only within the specified date range. Select a sequence placement if you want the poll to appear in a specific place among other polls. By default, the most recently activated polls are listed first. 4. Click Save. To edit a poll, click the Edit button next to an existing poll in the Quick Poll Editor page. To delete a poll, click the Delete button next to an existing poll. To view the results of a poll, use the Quick Poll Editor, accessible from the button of the Poll component or from the Course News and Events component on the Communicate page. Viewing Poll Results You can easily view a tally of poll results or a list of detailed responses. You can also export results to a file. To view the results of a poll: 1. Click on the Communicate component. Access the Quick Poll Editor page from the Communicate page. Click the button to the right of the Polls component or click Polls in the Course News and Events component on the Communicate page. You can also click the button to the right of the Polls component on the Home page. 96 2. Click Summary to view a report that shows a tally of responses, along with percentage. (This option doesn't work with text input questions.) Click Done to return to the Quick Poll Editor. 3. Click Details to show a detailed report that tallies the responses and shows the response, user ID, and date and time of each response submitted. Click Done when finished viewing. 4. To export poll results to a tab-delineated file that you can open in Microsoft Excel®, click Export and then click Save and specify a location on your computer to store the file. Click Close to return to the Quick Poll Editor. 5. Click Exit Poll Editor when finished. The Course Roster Reviewing the Roster The course roster displays all users registered for the course. To view the roster, click Course Roster at the top of the Gradebook page, in the Course Work section of the Home page, or within the Section Roster component on the Communicate page. Note: The course roster within the Section Roster component of the Communicate page consists of a list of class member names, e-mail addresses, and a link to their user profiles. You cannot edit the course roster from this page. The roster lists all members of the course, both instructors and students. To the right of all users you can see the e-mail address they use for a user name, their course rights, title, and any groups they belong to. To edit a user's enrollment settings, click Edit to the left of his or her name. To drop a user from the class, click Delete to the left of his or her name. To delete several users, select the checkboxes by each of their names and click Delete Selected at the bottom of the page. You'll be prompted for confirmation and given the option to send the users an e-mail notifying them that they're being dropped. 97 SpeechClass Help for Instructors To export the roster to a file, click Export at the top of the page. This opens a pop-up window and downloads a tab-separated values (tsv) text document, which can be imported by most spreadsheet programs. 98 The e-Book Reading the e-Book Navigating the e-Book The SpeechClass e-Book is an online version of your textbook. To open the e-Book’s table of contents, select the e-Book from the Course Materials component on the Home page or click the e-Book tab at the top of the SpeechClass window. Once inside your e-Book, select the chapter or section you want to view. You can also jump directly to a chapter by selecting it from the e-Book drop-down menu on the Home page. Don't see it? Make sure you've added the e-Book component to your Home page. 99 SpeechClass Help for Instructors To navigate the e-Book, you can: Select chapters or sections in the navigation pane. The e-Book page contains a navigation pane on the left, which links to each of the chapter's sections and contains a drop-down menu of all course materials included with the chapter. To hide this pane, click the Close Pane button to the left of the pane. To reopen it, click the Open Pane button. After you’ve clicked on a chapter, you can use the Next and Previous buttons in the top-right corner. Click the arrows at the bottom of a section. Jump to a bookmark. Use the search function to find a topic, page, or section. Terms defined in the glossary appear as links in the text. The color of these links is initially blue, but this can be changed in e- Book Settings. Click a glossary link to display a definition of the term in a pop-up window, with an option to open the full glossary. If you want to keep an e-Book page open while looking at other parts of SpeechClass, click Open in New Window at the top of the page. This opens the page you are looking at in a new window. Links to other sections, examples, or figures are green, initially; click to open the linked item in a supplemental window. If there are parts of the e-Book that you don't want students to see, you can restrict access to them. Move the mouse over the chapter, section, or course material name and click Settings on the hover menu. Click the Access tab, set options, and click Save. Using Bookmarks Bookmarks make it easy to return to the last page you were reading or to jump to another page of interest. Your browser's bookmarking function won't work for individual e-Book pages, so SpeechClass offers its own bookmarking tool. To bookmark a page in the e-Book: 1. Click the e-Book Tools button at the top right of the e-Book page. Don't see it? To see the button, you must be inside a section of the e-Book, not at the chapter level. 100 The eBook 2. Select Bookmark Page from the Bookmarks drop-down menu. To jump to a bookmarked page: 1. Click the e-Book Tools button. 2. Select the section from the Bookmarks drop-down menu. A bookmarked page is noted at the top of the page. To remove the bookmark, either click Remove Bookmark from the notation at the top of the page or click e-Book Tools and choose Remove Bookmark from the Bookmarks list. To ensure that any bookmarks you've added are saved with your e-Book, click the Exit button to log out when you're done working in SpeechClass. Searching for a Topic The Search tool is available in the top banner. (You will also see an option in the e-Book Tools pop-up menu. If you search from here, you will be prompted to use the Search located in the banner. Simply type in text and click the Go button or press Enter. SpeechClass displays a list (ranked by relevance) of all e-Book sections that contain the text, as well as any other section in SpeechClass that includes the text in its title. Click a section or course material name to jump to it. For e-Book sections, all instances of the found text on the page (single words only) are highlighted. To jump to a specific page of the e-Book, enter a number in the Search box. (Pages are numbered according to the beginning of a specific section on the printed page.) Tips for Searching Other than page and section numbers, your search string can contain only letters (a–z or A–Z) and the quotation mark ("). Searches are not case-sensitive. By default, searches only return listings that include all of the words you enter, in any order. To search for listings that include either of two words, use the keyword "or"; for example, cognitive or cognition. To search for a specific phrase, enclose the phrase in quotation marks. By default, searches act as if you include a wildcard character at the end of every word. To search for the whole word only, enclose it in quotation marks. 101 SpeechClass Help for Instructors Highlighting Text Double-click a word to highlight the surrounding phrase (all text between punctuation marks) for easy reference in the future. Double-click it again to remove highlighting. To remove all highlighting from the e-Book, click e-Book Tools and choose Clear Highlighting. Note that the highlighting feature does not work for content pages you've added to the e-Book. To ensure that any highlighting you've added is saved with your e-Book, click the Exit button to log out when you're done working in SpeechClass. The e-Book Glossary The e-Book Glossary defines terms used within the e-Book. To open the glossary window, click the e-Book Tools button ( ) from any e-Book section and then click Glossary. To look up a word, enter the first one or more letters of the word in the text box at the top and click Go. SpeechClass lists all glossary entries that begin with those letters. A list of "Previous queries" appears on the right side of the Glossary window. Click one of these links to repeat that query. You can also access the Glossary from the pop-up window that appears when you click a defined term in the e-Book text. When you click Open Full Glossary from the pop-up window, the Glossary window appears, listing all words with the same first three letters as the term you clicked. e-Book Notes Adding Notes to the e-Book To supplement the e-Book text, you can add your own notes at the beginning of every section, including photos, links to Web sites, and uploaded files. By default, any notes you add to the e- Book automatically appear in students' e-Books. Notes are good for such things as commenting on e-Book text or pointing to areas of particular interest. 102 The eBook To write notes that cannot be viewed by others, specify them as private (see below). To write notes for sharing with a limited group, create a separate annotation set for them first (see Sharing Notes). To add notes to a section: 1. Click the e-Book Tools button. This button is available only within individual sections of the e- Book. 2. Choose Add Note or Add Sticky Note from the e-Book Tools menu. Regular notes appear at the top of the window, while sticky notes can be placed anywhere on the page. 3. Enter your note text. 4. Choose a color for your note. 5. Choose a setting from the Note Type drop-down box: Public can be viewed by invited course members but can only be altered by you. Shared can be viewed and/or edited by invited course members. Private appears only in your e-Book. See Sharing Notes for details on sharing notes with others. 5. Click Save. Your note appears in the Textbook window, along with an Edit icon that you can click to edit the note. Sticky notes can be expanded and collapsed to view the text behind them by clicking on the + or - sign in the upper right corner. To delete a note, click its Edit icon and click Delete. To rewrite a note, click the Edit icon, click Clear in the edit window, and then click Save. To view all notes from a chapter or from the entire e-Book, choose Show All Notes from the e- Book Tools menu. Your notes for the current chapter are loaded into a supplemental window. In this window, you can click section numbers to jump directly to sections that include notes. Click Printable Version to open a window with a more printer-friendly version of the notes. 103 SpeechClass Help for Instructors To ensure that any notes you've added are saved with your e-Book, click the Exit button to log out when you're done working in SpeechClass. Sharing Your e-Book Notes By default, notes you add to the e-Book automatically appear in all students' e-Book sections, but sometimes you might have different things to say to different groups of students. To share notes with a limited group, you must first create an annotation note set, which is given an ID number (shown in the e-Book Settings window). Only those to whom you've given the ID number can access your notes within that annotation set. To create an annotation set: 1. Click the e- Book Tools button. 2. Choose e- Book Settings from the e-Book Tools menu. 3. In the Note Settings section of the Settings Window, click Create a New Annotation Set. 4. Type a name for the set and click OK. The new name appears in your list of annotation sets, along with a randomly assigned ID number. Give this ID to anyone with whom you want to share notes in the set. You can create any number of annotation sets to share with different groups of people. People who have your annotation set ID can subscribe to the set (this includes automatic updates) or copy the set's note s directly into their e-Book. Only notes that were created within that annotation set are viewable. Notes that were specified as Shared (as opposed to Private) can also be edited by subscribers. To see a list of people who have subscribed to one of your annotation sets, click View Subscribers next to the set listed in the e-Book Settings window. Note: All students are automatically subscribed to your default annotation set. Viewing Others' Notes To view notes written by someone else, you must subscribe to the annotation set (an annotation set is a collection of user-created notes added to the e-Book) that holds them: 1. Click the e-Book Tools button and choose e-Book Settings. 104 The eBook 2. In the Note Settings section, click Subscribe to Another Annotation Set. 3. Enter the ID number you've been given by the set's owner. 4. Click OK. The annotation set name is added to your subscription list. Once you've subscribed to an annotation set, notes within it appear in your Textbook window, just below your own. When the annotation owner creates more notes, they automatically appear in your e-Book. You and other subscribers can edit any notes designated as Shared (as opposed to Public). Teaching Tip: A great way to share teaching material with your colleagues is to subscribe to one another’s annotation sets. As long as you have the Set ID, you can subscribe to annotation sets both within your own course and across courses. To unsubscribe to an annotation note set you don't find useful, click Unsubscribe next to the annotation name in the e-Book Settings window. Another way to access notes is to import them into one of your own annotation sets. This copies all notes from Set A to Set B, but unlike subscribing, it doesn't refresh Set B with new notes after the import. And in Set B, there won't be any indication of where the imported notes came from. Importing Notes Importing notes is a useful way to create a base annotation set (an annotation set is a collection of user-created notes added to the e-Book) that you can add to. For example, if you think Annotation Set B would benefit from the notes in Set A, you can import the notes from A into B. To import notes from another annotation set (either one of yours or another person's): 1. Click the e-Book Tools button and choose e-Book Settings. 105 SpeechClass Help for Instructors 2. In the Note Settings section, click [Import] next to the annotation set you want to import notes into. 3. Enter the ID number of the annotation set you want to copy notes from. 4. Click OK. This copies notes from one annotation set to another. Unlike subscribing, the notes are not updated with changes after import, and no indication is given of where the imported notes came from. In other words, to continue with the example above, Set B will not continue to be updated with notes added to Set A after your import of A into B. Teaching Tip: A great way to share teaching material with your colleagues is to import one another’s annotation sets. As long as you have the Set ID, you can import annotation sets both within your own course and across courses. If your school has a mentor program for new instructors, mentors might want to help their mentees get started by sharing their notes with them. Customizing e-Book Content SpeechClass includes features that let you customize the e-Book to suit the specific needs of your class. You can add your own content items to chapters and sections—for example, notes, articles, slides, and Web links—rearrange sections, and remove or restrict access to unnecessary sections or course materials. At the top of the e-Book chapter page is a group of Customize commands. (Add Content, Rearrange, and Delete Items are available on the main e-Book page or one of the chapter pages. Assign Item is available only within sections or course material.) 106 The eBook Add Content lets you add a new content item to the end of the e-Book or e-Book chapter. This could be a page that you create, which includes text, graphics, or links. It could be a link to another Web site, a shortcut to another area of the course, an uploaded file, or any other course material you want to add to that specific area of the e-Book. Note: If you want an item you created in the e-Book to appear on the Course Materials page as well, go to the Course Materials page and create a shortcut to the e-Book item. Rearrange lets you rearrange items in the book or chapter. When you click Rearrange, you get a list all items in the book or chapter. Just drag and drop an item to move it. Change Settings opens the Content Item Settings window for the book, chapter, or section so that you can edit settings for it. Delete Items lists all chapters and added items in the book or all sections in a chapter. Select the checkbox next to each item you want to delete and click OK. Click OK again to confirm. Assign Item opens the Assignment tab of the Content Item Settings window so that you can assign the item as homework. When a test is displayed, the Customize menu also includes additional commands. Submissions shows all of the individual submissions of the test, including the time of submission and the grade received. Click View to view the answers of a particular submission. Click Delete to erase a submission. Click Grade to override the automatic grade for the submission (see Grading by Submission). Report lets you run a report on the item, showing a summary of responses by question, for example. See Running Reports for more information. Utilities opens the Content Item Utilities menu, which include functions specific to the test. When you position your mouse over a chapter, section, or course material name, a hover menu appears with the following links: Settings opens the Content Item Settings window so that you can change settings for the chapter, section, or course material. Reports lets you run a report on the item, showing how often each student has accessed it, for example. See Running Reports for more information. 107 SpeechClass Help for Instructors Utilities opens the Content Item Utilities menu, which include functions specific to the chapter, section, or course material under which the link is listed. Delete gives you the option of deleting the entire item (including files and data), clearing access log entries for the item, or deleting all files associated with the item. Assigning e-Book Content You can assign any portion of the e-Book to students, including embedded course materials and instructor-added content. To assign e-Book content: 1. Go to the item you want to assign, whether it’s a chapter, section, or one of the embedded course materials. 2. Move the mouse over the chapter or section name and choose Settings from the hover menu; then click the Assignment tab. Or, if you're already in a section, click Assign Item in the Customize menu at the top of the page. 3. In the Assignment tab of the Content Settings page, click Assign Item. Additional options appear. Due Date specifies the date and time by which the assignment should be completed. For open- ended assignments, deselect the date checkbox. Assignment Not Considered Complete until Manually Marked requires you to manually review and grade each student's assignment before it appears as completed in the Assignment Center. Keep this deselected if you want SpeechClass to automatically mark the assignment. Assignment Reminder schedules a reminder e-mail to students before the assignment is due. If you select this option, enter the number of hours prior to the due date that the warning should be sent; then enter the e-mail subject and message text. SpeechClass will send the e-mail automatically. 108 The eBook 4. Select Include Item in Gradebook if you want to include the assignment in the Gradebook, where you can view students' progress with the assignment and adjust grades and due dates. Additional options appear. Category specifies what group the assignment is added to. Click Add New Category to create a new assignment category. 1. Click the Add New Category button. 2. Enter the category title and weight given to the category. 3. Select whether or not to have SpeechClass automatically calculate the grade value. 4. Select whether or not to make the category extra credit. Points Possible determines the maximum points given to the assignment. Calculation Type determines how grades for the assignment will be calculated: by first submission (the default), average score, maximum score, last submission, or manually. Display Format determines the display format for the grade, such as a letter grade or percentage. Hide Gradebook Entry determines whether the assignment and grade appear in the students' Gradebooks. 5. Click Save. The new assignment is added to the Assignment Center. If a due date was specified, it also appears in the course calendar. Setting e-Book Preferences To change general preferences for viewing the e-Book, click e-Book Tools in the upper-right corner of an e-Book section and then choose e-Book Settings. The e-Book Settings window appears, with three different areas: 109 SpeechClass Help for Instructors This button is available only within individual sections of the e-Book. Registration Information shows your name, user name, password, and account type. You can see how many pages of the e-Book you've viewed so far and when your account expires. Note Settings lists all note annotation sets you own and subscribe to. You can create and delete annotations sets, subscribe to others' annotation sets, and unsubscribe. See Sharing Notes and Viewing Others' Notes for details. Preferences lets you change the appearance of text in the e-Book. You can adjust font size and face, text alignment, and the colors used for links. Click Restore Default Settings to return to the initial option settings. 110 Course Materials The Course Materials Page SpeechClass comes with an abundance of online course materials designed to make learning more interactive and engaging. There are also course materials designed specifically for instructors, such as instructor manuals with model speeches and outlines, lecture PowerPoints, and activities. In addition, you can create your own content items for use within the course. (For details on the types of content an instructor can add, see Content Item Types.) To access SpeechClass course materials: 1. Click the Course Materials tab to go to the Course Materials page. 2. To view student resources, choose one from the list under SpeechClass Course Materials. 3. To add resources, such as sample speech outlines, lecture notes, or speech topic research guidelines, click the Add a new content item button and choose an item from the menu. Instructor-added course materials are listed in the bottom part of the page. Click any item to go to it. To restrict student access to a specific course material, move the mouse over the course material title and click Settings from the hover menu. Click the Access tab, set options, and click Save. 111 SpeechClass Help for Instructors You can add course content to the Course Materials page by clicking on the Instructor-Added Resources button. You can also assign course content from this page. 112 Assignments Assignments The Assignment Center Overview With SpeechClass, you can create assignments and assign course content from almost any page. However, only assignments you create on the Course Materials page will appear on that page. Likewise, only assignments you create on the e-Book page will appear on that page. Not so with the Assignment Center. All content items you’ve assigned—whether you created them from scratch or simply assigned preloaded content—appear in the Assignment Center. From here you can create new assignments and view, grade, and change the settings of existing assignments. You can add course content to the Assignment Center by clicking on the Add an assignment button. You can also assign course content from this page. To view assignments you've created for your course, go to the Assignment Center (click the Assignments tab or click View All Assignments within the Assignments component on the Home page). This page lists assignments by title, along with due date and Gradebook points (Gradebook points reflect the value given to an assignment in the Gradebook and the weight that it has on student's overall grade). Use the Sort Assignments By drop-down menu to order the assignments by type, title, due date, or Gradebook points. In the Assignment Center, you can: 113 SpeechClass Help for Instructors Sort assignments. From the Sort Assignments By drop-down menu, choose whether to sort assignments by type, title, due date, or Gradebook points. Make an assignment available. An assignment is only visible to students when you make it available. You can make it available when you create it or you can leave it unavailable until you're ready for students to work on it. Click the Set button in the Access/Availability column to set availability of an assignment. View unassigned assignments. Click Show Unassigned Items in the top-right corner. Only those items that have not been assigned to students are listed. Click Reassign to make the assignment available. Click Delete to erase an unused assignment. Click Show Assigned Items to return to the list of currently assigned items. Set the due date for an assignment. Click the Set button, enter a date and time, and click Submit Due Date. To make an exception to the due date for an individual student, see Making Due Date Exceptions. Change the due date for an assignment. Click the existing due date, enter a new date and time, and click Submit Changed Due Date. To make an exception to the due date for an individual student, see Making Due Date Exceptions. Change the Gradebook points for an assignment. Click the Gradebook points to display the Change Gradebook Settings dialogue box. Here you can: Specify whether to include the item in the Gradebook. Set a different category for the item. Change the number of points possible for the item. Change the calculation type used (quizzes only). Change how the grade for the item is displayed, such as a percentage, a letter grade, or in points. Hide the Gradebook entry from students. Click Submit Changed Settings to save your changes and return to the Assignment Center. Edit an assignment. To change the item's settings, move your mouse over an assignment title and click Settings from the hover menu. Make desired changes and click Save. To edit the item’s content, click its title. View assignments for a particular student. Select the student's name from the User drop-down menu in the upper-left corner of the Assignment Center. (The default view is All Enrolled Users.) Selecting an individual student adds a status column to the page 114 Assignments where you can see if an assignment is completed or, if it is not, how many days until it is due. View assignment due dates in the course calendar. Click Go to Calendar in the top- right corner of the page. To restrict student access to a specific assignment, move the mouse over the assignment title and click Settings from the hover menu. Click the Access tab, set options, and click Save. Making Due Date Exceptions If a student has an acceptable reason to need an extension on an assignment, you can give one student an extension without changing the due date for the rest of the class. To make an exception to the due date for just one student: 1. From the Assignment Center, choose the student from the User drop-down menu. 2. Locate the assignment on the page and click the current due date. The Due Date Exception window appears. 3. Enter in the new due date for the student. 4. Click Submit Due Date Exception. The new due date will appear for that student only. When you view assignments for the entire class (choose All Enrolled Users from the User drop-down menu), the original due date is shown. The Calendar To view a calendar of course-specific events, click Go to Calendar in the upper-right corner of the Assignment Center or click Calendar in the Communicate section of the Home page. All due dates for assignments you've created are automatically added to the calendar. By default, the current month is displayed. Use options on the navigation bar to adjust the display: Format toggles between a grid-style calendar and a list of events. View displays the current day, week, month, or year. Next and Previous cycle through days, weeks, months, or years. Today jumps to today's date in the Day view. 115 SpeechClass Help for Instructors When you're in the Year view, days that contain an entry appear bold. Click a date to show entry details on the right. When you're in the List format, a small monthly calendar appears on the right, with drop-down menus you can use to specify month and year. Clicking on an entry's due date sets the calendar to that month. Use the Hide/Show Calendar option (on the left side of the navigation bar) to remove or display the small calendar. When you’re in grid format, you can click an entry to jump to its associated page. Note: If you password-protected a calendar item when you created it, you'll have to enter the password to view or edit it. Adding a Calendar Entry To add an entry to the calendar: 1. In the Calendar page (Click Go to Calendar from the Assignment Center or Calendar in the Communicate section of the Home page.), click Add calendar event at the left of the navigation bar. 2. In the Title field of the Add to Calendar page, enter the text you want to appear in the calendar entry. 3. For User, select who you want to be able to view this entry: everyone, a specific team, or an individual. 4. For Section, select the class section you want to be able to view the entry. 5. For Category, choose the type of entry you're creating. To add a new category to the list, click the Other button, enter a category name, and click OK. 6. Use the Contact, Location, and Notes text boxes to enter information you'd like to appear on the calendar when the entry is selected. 7. If you want to require a password to view the entry, enter the password twice. (You'll need this password yourself to edit or delete the entry, so don't forget it.) 8. Set the date and time of the entry and, if applicable, the duration. 116 Assignments 9. For recurring entries, click the Recurrence button and use the displayed options to specify exactly when the entry should recur, such as weekly or on the first Tuesday of every month. 10. Click Save. To edit an entry, move your cursor over it to display a pop-up menu. Click Edit. Make whatever changes you want and then click Save. To delete an entry, move your cursor over it and click Delete from the pop-up menu. Click OK to confirm. Filtering Calendar Entries Your calendar contains three types of entries: Public Entries are those meant for the entire class—assignment due dates, for example, or an exam date. Group Entries are meant for a specific group (a group is a set of users defined by the instructor), such as scheduled lab time. Personal Entries are entries made specifically for you—an appointment reminder, for example. Personal entries may or may not have something to do with your course. To view only those entries of a given type, choose that type from the Entries list on the calendar. By default, all entries are displayed. Exporting Calendar Entries To copy an entry from the course calendar to your own calendar program, such as Outlook: 1. Position the mouse over the event. A popup window appears: 2. Click Export. If given the choice, click the Open button to load the entry directly into your program, or click Save to save the entry on your hard drive in a file that can later be imported into another program, such as a PDA. 117 SpeechClass Help for Instructors Assigning Course Content When you create a content item, you can assign it to students using the Assignment tab of Content Settings. If you've already created an item without assigning it, you can go back to Content Settings to assign it. 1. Go to the item you’d like to assign on the Course Materials Page or, if you added the content item from the SpeechClass Assignment Center, click Show Unassigned Items. 2. Move the mouse over the item title. 3. Click the Settings link that appears. 4. Go to the Assignment tab. You can also assign several items at once: 1. In your SpeechClass Assignment Center, click Add an Assignment. 2. From the Assign an Existing Content Item drop box, choose where to look for content items to assign. A directory of content items appears. 3. Search through the directory for the items you want to assign. Click to expand folders and to collapse them. Select the checkbox next to each item you want to assign. 4. Click Continue at the bottom of the screen. 5. A set of date drop-down menus appears for each selected item. Enter your desired due date and time for each item. 118 Assignments 6. Click Save. 119 Gradebook The Gradebook Page The Gradebook page is where all of your students' grades are stored and calculated. Its main feature is the Gradebook grid, which lists course users on the left, with assignments shown as column headings at the top. Clicking any assignment column heading brings up the Column Options Menu, which includes several options for adjusting the Gradebook display. You can also go to the content item, enter grades for that assignment, or view the content item's Assignment tab within the item’s settings. At the top of the page there are links to the Course Roster, Groups /Sections, Attendance, and Transfer Grades to LMS (BETA) sections, as well as a drop-down menu that includes several other Gradebook commands: Gradebook Preferences Edit/Add Gradebook Categories Import Grades Export Grades Edit Grading Scale Create/Edit Gradebook Macros To focus on the grades of a particular student, click any grade for the student; all grades in that student's row become bold. Click on the student's name to open a page of grades for the student, where you can manually grade or override grades (see Viewing/Adjusting Grades by Student). Note: When first preparing a course, it's a good idea to use the Gradebook Setup Wizard to set options for the Gradebook. To launch the Gradebook Setup Wizard, click Customize 120 Gradebook SpeechClass from the Home page. Next, click Advanced Course Settings. Under the Course Management section, click Set-Up. Follow the steps to set up your Gradebook. Grading an Assignment Whenever possible, SpeechClass does your grading for you. For example, a standard multiple- choice quiz is graded automatically. If a quiz includes open-ended questions, they are left for you to grade manually. Some assignments, such as papers uploaded to a drop box, rely entirely on the instructor for a grade. And sometimes you'll want to override a grade that was automatically calculated by SpeechClass. You can enter grades from either the Assignment Center or the Gradebook page. To fully review and mark an assignment, you can: Grade by submission, reviewing one full assignment at a time. To grade by submission: 1. In the Assignment Center, click the Grade button in the Actions column for the assignment you want to grade. 121 SpeechClass Help for Instructors 2. Click View Submissions in the displayed pop-up menu. 3. Click Grade next to the submission you want to grade. 4. Review the student's submission and assign points. For quizzes, the full test appears, showing all of the student's responses. You can assign points for answers to open-ended questions. You can also override points that SpeechClass has given. Enter any feedback you'd like to give to the student. 5. Click OK. Grade by question, grading all students' answers to a single question. To grade by question: 4. Go to the Quiz Utilities page. From the e-Book or Course Materials page, move your mouse over the quiz title and click Utilities. Or, from the Assignment Center, click the item title and then Utilities at the end of the CUSTOMIZE toolbar. 5. Click Grade by Question to display a list of all questions with ungraded responses. 6. Only those questions that were not automatically graded are listed. Click [#] Responses to view a list of responses. Enter points earned into each text box along with any feedback you wish to give. 7. Click OK. To simply enter or override a grade for an assignment, such as an offline paper, you can: Enter grades by assignment. To enter grades by assignment: 1. Go to the Enter Grades by Assignment Center. On the Gradebook page, click the assignment title and then click Enter Grades for this Assignment in the pop-up menu. 122 Gradebook Or, in the Assignment Center, click Grade to the right of the assignment title and then choose Enter Grades. 2. The Enter Grades by Assignment Center appears, listing each user and any grades or points already assigned. 3. To change the display of the page you can use any of the following controls: Show displays only those users in a selected group. Only Students removes any instructors or TAs from the list. Display limits the number of users displayed on each page. View switches between Condensed view and Full, which lets you enter comments and lock the grade for a student. 4. Enter either the percentage or the points earned for each user. The other field is calculated automatically. 5. You can use batch update to enter a single grade and/or comment for all users. 6. Click Save Changes. If not all students fit on one page, be sure to enter grades for other pages. 123 SpeechClass Help for Instructors 7. To enter grades for a different assignment, select the assignment from the drop- down menu at the top of the page and click Go. 8. Click Done when you're finished. Enter grades by user. To enter grades by user: 6. From the Gradebook page, click on a student's name in the left column. 7. Change existing grades or enter new ones by entering either the percentage or the points earned for each assignment. (The other field is calculated automatically.) 8. Enter comments or lock grades as you wish. 9. Click Save to enter the grades. 10. Click Done when you're finished. Setting Up the Gradebook The Gradebook Setup Wizard walks you through required Gradebook settings in a few easy steps. This is an excellent way to set initial options for a new class. To use the Gradebook Setup Wizard: 1. From the Home page, click Customize SpeechClass. Next, click Advanced Course Settings. Under the Course Management section, click Set-Up. 124 Gradebook 2. For Gradebook Mode, select whether to use point values or percentages as the Gradebook's default unit. 3. In the Gradebook Categories section, enter any categories by which you want to group your assignments; for example, Homework, Quizzes, Exams. 4. For each category, choose a calculation method. In addition to the Use All Assignments default, you can have SpeechClass use only the highest scored assignment in the category or drop the lowest scored assignment in the category. 5. Click Next. 6. Enter the labels you want to use to grade assignments, for example, A, B, C; A-, B, C+; or excellent, good, average. 7. Enter in the minimum percent necessary to achieve each grade label. 8. Click Next and you're finished. You can always alter any of the settings you entered here later, using Gradebook Preferences and Edit Grading Scale in the Other Gradebook Functions drop-down menu. Customizing Your Gradebook 125 SpeechClass Help for Instructors Setting Gradebook Preferences To set preferences for the Gradebook, choose Gradebook Preferences from the Other Gradebook Functions drop-down menu, located at the top right of the Gradebook page. The Gradebook Preferences page offers a variety of options you can set: Default Display Format sets the default grade display to letter grade, percent, score, or a combination. Treat Ungraded Items as Zero determines whether ungraded assignments affect grade averages. To omit ungraded assignments from averages, leave this box unchecked. Limit Course Assistants by Team prevents course assistants from viewing grades for anyone except those students in their group. Exclude Instructors from Averages determines whether instructors are included in class averages. Gradebook Mode specifies whether to display grades as points or percentages. Note: If you choose Points, default display formats will be set to Score (Letter Grade), and the gradebook won't be able to include category weights and formulas in grade calculations. Display Overall Average specifies whether to display the class's overall average. Overall Display Format determines whether the overall average is displayed as a point value or a percentage. If you've previously set Gradebook preferences for another SpeechClass course, you can import settings from that course. 1. Click Copy Gradebook Settings Tool at the top of the page. 126 Gradebook 2. Select the course for which you want to copy settings from the Copy From drop-down menu. 3. Select the items you want to copy. 4. Click Copy Settings. Click Save when you're done. Editing Gradebook Categories Gradebook categories offer a way to break down assignments into groups. Not only do categories help organize assignments, but they make it possible to treat types of assignments differently. For example, you can choose to drop each student's lowest pop-quiz grade. Or you can treat all assignments in a category as extra credit. Subtotals for each category appear as columns in the Gradebook. When you first set up the Gradebook, the wizard has you create initial Gradebook categories. To view, adjust, or create new categories, go to the Gradebook page and choose Edit/Add Gradebook Category from the Other Gradebook Functions drop-down menu. 127 SpeechClass Help for Instructors The Edit Gradebook Category Settings page shows each existing category, its calculation mode, its release date, the total weight of all assignment points in the category, and the percentage that category contributes to the overall grade. To delete a category, select its checkbox and click Delete Selected. To create a new category, click Add New. To edit a category, select its checkbox and click Edit Selected. (If you select more than one category, you must first select the checkbox for the settings you want to change in each of the selected categories.) Specify settings for the categories and then click Save. Normal Gradebook category settings: Title and Description are used to identify the category. Note: The Category Editor does not contain a Title and Description field for all categories. Calculation, by default, calculates category subtotals based on all assignments. You can tell it to drop the lowest n grade(s) in the category or only use the highest n grade(s) by selecting Drop Lowest or Use Highest and entering the number of low grades to drop or high grades to keep. Extra Credit adds assignment points in this category to the students' overall grade without increasing the total points possible. 128 Gradebook Advanced Gradebook category settings: Release Date prevents students from seeing their grades or category averages until after the given date. Average Shown includes the category average in the Gradebook. If Average Shown is selected, Average Format determines whether to use a letter grade, score, percentage, a combination or the course default to display the category average. Note: You can also create a new category from the Assignment tab when you create a new assignment. Editing the Grading Scale Most grading scales label any score over 90% as an ”A,” from 80% to 89% as a ”B,” and so on. If you want to change this (to incorporate + and - grades, for example, or use Pass/Fail labels), you can create your own custom grading scale. To edit the grading scale: 1. From the Gradebook page, choose Edit Grading Scale from the Other Gradebook Functions drop-down menu. 2. Enter a grade label. You can use letters (e.g., A, B, C), words (e.g., Excellent, Average, Poor), or 129 SpeechClass Help for Instructors symbols (e.g., +, -). Also enter a corresponding minimum percentage for the grade label. Click Add New. 3. Repeat Step 2 until you've set up the entire grading scale. 4. If you want to change or remove any parts of the grade scale you have already entered, click Edit or Delete. 5. When you're finished click Done. Setting Gradebook Macros Gradebook macros are similar to grading scales, but instead of converting percentage values to letter grades, they convert letter grades to percentages. For example, if you set up a macro to convert A to 95, when you enter "A" as a grade, the Gradebook automatically interprets the grade as 95%. To create a Gradebook macro: 1. From the Gradebook page, choose Create/Edit Gradebook Macros from the Other Gradebook Functions drop-down menu. 2. Enter any non- numerical grade, such as a letter grade, in the Filter text box. 3. Enter the percent value you want associated with the grade filter. 4. Click Save. 5. Repeat Steps 2–4 to create each macro you want. 6. To adjust any existing macros, you can click Edit or Delete next to it. 7. When you're finished, click Done. Using the Gradebook Adjusting Gradebook Display The Gradebook page includes several options at the top to adjust appearance: 130 Gradebook Show lets you view only those users in a chosen group. Only Students excludes instructors and any other non-students from the list. Number to Display limits the number of users to display on a page. View lets you view grades as percentages, points, or the Gradebook default, which you set in Gradebook Preferences. Taller/Shorter Grid Area expands or decreases the vertical height of the Gradebook display. The Gradebook display grid has several options built into it for you to adjust, rearrange, or sort. To see the grades that each student has for each assignment, click on a row and all values in that row will become bold. To re-size a column, click and drag the right boundary of its column heading. To move a column one space to the right or left, click the column heading, then choose Shift Left or Shift Right from the displayed menu. Note: Column Options vary depending on the category. To rearrange several columns at once, click any column heading and choose Rearrange All Entries in this Category from the menu. Select assignments and use the Up, Down, Top, and Bottom buttons to create your desired order. To sort students by name, overall grade, or a subtotal grade, simply click that column heading. To sort students by their grade for a specific assignment, click the column heading for the assignment and choose Sort by This Column. Rows are rearranged with the student with the lowest grade in this assignment on top and the highest grade on bottom. To reverse this, choose Sort by This Column again. Printing the Gradebook SpeechClass includes a function that converts the Gradebook to a PDF document (a PDF, or "portable document file," is a file format developed by Adobe for sharing formatted documents over the Internet) that can be printed from your browser or saved on your computer. Note: If you don't have at least Version 7 of Adobe Acrobat Reader™, click Adobe Acrobat Reader to go to the Adobe Web site and download it. 131 SpeechClass Help for Instructors To create a printable version: 1. In the Gradebook page, click Printable Version in the upper-right area of the page. 2. Use the drop- down menus to change any basic page format options: page size, orientation, margins, and font. 3. For Category Order, choose whether to print categories in the order shown in the Gradebook or to allow SpeechClass to reorder the categories, if necessary, to reduce the number of pages. 4. Use Group to print grades for a specific user group only. 5. Select Show Students Only if you want to exclude instructors from the document. 6. Select Show Averages Only if you want to display only course averages instead of grades for each assignment. 7. Click Generate PDF to generate the document and display it in a new browser window. 8. You can then print or save the PDF as you would normally. Importing Grades If you have another program that you read or record grades in, you can import grades from it into SpeechClass. To import grades: 132 Gradebook 1. In the Gradebook page, choose Import Grades from the Other Gradebook Functions drop-down menu. 2. Click Browse and find the file you want to import. This should be a comma-separated or tab- separated text file. 3. Specify the delimiter used to separate value in the file. 4. Click Next. 5. 5. If your file includes column headings, SpeechClass shows what assignment it believes each column corresponds to. If you don't think it looks right, manually open the text file to see what assignment each column corresponds to and select the appropriate assignments in the drop-down menus. Set to Skip any columns that contain data you don't want to import. 6. When each column is set correctly, choose whether to treat values as percentages or points and whether or not to lock the imported grades. 7. Click Finish. Transfer Grades to LMS (BETA) Clicking on this link in the Gradebook takes you to a wizard that will allow you to transfer grades from your SpeechClass Gradebook into your campus Learning Management System Gradebook. This feature is currently in a Beta/testing form. To transfer grades from SpeechClass to your campus learning management system (LMS), follow the steps below. 1. Upload your campus LMS Gradebook. Export your campus LMS Gradebook to a CSV (comma-separated values) file and upload the exported file to SpeechClass. 2. Match student names. Match student records in your campus LMS to those in SpeechClass. 3. Choose grades to transfer. Choose which grades you want to transfer from SpeechClass into your campus LMS. 4. Transfer grades. Download a properly formatted CSV file with your SpeechClass grades for easy import into your campus LMS. 133 SpeechClass Help for Instructors The Course Roster Reviewing the Roster The course roster displays all users registered for the course. To view the roster, click Course Roster at the top of the Gradebook page, in the Course Work section of the Home page, or within the Section Roster component on the Communicate page. Note: The course roster within the Section Roster component of the Communicate page consists of a list of class member names, e-mail addresses, and a link to their user profiles. You cannot edit the course roster from this page. The roster lists all members of the course, both instructors and students. To the right of all users you can see the e-mail address they use for a user name, their course rights, title, and any groups they belong to. To edit a user's enrollment settings, click Edit to the left of his or her name. To drop a user from the class, click Delete to the left of his or her name. To delete several users, select the checkboxes by each of their names and click Delete Selected at the bottom of the 134 Gradebook page. You'll be prompted for confirmation and given the option to send the users an e-mail notifying them that they're being dropped. To export the roster to a file, click Export at the top of the page. This opens a pop-up window and downloads a tab-separated values (tsv) text document, which can be imported by most spreadsheet programs. Editing Enrollment Settings To change enrollment settings for a course member, go to the course roster and click Edit next to the user's name. The Enrollment Settings page includes two tabs: User Settings and Permissions. In the User Settings tab, you can do the following: Choose the level of rights given to the user (student, team leader, course editor, etc.). Give the user a title. In addition to the titles already available, you can click Other to create a new title. Set the user to be hidden. This is useful for an observer who doesn't want to be seen in the course. Disable the user to remove his or her access to the course. In the Permissions tab, you can select whether to allow the user to write in chat, discussion groups, and course e- mail or restrict the user to reading those sections. You can also select whether to permit or deny a variety of management and authoring abilities. 135 SpeechClass Help for Instructors Attendance Viewing Attendance To view student attendance, click Attendance on the Gradebook page or Home page. The Attendance Manager shows each student's attendance for every day of the course. You can view it either as a list or in a grid: Grid view (the default) displays each student in a row, with columns for each day of the month. Attendance codes fill the contents of the grid. List view creates a row for each student for each class day. To change to this view style, click List in the VIEW AS menu at the top of the page. To view a different month or year, click the month or year listed above the attendance sheet. To view a specific student's attendance record, click the name or e-mail address. Click Done to return to the Attendance Manager. To sort the attendance sheet by names, user name, or date, click one of the links in the SORT menu at the top of the page. To mark attendance for a day, click the date in the column heading. Enter attendance codes for individual students, or set the Default option to apply a single code to all empty status fields. 136 Gradebook To export the attendance sheet to an outside program, click Export in the CUSTOMIZE menu at the top of the page. In the displayed pop-up window, choose whether to create a tab-separated values (tsv) or comma-separated values (csv) text document, either of which can be imported by most programs that operate on spreadsheets. Select whether to include the course ID in the file. Then click Download and specify a location on your hard drive for storing the file. Setting Attendance Manager Preferences The Attendance Manager Preferences page lets you specify which days of the week to include and what attendance codes to use. To change preferences for the Attendance Manager: 1. Click Attendance Setup in the CUSTOMIZE toolbar at the top of the Attendance Manager page. 2. Select the days of the week your course takes place. This removes non-class days from your attendance sheet. 3. Enter or change any attendance codes that you will want to use. These are the only values that you will be able to enter for attendance. 4. If you changed the attendance codes and want to bring back the defaults, click Use Defaults. 5. Click Done. Marking Attendance When marking attendance, you can either manually enter attendance for each day or you can have students mark themselves present by entering a PIN that SpeechClass creates daily. To enter attendance manually: 1. From the grid view of the Attendance Manager, click the column header of the day you want to enter attendance for. 2. Choose the attendance code that you want to use for each student. 3. If the majority of students have the same attendance for the day (such as "present"), you can save time by choosing that attendance code from the Default drop box at the bottom of the list. This way, all students will be marked with that attendance code unless you enter something else for them. 137 SpeechClass Help for Instructors 4. Enter any comments that you might want associated with a specific student's attendance record for the day. 5. Click Save. The attendance codes you entered now appear in the grid for that day. To let students mark their own attendance: 1. Be sure to include the Attendance component in the Home Page Layout. 2. Before going to class, view the Attendance component in the Home page and write the PIN SpeechClass generated for today. 3. Announce the PIN in class. Your students have until the end of the day to enter the PIN and mark themselves present. Note: If you have computers in your classroom, you can make it harder for students to share the PIN with other students who weren't in class. Have your students enter the PIN while in class, then immediately mark anyone who is not present as absent. Students will not be able to mark themselves present after you have already entered an attendance record for them. Groups Creating a Group It's often helpful to assign course members to groups. For example, you might want to divide students into small groups for working on a class project or for participating in discussion forums. Likewise, your class might include students from different levels for which you want to adjust assignments. Once you've created groups in SpeechClass, you can do things like send out e-mail to individual groups, create an assignment that is only accessible by a certain group, create forums or chats for a group, or make announcements for a group. To create a group: 1. Click Groups/Sections at the top of the Gradebook page. Or, if the Gradebook component is loaded onto your Home page, click Groups to open the Groups/Sections Manager. 2. At the top of the Groups/Sections Manager, click Create New Group. 138 Gradebook 3. Enter a name and a description for the group. 4. Specify whether the group is hidden or not. 5. Click Save. 6. A list of all course members appears. Select the checkbox next to each user you want to add to the group. 7. Click Done. Altering a Group To alter a group you've already created, click Groups/Sections at the top of the Gradebook page. Or, if the Gradebook component is loaded onto your Home page, you can click Groups to open the Groups/Sections Manager. 139 SpeechClass Help for Instructors In the Group/Section Manager, you can alter any group by clicking on the links below the group name: View Group Roster/Remove Users displays a list of all group members. Select which users you want to remove from the group. Click Delete Selected to see the makeup of the new group, or click Done to return to the Group/Section Manager. Add Users displays a list of all users and their group affiliations. Non-group members have checkboxes by their names. Select any users you want to add to the group. Click Add Selected to see the makeup of the new group, or click Done to return to the Group/Section Manager. Settings returns to the group settings described in Creating a Group. Make any changes you like, and click Save. Rename prompts you for a new name for the group. Enter a name and click Rename. Delete asks if you're sure you want to permanently delete the group. Click OK to delete it. Randomly Generating Groups The Random Group Generator automatically generates multiple groups and balances the number of users in each group. To randomly generate groups: 1. Click Groups/Sections at the top of the Gradebook page. Or, if the Gradebook component is loaded onto your Home page, you can click Groups to open the Groups/Sections Manager. 2. Click Random Group Generator at the top of the page. The Random Group Generator page appears. 3. Enter a root name for your groups. Each group will contain the root name followed by a dash and a number, so if you enter "Team," your groups are named "Team- 01," "Team-02," etc. 4. The group generator can either limit the number of groups to create or limit the number of users per group. Select one option and enter the limits you want to set. 140 Gradebook 5. You must create the user pool that the group generator will select users from. Select the user level(s) to include and select whether to draw those users from the entire roster, specific groups, or only users that are not enrolled in a group. 6. Choose whether or not to limit the user pool only to users who have accessed the course. 7. If you selected only certain groups, you can choose whether or not to create the new groups as subgroups. 8. Click Next. 9. On the Adjustment page, boxes for each group list the users in that group. A box on the left contains all unassigned users. To manually move a user to another group, select the user's name and choose the new group from the Move To drop- down menu. 10. Click Generate Teams. The Results page lists the members of each generated group. 11. Click Continue to return to the Group/Section Manager, where each new group is now listed. To reassign users in the group set later, click Rebalance Generated Groups in the Group/Section Manager. Rebalancing Generated Groups After you've randomly generated a set of groups, an Adjustment page appears, giving you the opportunity to manually reassign users in the groups. You can return to this page at any time to rearrange or rebalance group members. Teaching Tip: There are a few reasons why you might want to rebalance groups. Periodically rebalancing is a good way to make sure students are exposed to a variety of students. Also, once you get to know class members, you may want to evenly distribute stronger or weaker students. Finally, if you encounter behavior problems or severe personality conflicts, rebalancing groups might take care of them. To rebalance randomly generated groups: 141 SpeechClass Help for Instructors 1. Click Groups/Sections at the top of the Gradebook page. Or, if the Gradebook component is loaded onto your Home page, you can click Groups to open the Groups/Sections Manager. 2. Click Rebalance Generated Groups at the top of the page. 3. Choose the set of groups you want to rebalance and click Next. 4. The Adjustment page appears, showing boxes for every group in that set. A box on the left contains all unassigned users. To manually move a user to another group, select the user's name and choose the new group from the Move To drop-down menu. 5. Click Generate Teams. The Results page lists the members of each generated group. 6. Click Continue to return to the Group/Section Manager. Adding Unassigned Users To simplify adding new users to groups, SpeechClass separates users who are not yet assigned to a group. To add unassigned users to a group: 1. Click Groups/Sections at the top of the Gradebook page. Or, if the Gradebook component is loaded onto your Home page, you can click Groups to open the Groups/Sections Manager. 2. At the top of the page, click Add Unassigned Students to Groups to display a list of all users who are not assigned to a group. 142 Gradebook 3. Select the checkbox next to the user(s) you want to assign to a group. 4. From the Add to Group drop-down menu, choose the group you want to add the user(s) to, or click Other to create a new group. 5. Click Add Selected. 6. Repeat Steps 3–4 to add users to other groups. 7. When you're finished, click Done. 143 Glossary A annotation set: An annotation set is a collection of user-created notes added to the e-Book. B blog: A blog is an online journal or log devoted to one person's individual postings. The term "blog" is derived from "Web log." bookmark: A bookmark is a virtual placeholder. In the e-Book, you can bookmark sections so you can return more easily. C component: A component is a feature of the online course, accessed through the Home page. Examples include announcements, the course calendar, and discussion forums. D drop box: A drop box is a place in the online course that your instructor has set up for receiving assignment files. E e-Book: An e-Book is an online version of a text book with additional tools and resources, such as sharable notes and online quizzes. F forum: A forum is an online discussion tool, also called an Internet bulletin board. Members of the forum can post messages and respond to messages posted by others. G Gradebook points: Gradebook points reflect the value given to an assignment in the Gradebook and the weight that it has on student's overall grade. group: A group, or team, is a set of students defined by the instructor. H HTML: HTML, or Hypertext Markup Language, is the authoring software language used to create World Wide Web pages. I 144 Glossary IP address: Each machine connected to the Internet has an address known as an Internet Protocol address (IP address). The IP address takes the form of four sets of numbers separated by dots, for example: 123.45.67.890. L live chat: A live chat, or chat room, is an online tool that logged-in members can use to communicate in real time via instant messages. N navigation bar: The navigation bar is the row of commands and options at the top of the Calendar window. navigation pane: The e-Book page includes a navigation pane on the left, which includes a chapter drop-down menu and links to each of the chapter's sections and to a list of all resources included with the chapter. To hide this pane, click the Close Pane button to the left of the pane. To reopen it, click the Open Pane button. O offline assignment: An offline assignment is homework, such as a term paper, that is completed outside the online course. P PDA: A PDA (personal digital assistant) is a handheld device that combines computing, telephone/fax, and Internet and networking features. PDF: A PDF, or "portable document file," is a file format developed by Adobe for sharing formatted documents over the Internet. To view and/or print PDFs, you must have Adobe Reader, a free program from Adobe. PIN: A PIN (personal identification number) is a special code used like a password. podcast: A podcast is a digital audio or video file that can be downloaded via the Internet. post: A post is a message added to a discussion forum or blog. Post can also be used as a verb, as in "posting a message to a blog." profile: A profile is a set of information stored about a user. Q question bank: The question bank is a pool of prewritten questions related to the online course material. R roster: A roster is a list of instructors and students enrolled in a course. T thread: In discussion forums, a thread ties together an initial message post and all subsequent responses to it or to other responses. 145 SpeechClass Help for Instructors U URL: A URL (Uniform Resource Locator) refers to a Web site's address, for example, http://www.bfwpub.com. Z zipped file: A zipped file is a compressed file that can contain multiple files. To view or work with the files in a zipped file, you must extract them using an application such as WinZip. Trial versions of WinZip are available at www.winzip.com. 146 Index 5 CD drive...... 54 508 mode...... 55 chats...... 86, 87, 88, 89 A class roster...... 90, 123 absences...... 126 components...... 56, 60 access...... 65 content items...... 10, 11, 33, 42, 47, 98 account type...... 101 creating....5, 10, 13, 14, 26, 28, 32, 46, 98 activity reports...... 49 content separators...... 44 adding components...... 60 copying content items...... 46 adding content...... 5 course code...... 5 address...... 51 course content...... 10 advanced course settings...... 64 course description...... 65 alignment...... 101 course files...... 66 annotation sets...... 95, 96, 101 course information...... 5, 61 announcements...... 57, 58, 59 course mail...... 54, 74, 76, 78, 80, 81 assignments Course Manager...... 64 creating...... 5, 7, 98, 99, 109 course name...... 5 grading...... 8, 113 course title...... 65 viewing...... 49, 105 crossword puzzles...... 26 Associated Files Manager...... 42, 43 customizing10, 53, 60, 80, 98, 101, 116, 126 attendance...... 125, 126 D B data...... 68, 70, 72 backing up files...... 67 deleting...... 47, 72, 98 blogs...... 85 desktop sharing...... 88 bookmarks...... 92 disabilities act compliance...... 55 browsers, supported...... 1 discussion forums...... 82, 83 C distractor answers...... 22 calculated quiz questions...... 22 due dates...... 107 calendar...... 107, 108, 109 147 SpeechClass Help for Instructors E instructor name...... 65 eBook...... 5, 92, 98, 99, 101 Instructor view mode...... 4 notes...... 94, 95, 96, 98 J Edit toolbar...... 2 jumping to a bookmark...... 92 email...... 54, 76, 81 K address...... 51 keywords...... 65 enrollment...... 124 L Exit button...... 55 language...... 65 exporting...... 42, 109, 125 latitude and longitude...... 51 F link colors...... 101 files...... 32, 43, 66, 67 live chats...... 86, 87, 88, 89 filtering calendar entries...... 109 local drive...... 54 folders...... 44 logging out...... 55 font...... 101 M forums...... 82, 83 mapping a drive...... 54 forwarding email...... 54, 81 multi-part lesson...... 13 G N games...... 26 notes...... 94, 95, 96, 98 general course settings...... 65 O getting started...... 2 office hours...... 5 glossary...... 93 Outlook...... 109 gradebook..8, 112, 113, 115, 116, 117, 119, overview...... 1 120, 121 P grades...... 112, 122 password, changing...... 52 grading...... 8, 113, 119, 120 PDA...... 109 groups...... 127, 128, 129, 130, 131 permissions...... 124 guest access...... 65 phone numbers...... 51 H photos...... 51 Home page...... 56, 60, 61 PIN for attendance...... 126 I plug-ins...... 1 importing...... 23, 46, 68, 98, 122 posting...... 57 instructor contact info...... 5 preferences...... 50, 51, 101 148 Index printing...... 121 Student view mode...... 4 profile...... 51 stylesheet...... 65 Q submissions...... 98 question bank...... 15, 18 subscribing to notes...... 96 Question Editor...... 17, 18 surveys...... 28, 31 question types...... 19 syllabus...... 3, 5 QuickStart area...... 61 system check...... 1 quiz questions...... 19 system requirements...... 1 quiz shows...... 26 system settings...... 51 quizzes...... 14, 15, 16, 17, 18, 22, 23, 25 T R tabs, altering...... 62 randomly generated text display...... 101 groups...... 129, 130 text version...... 101 quiz questions...... 16 time zone...... 51, 63 rearranging items...... 47, 60, 98 typesize...... 101 redirect URL...... 65 U removing components...... 60 uploading reports...... 49, 98 syllabus...... 3 resources...... 5, 44, 103 uploading files...... 32 restoring files...... 67 user level...... 53 rights...... 124 user profiles...... 51, 90, 123 roster...... 90, 123 Utilities menu...... 43, 98 S V searching...... 92 variables in quiz questions...... 22 section 508...... 55 View As button...... 4 section code...... 5 view mode...... 4 section heading...... 25 viewing the course as a student...... 4 sending course mail...... 76 W setting up your profile...... 51 Web site...... 51 student roster...... 90, 123 whiteboard...... 89 149