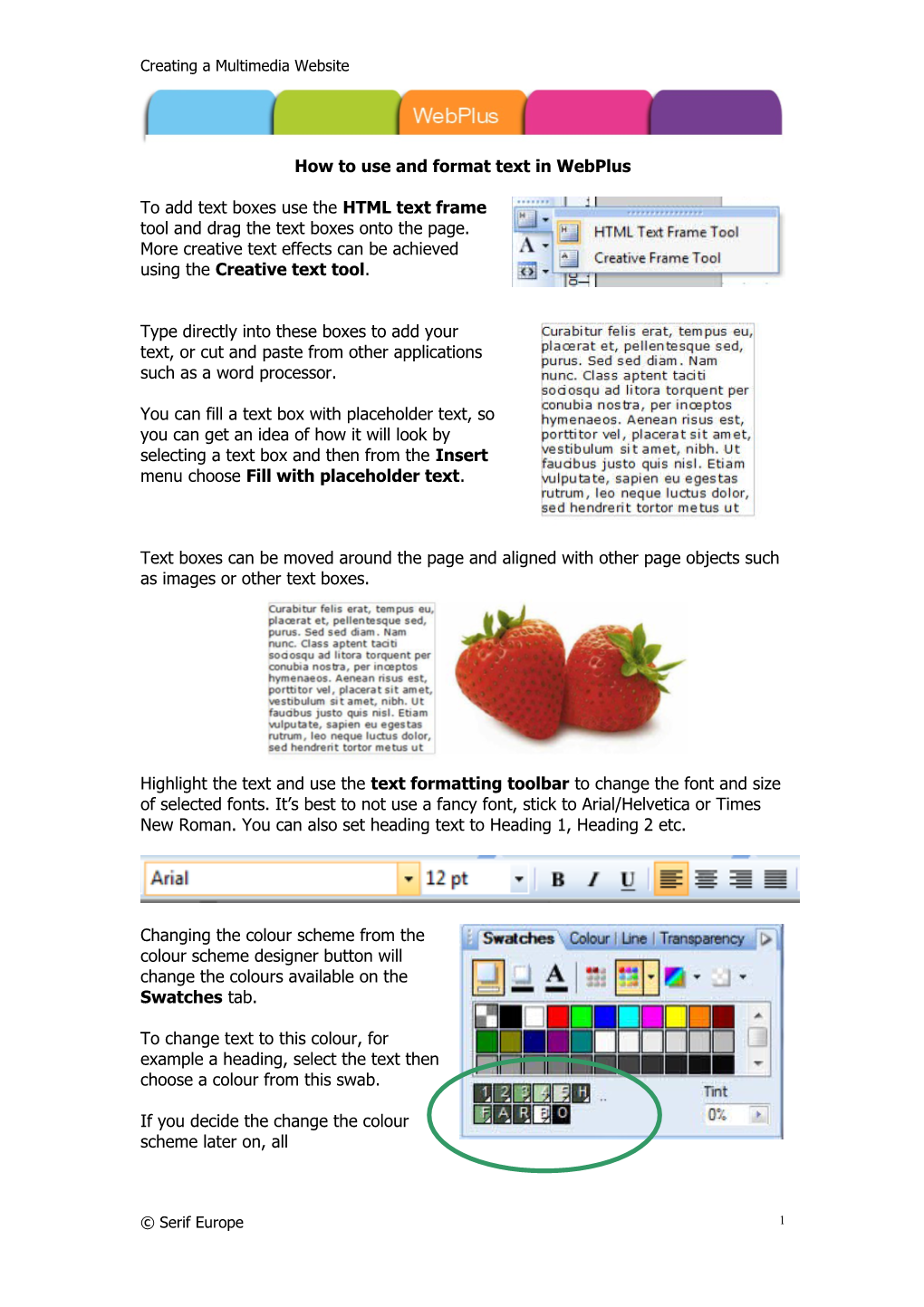Creating a Multimedia Website
How to use and format text in WebPlus
To add text boxes use the HTML text frame tool and drag the text boxes onto the page. More creative text effects can be achieved using the Creative text tool.
Type directly into these boxes to add your text, or cut and paste from other applications such as a word processor.
You can fill a text box with placeholder text, so you can get an idea of how it will look by selecting a text box and then from the Insert menu choose Fill with placeholder text.
Text boxes can be moved around the page and aligned with other page objects such as images or other text boxes.
Highlight the text and use the text formatting toolbar to change the font and size of selected fonts. It’s best to not use a fancy font, stick to Arial/Helvetica or Times New Roman. You can also set heading text to Heading 1, Heading 2 etc.
Changing the colour scheme from the colour scheme designer button will change the colours available on the Swatches tab.
To change text to this colour, for example a heading, select the text then choose a colour from this swab.
If you decide the change the colour scheme later on, all
© Serif Europe 1 Creating a Multimedia Website
Text Style Palette
The text style palette allows you to set up house styles for different types of text on your site, such as Headings, body text and subtitles. It is good practice to use this. In the future if you want to change all your headings to a larger or a smaller font, you can do all of them at once via this palette rather than having to change every heading individually. This can take a long time over an entire website.
To open up the palette go to the Text menu and then Text Style Palette:
Select a Paragraph Style that you wish to change and click on Modify. You can then change the font, colour and style for this type of text.
© Serif Europe 2 Creating a Multimedia Website
To change a heading click on the + next to Normal and then click on the + next to Headings. Heading 1 is the largest heading style, Heading 6 is the smallest. Select a heading style and click on Modify.
To set the style for a block of text, select the text you wish to change, and then select the Style menu. Choose from this list, for example Heading 1.
If you modify Heading 1 in the Text Style Palette, every text set to Heading 1 will change across your whole website.
© Serif Europe 3