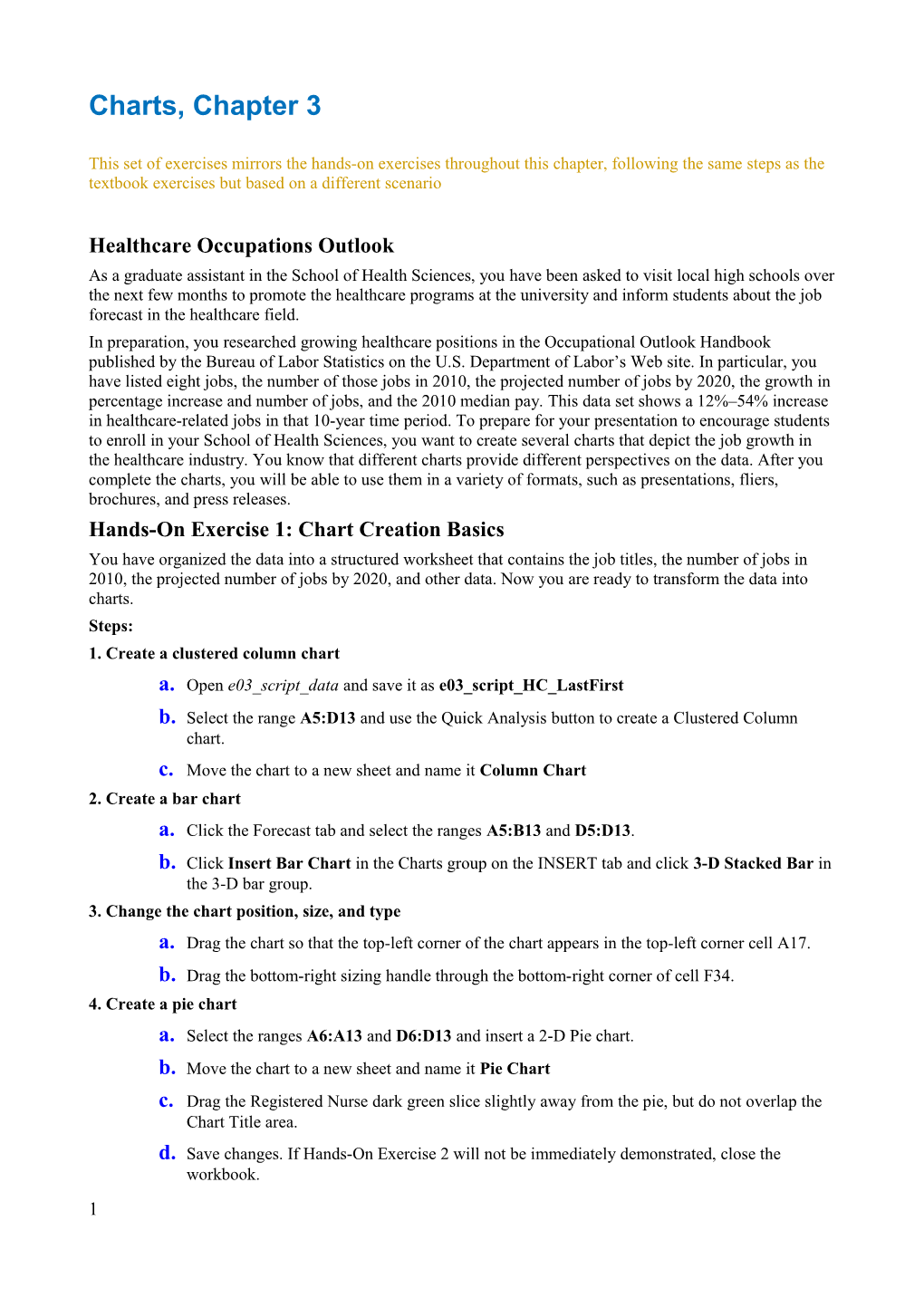Charts, Chapter 3
This set of exercises mirrors the hands-on exercises throughout this chapter, following the same steps as the textbook exercises but based on a different scenario
Healthcare Occupations Outlook As a graduate assistant in the School of Health Sciences, you have been asked to visit local high schools over the next few months to promote the healthcare programs at the university and inform students about the job forecast in the healthcare field. In preparation, you researched growing healthcare positions in the Occupational Outlook Handbook published by the Bureau of Labor Statistics on the U.S. Department of Labor’s Web site. In particular, you have listed eight jobs, the number of those jobs in 2010, the projected number of jobs by 2020, the growth in percentage increase and number of jobs, and the 2010 median pay. This data set shows a 12%–54% increase in healthcare-related jobs in that 10-year time period. To prepare for your presentation to encourage students to enroll in your School of Health Sciences, you want to create several charts that depict the job growth in the healthcare industry. You know that different charts provide different perspectives on the data. After you complete the charts, you will be able to use them in a variety of formats, such as presentations, fliers, brochures, and press releases. Hands-On Exercise 1: Chart Creation Basics You have organized the data into a structured worksheet that contains the job titles, the number of jobs in 2010, the projected number of jobs by 2020, and other data. Now you are ready to transform the data into charts. Steps: 1. Create a clustered column chart a. Open e03_script_data and save it as e03_script_HC_LastFirst b. Select the range A5:D13 and use the Quick Analysis button to create a Clustered Column chart. c. Move the chart to a new sheet and name it Column Chart 2. Create a bar chart a. Click the Forecast tab and select the ranges A5:B13 and D5:D13. b. Click Insert Bar Chart in the Charts group on the INSERT tab and click 3-D Stacked Bar in the 3-D bar group. 3. Change the chart position, size, and type a. Drag the chart so that the top-left corner of the chart appears in the top-left corner cell A17. b. Drag the bottom-right sizing handle through the bottom-right corner of cell F34. 4. Create a pie chart a. Select the ranges A6:A13 and D6:D13 and insert a 2-D Pie chart. b. Move the chart to a new sheet and name it Pie Chart c. Drag the Registered Nurse dark green slice slightly away from the pie, but do not overlap the Chart Title area. d. Save changes. If Hands-On Exercise 2 will not be immediately demonstrated, close the workbook. 1 Hands-On Exercise 2: Chart Elements You need to type chart titles that appropriately describe each chart. In addition, you want to format the chart titles by applying bold to them and enlarging their font sizes. Steps: 1. Add and format chart titles a. Open e03_script_HC_LastFirst, if it was closed at the end of Hands-on Exercise 1 and be sure the Pie Chart sheet is active. b. Type New Healthcare-Related Jobs by 2020 in the Chart Title placeholder. c. Bold the title and change its font size to 16. d. Click the Column Chart sheet tab, select the Chart Title placeholder, type Number of Healthcare-Related Jobs 2010 and 2020 e. Click the Forecast sheet tab, select the Chart Title placeholder, type Projected Number of Jobs by 2020 f. Bold and change the color of the chart title to Green, Accent 2 2. Add and format axis titles a. Change the primary vertical axis title to Positions b. Change the color of the axis title to Aqua, Accent 1 c. Change the Display units of the horizontal axis to Thousands. d. Change the color of the word “Thousands” to Aqua, Accent 1. 3. Add and format data labels a. Click the Pie Chart Sheet tab and apply the Outside End label positioning. b. Change the label display to show percentages instead of values. c. Change the label font size to 16. 4. Apply fill colors a. Apply a Canvas texture fill to the chart area. b. Change the color of the exploded Register Nurse slice to Black. c. Save changes. If Hands-On Exercise 3 will not be immediately demonstrated, close the workbook.
2 Hands-On Exercise 3: Chart Design and Sparklines Having improved the pie chart, you now turn your attention to the bar chart, where you will try a different style and add sparklines. Steps: 1. Apply a chart style a. Open e03_script_HC_LastFirst, if it was closed at the end of Hands-on Exercise 2 and be sure the Forecast sheet is active. b. Change the chart style to Style 3. 2. Apply chart filters a. Click the Column Chart Sheet tab. b. Use filtering to remove from the chart the display of: # of New Jobs Radiation Therapist 3 Insert and customize sparklines a. Click the Forecast Sheet tab. b. Select cell D5 and insert a new sheet column. c. Create sparklines using B6:C13 as the data range and D6:D13 as the location range. d. Apply Sparkline Style Dark #4, markers, and change the sparkline color to Red, Accent 6. e. Save and close the workbook.
3