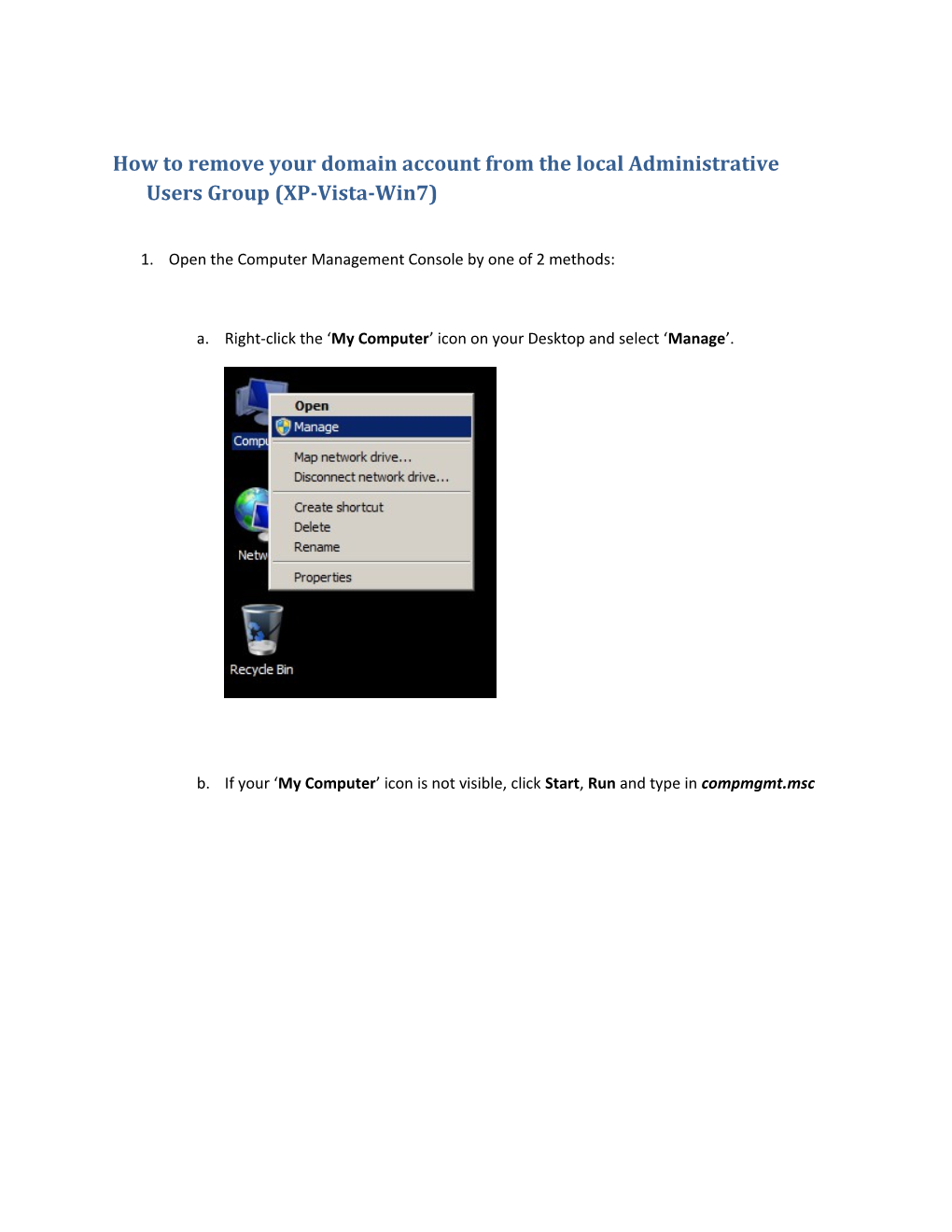How to remove your domain account from the local Administrative Users Group (XP-Vista-Win7)
1. Open the Computer Management Console by one of 2 methods:
a. Right-click the ‘My Computer’ icon on your Desktop and select ‘Manage’.
b. If your ‘My Computer’ icon is not visible, click Start, Run and type in compmgmt.msc c. If prompted by User Account Control for permission to open the console, click Yes/OK
2. At this point the Computer Management Console will open, as shown: 3. Click on the Plus sign or Arrow next to ‘Local Users and Groups’ to open the container, then click on the ‘Groups’ container:
4. Double-click the ‘Administrators’ group in the center pane or right-click it and select ‘Properties’.
5. In the ‘Administrators’ group properties, you will see all of the user accounts that have Administrative rights on the computer, as below: All computers will show ‘Localadmin’ (or ‘Administrator’), which is the built- in administrative account and cannot be removed. Computers that are joined to the UNH domain will also display ‘AD\Domain Admins’ as shown. In some cases, departmental IT staff may have accounts listed here as well, which is appropriate for IT support personnel. Check with your departmental support or the IT Service Desk if you do not recognize all accounts in the list.
S
6. Click on your domain account name to highlight it, and then click the ‘Remove’ button to remove it from the Administrators group. This does not delete your account, but simply returns your domain account to having standard user-level privileges. When finished the list should contain only 'Localadmin' (or 'Administrator') and 'AD\Domain Admins', plus any local IT Support Staff who service this computer. If there are other accounts listed, contact your local IT Support Staff or call the UNH IT Service Desk at 603-862-4242.
7. Click the ‘OK’ button, then you may close the Computer Management Console.
8. Reboot the computer and log back into your account as normal.