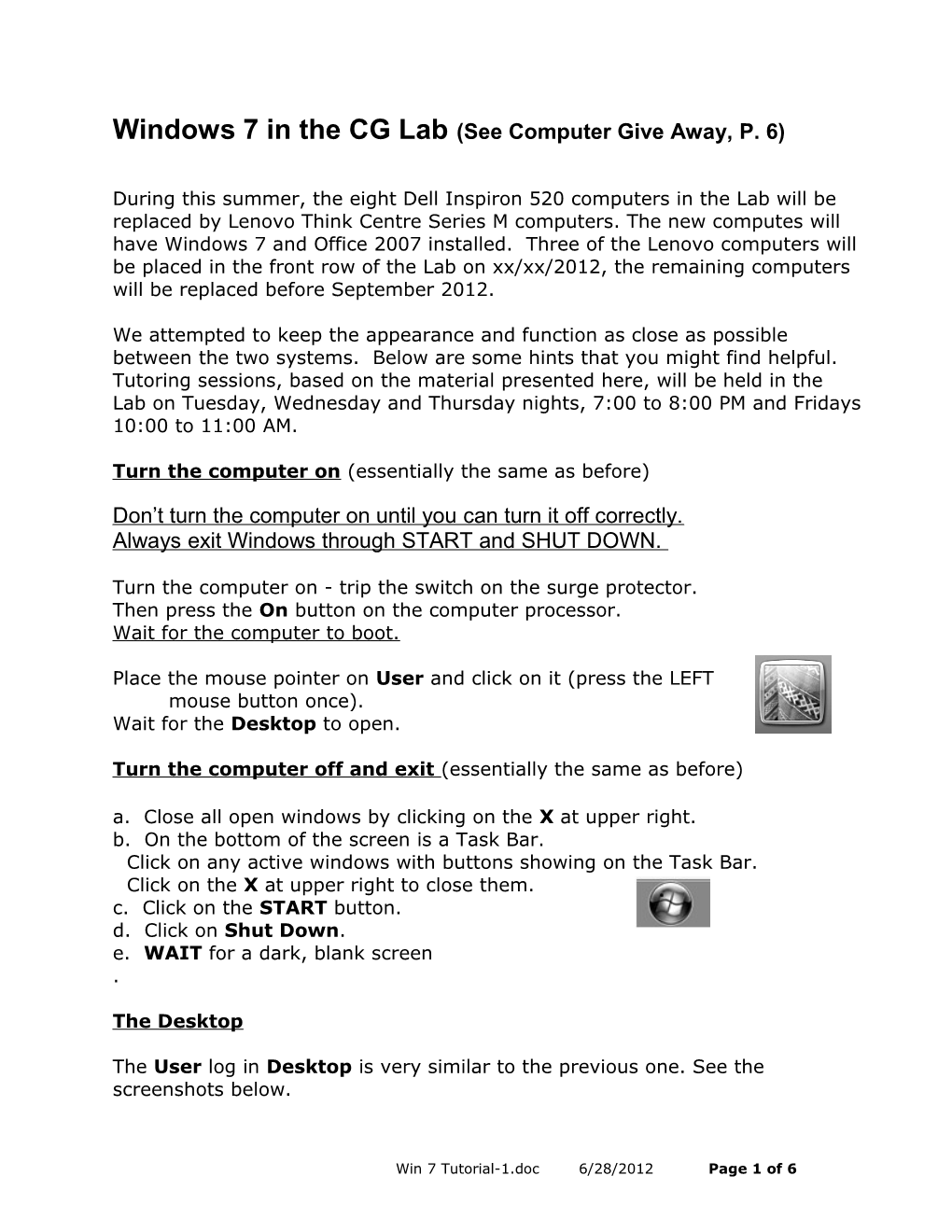Windows 7 in the CG Lab (See Computer Give Away, P. 6)
During this summer, the eight Dell Inspiron 520 computers in the Lab will be replaced by Lenovo Think Centre Series M computers. The new computes will have Windows 7 and Office 2007 installed. Three of the Lenovo computers will be placed in the front row of the Lab on xx/xx/2012, the remaining computers will be replaced before September 2012.
We attempted to keep the appearance and function as close as possible between the two systems. Below are some hints that you might find helpful. Tutoring sessions, based on the material presented here, will be held in the Lab on Tuesday, Wednesday and Thursday nights, 7:00 to 8:00 PM and Fridays 10:00 to 11:00 AM.
Turn the computer on (essentially the same as before)
Don’t turn the computer on until you can turn it off correctly. Always exit Windows through START and SHUT DOWN.
Turn the computer on - trip the switch on the surge protector. Then press the On button on the computer processor. Wait for the computer to boot.
Place the mouse pointer on User and click on it (press the LEFT mouse button once). Wait for the Desktop to open.
Turn the computer off and exit (essentially the same as before) a. Close all open windows by clicking on the X at upper right. b. On the bottom of the screen is a Task Bar. Click on any active windows with buttons showing on the Task Bar. Click on the X at upper right to close them. c. Click on the START button. d. Click on Shut Down. e. WAIT for a dark, blank screen .
The Desktop
The User log in Desktop is very similar to the previous one. See the screenshots below.
Win 7 Tutorial-1.doc 6/28/2012 Page 1 of 6 Desktop Computer
Games Resource
Printer
Applications
Win 7 Tutorial-1.doc 6/28/2012 Page 2 of 6 Handling Office 7 documents
Office Button undo Opening and Saving Files
The screen shot at left shows the main Office Button functions of the Office 2007 applications. The same functions are available in Word, Excel, and PowerPoint.
The Lenovo computers will not have floppy disk drives. We returned to you any floppy disks that were in the Lab when we could identify them as yours. We encourage you to bring a flash drive to the Lab and use it to store your work. We will provide you a flash drive for $5.00, if you so request.
We have discontinued the Personal Folders in My Documents, since they were little used. We set the Office applications (Word, Excel, PowerPoint) to open and save documents in the folder My Documents. Do not access drives C: or E: !
The My Documents folder is intended for temporary storage. We will keep documents there for a limited period of time, about two months. You should save anything you wish to keep on your own flash drive or write it to a CD. If you need help, come to a Practice Session for instruction.
Open, Save As and Print work the same as before.
Office 2007 apps (Word, Excel, PowerPoint) can save documents in new formats (.dotx, .xlsx, .pptx). These formats are not recognized by the earlier versions of these apps. If you do nothing, all three apps will save documents in the old formats (.doc, .xls, .ppt).
To save in the new formats Click on the down triangle to the right of Save as type: and select the extension for the new format.
Win 7 Tutorial-1.doc 6/28/2012 Page 3 of 6 Handling Text
The Office Ribbon is very different from the drop down menu functions of Office 2003.
Note the Font, Paragraph and Editing groups on the Ribbon’s Home tab.
Undo Redo
Groups
The arrows of each group will give you access to the same functions as were available in the drop down menus of Office 2003, but you can access many of these functions more easily on the Ribbon itself or by right clicking.
When you select text or other objects and right click, a pop up menu appears that shows the common things you can do with the selection. As an example, the screen shot on the right shows the editing functions available for the selected text “demonstrate the use of RIGHT CLICK in Office 2007.”
On the Ribbon above, using the Home tab, to set selected text to Bold by clicking on the letter B in the Font group. Select the font and text size by clicking in the boxes Verdana and 9. But you can do that as well by right clicking on the selection and clicking on the same function in the pop up menu.
Do not be afraid to experiment. If you do not like what you did click on Undo on the Quick Access tool bar (see screen shot above).
Win 7 Tutorial-1.doc 6/28/2012 Page 4 of 6 Finding Word 2003 commands in Word 2007
1. Open a new Document in Word 2007 (or while in a Word 2007 document), select F1.
2. The “Getting Started with Word 2007” Help window opens.
3. Click “Find Word 2003 commands in Word 2007.” Click “Start the guide”
4. When the interactive guide starts, rest the mouse pointer over a Word 2003 command or button to learn its new location in Word 2007. To see an animation of the location of the command or button in word 2007, click the command and the appropriate areas in Word 2007 will be outlined in a gold square.
5. For example, if you want to find "Cut" or "Paste" in Word 2007, click Edit on the 2003 screen and then "cut". You will be shown the Home function in the 2007 ribbon. Directly below are the Scissors Symbol for cut and the word Paste. You may need to write down the location since the guide does not return you to Word 2007.
Email and browsing the web
Previously you used Internet Explorer 8 to browser the web. The new computers use Internet Explorer 9. The differences are minor and are due more to the limited ability of Windows 7 to customize the display. To keep text easy to read we increased the default text size. Because of this you will have to keep in mind that sometimes information on web pages may be off the screen and you will have to scroll horizontally to see the right side of the web page. As an alternative, you may wish to reduce the size of the display. We can show you at the Practice Sessions how to do this.
Win 7 Tutorial-1.doc 6/28/2012 Page 5 of 6 C O M P U T E R G I V E A W A Y The eight Dell Inspiron 520 computers now in the Lab are available to Computer Group members first and then other residents, as requests come in. To get a computer, send a request by email to [email protected] or leave a notice in the 3605 Village Square cubby. Requests will be served in the order of the date and time the email was sent or the notice was picked up in the cubby.
All computers have:
Intel(R) Core(TM)2 CPU 6420, 2.13 GHz x 2 2 GB RAM 250 GB Hard Drive DVD/CD ROM Optical Drive, read only Optiarc DVD +- RW Optical Drive Read/Write Floppy Disk Drive 10/100 Ethernet Network Adapter Keyboard & Mouse Windows Vista Home and other pre-installed software No monitor or speakers
Win 7 Tutorial-1.doc 6/28/2012 Page 6 of 6