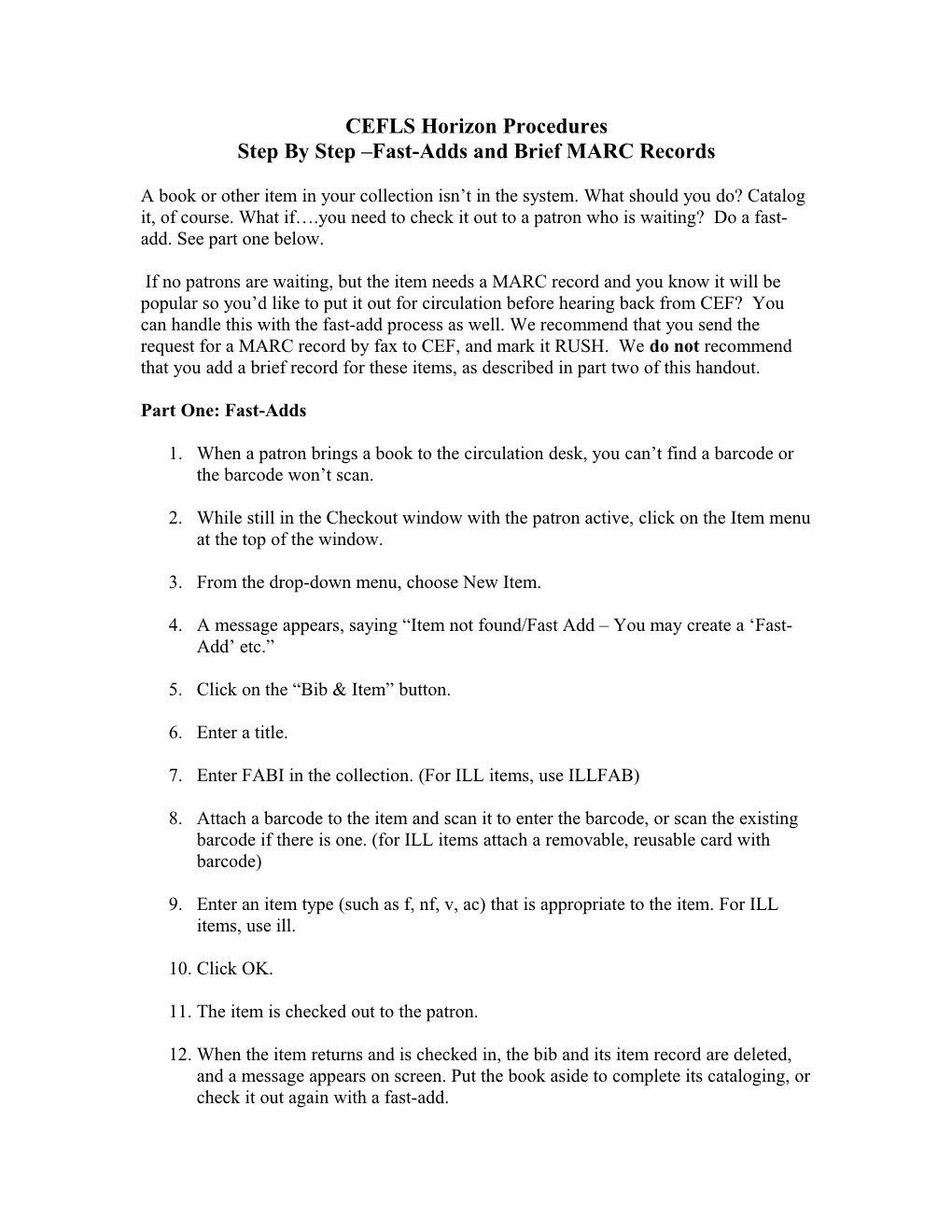CEFLS Horizon Procedures Step By Step –Fast-Adds and Brief MARC Records
A book or other item in your collection isn’t in the system. What should you do? Catalog it, of course. What if….you need to check it out to a patron who is waiting? Do a fast- add. See part one below.
If no patrons are waiting, but the item needs a MARC record and you know it will be popular so you’d like to put it out for circulation before hearing back from CEF? You can handle this with the fast-add process as well. We recommend that you send the request for a MARC record by fax to CEF, and mark it RUSH. We do not recommend that you add a brief record for these items, as described in part two of this handout.
Part One: Fast-Adds
1. When a patron brings a book to the circulation desk, you can’t find a barcode or the barcode won’t scan.
2. While still in the Checkout window with the patron active, click on the Item menu at the top of the window.
3. From the drop-down menu, choose New Item.
4. A message appears, saying “Item not found/Fast Add – You may create a ‘Fast- Add’ etc.”
5. Click on the “Bib & Item” button.
6. Enter a title.
7. Enter FABI in the collection. (For ILL items, use ILLFAB)
8. Attach a barcode to the item and scan it to enter the barcode, or scan the existing barcode if there is one. (for ILL items attach a removable, reusable card with barcode)
9. Enter an item type (such as f, nf, v, ac) that is appropriate to the item. For ILL items, use ill.
10. Click OK.
11. The item is checked out to the patron.
12. When the item returns and is checked in, the bib and its item record are deleted, and a message appears on screen. Put the book aside to complete its cataloging, or check it out again with a fast-add. Part Two: Brief Records
If your item is not an ephemeral paperback (such as a Harlequin Romance) or a periodical, think twice before adding a brief record. Too many brief records degrade the shared catalog, confuse patrons and make it harder to find things. Audio and Video records should receive full MARC records. Consider using the Fast-Add process repeatedly while you wait for a full MARC record. If you do this you will have less paperwork and help keep the catalog clean.
If you do add brief records, please follow these rules:
ALWAYS SEARCH FIRST! Don’t add any brief records if there’s already a record in the catalog that fits your item.
1. Include enough information so that users can tell what the item is: author, title, publisher, publication date and ISBN are the main elements for books.
2. Capitalize the first letter of only the first word in the title – even if it’s an article.
3. Capitalize the first letter of all proper names – personal names, countries, etc.
4. When more than one date is being used in the 260 field, separate the two dates with a comma and one space, and enter the most recent date first (2004, 1999).
5. Double check your spelling, please.
6. Enter only one author in the 100 field, always last name first. Use the author who is listed first on the title page.
7. Whenever possible, fill in the ISBN field for books, audios and videos.
Step by Step:
1. Double click on the Cataloging folder, then the Bibliographic Record subfolder.
2. Double click on Create New Bib.
3. Click on a workform to select it. You have a choice of: a. Brief Bib Records (for books) b. Peri Short Form (for periodicals)
See each separate type below for what to fill in on the form. Place your cursor after the $a, $b or $c on each line to enter the information. Brief Bib Records (for books):
020 $a ISBN 100 1 $a Author 245 1 0 $a Title 260 $b Publisher $c Publication date 440 0 $a Optional name of series
Peri Short Form
022 $a ISSN (optional) 245 0 $a Title $b $c (ignore $b and $c) 260 $c Year
4. After filling in the form, save your new record by clicking on the icon of a diskette at the top left.
5. Add an item to your bib record. Click on the icon at the top of the bib record that resembles three small books. It is located to the left to the blue exclamation point.
6. Click the “New” button and add an item as you normally would.
7. If adding a periodical, use the Call Number field in the item record to indicate the date (month and day). The year should already be included in the bib record.
Revised 3/1/07