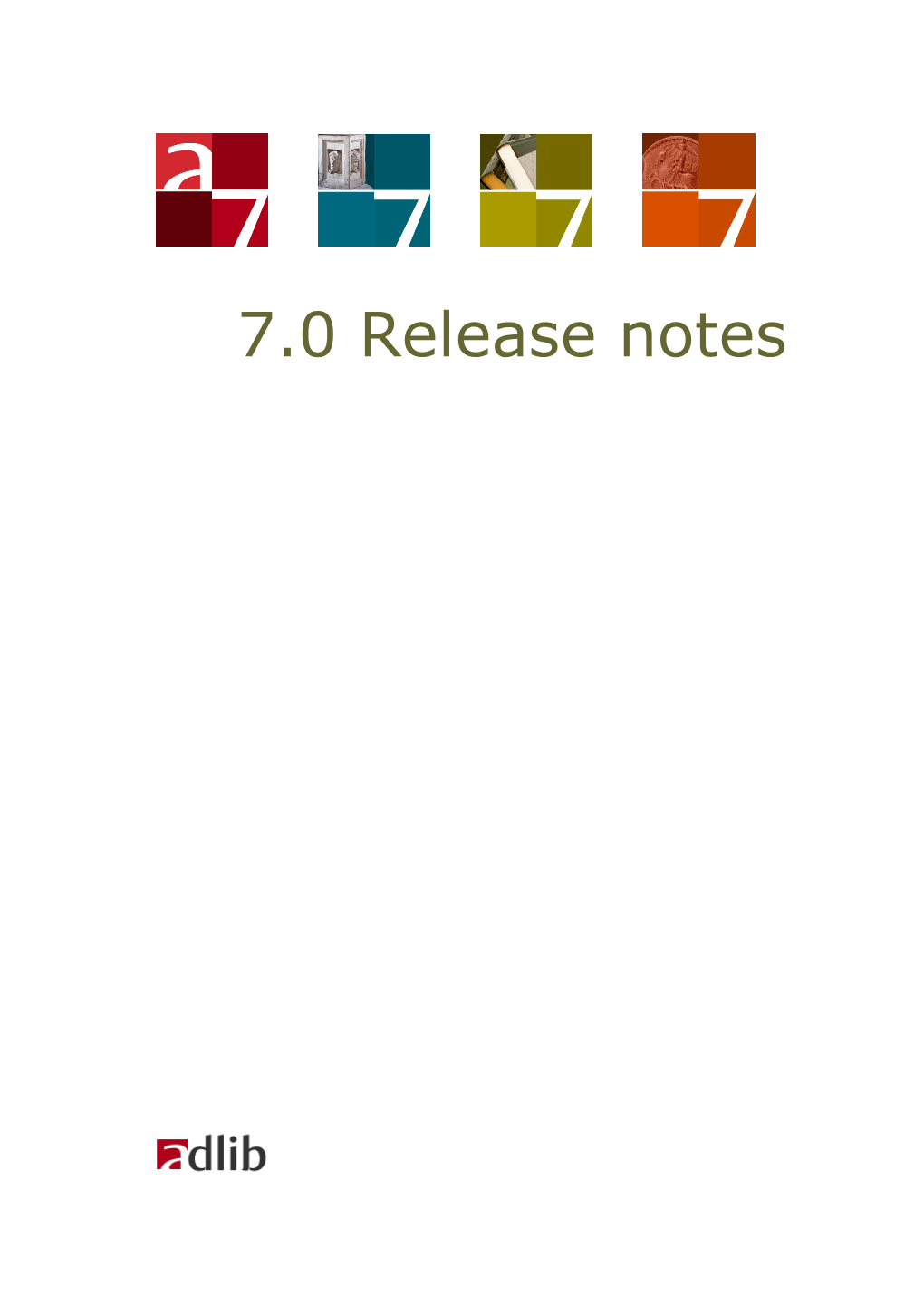7.0 Release notes Adlib Information Systems
Copyright © 2012 Adlib Information Systems B.V. ® All rights re- served. Adlib® is a product of Adlib Information Systems B.V. ® The information in this document is subject to change without notice and should not be construed as a commitment by Adlib Information Systems. Adlib assumes no responsibility for any errors that may ap- pear in this document. The software described in this document is fur- nished under a licence and may be used or copied only in accordance with the terms of such a licence. While making every effort to ensure the accuracy of this document, products are continually being im- proved. As a result of continuous improvements, later versions of the products may vary from those described here. Under no circumstances may this document be regarded as a part of any contractual obligation to sup- ply software, or as a definitive product description.
8-10-2012 Contents
Introduction...... 1
1 New functionality...... 3 1.1 New combined menu and toolbar...... 3 1.2 Tab and screen design...... 10 1.3 Marked records in the thumbnail displays...... 13 1.4 Distinction between field group occurrences...... 14 1.5 Language in status bar for multilingual fields...... 15 1.6 Adding extra field occurrences in batch...... 15 1.7 Search-and-replace in specified language...... 17 1.8 Printing a label or barcode directly...... 17 1.8.1 Creating label templates and setting them in Adlib...... 19 1.8.2 Making the label printer available...... 25 1.8.3 Printing a label from within Adlib for the first time...... 26 1.8.4 Shielding the printing of labels...... 26 1.9 Changes in the Find data for the field window...... 27 1.10 Changes in the Pointer files window...... 30 1.11 Changes in the Import wizard...... 32 1.12 Exporting grouped XML from Adlib...... 37 1.13 Change text and button size under Windows...... 39 1.14 Window for multilingual data opens by default...... 41 1.15 Removing Adlib registry settings...... 41 1.16 Reindex button on Index properties tab...... 42 1.17 Clearing an Adlib dataset in a SQL database...... 43 1.18 Setting a global SMTP sender e-mail address...... 43 1.19 Saving HTML output as an HTML file...... 45 1.20 Changes in data_language system variable...... 46
2 Other improvements...... 49 2.1 Display...... 49 2.2 Searching...... 50 2.3 Editing...... 51 2.4 Pointer files...... 53 2.5 Printing...... 53 2.6 Designer...... 54 2.7 ADAPL...... 55 2.8 Adloan...... 55 2.9 Importing...... 55 2.10 WWWOPAC...... 55 Introduction
These release notes describe a number of improvements in the Adlib executables, which are implemented in Adlib 7.0. This release is avail- able from June 2012 to all customers with a support contract, and can be downloaded from the Adlib web site.
You can simply install this software on top of your existing Adlib sys- tem (for versions 4.4 and higher). So you do not need to uninstall anything, but please make a backup of your databases and applica- tions first. From Adlib 5.0 a new license file is used: adlib.lic. If you are already using 5.0 or higher, you can use this upgrade immediately after in- stalling; your license file has already been renewed, is in the right place and will not be overwritten by the upgrade. When you install this upgrade over an Adlib version that is older than 5.0, then the follow- ing applies: if you receive this release on CD, then on it you’ll find the proper license file; if you downloaded this release, then e-mail our helpdesk ([email protected]) for the necessary password and your license file. Place this file (you can make copies of it) after installation of the upgrade in your Adlib \bin and \tools or \execut- ables folders (if present). The point is that the license file should be located in the same folders as your Adlib .exe files. How these folders are named is not important. The release notes of previous major releases and service releases can be found on the Adlib website. Backwards compatibility warning New functionality in Adlib 6.6 for SQL Server and Oracle databases makes records that you change with this version or later versions in- accessible to older versions of Adlib (adlwin.exe as well as wwwo- pac.exe). Please, keep this in mind if you would first like to try Adlib 7.0 before making the definitive upgrade. This limitation does not ap- ply to CBF databases. This means that you have to update wwwopac.exe to 7.0 too. This may have consequences for your web application though because of some changes in the structured XML-format: previously, empty fields from field groups did not appear in the record XML, while from 6.6 they do. You also need the latest version of Adlib Designer to implement func- tionality described in these release notes. However, when you modify your application in the new version of Designer, you won’t be able to edit that application anymore, of parts thereof, in older versions of Adlib Designer.
1 8-10-2012 1 New functionality
1.1 New combined menu and toolbar Comparable to the so-called ribbon in Microsoft Office applications, in Adlib 7.0 the menu bar and toolbar have been combined into a single ribbon.
In adlwin.exe applications (like Adlib Museum or Adlib Library), this ribbon consists of four screen tabbed menus by default, with a row of buttons (icons really).
The four menus are: File – The menu to the left of the Start menu is the File menu . This menu still folds out like a true menu. The functions you’ll find here, have something to do with periferal devices and files, like printing, import- ing and exporting. Start – By default, Adlib opens with the Start menu (see the split-up im- age below). In it you’ll find the func- tions most often used, namely the navigation buttons, the basic record functions, the possibility to choose a search method, the pointer file func- tions, the options for marking records, the Boolean operators to combine search results with new queries, sort- ing and the new Print label button.
2 8-10-2012 Adlib 7.0 New functionality
Edit – The Edit menu mostly contains functions which you use when the record is already in edit mode: clipboard functions like cutting and pasting, field editing functions like adding occurrences, emptying fields, locking fields or translating them, tools for data entry like dialog windows to link images or files, to check for spell- ing errors or to view or create linked terms, and a button to change the data language. The last three funtions in this menu are meant for editing multiple records at once: Replace in record, Change locations and Thesaurus update.
View – The View menu finally, contains functions which aren’t used that often: options to switch the Hierarchy browser or the Media Viewer on or off, functions to change the display of records and menus, and hyperlinks to web pages with frequently asked questions and other product information.
3 8-10-2012 New functionality Adlib 7.0
Context menus Toolbars which were part of floating windows like the Media Viewer and Query by form windows, have been moved to the ribbon, al- though they only appear when the related floating window is visible. For screens on which the Media Viewer is visible, for example, the ex- tra Media menu appears in the ribbon. A green tab in the title bar no- tifies you so. You may click either tab. The buttons in this menu are only applicable to the Media Viewer. The toolbar in the Media Viewer itself has been removed.
8-10-2012 4 Adlib 7.0 New functionality
Minimizing the ribbon
You can minimize the ribbon, for instance if you think it takes up too much space. Right-click a random button or menu in the ribbon and in the pop-up menu that opens, select the Minimize the ribbon option.
From now on, the ribbon will only open if you click one of the menus. The ribbon will automatically close again if you click a button or somewhere else in the Adlib window.
(In the same manner you can maximize the ribbon again.)
The Quick access toolbar By default, the Quick access toolbar will be located above the ribbon menus. You can adjust this toolbar at will to collect all your often used functions in a single toolbar. (The ribbon ifself and the size of the icons cannot be adjusted in Adlib.) If you find yourself switching be- tween the Start and Edit menus a lot, you might consider setting up this toolbar in such a way that you won’t need to use the menus all the time.
To begin with, it might be handy to place the Quick access toolbar un- derneath the ribbon: its buttons will be more visible and easier to reach. Click the downward pointing triangle to the right of the toolbar to open the options menu for the toolbar.
5 8-10-2012 New functionality Adlib 7.0
Click Show below the ribbon. (You can always move the toolbar back if you want.)
In the options for the Quick access toolbar, some buttons have been included by default. By checking an unmarked button you place that button in the toolbar. Conversely, by unmarking a button you remove it from the toolbar. However, any button from the ribbon can be added to the toolbar: right-click the relevant button and choose Add to Quick access toolbar in the pop-up menu. The button will always be added to the right side of the toolbar.
8-10-2012 6 Adlib 7.0 New functionality
You can remove every button from the toolbar by right-clicking the relevant button in the toolbar and subsequently selecting the Remove from Quick access toolbar option in the pop-up menu.
If you would like to have the buttons in the toolbar to be ordered in a certain way, you will first have to clear the toolbar, and then add the buttons piece by piece in the proper order. Notes If you hover the mouse pointer over a button (without clicking), a so-called tooltip will appear with the name of the button and a small description of the function. In 7.0 these tooltips have been extended to offer more information, about the circumstances un- der which the button will be active or deactivated for instance. The key combination with which to activate the function without using the mouse and the menus, can also be found in the tooltip.
7 8-10-2012 New functionality Adlib 7.0
If you narrow the Adlib window or when your screen resolution is too small to display the ribbon in full, then the ribbon will first shrink to a certain extent, meaning that the label next to some buttons won’t be displayed anymore so that at least all icons re- main in view. This will be the case for a screen resolution of 1024 x 768, for example. Hover the mouse pointer over a button to dis- play a tooltip. With an even smaller resolution or smaller window, some sections of the menu fold in: only a single icon will remain, like for the Marking section, with a downward pointing arrow. Click it to fold this menu section out and subsequently click the desired button in the submenu.
With a yet even smaller resolution or smaller window, the ribbon won’t shrink any further and to the left or right side of the ribbon a button with an arrow will appear: click it to move the ribbon and make the hidden buttons visible.
The menus and the buttons in the ribbon are all accessible from the keyboard as well. This may come in handy if you don’t want to work with the mouse. Press the Alt key and keep it pressed down. Around the menu and the toolbar, letters and numbers ap- pear. Subsequently press the letter or number which corresponds
8-10-2012 8 Adlib 7.0 New functionality
with the desired option. You can let go of the Alt key now. Alt+E for example, opens the Edit menu. If you have opened a menu, letters and numbers will also appear next to all buttons in that menu. Press the letter of a button to start that function. A letter combination like T1 means you first have to press t (doesn’t need to be upper-case) and then 1.
The size of the icons, labels and and other screen texts can only be adjusted under Windows now, not in Adlib. See chapter Error: Reference source not found in this document. The new ribbon is visible in Adlib under Windows versions Windows Vista SP2, Windows Server 2008 SP2 and all newer ver- sions. The original menus and toolbar will still be present if your computer runs on an older Windows version.
1.2 Tab and screen design The design of the tabs above the screens has changed, as you can see below.
When you move the mouse pointer over a tab, now a little cross ap- pears with which you can hide that tab. The screen tab will be hidden immediately and you won’t be asked for confirmation. However, with the Select screen tabs and Show all screen tabs options in the View menu, you can display all screens, or selected screens, immediately again.
9 8-10-2012 New functionality Adlib 7.0
The new design is present in Adloan Circulation as well.
Changing the background colour of screens yourself After the installation of the 7.0 upgrade you get to see the new blue colour scheme, reflected in the ribbon and the tabs.
8-10-2012 10 Adlib 7.0 New functionality
However, the background colour of the screen tabs in the list and de- tailed display hasn’t changed. In your application it might still be light yellow or grey for example. And there’s nothing wrong with that: if you like that colour then you don’t need to take any further action. On the other hand, if you would to like to make a full transition to the new colour scheme in which the background colour of the screens is light blue, then that is something you can easily do yourself if Adlib Designer is available to you. Then proceed as follows:
1. Create a backup of your \Adlib Software folder so you can always go back to the old situation should anything go wrong. 2. Open Adlib Designer and select your \Adlib Software folder (con- taining the \screens folder and your application folder, amongst others) via File > Change working folder. 3. Click the Change your application colours button (the palette icon). 4. In the ColorChangeDialog window, mark the Include subfolders option and possibly the Change all fields option too if any sepa-
11 8-10-2012 New functionality Adlib 7.0
rately set background colour of individual fields, labels and boxes must be overwritten as well. Click the Color schemes button. 5. In the ColourSchemeDialog window, double-click the bottom colour scheme: Alice Blue. The window closes and the selected colours will be displayed in the ColorChangeDialog window. 6. In the ColorChangeDialog window, click the Apply button to start the transformation. Close the window via the little cross in the up- per right corner when the green progress bar has reached 100%. 7. Save the changes by clicking the Save all modified files button. 8. Open your Adlib application and check the result.
1.3 Marked records in the thumbnail displays A record can be marked on the Brief display tab of the search result by clicking the checkbox in front of it. On the Thumbnails and Film- strip tabs you can mark a record by clicking the thumbnail and then clicking the Mark record button.
New in Adlib 7.0 is that the marked records on the Thumbnails and Filmstrip tabs are now marked in dark blue, the currently selected thumbnail (shown enlarged) has a light blue highlight.
8-10-2012 12 Adlib 7.0 New functionality
1.4 Distinction between field group occurrences From Adlib 7.0, it’s easier to distinguish multiple occurrences of field groups visually. Adlib now displays an empty line between the occur- rences. In the figure below you can see four group occurrences of the Class number type field group. The empty lines clearly separate the data of each group occurrence. The empty line will only be displayed in between group occurrences if the fields of a single field group occurrence occupy more than one line already. A field group fitting one line (all fields have been placed next to each other, instead of underneath each other) do not get this dis- tinction. (Ref.no: 5455)
13 8-10-2012 New functionality Adlib 7.0
1.5 Language in status bar for multilingual fields From Adlib 7.0, the current data language will only be displayed in the status bar if the cursor is located in a multilingual field while the record is in edit mode. This applies to applications running on a multi- lingual Adlib SQL or Oracle database only. For a record in display mode the data language will always be indicated.
1.6 Adding extra field occurrences in batch
8-10-2012 14 Adlib 7.0 New functionality
From 7.0 you can add an occurrence to a field, beneath already present occurrences, via the Search and replace window. If the field is still empty, the first occurrence will be filled. If the field is part of a field group, an empty occurrence will be added to all other fields in the group; you cannot add values to multiple fields in a single group oc- currence at once. Use the Replace in record button in the Edit menu to open the Search and replace window.
1. Mark the Add new occurrence checkbox. Several other options will now be greyed out because they have no relevance for adding field occurrences. 2. Select the (bold typed) field to which you want to add the occur- rence, by copying it to the list on the right using the blue arrow. You can select only one field, not multiple fields at once. Before you start search-and-replace, first check if the field is repeatable indeed: place the record in edit mode and try to add an empty oc- currence to the field. If you can’t, then don’t add any new occur- rences via search-and-replace either because they will usually be stored in the record but you won’t see them in detailed display! 3. In the Add: field, type the value to be inserted into the new occur- rence. Make sure that you know the data type of the field in the data dictionary and that you insert a proper value into the new oc- currence. Adlib itself does not validate the data type. You can find the data type of the field by placing the cursor in the field: the data type will then be stated in the middle of the status bar at the bottom of the Adlib window. The Accession date field for example, has the tag HC and the ISO date data type in which you have to enter values like 2012-02-15.
For linked fields, Adlib checks if the value to be added in the extra occurrence appears in the linked database. If not, then you’ll be asked (as usual) if you want to add the term or name as a record to the linked database. If you choose No, the occurrence won’t be added either.
1.7 Search-and-replace in specified language In the Search and replace window you now have the option to search and replace, or add, values in a particular language only, if you have a multilingual Adlib SQL or Oracle database.
15 8-10-2012 New functionality Adlib 7.0
Use the Replace in record button in the Edit menu to open the Search and replace window. Then simply set the desired language (via the Language drop-down list in this window) in which to search and re- place or add a new occurrence. If you do not select a language while you do have a multilingual database, you will search the current data language only or add the new value in the current data language of the new occurrence.
1.8 Printing a label or barcode directly Adlib now offers a single-click method to print a label for one or more records to a label printer, an address or barcode label for example. Once one or more proper label templates have been made and set up, you simply proceed as follows: 1. Open a record in detailed display or mark one or more records in the brief display. 2. Click the bottom half of the Print label button (on the Print label text actually), in the Adlib Start menu all the way on the right, if you haven’t printed to a label before or when you want to select a different label template than the currently active one.
8-10-2012 16 Adlib 7.0 New functionality
Or, if you have printed labels before, click the top half of the Print label button to print data from the record to the previously used label template immediately.
The Print label button can also be found in the File menu. Print di- rectly by clicking the button name. Click the arrow pointing to the right, next to the button, to pick a template first.
That’s all. If you print to a label for the first time, the default Windows Print dialog will appear once. In it you can still select the proper print- er and look at a preview before actually printing. The next time you won’t see this window anymore though.
17 8-10-2012 New functionality Adlib 7.0
In the example above you can see three preset label templates, for a database which contains address data, to be able to print an address label for a letter. These three templates happen to differ only in the font size being used, so that addresses with long names can be print- ed fully on the label as well. The template selected in dark orange is the last used and currently se- lected label. Use the mouse pointer to click any of the available tem- plates and print to it directly. Greyed-out templates are not meant for records in the current data- base: when Adlib starts, the templates will be read from the applica- tion folder and Adlib will check if at least one field in the template ap- pears in the selected records as well. If so, use of that template is al- lowed here. .1.8.1 Creating label templates and setting them in Adlib A label template must be created specific to a particular label printer and to specific fields. The English field names (although not necessari- ly readable) will be present in the template amidst a number of print- er-specific control codes. So the label template is not a Word tem- plate, it is a text file containing commands for a specific printer, and those commands can be different for each printer brand. A Zebra printer for example, can use the ZPL II programming language, while an Intermec printer uses IPL. It lies beyond the scope of this manual to describe these programming languages: the relevant documenta- tion can be requested from the manufacturer of your printer. Howev- er, with the aid of some examples you’ll hopefully get a quick start. Moreover, printer manufacturers sometimes supply their printer with software to design your labels interactively, although that is not the entire solution either because the template format required by Adlib is actually a print file using special Adlib variables. Let’s just look at an example to clarify the creation of a label tem- plate. Below you can see a complete label template, programmed in ZPL II.
This is a normal text file with the .lbl extension, addresslabel.lbl for example, although you can make up any name. (Take into account that the order in which multiple templates will appear underneath the Print label button, is the alphabetical order of the file names of the 8-10-2012 18 Adlib 7.0 New functionality templates.) In principle you can edit or create such a file in any simple text editor like Window Notepad. The name (behind title:) with which this template is listed in Adlib and the Adlib-specific variables which retrieve data from the fields from the record, can be found in the following lines: ^FX%title:Address label 9pt%^FS ^FT39,316^A0N,25,24^FH\^FD%field:postal_addr_street%^FS ^FT39,281^A0N,25,24^FH\^FDt.a.v. %field:salutation% %field:initials% %field:last_name%^FS ^FT39,246^A0N,25,24^FH\^FD%field:name%^FS ^FT40,350^A0N,25,26^FH\^FD%field:postal_addr_postcode% %field:postal_addr_place%^FS ^FT39,385^A0N,25,26^FH\^FD%field:postal_addr_country%^FS
Behind each occurrence of field: the English name of a field is present, optionally followed by an occurrence number in between straight brackets (postal_addr_street[2] for example), as it is defined in an Adlib database. Normally only occurrence 1 will be printed, but if you provide a specific occurrence number then only that occurrence will be printed. Unless you are familiar with the programming language, it is of course pretty hard to get the desired layout this way. Therefore, try to use the design program accompanying your printer.
19 8-10-2012 New functionality Adlib 7.0
For Zebra printers for example, there is the ZebraDesigner software. Even though the program for your own printer might be very different, it is still useful to see here how a label template can be made with Ze- braDesigner. You’ll probably be able to perform a similar procedure in your own printer’s software more easily, having seen how it works in ZebraDesigner. When you start ZebraDesigner, the wizard allows you to create a new label. You’ll have to select the proper printer, enter or check the di- mensions of your labels, and indicate the orientation of the labels on the role. A new label opens. With the Text and Bar code buttons in the left column you must add Adlib fields now. Underneath Text, always choose Fixed text and on the label click the spot where the value must appear. The Text wizard opens. In the entry field, enter a text comparable to the following: %field:postal_addr_street% or Title: %field:title%. In the sec- ond case, the fixed text Title: will appear in front of the actual title on the label. In the first case only the street name will be printed, not preceded by any fixed text. You may choose a different font type than the default, but then all Adlib-specific variables won’t be readable in the final template when you open it in a text editor.
Click Finish to exit the wizard.
8-10-2012 20 Adlib 7.0 New functionality
If you wish you can drag this field to a different location on the label, or resize the field by dragging a corner marker. If you resize it, you’ll also resize the used font automatically. This way you can add all de- sired fields to the label. A barcode can be added with Bar Code > Fixed Bar Code.
Choose the desired barcode type through the Define button. In the en- try box above it, type a random string of some capitals and click Fin- ish. Drag the barcode to the proper location.
21 8-10-2012 New functionality Adlib 7.0
Save the template in the Adlib application folder of the application in which the template must be available, the \museum subfolder for in- stance. Accept the extension proposed by the program: .lbl in this case. If you want to adjust the label later on, you’ll have to reopen this file in the ZebraDesigner. However, this file is not suited for use as a template in Adlib yet! We’ll first have to turn it into a a print file. Therefor, choose File > Print in the menu of ZebraDesigner, mark the Print to file checkbox in the Print window and click the Print button.
Select the same application folder and save this print file with a differ- ent name and again the .lbl extension, Adlibtest.lbl for example. This print file will now be recognized by Adlib as a label template, but we still have to make a final adjustment. Open the file in a text editor.
8-10-2012 22 Adlib 7.0 New functionality
Now replace the random barcode string (everything between ^FD and ^FS in the second to last line) by the Adlib variable with the desired field. Suppose you want the object number to be transformed to a barcode, then instead of the string AABBCCN enter the following: %field:object_number% and save the file. If we don’t change anything else about this template, then the file name will be visible as the name of the template in Adlib. That would- n’t look very nice so we’ll add a title by inserting the following line un- derneath the first line: ^FX%title:Title and barcode%^FS Of course you can choose any title you like. The title is available in only one language, so it won’t change when you change the interface language in Adlib. Depending on the printer and the label type in use, the control code for the media type might be relevant for the print quality. By default, ZebraDesigner uses the ^MTT control code with which ink from a rib- bon is printed onto the label, but if you use heat sensitive labels, the ^MTT control code results in meagre print quality. In that case you must use ^MTD instead to obtain deep black characters. In the tem- plate below, the original control code can be found in line three. The template is ready now and is located in the right folder. The result should be as follows: CT~~CD,~CC^~CT~ ^FX%title:Title and barcode%^FS ^XA~TA-5274310~JSN^LT10^MN^MTT^PON^PMN^LH0,0^JMA^PR2,2~SD12^JUS^LRN^CI0^XZ ^XA ^MMC ^PW812 ^LL0527 ^LS0 ^FT92,119^A0N,28,28^FH\^FDTitel: %field:title%^FS ^BY4,3,160^FT95,376^B3N,N,,Y,N ^FD%field:object_number%^FS
^PQ1,1,1,Y^XZ Although this file has the .lbl extension too, it is actually a print file and you cannot open it in ZebraDesigner anymore. Only the original file with the other name can be opened in there, but after adjusting it in ZebraDesigner you’ll have to print it to a print file again and re-edit it in the text editor as explained above.
23 8-10-2012 New functionality Adlib 7.0
.1.8.2 Making the label printer available The label printer must be accessible from your computer. Start Adlib, open the File menu and click Label printer setup.
In the Print setup window, open the Name drop-down list and see if the printer is present in the list. If so, select it and click OK. The other options can be probably be left as they are. You’ll only have to select your printer once.
8-10-2012 24 Adlib 7.0 New functionality
If the desired printer is not in the list, you’ll have to Add a printer via Start > Devices and Printers first, to make the printer available on your computer. See the Windows Help for more information. .1.8.3 Printing a label from within Adlib for the first time When you’re about to print your first label, click the bottom half of the Print label button to select a label template.
You’ll then see the default Windows Print dialog appear once. In there you must select the desired printer and you can open a print preview. Adlib will remember you settings and the next time you print to this template, the window won’t open again. A print preview opens in the Adlib main window. With the little cross above the scroll bar in the print preview display the preview can be closed, while the Print button in the lower right corner allows you to print.
.1.8.4 Shielding the printing of labels The printing of labels can be protected via the access rights mechanism in Adlib. You need the latest version of Adlib Designer to set this up. You can download it from: http://clickonce.adlibsoft.com/adlibDesigner2012/install.html. By default, all Adlib users can print to labels. If you don’t want that, you’ll have to add the new Print barcodes method to the data sources which need some protection. Selected roles can be assigned limiting access rights on the Access rights tab of the method properties. With Read access rights, users can still print, with None they can’t any- more.
25 8-10-2012 New functionality Adlib 7.0
1.9 Changes in the Find data for the field window The Find data for the field window has been redesigned - the layout and the function names are different - and a new function has been added. Moreover, you can resize the window by dragging one of the edges. In the example below you can see that the entry field containing the name currently entered in the linked field or the name on which you are searching in this window, is now located underneath the list of found names instead of above it. Beneath Record options you can find two buttons to save a new term or name as a record in the linked database. The name of the linked database as used by Adlib under the hood is mentioned as well. Force ‘…’ record (previously the Add words button) adds a record for the currently entered term or name to the linked database, but does that in the background. Instead of ‘…’ you’ll find a database name like ‘thesau’ (Thesaurus), ‘people’ (Persons and institutions), ‘document’ (Library catalogue) or ‘collect’ (Objects) and such.
8-10-2012 26 Adlib 7.0 New functionality
The Create ‘…’ record button (previously the New data button) opens a zoom screen in which you can edit your new linked record in detail before saving it.
The third button underneath Record options is new: click Records featuring keyword to open a list of records from the current data- base in which the selected term or name appears in the active field. That list will be opened in a second window. You could use this list to get a quick overview of the works associated with an artist for example: especially if your linked database contains identical or comparable names, this is a good way to make sure that you are linking the right name to the current record.
The fields (columns) displayed in that list are identical to the ones displayed in the brief display of a normal search result in the cur- rent data source. The field name which can be displayed in a col- umn header, is obtained from the Screen texts property on the User interface texts tab of the field definition in the data dictio- nary. 27 8-10-2012 New functionality Adlib 7.0
While the Records featuring keyword window is being shown, you can select any other term or name in the Find data for the field window, either on the View hierarchy or View table tab, to update the list in the Records featuring keyword window immediately. The size of the Records featuring keyword window cannot be changed but you can change it’s position on the screen and that position will be saved. Underneath Filter options you can choose whether or not to display certain terms or names in the list. Some linked fields have been asso- ciated with a domain (a subdivision on the type of term or name in an authority file like the Thesaurus or Persons and institutions). With the Show only… option marked, the list will contain names from the do- main for the current field only. In the figure above, this domain is called author. If you also want to see names from other domains, then deselect the checkbox. In new applications, terms and names added to the Thesaurus or Per- sons and institutions from within other databases, get a candidate sta- tus by default as long as they haven’t been approved yet and/or haven’t received a different status yet. Via Show candidate terms too (previously Show forced terms) you can choose to include those terms or names in the list. Use the tall buttons on the left side of the list to display the next of previous part of the list. (By default, only the relevant part of the list is displayed at first.) With the Select button (previously OK) you copy the (reference to the) selected term or name to the linked field. Optionally there might be a Thesaurus drop-down list present above the Filter options. That list is there only if the possibility of using a dif- ferent authority file for the current linked field has been set: usually this is not the case though.
8-10-2012 28 Adlib 7.0 New functionality
1.10 Changes in the Pointer files window The Pointer files window has also been redesigned. You can now resize the window by dragging one of the edges. You cannot make it less wide than the length of the row of buttons.
The columns themselves can be made wider or less wide too, by drag- ging a column separator to the left or right. This might be handy for the Title column, for example.
You can sort the list of pointer files at will by clicking one of the col- umn headers, like Title or Owner, once (for an ascending sort) or twice (for a descending sort).
29 8-10-2012 New functionality Adlib 7.0
When you click the Properties button, the Pointer file properties win- dow opens as usual, but the SDI tabs have been removed to allow for a clearer distinction between normal pointer files and SDI profiles.
To base an SDI profile on a pointer file or to view the properties of an existing SDI profile, you’ll now have to open a separate window called Scheduled searches. You can only open it by right-clicking the desired pointer file, to select Scheduled searches in the pop-up menu. (The Properties option opens the normal pointer file properties.)
8-10-2012 30 Adlib 7.0 New functionality
1.11 Changes in the Import wizard In Step 2 of the Import wizard, some improvements have been made. The Update field can now be selected from a list of indexed fields in the database and you can indicate if you want external and/or internal links to be processed or not. Previously there was no field list available and the processing of links was enabled by default. (The Import wiz- ard can be opened after choosing a dataset, via the File Import menu.)
31 8-10-2012 New functionality Adlib 7.0
The available options in Step 2 are now as follows: Source file: specify the path to the exchange file from which you want to import data. Click Browse to search for the file on your system; the path to the file will automatically be entered in the entry field. Update field: while importing, Adlib can check whether a record already occurs in the database and update it. To do this, mark the Update field option and click the Select button to choose the de- sired (indexed) field from a list, a field in which the values are unique for each record (the priref or object_number for example). Click a + in front of a field name to see more field names starting with that word. Only names in bold type can be selected. After you’ve chosen a field, Adlib will replace that field name by the field tag. So if you chose object_number, Adlib will enter IN. You may enter such a tag manually too; you cannot enter field names this way. With the object_number as the update field, Adlib will check of each object number in the exchange file whether it
8-10-2012 32 Adlib 7.0 New functionality
already exists in the database. If so, the existing record will be overwritten ("updated" as it were: already filled-in tags in the ex- isting record(s) remain as they are, provided they don’t occur in the exchange file record). If your update tag is a multilingual field and you are working on an Adlib SQL or Oracle database, then all translated values in this field will be checked.
If you leave the Update field option unmarked, Adlib will not check whether records already exist. The records from the import file will simply be added to the database. If you leave the Ignore record numbers option unmarked too, the imported records will be given the same prirefs (record numbers) as they had in the exchange file. Any existing records with the same priref will then be com- pletely overwritten!
33 8-10-2012 New functionality Adlib 7.0
Ignore record numbers: mark the Ignore record numbers op- tion if you want all records to be imported to receive new record numbers, for example to import previously exported datasets into another dataset without overwriting existing records. Process external links: if this option is marked, Adlib wil check for an imported value in a linked field if for that value a record al- ready exists in the linked database. If so, the link will be created immediately, if not, then on import that linked record will be cre- ated automatically after which the link between both records will be made still. By default this option is switched on. Only switch it off if you know what the consequences are of not processing links: in the Designer Help, see the description of the Process external links option for the full story. Process internal links: if this option is marked, Adlib wil check for an imported value in an internally linked field (as those appear in the thesaurus, for instance) if for that value a record already exists in the current database. If so, the link will be created imme- diately, if not, then on import that linked record will be created automatically after which the (hierarchical) link between both records will be made. By default this option is switched on. Only switch it off if you know what the consequences are of not pro- cessing internal links: in the Designer Help, see the description of the Process internal links option for the full story. Save parameters to file: for this import job, Adlib will create an import parameter file in memory, which you can save for a next time by providing a file name in the Save parameters to file entry field. As soon as you have entered the file name, the file will be created and the current settings stored. The settings (explicit and implicit) for this import definition are as follows: Source file =
8-10-2012 34 Adlib 7.0 New functionality
Add new records = Yes, by default. This way, records can in principle be added, instead of only replacing existing ones. This option cannot be set differently here in the Import wizard. Delete old tags = No, by default. If existing records are to be replaced, then this setting leaves tags which are not imported as they are. This option cannot be set differently here in the Import wizard. Process external links =
35 8-10-2012 New functionality Adlib 7.0
Priref offset = 0, by default. This offset specifies from which record number in the current database the records to be im- ported should be inserted. If to be imported record numbers won’t be ignored, they get the value of the record number from the import file plus the offset value. Existing records in the target database may be overwritten. This option cannot be set differently here in the Import wizard.
Create a backup
Always create a backup of your database(s) before you start import- ing. Importing can substantially change the contents of your data- base(s) and if the result is different from what you expected, it is im- portant to have the possibility to restore the old situation.
1.12 Exporting grouped XML from Adlib From Adlib 7.0 it is possible to export grouped XML from within the Export wizard.
8-10-2012 36 Adlib 7.0 New functionality
The big advantage of grouped XML over unstructured XML is that grouped XML can be processed with an XSLT stylesheet more easily. Moreover, exported grouped XML contains more information about values in linked fields, like the name of the linked database and the record number of the linked record. In unstructured XML, all fields and field occurrences are just listed in one long list beneath the
37 8-10-2012 New functionality Adlib 7.0
In grouped XML, on the other hand, fields are grouped within a field group node (if a field group exists) and that field group node is re- peated for each field occurrence, like in the partial example below:
8-10-2012 38 Adlib 7.0 New functionality
Note that grouped XML cannot be imported into Adlib.
1.13 Change text and button size under Windows
Until now, the font type and font size of the detailed display could be adjusted in Adlib, via Options > Font... The adjustment of font and size applied only to the display of text in the list screen and detailed presentation of records, and to the different lists in the Search wizard. It was also possible to enlarge the icons of buttons in Adlib. These possibilities have been removed from Adlib 7.0 because with the new design of screens, tabs and the ribbon, custom font changes generally do not improve the layout. Existing custom font changes will no longer be visible after installing Adlib 7.0. Windows itself though has options to improve the readability of all texts on the screen (not just those of Adlib) by enlarging the size of fonts and icons. In the Windows Start menu, choose Control panel > Display. Then mark either Medium – 125% or Larger – 150% and click the Apply button. You’ll have to restart Windows to execute the changes. 39 8-10-2012 New functionality Adlib 7.0
Otherwise you’ll still have the existing possibility to set a different font per individual field label or box label, if you would like to emphasize certain fields. You do this by opening a screen in the Screen editor, by right-clicking the label to be adjusted and opening its Properties via the pop-up menu; then double-click the example of the field label un- derneath the Justification drop-down list and you’ll be able to choose a different font type in the Font dialog.
1.14 Window for multilingual data opens by default When you are working with a multilingual Adlib SQL or Oracle data- base, and in a record in edit mode you place the cursor in a multilin- gual field (no linked field), then from now on the Edit data for multilin- gual field window opens by default so that translations can be adjust- ed more easily. It’s best to translate values from linked fields in a zoom screen. Previously you had to open this window manually or switch data lan- guages to enter translations in the multilingual field. However, if you don’t want this window to open for every multilingual field, then deselect the Show this dialog when editing multilingual fields checkbox and click OK or Cancel. The window must then be opened manually again.
8-10-2012 40 Adlib 7.0 New functionality
1.15 Removing Adlib registry settings Your preferences in Adlib, like the interface language in which you are working, which messages and screen tabs you wish to see and your favorite terms and such, are always saved in the Windows registry. By choosing different settings in Adlib, the stored preferences will auto- matically be changed as well. However, sometimes it can be handy to erase all those preferences, for instance to investigate whether the settings have been corrupted or to (also) erase the lists of favorite terms. To this end you can now use the adlwin.exe –reset com- mand-line option. (See the general installation guide for more infor- mation about command-line options.) A faster way than the com- mand-line option though, is to hold the Ctrl key down while starting Adlib: press the Ctrl key and keep it pressed down, (double)-click your Adlib shortcut and only let go of the Ctrl key when the Adlib logo appears. The Ctrl option also works for Adloan Circulation. Sub- sequently, Adlib will ask you to confirm your choice. If you select Yes, the relevant Adlib registry settings will be erased. If you were to include the option in a shortcut, then all Adlib registry settings would be erased each time you start Adlib: that is not conve-
41 8-10-2012 New functionality Adlib 7.0 nient when you yourself start and use Adlib every day via that short- cut, but it might be if different people use Adlib via the relevant short- cut without having to log in.
1.16 Reindex button on Index properties tab To make it easier to index or reindex an index after you created a new index or after changing an existing index definition, a Reindex button has been added to the Index properties tab of a selected index in the Application browser of Adlib Designer. (Ref.no: 3143)
8-10-2012 42 Adlib 7.0 New functionality
1.17 Clearing an Adlib dataset in a SQL database
The new Clear dataset option in Adlib Designer clears the content (all data) of the selected Adlib dataset from the corresponding SQL or Oracle data table and from the accompanying index tables and the record access table. The function is available in the context menu of a dataset (right-click the dataset) in an Adlib SQL or Adlib Oracle data- base only, and compliments the Clear database option which clears the entire database. You will be asked for confirmation before the rel- evant tables are actually emptied.
1.18 Setting a global SMTP sender e-mail address When you send e-mail from within Adlib, either MAPI (say Microsoft Outlook) or SMTP (say e-mailing in the background) will be used. Usu- ally the (ADAPL) output format determines how and when e-mail is going to be sent and the sender e-mail address and the SMTP server name to be used are taken from adlib#.txt files. If you would like the sender e-mail address to be a general address of your organisation, then begin by setting it in those files (in lines 192 and 278 actually). However, there are circumstances in which ad hoc e-mail must be sent from within Adlib, through SMTP. After stepping through the Print wizard for example, the Windows Print window usually opens, allowing you to decide to send output originally meant to be printed via e-mail
43 8-10-2012 New functionality Adlib 7.0 after all, and select some addressees at the spot. If Adlib cannot use MAPI at that point, as can be the case on hosting servers for instance, then so-called environment variables of the operating system must have been set to instruct Adlib at least which SMTP server to use. This can done with the already existing ADLIB_SMARTHOST variable contain- ing the address or name of the SMTP mail server to use (also see the SDI and e-mail from Adlib manual). In this case the login name of the current user will be used as the sender in the e-mails. However, be- cause a name is not a valid sender or reply e-mail address, mail servers will ofter block such e-mail. Therefore a new environment variable has been introduced in Adlib 7.0: ADLIB_FROMADDRESS in which an e-mail address must be stored as the value. This e-mail ad- dress wil then be used as the general sender e-mail address when ad hoc e-mail is being sent via SMTP. The new enviroment variable can be set as follows: 1. Via the Windows Start menu, open your Control panel, choose System and security > System and click Advanced system set- tings in the vertical bar on the left. Then click the Environment variables button in the Advanced screen tab of the System properties window to open the Environ- ment variables window.
8-10-2012 44 Adlib 7.0 New functionality
2. In the upper half of the Environment variables window you can set user variables for yourself – these are only valid if you are logged on – and/or system variables which apply to everyone using this system. If the computer (client) is part of a local network, then both settings apply to this computer only. If you make these settings on a hosting or network server, then they apply to users logged in on that server. 3. Click the New button under User variables or System variables, for Variable name fill in ADLIB_FROMADDRESS and for Variable value fill in the full sender e-mail address. Close all windows by clicking OK.
1.19 Saving HTML output as an HTML file After finishing the Print wizard, the Windows Print dialog opens by de- fault. In it, you can sometimes choose to save the output to a file in- stead of printing it, by marking the Print to file checkbox.
When you click OK, the Select an output file window appears. Here you provide a name for the file to save and also pick a file extension. A print adapl for example, usually prints a text file and you can save that as a text file: the .out and .txt extensions are suitable for indicat- ing this file type. However, if you have a print format which generates HTML, like an XSLT stylesheet, and you don’t want to print it but save it to a file, then from Adlib 7.0 you can pick the .html extension for this file type. This way you don’t have to assign the wrong extension
45 8-10-2012 New functionality Adlib 7.0 first in order to change it later to the proper one via Windows Explor- er.
Note that the extension you select here, doesn’t change anything to the output generated by the print procedure: no transformation takes place. So you could (incorrectly) store a text file with the .html exten- sion, but it would still be a text file without HTML. Therefore only use the .html extension if you know that your output format generates HTML.
1.20 Changes in data_language system variable From 6.6.0 you can place a special web browser box on a screen in your application, to display record data as a web page. The box is only meant for display, and possibly printing, but not for editing. You need an XSLT stylesheet to transform the XML record contents to HTML. When the detail screen with the web browser control is formatted for display, three parameters are passed to the XSLT stylesheet, amongst which the currently selected data language. In a stylesheet for a mul- tilingual Adlib SQL or Adlib Oracle database you can use this parame- ter to select the data language in which you want to display field con- tents. The data_language parameter contains the currently selected data language. Until present, that data language was expressed as a decimal LCID code. For example, English would be 2057, while Dutch
8-10-2012 46 Adlib 7.0 New functionality would be 1043. From Adlib 7.0.0.106, this parameter contains IETF language tags instead, as used elsewhere in Adlib, since working with LCID codes was a little cumbersome. Examples of these IETF language codes are: 'en-GB', 'en-US', 'nl-NL', 'de-DE', 'fr-FR'. In XSLT this could be used as follows:
47 8-10-2012 2 Other improvements
In 7.0 the following functionality has been improved:
2.1 Display 1. Fields could overlap each other. In detailed display, fields could overlap each other so that a lower placed field was (partial- ly) hidden, especially if the upper one was a word-wrapped text field which contained more than 12 lines of text in a single occur- rence. (Ref.no: 5303, 5356) 2. A display-only field in the heading of a screen could overlap lower fields. If a record had a title word-wrapped over more than three lines, then the title displayed in the header of many screens could overlap fields beneath it. (Ref.no: 5355) 3. The Media Viewer moved to the left when saving a record in an rtl application. In a application set up for right-to-left data entry, the Media Viewer would be resized and moved to the left side of the screen when you saved a record. (Ref.no: 5321) 4. The import job option Process internal links was unavail- able when the Designer interface language was Dutch. When you had set the Designer interface language to Dutch and you opened the Options tab in the Import job editor, then the Process internal links checkbox was missing. (Ref.no: 5360) 5. Under Windows XP a QBF didn’t display all buttons. If you opened a Query by form, it wouldn’t display the buttons in its tool- bar initially, until you hovered the mouse pointer over the toolbar. Still, not all buttons would then be displayed and empty spots could occur. (Ref.no: 4375) 6. Under Windows XP, the little cross on tabs was active but not visible. Under Windows versions other than XP, a detailed display tab shows a little cross to hide the relevant screen tab, when you move the mouse pointer over de tab. Under Windows XP though, the little cross was never visible, yet still active so that by clicking the empty tab space to the right of the label text was enough to hide the screen tab. (Ref.no: 5517) 7. Adlib would become slow after a couple of hours of using it. The memory used by the new tabs in Adlib 7 would not be cleaned up properly, causing system memory to gradually fill up, making Adlib really slow and eventually even causing a crash.
48 8-10-2012 Adlib 7.0 New functionality
8. Adlib could crash under Windows XP and Windows Server 2003. On systems where the new Adlib ribbon is not displayed (Windows XP and Windows Server 2003), Adlib could crash.
2.2 Searching 9. An expert search on "yyyy-mm-dd" gave same result as searching on "yyyy-01". When you searched on e.g. du > "2009-05-01" you got the same result as when you searched on du > "2009-01-01", while there should have been a difference. (Ref.no: 4774) 10. An expert search with a narrower or generic operator could return some unwanted results. An expert search with a nar- rower or generic operator returned some unwanted results when identical terms were present in hierarchies: other hierarchies con- taining the identical terms could be included in the result. (Ref.no: 5352) 11. Search keys longer than 100 caracters couldn’t be found via the Search wizard. When you would type a search key longer than 100 characters in the entry field in the Search wizard, for in- stance when you were searching on a source title, no records could be found. (Ref.no: 5371) 12. Incorrect stop signs in the title result list when linking a document record to an object record. When searching for a documentation record to link to the current object record (using a QBF), stop signs appeared in the title result list in front of titles exceeding 100 characters. (Ref.no: 5364) 13. An expert search on ISO date in an Oracle database re- turned error 189 (missing expression). When you searched on ISO date, e.g on edit.date="2012-04-26", using the expert search in an application running on an Adlib Oracle database, Adlib produced an error message 189 showing an SQL statement in which you could see that an expression was missing between where and and. (Ref.no: 5464) 14. Searching with ‘contains’ in the title of subscriptions yield- ed no records. An expert search with the contains operator in the title field of the subscrip database (serial subscriptions) re- trieved no records at all. (Ref.no: 5248)
49 8-10-2012 New functionality Adlib 7.0
2.3 Editing 15. The wrong path was entered when you linked a file to an application type field. When you linked an existing file in a field of the application type, the entered path would point to a network drive letter of a share, instead of to a server name by means of a UNC path. (Ref.no: 5286) 16. The location change procedure didn’t take a screen field group into account. If you had an application older than 4.2 in which the fields involved in the registering of a location of an ob- ject were grouped on screen instead of grouped in the data dictio- nary, then the location change procedure couldn’t insert a new oc- currence for the new location properly: only fields with new values received a new occurrence while any other existing values in the first occurrence were not moved to the second occurrence. (Re- f.no: 5297) 17. Adlib crashed when the derival search result window was closed. When you had searched for a record to derive and you closed the search result window by means of Cancel or OK, then Adlib crashed. (Ref.no: 5358) 18. Linking records from a pointerfile didn’t work. When the cur- sor was in a linked title field like Consists of in a book record, and via the QBF you searched on e.g. * in the Title field, then the Find data for the field window opened for you to select a title. If you then switched to the View lists tab and selected and confirmed a pointer file, then nothing happend: the records from the pointer file did not become linked to the Consists of field. (Ref.no: 3856) 19. An application field with a set Storage path didn’t actually write the file to that location. If for a field of the application data type (to be able to link documents to the field, Digital refer- ence for example) a Storage path had been set in its properties, then any linked documents weren’t actually stored in that location and the resulting link produced a Windows error 2: File not found error when you clicked it. (Ref.no: 5298) 20. Linking a relation record sometimes resulted in record number 0. When you linked a book record to another book record on the Relations tab and saved the record, then the record num- ber of the current record could change to zero. (Ref.no: 5376) 21. The cursor position was lost when switching from and to Adlib. When you switched from Adlib to another open application, for instance by using Alt+Tab, and you switched back, then the cursor position in Adlib was lost. You had to click the previously
8-10-2012 50 Adlib 7.0 New functionality
active field again to put the cursor back. This was uncomfortable when you had copied a text from outside of Adlib to paste it in Adlib. (Ref.no: 3985) 22. It was impossible to change the reference code of an ar- chive record when the record had parts. When you changed the reference number of an archive record which has parts, it was- n’t possible to save the record. An error message appeared: Can- not write to file, error number = 61 … (Ref.no: 5374) 23. The More than one preferred term found window could ap- pear when there was no need for it. When you entered a pre- ferred term in a zoom screen for a linked field, closed the window and left the linked field, then the More than one preferred term found… window could still appear. (Ref.no: 5366) 24. Deriving a record using an SRU gateway returned an error 91 (duplicate key), although the key was not duplicate. When deriving a record from an external source using an SRU gateway, an error 91 (duplicate key) was generated, but the key didn’t even exist in the Adlib destination database yet. (Ref.no: 5419) 25. Windows Image Acquisition didn’t work well. Using Windows Image Acquistion to link a new image to a record while creating that image through a scan or something like that, could produce errors under a number of circumstances, depending on the set- tings and user interaction. (Ref.no: 4980) 26. After selecting a dataset and then choosing another dataset in the same SQL database, a linked field still searched the first dataset. If you first opened the Books dataset for instance, went back and the opened the Serials dataset, then the referenced dataset in linked fields was still the Books dataset instead of Seri- als. (Ref.no: 5331) 27. Setting a use/used-for author relationship via a zoom screen could overwrite other author occurrences in the cat- alogue. When setting a use/used-for author relationship in a zoom screen from a record with more than one author, other au- thor occurrences in the catalogue record were overwritten. The overwitten authors in the current record were also overwritten in all other catalogue records in which they appeared. The author records involved in the error were correct. (Ref.no: 5354) 28. Data in a numeric field was rounded off without necessity. When you entered a value like 12,95 (with a comma) in a numeric field with the local presentation format (while working with a Dutch Windows version and an Adlib SQL database), the value was
51 8-10-2012 New functionality Adlib 7.0
automatically rounded off to 13. The value 12.95 (with a dot) on the other hand, was automatically changed into 1.295. (Ref.no: 5367) 29. The Create record button would save the new record in the first dataset of the linked database. When you had a field which was linked to a database with more than one dataset and set up so that on creation of a new linked record a choice of datasets would be presented, you found that when you had opened the Find data for the field… window for this field and clicked the Create record button for a new term or title, you actu- ally did not have a choice of dataset: the new record always got saved in the first registered dataset. Forcing a new record with the Force record button did work okay though. (Ref.no: 5524)
2.4 Pointer files 30. Double roles when pointer file access rights were set in the .inf file and in the pointer file itself. When you had speci- fied which roles have which default access rights to pointer files in the Default pointer file access rights section of the Access rights tab of an Adlib SQL .inf file, adding access rights to an individual pointer file resulted in double listed roles with different rights that couldn’t be deleted. (Ref.no: 5395) 31. A read-only pointer file could still be deleted. If the access rights for the $REST role of a pointer file had been set to read-on- ly, you could still delete it by using the Delete key on your key- board. (Ref.no: 5319) 32. A read-only pointer file could still be overwritten. If the ac- cess rights for the $REST role of a pointer file had been set to read-only, you could still overwrite it by creating a new pointer file and explicitly setting the number of the existing file for it. (Ref.no: 5320)
2.5 Printing 33. RTF fields in a template caused the field tag to be printed as well. When you included a rich text field in a Word template and printed to this template, the tag of this field was printed be- neath the actual content of the field. (Ref.no: 4847) 34. RTF codes from RTF fields were printed. When you printed a rich text field to a Word template, plain text including RTF codes was printed, instead of laid out text as visible in the RTF field. (Re- f.no: 5340)
8-10-2012 52 Adlib 7.0 New functionality
35. Closing the Print dialog while creating a report with the Print Wizard gave an Adlib GUI error. When you arrived at the Windows Print dialog after preparing to print using the Create a report with the Print wizard option, and you closed the Print dialog without actually printing, an adlib GUI error would be generated. (Ref.no: 5342) 36. Printing by means of a predefined XSLT output format pro- duced a blank page. When you had set up an XSLT stylesheet as an output format in your application and you used this output for- mat to print selected records, then a blank page was printed. If you clicked Preview in the Print dialog, the print preview page dis- played correctly. Subsequently clicking the Print icon in the pre- view screen would print the output correctly. (Ref.no: 4816) 37. An output format would not print if it included an image field. If one of the fields to be printed by a predefined output for- mat was an image field, then the output adapl wouldn’t print any- thing at all. (Ref.no: 5373) 38. Merged-in fields were not always printed from an output format adapl. From a output format adapl, merged-in fields were not included in the print output if the number of occurrences to print of these fields were determined by the REPCNT function on one of the merged-in fields (this always returned zero). (Ref.no: 5494) 39. Output from loans management statistics contained only zeros. When you printed a record from the Statistics data source in the Loans management module using a predefined output for- mat, all statistics numbers in the output were zero. (Ref.no: 5450)
2.6 Designer 40. The database documentation created from within Designer didn't print enumerative list values. When you selected a database structure file in Adlib Designer and used the Create doc- umentation button to generate documentation about the data- base, then the values list of enumerative fields wasn’t included. (Ref.no: 3282) 41. The Record lock manager produced a 'Specified cast is not valid' message in Oracle databases. When you opened the Record lock manager and set its working folder to the data folder of your Oracle database, the message Specified cast is not valid appeared. (Ref.no: 5458)
53 8-10-2012 New functionality Adlib 7.0
2.7 ADAPL 42. A REPCNT on a merged-in field was always zero. When the REPCNT function (to count filled-in occurrences) was applied to a merged-in field, the result was always zero. (Ref.no: 5494)
2.8 Adloan 43. After transactions in Adloan the statistics have not been updated. When you issued an item in Adloan Circulation and you then checked the latest Statistics record in Adlib Loans manage- ment, the counter in the Issued field had not been increased by 1. (Ref.no: 5330) 44. A printed Overall issue slip didn’t contain the item just is- sued. After you had issued a copy and printed an Overall issue slip using an XSLT stylesheet immediately after that, then the list on the printout didn’t contain the copy just issued. The borrower data had to be reopened to get the item in the list. (Ref.no: 5333)
2.9 Importing 45. Linked fields were emptied when using the Import wizard with external link processing disabled. Only when using the Import wizard in Adlib to update records on the priref field, while having the Process external links option deselected, all linked fields in the updated records were emptied during the import. (Re- f.no: 5384)
2.10 WWWOPAC 46. wwwopac.exe only retrieved linked fields in the first record of a set. When you retrieved multiple records at once from an Adlib SQL database by means of their prirefs, only the first record contained linked fields. In the following records the linked fields were all missing. (Ref.no: 5251) 47. Invalid characters returned in XML from wwwopac.exe. Cer- tain content in records retrieved with wwwopac.exe could result in an error similar to: Hexadecimal value 0x02, is an invalid charac- ter. Line 6, position 34. (Ref.no: 5332)
8-10-2012 54