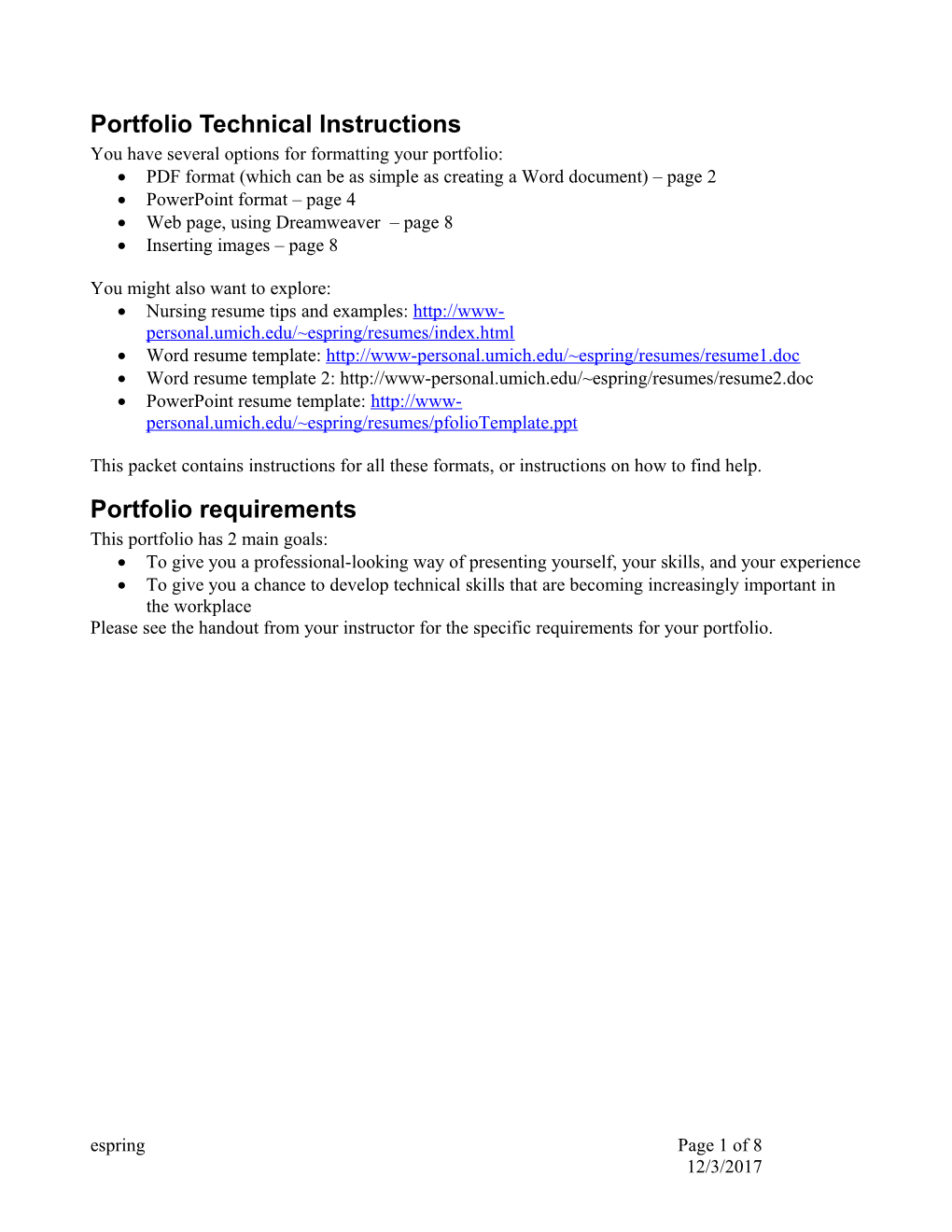Portfolio Technical Instructions You have several options for formatting your portfolio: PDF format (which can be as simple as creating a Word document) – page 2 PowerPoint format – page 4 Web page, using Dreamweaver – page 8 Inserting images – page 8
You might also want to explore: Nursing resume tips and examples: http://www- personal.umich.edu/~espring/resumes/index.html Word resume template: http://www-personal.umich.edu/~espring/resumes/resume1.doc Word resume template 2: http://www-personal.umich.edu/~espring/resumes/resume2.doc PowerPoint resume template: http://www- personal.umich.edu/~espring/resumes/pfolioTemplate.ppt
This packet contains instructions for all these formats, or instructions on how to find help. Portfolio requirements This portfolio has 2 main goals: To give you a professional-looking way of presenting yourself, your skills, and your experience To give you a chance to develop technical skills that are becoming increasingly important in the workplace Please see the handout from your instructor for the specific requirements for your portfolio.
espring Page 1 of 8 12/3/2017 Option 1 - PDF format The first step in creating a PDF document is to create a Word document. When you have the Word document finished, turning it into a PDF will ensure that the people you send it to will see the exact formatting you intended. You can think of it as bronzing a baby shoe (or Han Solo!) – you get it arranged perfectly, then “freeze” it so it doesn’t get messed up in transit. If you need to make a change, you have to change the Word document, then re-make the PDF. Don’t try to edit the PDF document. The basics Create a Word document that has all the requirements for your portfolio, in the order you’d like them to appear From the Adobe PDF Menu, choose “Convert to Adobe PDF.” That’s it! PDF bells and whistles You can dress this up some by adding bookmarks and links within your document (see following pages).
Creating PDF bookmarks and links automatically By far the easiest way to create bookmarks in PDF documents is to set up your original Word document so all the bookmarks and links are created automatically. You can tell Acrobat which features to make links from, but by default, the following are converted automatically: Headings. Each heading level (1, 2, 3…) will be converted into a clickable bookmark and properly indented. o For information on using headings, see “Word Headings and Styles” at http://www- personal.umich.edu/~espring/documentation/WordStyles.pdf. Hyperlinks. These can be from the document to a web site, e-mail address, or another location within the Word document. Visually, they will take on the formatting of the original document (usually blue underlined text, with an invisible rectangular clickable region around the text). o To insert a hyperlink into a Word document, highlight the word(s) you want to turn into a link, choose Insert Menu Hyperlink, and paste the address or browse to the file you want to link to.
Creating PDF bookmarks by hand This procedure is very different in Acrobat versions 5, 6, and 7. Version 6 is the oddball – versions 5 and 7 work similarly. Version 7 is in the labs and what you could buy today, so I’ve included those instructions here. If you need to work with version 6, let me know; I have instructions for that, too. Open your PDF document in Acrobat. Click the Bookmarks tab on the left edge of the screen so you can see the Bookmarks pane. File Menu Document Properties Initial View – Set “Initial view” to “Bookmarks panel and Page” and set “Page Layout” to “Continuous.” Scroll to the part of the document you want to bookmark. This will probably be some sort of section heading. Be sure that the heading is at the top of the screen; when the bookmark is clicked, the page will scroll to this exact location. Edit Menu Add Bookmark . This places a bookmark called “Untitled” in the bookmark pane. Type a title for the bookmark and hit the Enter key. Repeat for every location in the document you want to bookmark. espring Page 2 of 8 12/3/2017 Moving and indenting bookmarks Simply drag the bookmark to the place in the list where you want it to appear. If you drag it straight up, it will stay at the same level of indentation; if you drag it slightly to the right, it will indent and “nest” under the bookmark above it.
Creating PDF links by hand Links can go to other sections of the same PDF document, or to web sites, other documents, or e-mail addresses. Choose Tools Menu Advanced Editing Link Tool Draw a rectangle around the text you want to turn into a link. Choose a color, etc., for this box. If the text on the page is already blue and underlined, you might want to set the link type to “invisible rectangle.” Choose a Link Action based on what should open when users click this link. “Go to a page view” makes a link to another location within the open PDF document. Click “Next.”
If you are linking to another page in this document, scroll to the page you want to go to (you can also just click a bookmark to go to the right page). When you are looking at the page you want to go to, click “Set Link.” To test your link and see its final formatting (color, etc.), choose the hand tool, then click the link.
espring Page 3 of 8 12/3/2017 Option 2 - PowerPoint format We’re going to assume you know the basics of adding slides to a PowerPoint deck, how to type information, add a picture, etc. If you’re not comfortable with this, you might want to choose PDF format for your portfolio. The basics Use the template found at http://www-personal.umich.edu/~espring/résumés/ Type in your information Create a PDF version of your résumé and fix the link on the Résumé slide to point to your résumé That’s it! PowerPoint bells and whistles You can customize the template by o adding images o changing the color scheme o adding custom colors o changing the navigation, adding links, etc. Using PowerPoint Color Schemes PowerPoint assigns colors in categories called “color schemes” to make it easy to update your entire deck of slides at once. Instead of highlighting bits of text, you can change the color for all the Title Text at once. This way, if you want to change the entire color scheme, you can do it with one click.
To change the entire color scheme of a deck Open the deck of PowerPoint slides you want to edit. Choose View Menu Task Pane On the drop-down menu at the top of the task pane, choose “Slide Design – Color Schemes.” Click on the desired color scheme
To change one color within a color scheme After you’ve applied a pre-made color scheme, you can modify it to your exact preferences. (see diagram next page) At the bottom of the task pane, click “Edit Color Schemes” Click the color chips next to each of the scheme colors and choose new colors. To preview the color scheme on your actual slides, click “Preview.” When you are done, click “Apply.”
espring Page 4 of 8 12/3/2017 Creating Links in PowerPoint Links in PowerPoint can go to a slide within the current deck of slides, go to a web page, send an e- mail, or open another document (such as a PDF résumé).
To create a link to another slide Highlight the text you want to turn into a link o Note: if the text won’t highlight, it might be on the “slide master”, which is the template for the entire deck. Choose View Menu Master Slide Master, then follow the instructions below Choose Insert Menu Hyperlink On the left side of the Hyperlink popup, choose “Place in this Document.” You will see a list of the slides available, plus links to the “first” and “last” slides – these links (useful for “home” buttons) will go to the first slide, even if you move slides around.
espring Page 5 of 8 12/3/2017 To create a link to a web site or a document Highlight the text you want to turn into a link o Note: if the text won’t highlight, it might be on the “slide master”, which is the template for the entire deck. Choose View Menu Master Slide Master, then follow the instructions below Choose Insert Menu Hyperlink On the left side of the Hyperlink popup, choose “Existing File or Web Page.” To link to a web site, type or paste the URL (starting with http://...) into the “Address” box. To link to a document, browse to the file you want to link up. o Note: for best results, only link to documents in the same folder as your PowerPoint deck. o When you upload or send this PowerPoint to someone, you must also send the file you linked to.
espring Page 6 of 8 12/3/2017 To create a link to send an e-mail Highlight the text you want to turn into a link o Note: if the text won’t highlight, it might be on the “slide master”, which is the template for the entire deck. Choose View Menu Master Slide Master, then follow the instructions below Choose Insert Menu Hyperlink On the left side of the Hyperlink popup, choose “E-mail address.” Fill in the dialog box with the appropriate info.
espring Page 7 of 8 12/3/2017 Option 3 - Web page format If you are feeling techno-adventurous, you might consider a web-based portfolio. This option provides you the most layout options and requires the most work. Note: You will still need a PDF version of your résumé.
You can store your web pages in a number of places: your U-M IFS (institutional file space) or some web space associated with your personal (non-UM) e-mail account are the two most likely locations. Your IFS space needs some one-time setup to be able to hold web pages. Instructions are at http://www.umich.edu/~umweb/how-to/homepage.html . Web page, using Dreamweaver Dreamweaver is the industry-standard web design program. It has hundreds of advanced features, which is heaven for designers, but can be overwhelming to beginners. If you are very comfortable with computers and are interested in learning a lot about web design, use Dreamweaver. Dreamweaver Tutorials: http://drgndrop.com/courses/index.html Remote server setup (use when creating a “site”): o Access type: FTP o FTP host: sftp.itd.umich.edu o Host directory: Public/html/ o Login: [your Kerberos login] o Passwrod: [your Kerberos password] o BE SURE to check “Use Secure FTP (SFTP)” Finding and saving clip art There are many sources for clip art on the web. Many are free; some require paying a fee. Here are some things to keep in mind: Only use clip art which you have explicit permission to copy. If there is no notice on the web page saying that you may use the art, don’t copy it! Some good sources include: o http://www.clipart.com – probably the best site on the web ($16 for 1 week) o http://www.barrysclipart.com/ - free To copy an image, right-click on it (Windows) or Option-click it (Mac). Choose “Save image as…” and choose a place on your disk to save the image. Images should be in the same folder as your portfolio files. Images come in 2 main formats: .gif format is for line art (like cartoons); .jpg is for photos. Clip art for electronic distribution (web and PowerPoint) should be at a resolution of 72dpi. Clip art for print distribution (PDF and Word documents) should be at a resolution of 300dpi. To insert a picture, most applications have an “Insert” menu, and “Insert image” or “Insert picture from file” should be an option. Uploading to your U-M web space via the web You have about 1 GB of space for your mail, web pages, and personal files on U-M servers (called “M-File” at last notice; previously called “IFS space”). Simply point your web browser at http://mfile.umich.edu/, log in, navigate to the right folder (web pages go in Public/html/), and click the “Upload” link on the left side of the page. Browse to the page(s) you want, then click “Upload.”
Note: I highly recommend backing up your personal files to the “Personal” folder. You can use this space to store files so you can work on them at home, school, work, etc. espring Page 8 of 8 12/3/2017