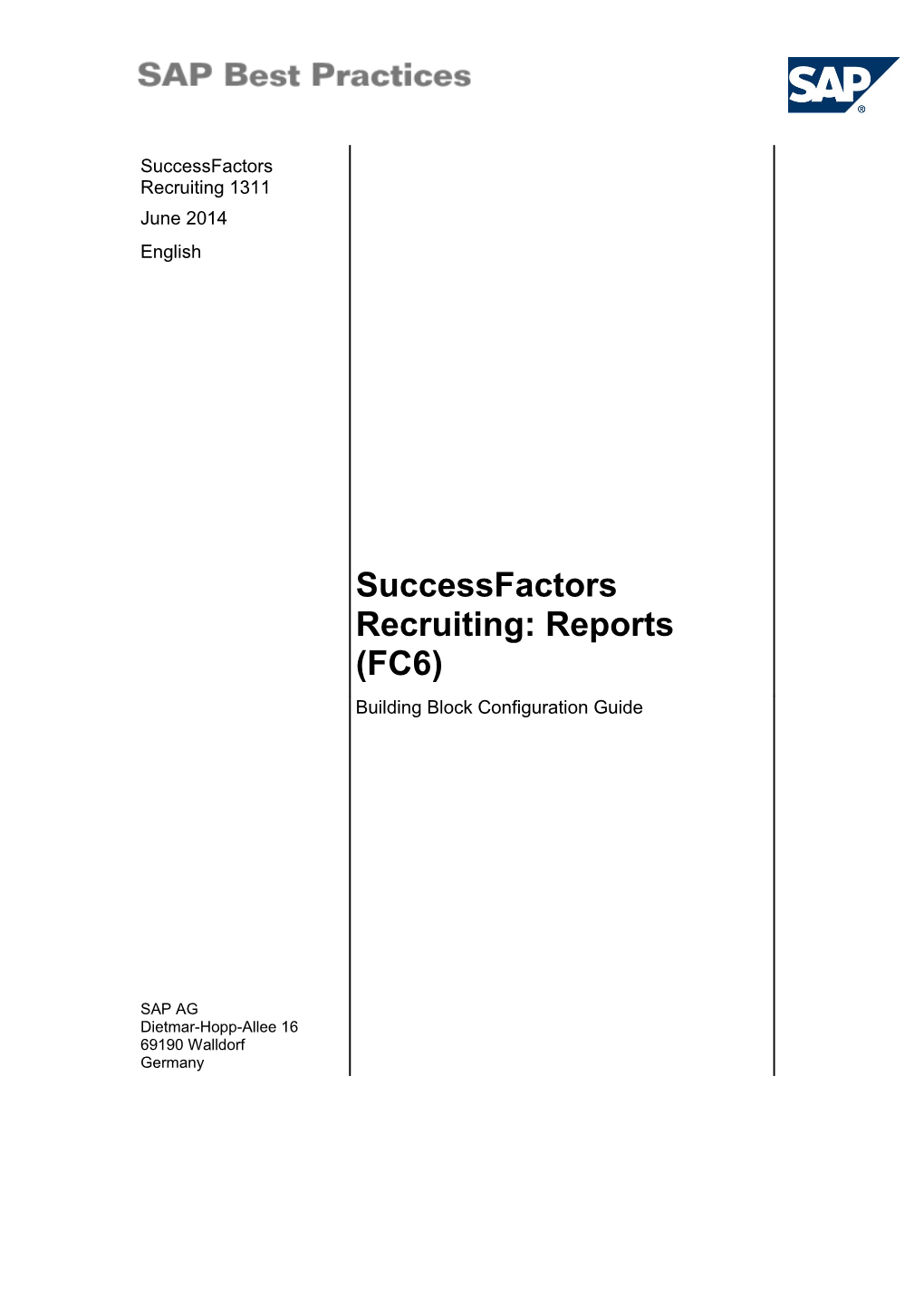SuccessFactors Recruiting 1311 June 2014 English
SuccessFactors Recruiting: Reports (FC6) Building Block Configuration Guide
SAP AG Dietmar-Hopp-Allee 16 69190 Walldorf Germany SAP Best Practices SuccessFactors Recruiting: Reports (FC6): Configuration Guide
Copyright
© 2014 SAP AG or an SAP affiliate company. All rights reserved.
No part of this publication may be reproduced or transmitted in any form or for any purpose without the express permission of SAP AG. The information contained herein may be changed without prior notice.
Some software products marketed by SAP AG and its distributors contain proprietary software components of other software vendors.
National product specifications may vary.
These materials are provided by SAP AG and its affiliated companies ("SAP Group") for informational purposes only, without representation or warranty of any kind, and SAP Group shall not be liable for errors or omissions with respect to the materials. The only warranties for SAP Group products and services are those that are set forth in the express warranty statements accompanying such products and services, if any. Nothing herein should be construed as constituting an additional warranty.
SAP and other SAP products and services mentioned herein as well as their respective logos are trademarks or registered trademarks of SAP AG in Germany and other countries. Please see http://www.sap.com/corporate-en/legal/copyright/index.epx#trademark for additional trademark information and notices.
© SAP AG Page 2 of 8 SAP Best Practices SuccessFactors Recruiting: Reports (FC6): Configuration Guide
Icons
Icon Meaning Caution
Example
Note
Recommendation
Syntax
Typographic Conventions
Type Style Description Example text Words or characters that appear on the screen. These include field names, screen titles, pushbuttons as well as menu names, paths and options. Cross-references to other documentation. Example text Emphasized words or phrases in body text, titles of graphics and tables. EXAMPLE TEXT Names of elements in the system. These include report names, program names, transaction codes, table names, and individual key words of a programming language, when surrounded by body text, for example, SELECT and INCLUDE. Example text Screen output. This includes file and directory names and their paths, messages, source code, names of variables and parameters as well as names of installation, upgrade and database tools.
EXAMPLE TEXT Keys on the keyboard, for example, function keys (such as F2) or the ENTER key. Example text Exact user entry. These are words or characters that you enter in the system exactly as they appear in the documentation.
© SAP AG Page 3 of 8 SAP Best Practices SuccessFactors Recruiting: Reports (FC6): Configuration Guide
Contents
1 Purpose...... 5 1.1 Using the Configuration Guide...... 5 2 Prerequisites...... 5 3 Ad Hoc Report Builder Setup in SuccessFactors...... 5 3.1 Prerequisite to Performing These Tasks...... 6 3.2 Confirming Ad Hoc Reports are enabled in Provisioning...... 6 4 Uploading Report Format from the Instance...... 6 5 Creating New Ad Hoc Reports from the Instance...... 7
© SAP AG Page 4 of 8 SAP Best Practices SuccessFactors Recruiting: Reports (FC6): Configuration Guide
SuccessFactors Recruiting: Reports
1 Purpose
This document describes the configuration steps that have to be done in SuccessFactors to enable Ad Hoc Report Builder for Recruiting. Following templates are delivered:: Requisition Status Report Candidate Detail Report Application Status Report Offer Details Report
1.1 Using the Configuration Guide This document is set up to support SAP Talent Hybrid customers who are implementing SuccessFactors Recruiting Management integrated with SAP ERP HCM. Please note the configurations included in this guide are based on the US country version. To include other country requirements the country specific configurations will need to be added.
2 Prerequisites
Before you start installing this scenario, you must install the prerequisite building blocks. For more information, see the Building Block Prerequisites Matrix for this Packaged Solution. You will find this document in the content library, attached to the Step-by-Step Guide. Further in order to complete this CFG ensure all the activities in the Quick Guide have been completed. It is important to note that in order to perform some of the steps within this guide, the implementer is required to have completed the SuccessFactors Intro to Mastery and the SuccessFactors Recruiting Management Mastery training. Thus, this documentation is written with an assumption that its audience is familiar with the SuccessFactors Recruiting Management solution. Additionally, the consultant must also have access to the Provisioning environment for the customer. Follow the procedures from SuccessFactors in order to obtain provisioning access to the Customer’s system according to the Partner Portal site.
3 Ad Hoc Report Builder Setup in SuccessFact ors
Use This section describes the set up steps necessary to enable Ad Hoc Report Builder for Recruiting in SuccessFactors.
3.1 Prerequisite to Performing These Tasks Additionally, the consultant must also have access to the Provisioning environment for the customer. Follow the procedures you learned from Introduction to Mastery and Recruiting
© SAP AG Page 5 of 8 SAP Best Practices SuccessFactors Recruiting: Reports (FC6): Configuration Guide
Mastery training in order to obtain provisioning access to the Customer’s system according to the Partner Portal site.
3.2 Confirming Ad Hoc Reports are enabled in Provisioning
Use To make reports available in the Customer’s instance, they must first be enabled by module in Provisioning. Procedure 1. In provisioning, go to Company Settings > Analytics and Dashboard Tabs & Misc. Reporting. 2. Ensure the following options are checked: a. Analytics Tab (Reporting button in V9) i. List Views (Dashboard Drilling) ii. Spotlight Views iii. Spreadsheet Reports iv. Classic Reporting b. Ad Hoc Report Builder Standard Reports Bin c. Ad Hoc Report Builder 1. Recruiting V2 2. Employee Profile 3. Recruiting V2 Secured 4. Rating Scale 3. Save the settings
4 Uploading Report Format from the Instance
Use Ad Hoc Reports are built and generated from the Customer’s Instance. Procedure 1. Log into the Customer’s Instance. 2. Go to Home > Reports(could also be called Reporting or Analytics) > Ad Hoc Reports. 3. Select Upload Report. 4. Name the Report. 5. Browse for the report definition file. 6. Select Upload. 7. Follow steps 1 through 6 for the reports below: a. report_Requisition_Status_Report.sfr b. report_Recruiting_Application_Status.sfr
© SAP AG Page 6 of 8 SAP Best Practices SuccessFactors Recruiting: Reports (FC6): Configuration Guide
c. report_Recruiting_Candidate_Detail.sfr d. report_Recruiting_Offer_Details.sfr 8. Select Generate button.
5 Creating New Ad Hoc Reports from the Instan ce
Use In addition to the report formats that are available for upload, new reports can be created by users with Create permissions for Ad Hoc Reports.
Procedure 1. Log into the Customer’s Instance. 2. Go to Home > Reports(could also be called Reporting or Analytics) > Ad Hoc Reports. 3. Select Create New Report. 4. Choose the Report Type: a. Single Domain Report – select if creating a report from one domain area Multi Dataset Report – select if creating a report which will contain one or more data sets within the same domain b. Cross Domain Report - select if creating a reporting from different domain areas 5. Select the Report Type: Recruiting V2 6. Select Create. 7. On the General Info tab: a. Enter a name in Report Name. b. Enter a description, if desired. 8. Select the Columns tab. 9. Select the Select Columns button. 10. From the list of columns, make the selections. In the left window of the dialog it defaults to display all columns. Use the items below All Columns to filter the available columns by data type, for example Application or Job Requisition. 11. Add columns to the report by selecting the box to the left of the Column name under the Columns section. Entries are added in the far right window of the dialog in the Selected Columns area. 12. When all columns have been added, select Done. 13. To rearrange the columns on the report, select the Rearrange Columns button and drag and drop the columns to the location they should be placed. 14. To sort the results in the report, select sort columns button. a. Press Add Another Sorting Level b. In the Order by input box select the column you would like to sort by c. Select Order to order by ascending or descending d. Select Ok 15. To apply filters to the report, select the Filters button.
© SAP AG Page 7 of 8 SAP Best Practices SuccessFactors Recruiting: Reports (FC6): Configuration Guide
a. Filter by Selection: Use this option to filter data by selecting options from the list of values for that field: i. Choose ‘Refine Criteria’ ii. Select a filter. iii. Use the By My Selection to select specific data from the listed results. iv. Use the check boxes to select specific data from the listed results. v. Select Done. b. Filter by Rule: Use this option to filter data using a conditional statement(s) for more filtering options: i. Choose ‘Refine Criteria’ ii. Select a filter iii. Select By Rule. iv. Build your rule by selecting a condition from the filter menu on the left. v. Select the value associated with the condition. vi. Add additional statements to the rule by selecting “Add Rule” vii. the “and” or “or” options. viii. Selecting “and” means that both conditions must be true to return data. ix. Selecting “or” means that either condition can be true to return data. x. Select Done. 16. Save the report.
© SAP AG Page 8 of 8