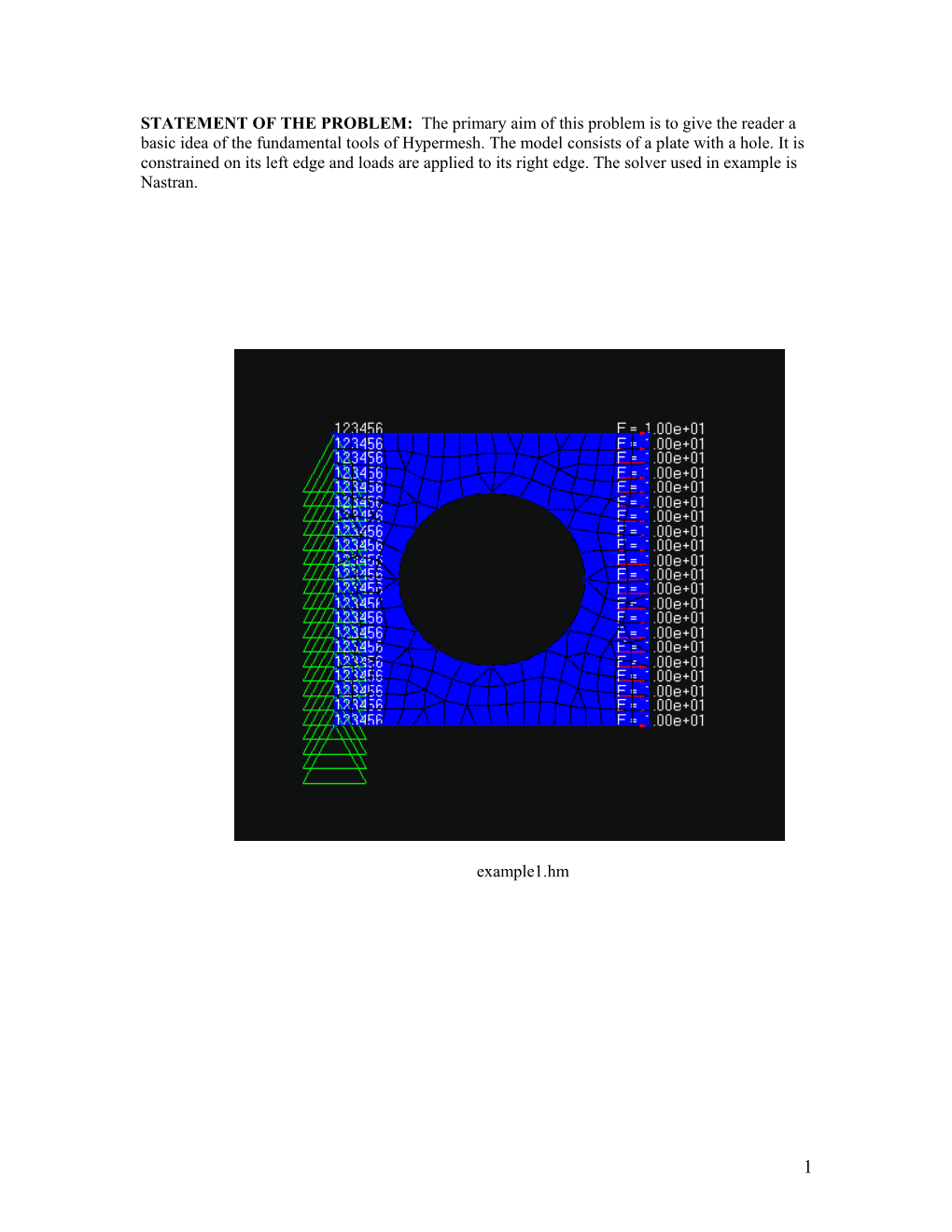STATEMENT OF THE PROBLEM: The primary aim of this problem is to give the reader a basic idea of the fundamental tools of Hypermesh. The model consists of a plate with a hole. It is constrained on its left edge and loads are applied to its right edge. The solver used in example is Nastran.
example1.hm
1 A. SELECTING A TEMPLATE**:
Go to files and then select template and click on the file and then nastran and general and press return. STEP 1: Go to main menu and click on ‘files’.
STEP 2: Click on template. STEP 3: Double click on ‘file=’ STEP 4: Click on ‘\nastran’ and finally select ‘general’. Click ‘return’ to return to main menu.
(**: A template is a solver. For example Nastran and Ls-Dyna are some of the widely used solvers.)
2 B. CREATING A NODE:
Step 1: Click on ‘Geom.’ Page. Step 2: Click on ‘create nodes’.
STEP 3: select ‘type in’. STEP 4: Type the coordinates X=5 Y=5 Z=0 STEP 5: click ‘create node’ to create node #1.
Node #1
3 STEP 6: Similarly create the nodes using the following coordinates: (0,0,0)- node #2, (0,5,0) - node #3, (5,0,0)- node # 4
# 1 # 4
# 2 #3
C. CREATING A LINE:
4 STEP 1: Click on ‘Geom.’ page and select ‘lines’ menu.
STEP 2: Select ‘create line’ and click on ‘node list’. Then select the nodes #1 and #2. Click ‘create’.
STEP 3: Repeat steps 1 and 2 to create the remaining three lines as shown in the figure below.
D. CREATING A CIRCLE:
5 STEP 1: Create node # 5 at coordinate (2.5,2.5,0) using steps given in the PART B. STEP 2: Select the ‘Geom.’ page and click ‘circles’ menu.
STEP 3: Select ‘center & radius’. STEP 4: Click on ‘node list’ and then select the node created in step 1. STEP 5: Select the axis ‘Z’ about which the circle has to be drawn. STEP 6: Enter the value ‘radius=’ 1.5, and then click ‘create’.
E. MESHING: (CREATING 2D SHELL ELEMENTS)
6 STEP 1: Click on ‘2D’ page and select ‘spline’ menu.
STEP 2: Change from ‘mesh, keep surf’ to ‘mesh, w/o surf’
STEP 3: Select all the lines including the circle and then click create. Click ‘yes’ to ‘lines appear plane, project to plane’. STEP 4: Change the ‘elem density=’ from 1 to 20 and click ‘set all to’. STEP 5: Click mesh***. STEP 6: Click ‘return’ twice to come back to main menu.
***: Varying the magnitude of element density will affect the mesh quality. F. ASSIGNING MATERIAL PROPERTIES: (Creating Collectors.)
7 STEP 1: Click on ‘collectors’ menu.
STEP 2: Click ‘create’ and then change the ‘comps’ to ‘mat’.
Step 3: Type ‘steel’ in ‘name=’ and click on the card image and select ‘MAT1’, then click ‘create/edit’.
Step 4: Enter Young’s Modulus, E=2e5 and Poison’s Ratio, NU =0.3 and click return.
G. MAKING COMPONENTS:
8 STEP 1: Change the ‘mat’ to ‘comps’ STEP 2: Type in ‘name =’ ‘plate’. Click on ‘card image’ and select ‘PSHELL’and click on the ‘material=’ and select material ‘steel’ which was created in Part F and then create/edit.
Step 3: Give Thickness of plate, T = 1 and then click ‘return’.
H. CREATING LOAD COLLECTORS:
9 STEP 1: Select the ‘loadcols’ and then type in ‘spc’ in ‘name =’ (Colors are used to differentiate between different collectors). STEP 2: Select a color for the loadcol ‘spc’ (for e.g.: Blue) STEP 3: Repeat steps 1 and 2 and create a second load collector ‘force’ with a different color (for e.g.: Green).
I. CONSTRAINING THE PLATE MODEL :
10 STEP 1: Select ‘BC’s page and then select ‘constraints’ menu
Step 2: Click on the ‘nodes’ and then select ‘windows’.
STEP 3: Select the nodes to be constrained by clicking the left mouse button around the nodes in the graphic window.
11 (Window shown around the nodes)
(Figure showing nodes selected for constrain)
12 13 J. APPLYING LOADS:
STEP 1: Click on ‘global’ menu.
STEP 2: Change the ‘loadcols’ option from ‘spc’ to ‘force’
STEP 3: Select the ‘BCs’ page and select the ‘forces’ menu.
STEP 4: Select the nodes on the right edge of the plate using the window command (Part I: Step 3). STEP 5: Enter the magnitude of the force ‘magnitude =’ as 10 N STEP 6: Specify the direction of force (x-axis). STEP 7: Change the ‘magnitude % =’ 5 to reduce the size of constraints and then click create.
14 15