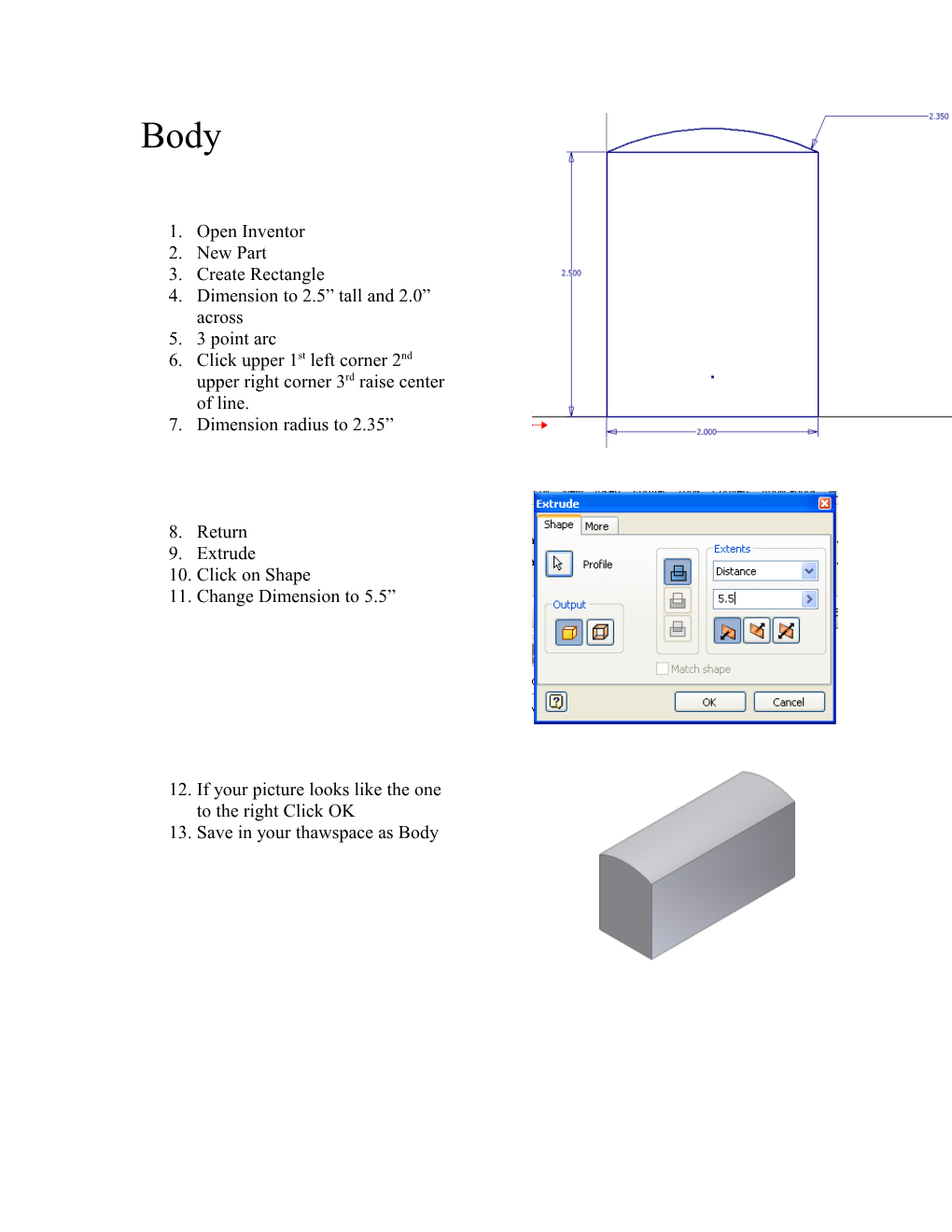Body
1. Open Inventor 2. New Part 3. Create Rectangle 4. Dimension to 2.5” tall and 2.0” across 5. 3 point arc 6. Click upper 1st left corner 2nd upper right corner 3rd raise center of line. 7. Dimension radius to 2.35”
8. Return 9. Extrude 10. Click on Shape 11. Change Dimension to 5.5”
12. If your picture looks like the one to the right Click OK 13. Save in your thawspace as Body 14. Click Sketch 15. Click on side of train 16. View side of train 17. Create circle 18. Place in area shown 19. Dimension from bottom to Center of circle 1.75” 20. Dim from back to Center of circle .25” 21. Dim circle to 1.0” 22. Create Line 23. Create Horizontal lines at both top and bottom of circle to back of train as shown 24. Trim (X) circle 3 parts as shown 25. Part should look like part at right.
26. Return 27. Extrude 28. Click inside of circle 29. Cut 30. Should look like sample at right
31. If your picture looks like the one to the right Click OK 32. Sketch on same side 33. Click point, Center point 34. Click in area shown at right 35. Click on small arrow next to perpendicular and choose Horizontal 36. Click both points made 37. Dimension rear point from bottom of train to point .5”. Both will move. 38. Dimension rear point from back to point 1.0” 39. Dimension front point from back to point 4.5” 40. Return 41. Hole feature 42. Change hole diagram to match picture to right.
43. If your picture looks like the one to the right Click OK 44. Save 45. Sketch on front of train 46. View front of train 47. Click create line 48. Draw horizontal line from edge to edge 49. Dimension from line to bottom of train .88” 50. Click center point circle 51. Place circle above line 52. Dimension from side of train to center of circle 1.0” 53. Dimension from bottom of train to center of circle1.38” 54. Dimension circle to 1.5” 55. Trim (X) bottom part of circle 56. Trim line between circle ends 57. If part looks like picture Click Return
58. Extrude 59. Click above circle 60. Cut 61. Dimension to 3.75” 62. Should look like sample at right
63. If your picture looks like the one to the right Click OK 64. Save 65. Sketch on front of train 66. View front of train 67. Click center point circle 68. create three(3) circles on front of train as shown 69. Click on small arrow next to perpendicular and choose Equal 70. Click on actual circles to equal 1st object circle then circle to change. Do this twice 71. Click on small arrow next to perpendicular and choose horizontal 72. Click on two (2) lower outside circle centers 73. Dimension as shown 74. If part looks like picture Click Return 75. Extrude 76. Click on the three (3) holes 77. Change diagram to match picture to right.
78. If your picture looks like the one to the right Click OK 79. Save 80. Sketch on back of train 81. View back of train 82. Click center point circle 83. create circle as shown 84. Dimension from bottom to center of circle .375” 85. Dimension from side to center of circle 1.0” 86. Dimension circle to .25” 87. If part looks like picture Click Return
88. Extrude 89. Click inside of circle 90. Cut 91. Change diagram to match picture to right.
92. If your picture looks like the one to the right Click OK 93. Save 94. Click origin on model tree 95. click on XZ plane 96. Click work plane on part feature 97. Grab corner of work plane (yellow circle) and raise 98. raise offset plane just above tank on train 99. Click sketch and then click on corner yellow circle 100. Click top view of train 101. Click center point circle 102. create circle as shown 103. Project geometry 104. Dimension as shown 105. If part looks like picture click return
106. Click Extrude 107. Click center of circle 108. Cut 109. Change diagram to match the one to the right
110. If your part looks like the one on the right click Ok 111. Right click work plane on model tree. Uncheck visibility 112. Click on Fillet 113. Adjust fillet size to .1 114. Click in following order 115. left & right side of tank apply 116. back of tank and front roof apply 117. left & right side of roof apply 118. front of tank apply 119. upper & lower rear opening apply 120. back of roof apply 121. bottom of train apply
122. If your picture looks like the one to the right Click OK 123. Train body complete 124. Save Stack
125. Open Inventor 126. New Part 127. Click line 128. Make shape shown to right and dimension as shown 129. create other lines to finish geometry
130. Make sketch match 2nd picture at right 131. Dimension as shown 132. If sketch matches picture click return 133. Revolve 134. Profile click inside of stack 135. Axis line click left line 136. Part should look like lower right picture 137. Save as stack Hitch Magnet
138. Open Inventor 139. New Part 140. click center point circle 141. create two (2) circles one inside the other 142. Dimension outer circle to .450” 143. Dimension inner circle to .250” 144. If sketch looks like upper picture click return
145. Extrude 146. Click between two circles 147. Change dimension to .25” 148. Picture should match diagram at right. 149. Click home view
150. If part looks like lower right picture click ok. 151. Save as Hitch Magnet Hitch Peg
152. Open Inventor 153. New Part 154. Click line 155. Make shape shown to right and dimension as shown 156. create other lines to finish geometry
157. Click 3 point arc 158. Pick top of left vertical line and right end of top horizontal line and raise center of line 159. Make sketch match 2nd picture at right 160. Dimension as shown 161. If sketch matches picture click return
162. Revolve 163. Profile click inside of Hitch Peg 164. Axis line click left line 165. Part should look like lower right picture 166. Save as Hitch Peg Linkage Arm
1. Open Inventor 2. New Part 3. Click 2 pt rectangle 4. Create rectangle 5. Dimension .250” high and 3.50” across 1a 6. Fit (do as needed) 7. Delete dimensions 8. Click center point circle 9. Create circles on both end of rectangle. Find mid point of end line – click and create circle just 2a larger than height of rectangle 10. Dimension circles to .375” 11. Part should look like picture 1a 12. Trim(X) as shown in 2a 13. Click center point circle 14. Create 2 circles inside of other end circles using same center spot. 15. Dimension these circles to .125” 16. If part looks like 2a click return 17. Extrude 18. Click on center of part 19. Dimension to .125” 20. match diagram to picture 3a 3a
21. If part matches picture 4a click ok 22. Part is done 23. Save part as Linkage arm
4a Linkage Peg 1. Open Inventor 2. New part 3. Click Line 4. Create lines as shown in picture 1a 5. Fit (do as needed) 6. Dimension as shown 7. Click 3 point arc 8. Click ends and then raise center and click 9. Dimension arc to .156” 10. If part matches picture 2a click return 11. Revolve 12. Click inside part 13. click axis 14. click on left line 2a 15. Match diagram 3a 16. If part looks like picture 4a click ok 17. Part is done 18. Save as linkage peg
3a
1a 4a Axle Bolt
1. Open Inventor 2. New Part 3. Click line 4. Create lines shown in picture 1a 5. Dimension lines as shown 6. Fit (do as needed 7. Click lines 8. Create other lines as shown in 2a 9. Dimension lines as shown 10. Click 3 point arc 11. Click rt. end of top horizontal line, top of rt. Vertical line, and raise center of line as shown. 12. Dimension arc to .236” 2a 13. If part looks like picture2a click return 14. Revolve 15. Click inside of part. 16. click axis 17. Click left vertical line 18. Should look like right diagram box 19. If part looks like picture 4a click ok. 20. Save as axle bolt 3a
1a 4a 21. Click chamfer 22. Change distance to .03” 23. Match box 5a 24. Click Edges 25. Click end of shaft 26. Should look like picture 6a 27. Save 28. Click thread 29. Click shaft of bolt 30. Click specifications 31. Match diagram to picture 7a 32. if all correct click apply and cancel 6a
5a
7a
8a 33. Look at top of part 34. Sketch on top of part 35. Click polygon 36. Click on center dot 37. Expand polygon 38. Dimension across flats .156 as shown in 9A 39. Return 40. Extrude Cut Hex to .111 deep. 41. Save 42. PART IS COMPLETE
9A
10A Wheel
167. Open Inventor 168. New Part 169. Create Rectangle 170. Dimension to .25” high by 1.0” long 171. Click Center point circle 1a 172. Create circle on left end of rectangle. Find midpoint of line-click, move to corner of part-click. 173. Trim (X) inside circle and corresponding line. 174. Click Line 2a 175. Create line from arc center to right end of part 176. create 3 vertical lines as shown in diagram 1a 177. Dimension the 3 lines from the right end - .130, .250, and .750” 178. Trim (X) as shown in diagram 2a 179. Click on fillet 180. Change measurement to . 3a 062 as shown in diagram 3a. Do not hit enter.
181. Click on lines in order shown in diagram 4a
4a
182. Part should now look like diagram 5a. If it does click return
5a 183. Click revolve 184. Click inside of part 185. Click Axis 186. Click line farthest right of part 187. Make sure diagram matches 6a
188. If part looks like diagram 7a 189. Click ok. 6a 190. Save as Wheel
191. View back of wheel 192. Sketch on back of wheel 193. click center point circle 194. Create 2 circles on wheel. 7a Center of circles on center of wheel. 195. Dimension circles to . 750” and 1.25”as shown in diagram 8a 196. Click line 197. Create 3 lines from center of wheel. 1st horizontal to right, 2nd 15 deg up and 3rd 30 deg up from that. See 8a 198. Dimension as shown 8a
8a 199. Trim (X) all except area shown in diagram 9a 200. Click circular pattern 201. click on 4 parts of geometry.
9a
202. click single arrow next to axis and click center of wheel 203. Match your diagram with 10a
10a
204. If part looks like 11a click ok. 205. Click return
11a 206. Click extrude 207. Click in 6 cutouts made 208. Click on cut 209. Match diagram to 12a
12a 210. If part looks like 13a click ok.
211. View front of wheel 212. Sketch on flat part of rim 213. Click center point circle 13a 214. Create circle as shown in 14a 215. Dimension circle to .25 216. Dimension distance from centers .70” as shown in 14a 217. If picture looks like 14a click return 218. Extrude 219. click inside of circle 220. Dimension to .25” as shown in diagram 15a
14a
15a 221. If part looks like 16a click ok
16a
222. Sketch on top of part just made 223. Click center point circle 224. Create two circles 1 in the other 225. Dimension outer to .125 17a and inner to .062 226. If part looks like 17a click return 227. Extrude 228. Click in between 2 circles made 229. Dimension to .125”
230. Match diagram 18a
18a
231. If part looks like 19a click ok 232. Save Wheel 19a Cow Catcher 1. Open Inventor 2. New part 3. Click rectangle 4. Create rectangle 5. Dimension to .750” tall and 1.800”long 1a 6. Fit (do as needed) 7. Click line 8. Create 2 line from bottom corners to top line as shown in picture 1a 9. Dimension top end of lines in from edge .300” 10. Delete all dimensions 11. Trim as shown in picture 2a 12. If part looks like picture 2a click 2a return
13. Extrude 14. Dimension to 1.015” 15. Diagram should match 3a
3a
16. If part in home view looks like 4a click ok 17. Save as cow catcher
4a 18. Sketch on top view as shown in 5a 19. View top 20. Click line 21. Create lines as shown in 5a 22. Dimension lines as shown in 5a 23. Click return 24. Rotate to view bottom 25. Sketch on bottom 26. Create lines as shown and dimension as shown in 6a 6a 27. Click return 28. View right or left side 29. Sketch on side 30. Click line 31. Create line 32. Dimension line .25” as shown in 7a 33. Return 34. Repeat steps 28 – 33 to opposite side 35. Loft 36. View top 7a 37. Click on line on top, then outside of triangle 38. Click click to add, shown in 8a 39. Rotate to opposite side 40. Click line and then outside of triangle 41. Click cut in operation (2nd box), shown in 9a 42. Click ok
8a
5a
9a 43. Part should look like 10a 44. Delete last to sketches shown 45. Part should look like 11a 46. Save
12a
10a
47. View bottom 11a 48. Click shell 49. Click bottom of cow catcher 50. Make diagram match12a 51. Click ok 52. Part should match picture 13a 53. Save 13a
11a 14a 54. Sketch on right front plane 55. Click line 56. Create lines as shown, making sure they are parallel with outer lines 57. Dimension lines to outside lines . 100” as shown 58. Return
15a
59. Extrude 60. Click inside of inner shape 61. Match diagram box. Dimension distance to .05” and cut 62. If part looks like picture click ok 63. Repeat steps 54 – 62 on left front plane.
16a 64. If part looks like picture Save
17a 65. View back of part 66. Sketch on back of part 67. Click center point circle 68. Create 3 circles as shown in 18a 69. Click Equal (small arrow by perpendicular) 70. Equal the 3 circle 71. Click Horizontal (small arrow by 18a perpendicular) 72. Horizontal 2 outside circles by clicking on center of circles 73. Dimension as shown in 18a 74. Return 75. Extrude 76. Click in 3 circles 77. Dimension to .125” 78. Diagram should match 19a 79. If part looks like 20a click ok 80. Click Chamfer 81. Click on 3 shaft ends of the circles 19a 82. Dimension to .01” match 21a 83. If part looks like 22a click apply 84. Save 85. Part is complete
20a
22a 21a Train parts are complete !