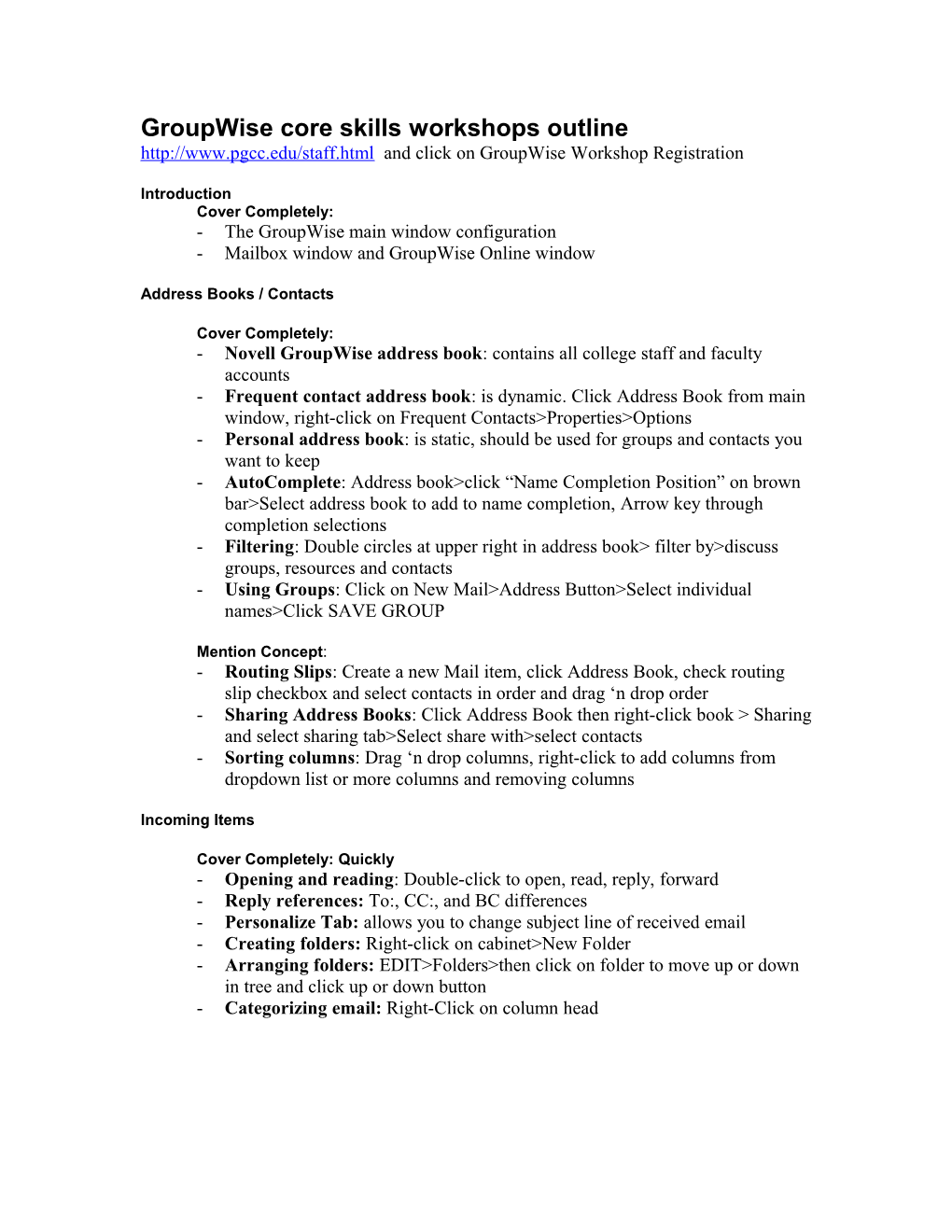GroupWise core skills workshops outline http://www.pgcc.edu/staff.html and click on GroupWise Workshop Registration
Introduction Cover Completely: - The GroupWise main window configuration - Mailbox window and GroupWise Online window
Address Books / Contacts
Cover Completely: - Novell GroupWise address book: contains all college staff and faculty accounts - Frequent contact address book: is dynamic. Click Address Book from main window, right-click on Frequent Contacts>Properties>Options - Personal address book: is static, should be used for groups and contacts you want to keep - AutoComplete: Address book>click “Name Completion Position” on brown bar>Select address book to add to name completion, Arrow key through completion selections - Filtering: Double circles at upper right in address book> filter by>discuss groups, resources and contacts - Using Groups: Click on New Mail>Address Button>Select individual names>Click SAVE GROUP
Mention Concept: - Routing Slips: Create a new Mail item, click Address Book, check routing slip checkbox and select contacts in order and drag ‘n drop order - Sharing Address Books: Click Address Book then right-click book > Sharing and select sharing tab>Select share with>select contacts - Sorting columns: Drag ‘n drop columns, right-click to add columns from dropdown list or more columns and removing columns
Incoming Items
Cover Completely: Quickly - Opening and reading: Double-click to open, read, reply, forward - Reply references: To:, CC:, and BC differences - Personalize Tab: allows you to change subject line of received email - Creating folders: Right-click on cabinet>New Folder - Arranging folders: EDIT>Folders>then click on folder to move up or down in tree and click up or down button - Categorizing email: Right-Click on column head Outbound Items
Cover Completely: - Attaching Files - Attach a single file or Drag & Drop (Use SHIFT, CTRL to Select Multiple Files)
- Setting up Your Signature - Tools> Options> Environment> Signature Tab - Check the Signature Checkbox, Select add always or prompt me, fill out your signature - If you check off the vCard, it will send an attachment with your complete signature information with your email. Recipients can right-click the attachment and select to add it to their address book.
Mention Concept: - Send Options Tab - High Priority (Red Envelope) - Low Priority (Off White Envelope) - Categories: allows use of color in subject line - Expiration Date: expires and is removed from mailbox after ____days. - Delay Delivery: allows you to prepare emails to deliver at a later date - Status Tracking: track when items are delivered, opened and deleted - Cancel: allows you to save work as work-in-progress
Help Mention: - Using GroupWise Help - Help> User’s Guide - Tip of the day
Scheduling
Cover Completely: - Accepting and declining appointments – Open and Accept or Decline - Group Appointments – New Appointments> Flag meeting room (resources, e.g. A302)> Select names. Note that resource (room) will automatically be put added as Place. - Using the busy search – Follow above steps> click Busy button on appointment> Wait for all names to appear in black (not grayed out). Circle with i next to name indicates that you have proxy access to their calendars. Grey block will indicate unavailable time for each on list. Click Auto-Select button to search next available time slot when all parties are available. - Scheduling recurring appointments – New Appt> Add Names> Click calendar at end of date textbox and click recurring dates at bottom of drop down calendar. Select all dates needed and OK. Calendar
Cover Completely: - Creating a personal appointment (Posted Announcements) – Click on Calendar icon, click 1 day icon on calendar, insert cursor in time slot, type and hit enter. Posted announcements are only to yourself, can drag edge of appointment box to extend time, can be dragged and dropped to other dates on calendars at left.
Mention Concept: - Notes – space to write notes about the day schedule - Tasks – shows up on calendar to reminds you of task and deadline
End of Session Overview
- Web Access – http://mail.pgcc.edu, not full featured like client version but allows access
- Passwords – Tools> Options> Security> Passwords, allows you to change your GroupWise password.
- Checklist – Drag email to checklist icon on left navigation tree, click checklist icon, this is a virtual Things to Do list, double-click email and on checklist tab add due date. Will turn red after you pass due date.
- Importing Documents: Can Store Documents in GroupWise (Suggested to store) - You can Drag & Drop Documents into GroupWise - They are encrypted and compressed - Access Control to share with others - To Share -> Right Mouse Click on a Document
- Setting up Rules: Select Tools -> Rules -> New - Example : Vacation & Moving Folders - Enter a Rule Name - Select Add Action -> Choose an Action - Define Conditions (if necessary)
- Archiving: 60 Days -> Files & Folders are archived - To get to Archive: Select Online -> Archive or FILE > Open Archive - Only Messages that have been read get archived
- Trash: Items stay in the Trash Bin for 14 Days before it is deleted Permanently
- Junk Mail: Select Actions -> Junk Mail - Select Junk List TAB to customize this List - Also, Right Mouse Click on Mail Icon - We can only block External Email not Internal Email