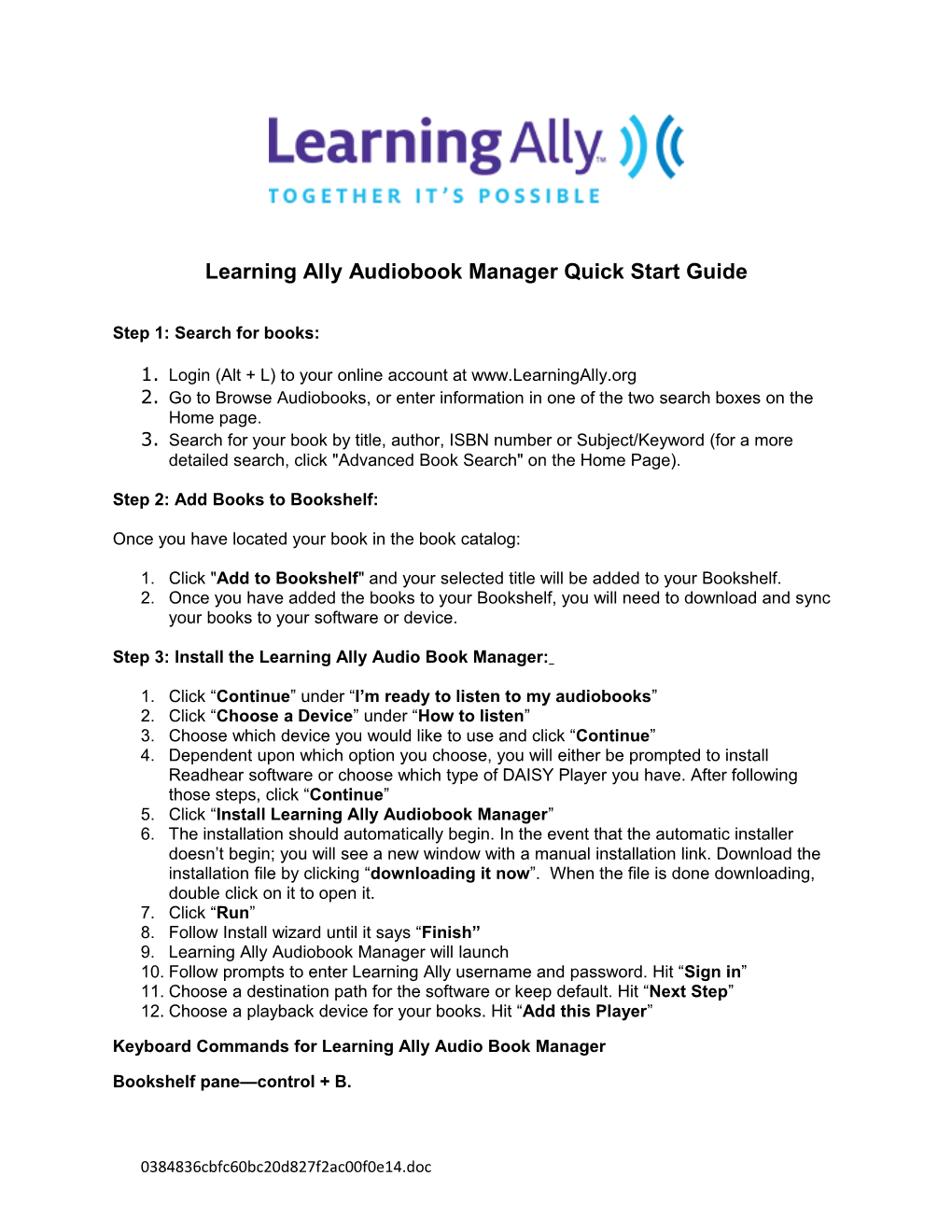Learning Ally Audiobook Manager Quick Start Guide
Step 1: Search for books:
1. Login (Alt + L) to your online account at www.LearningAlly.org 2. Go to Browse Audiobooks, or enter information in one of the two search boxes on the Home page. 3. Search for your book by title, author, ISBN number or Subject/Keyword (for a more detailed search, click "Advanced Book Search" on the Home Page).
Step 2: Add Books to Bookshelf:
Once you have located your book in the book catalog:
1. Click "Add to Bookshelf" and your selected title will be added to your Bookshelf. 2. Once you have added the books to your Bookshelf, you will need to download and sync your books to your software or device.
Step 3: Install the Learning Ally Audio Book Manager:
1. Click “Continue” under “I’m ready to listen to my audiobooks” 2. Click “Choose a Device” under “How to listen” 3. Choose which device you would like to use and click “Continue” 4. Dependent upon which option you choose, you will either be prompted to install Readhear software or choose which type of DAISY Player you have. After following those steps, click “Continue” 5. Click “Install Learning Ally Audiobook Manager” 6. The installation should automatically begin. In the event that the automatic installer doesn’t begin; you will see a new window with a manual installation link. Download the installation file by clicking “downloading it now”. When the file is done downloading, double click on it to open it. 7. Click “Run” 8. Follow Install wizard until it says “Finish” 9. Learning Ally Audiobook Manager will launch 10. Follow prompts to enter Learning Ally username and password. Hit “Sign in” 11. Choose a destination path for the software or keep default. Hit “Next Step” 12. Choose a playback device for your books. Hit “Add this Player”
Keyboard Commands for Learning Ally Audio Book Manager
Bookshelf pane—control + B.
0384836cbfc60bc20d827f2ac00f0e14.doc Players pane—control + P.
Sort by pane—control plus S.
Sync Summary Pane—alt + s.
Top Menu Pane—control + T.
Tab helps you to navigate between screen areas.
Arrow keys help you to navigate within a screen area.
F1 accesses help.
F5 refreshes your booklist
Listen within individual areas of the manager for additional context-sensitive help.
Adding a Book Player: To set up your devices/software/applications, please follow these steps:
Please Note: You must add a player to continue with setup.
1. Click “Add a Player” 2. Choose your selected type of device: Learning Ally ReadHear, iOS device, DAISY Player or Manually Manage Your Files 1. Note: If you want to use an iOS device or manually manage your files, you may find it easier to select those options on the My Bookshelf page on our website instead. 3. From the list of devices, select your specific device 4. Continue to “Add Player Details” to assign a Player Nickname to your device and choose a file path if different from default 5. Click “Add this Player”
You can also choose to manually manage your files. This option will allow the book files to be saved to your specified location on your computer.
Download & Sync a book:
1. In the Audiobook Manager, select your device on the left side of the screen
If you are syncing to a DAISY device or flash drive (Stream, Pocket, NLS Player, etc) you need to have the device, SD card, or flash drive connected to the computer by this point.
2. Select your book. Click the “Sync to my…” toggle switch next to the book. It changes from “No” to “Yes”.
3. Click the “Sync Now” button. You can also choose to sync all books by checking the box at the top of the page.
0384836cbfc60bc20d827f2ac00f0e14.doc 4. If the device is a DAISY player, iOS player or Manually Manage My Files a “Choose your Syncing Options” dialogue box will pop open. Verify the book is going to the right directory and click “I’m Ready Start Sync”. If it is software (ReadHear) the book will immediately begin to download.
Note: If you want to use an iOS device or manually manage your files, you may find it easier to select those options on the My Bookshelf page on our website instead.
Manage Settings: You can access your Learning Ally Audiobook settings by clicking the Settings button at the top of the main page.
General Settings
Proxy Options 1. If you use a proxy to connect to the internet, you can configure that here. Try the “Auto- detect” option first. If this doesn’t work, try setting your proxy manually.
Learning Ally Audiobook Manager’s Download Path 1. Change where downloads are stored:
By default, the Learning Ally downloads are stored in the following locations:
Windows XP: My Documents/Learning Ally
Windows Vista & 7: Documents/Learning Ally
You can change the location by clicking “Choose Your Own Path” and selecting or creating a unique folder to store the downloads in.
Manage Players
Add additional playback devices:
6. Click “Manage Players” 7. Choose your selected type of device: Learning Ally ReadHear, iOS device, DAISY Player or Manually Manage Your Files 8. From the list of devices, select your specific device 9. Continue to “Add Player Details” to assign a Player Nickname to your device and choose a file path if different from default 10. Click “Add this Player”
Note: If you want to use an iOS device or manually manage your files, you may findNote: it easier If you to want select to thoseuse an options iOS device on the or My manually Bookshelf manage page youron our files, website. you may find it easier to select those options on the My Bookshelf page on our website.
0384836cbfc60bc20d827f2ac00f0e14.doc Remove playback devices: 1. Click “Manage Players” 2. Click “Remove” next to the player you wish to delete 3. Confirm that you have selected the right player to remove
Advanced Settings
The “Advanced Settings” tab allows you to purge your Learning Ally Audiobook Manager cache (clear download history)
Questions? Contact Customer Service at 1-800-221-4792 or email at [email protected]
0384836cbfc60bc20d827f2ac00f0e14.doc