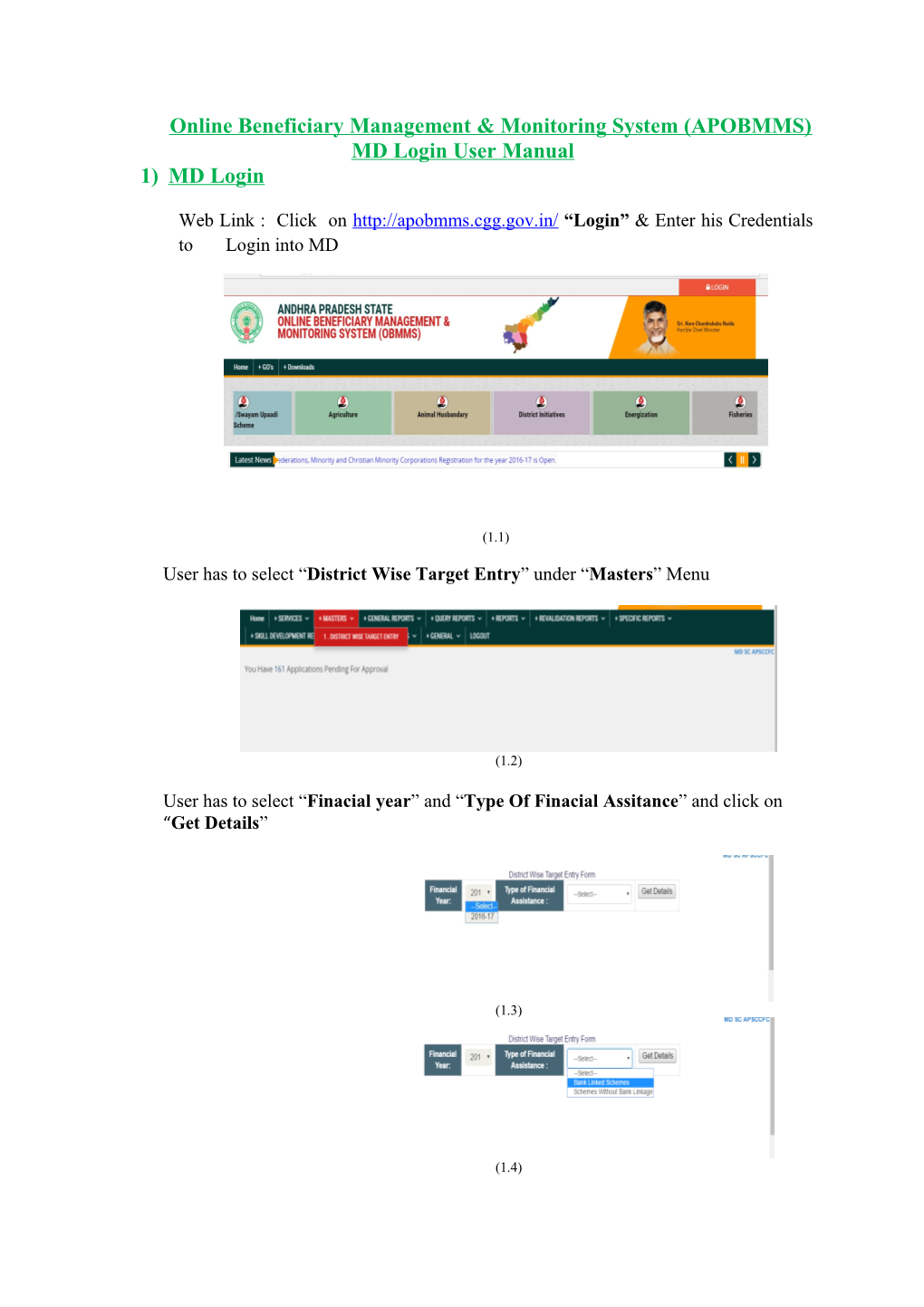Online Beneficiary Management & Monitoring System (APOBMMS) MD Login User Manual 1) MD Login
Web Link : Click on http://apobmms.cgg.gov.in/ “Login” & Enter his Credentials to Login into MD
(1.1)
User has to select “District Wise Target Entry” under “Masters” Menu
(1.2)
User has to select “Finacial year” and “Type Of Finacial Assitance” and click on “Get Details”
(1.3)
(1.4) Target Entry Form Opens User has to enter District Wise Figures Physical target, Finacial/Subsidy target, Bank Loan, Beneficary share and District wise total is displayed
(1.5)
After entering the Details User has to click on “Save Details” “After Saving Details he can edit the Details Entered”
(1.6)
After Saving the Details User has to click on “Freeze Details” to View District Targets to Lower Level & Workflow to Proceed “After Freezing Details he cannot edit the Details Entered”
(1.7) Online Beneficiary Management & Monitoring System (APOBMMS) DPMU Login User Manual
2) DPMU Login
Web Link : Click link http://apobmms.cgg.gov.in/ “Login” & Enter his Credentials to enter into his Login
(2.1)
2.1 Update Bank Branch
User has to select “Update Bank Branch” under “Masters” Menu
(2.1.1)
User has to Select Bank and click on “Get Details”
(2.1.2)
(2.1.3)
User gets the List of All Banks Along with Address of respective District to edit Check mark the check box and edit Address enter Mobile Number & emailid Banker Name and Map the Mandal in drop down box
“If a particular branch is not a service bank User can delete that bank ”
(2.1.4)
After Mapping all Bank’s with Mandal’s User has to Click on “Submit” Button to Update the Details
(2.1.5)
2.2 Assign Mandal Committe Selection Date to the Mandal
User has to select “Assign Mandal Committe Selection Date to the Mandal” under “Masters” Menu
(2.2.1)
User has to select Mandal to which dates has to be Assigned and click on “Get Corporations” (2.2.2)
User will get list of all Corporations he has to check the check box and select date for each corporation and click on “Submit” button
(2.2.3) 2.3 Committe Members Details Entry
User has to select “Committe Members Details Entry” Under “Masters” Menu
(2.3.1) User has to select Mandal to which Mandal hw wants to enter Committee Members and click on “Go”
(2.3.2) User will Get the List of Committee Members with Designations he has enter their details and click on “submit”
(2.3.3)
(2.3.4) Online Beneficiary Management & Monitoring System (APOBMMS) ED Login User Manual
3) ED Login
Web Link : Click link http://apobmms.cgg.gov.in/ “Login” & Enter his Credentials to enter into his Login
(3.1)
3.1 Mandal Wise Target Entry
User has to select “Mandal Wise Target Entry” “Masters” Menu (3.1.1)
User has to select “Finacial year” and “Type Of Finacial Assitance” and click on “Get Details”
(3.1.2)
Target Entry Form Opens User has to enter Mandal Wise Figures Physical target, Finacial/Subsidy target, Bank Loan, Beneficary share and District wise total is displayed. “ED will be Visible District Targets Freezed by MD”
(3.1.3)
After entering the Details User has to click on “Save Details” “After Saving Details he can edit the Details Entered”
(3.1.4) After Saving the Details User has to click on “Freeze Details” to View District Targets to Lower Level & Workflow to Proceed “After Freezing Details he cannot edit the Details Entered”
(3.1.5)
Online Beneficiary Management & Monitoring System (APOBMMS) MPDO Login User Manual
4) MPDO Login
Web Link : Click link http://apobmms.cgg.gov.in/ “Login” & Enter his Credentials to enter into his Login
(4.1)
4.1 Branch Wise Target Entry
User has to select “Branch Wise Target Entry” Under “Masters” Menu
(4.1.1) User has to select “Finacial year” and “Corporation”
(4.1.2)
Note:- Mandal Wise Targets Entry to ED and Bank Wise Targets Entry to MPDO will be Enable Only After MD Freezes District Wise Targets
4.2 Committe Members Details Entry
User has to select “Committe Members Details Entry” Under “Masters” Menu
(4.2.1) User has to select Mandal to which Mandal hw wants to enter Committee Members and click on “Go”
(4.2.2) User will Get the List of Committee Members with Designations he has enter their details and click on “submit”
(4.2.3) (4.2.4)
4.3 Issue Notice To The Beneficiaries
User has to select “Issue Notice To The Beneficiaries” Under “Services”Menu
(4.3.1)
User will get the Corporation wise Registered Beneficiary Count User has to click on Corporation name
(4.3.2)
User will get the Corporation wise Registered Beneficiary List User has to Allot “TIME SLOT” to Each and Every Beneficiary(Defaultly it is 10-11)
(4.3.3) After Alloting Time Slot to Each and Every Beneficiary User has to Click on Submit button
(4.3.4)
After Clicking on Submit button it Prompts message “Notice Issued Successfully”, “Click here to Downlaod PDF” User Can Downlaod PDF Format Notices
(4.3.4)
4.4 Issue Notice To The Committee Members
User has to select “Issue Notice To The Committee Members” Under “Services”Menu
(4.4.1) User will get Corporation List with Beneficiary Count & Committe Selection list. User has to click on “Issue Notice” Button
(4.4.2)
After Clicking on Submit button it Prompts message “Notice Issued Successfully”, “Click here to Downlaod PDF” User Can Downlaod PDF Format Notices
. (4.4.3) 4.5 Generate Nominal Roll
User has to select “Generate Nominal Roll” Under “Services”Menu
(4.5.1) User will get Corporation List with Beneficiary Count & Committe Selection list. User has to click on “Generate Nominal Roll” Button
(4.5.2) After Clicking on Generate Nominal Roll it Prompts message “Nominal Roll Issued Successfully”, “Click here to Downlaod PDF” User Can Downlaod PDF Nominal Role formats
(4.5.3) 4.6 MPDO Beneficiary Selection
User has to select “MPDO Beneficiary Selection” Under “Services”Menu
(4.6.1)
User has to Capture Committe Attendance “Check Mark the Committe Member who have Attended selection” and Click on “Proceed Next” Button
(4.6.2)
(4.6.3) User will get Corporation wise Pending List(registered) User has to Click on count to capture Beneficiaries Attendance
(4.6.4)
User will get Beneficiary Details like Scheme, sector, Bank etc.., he has to Enter remarks and Select whether Beneficiary has “Attended or Not Attended” and click on Submit Attendance Button
(4.6.4)
Note: - Only Attended Beneficiaries will be moved for Selection
User will get Attended Beneficiaries List he has to select “Selected or Not Selected ” and click on Submit Selection Button he will be Visible remarks entered
(4.6.5)
User will get Beneficiary Details like Scheme, sector, Bank etc.., he edit Sector, Scheme, Bank, Unit and Unit Cost of Beneficiary and Check mark the Check List click on Submit Button to “Forward Sponsored Beneficiaries to Bank”
(4.6.6) 4.7 Forward Sponsored Beneficiaries to Bank
User Has To Take Boi-metric Autentication Of Selected Beneficiaries With Mobile Application After Bio-Metric Authenication Usre Has to Click On “Forward Sponsored Beneficiaries to Bank” Under Srevices Menu
Selected Beneficiary List Will Be Generated & Forwarded Online To Bank With MPDO Digital Signature
(4.7.1)
User Will Get Corporation Wise Beneficiaries Count. User Has To Click On Get Details
(4.7.2)
User Will Bank & branch Wise Beneficiaries Count. User Has To Click On Generate Sponsored List (User Has To Enter Procceding no. & Proceeding date)
(4.7.3) User Will Get “Uplaoded Successfully”, He Can Downalod The PDF Of Sponsored List , User Can Downlaod Both (Digital Signed Documant & Un Signed Document)Sponsored List Is Forwarded to bank Online
4.8 Forward Seleceted Bens to District Office
After Bank Uploading Loan & Non-Operative Account Number It Will Be Forwarded to MPDO & MPDO has To Forward the List Online to District Concerned Corpn Office
(4.8.1)
User Will Get Beneficiaries List Corporation Wise Forwarded From Banker, Usre Has to Click On Accounts Updated Count
(4.8.2) User Will Get Beneficiaries Total Information Scheme, Sctor, Bank, Branch Unit Cost Loan Account Number & Non-operative Account Number (User Has to Enter Lr. No & Letter Date) & Click on Submit Buuton (Digital Signature Is Mandatory Wthout DSC List Will Not Be Forwarded to District Office)
(4.8.3)
User Will Get “Beneficiaries Forwarded to District Office Successfully” & Usre Can Downlaod PDF Format (Digital Signature Is Mandatory Wthout DSC List Will Not Be Forwarded to District Office)
(4.8.4)
(4.8.5)
Online Beneficiary Management & Monitoring System (APOBMMS) Banker Login User Manual
5) Banker Login
Web Link : Click link http://apobmms.cgg.gov.in/ “Login” & Enter his Credentials to enter into his Login
5.1 Banker Approval Service
User Has To Select Bank Approval Service Under Services Menu
(5.1.1)
User Will Get List Of Beneficiaries User Has to Select Approve/Reject If User Selects Reject Remarks Are Mandatory And Click On Submit Button
(5.1.2)
5.2 Account Number Update To Selected Beneficiaries
User Has To Select Account Numbers Update to Selected Beneficiaries Under Services Menu
(5.2.1) User Check Mark The Check Box And Enter Two Account Numbers And Click On Update Button Then the List Will Be Forwarded to Concern MPDO Login Online
(5.2.2)
Online Beneficiary Management & Monitoring System (APOBMMS) Senior Assisatant Login User Manual
6) Senior Assistant Login
6.1 Senior Assistant Approval Service
Web Link : Click link http://apobmms.cgg.gov.in/ “Login” & Enter his Credentials to enter into his Login
User Has To Select Approve Beneficiary Service Under Services Menu
(6.1.1)
User Has to Select Financial Year in Drop-Down Box
(6.1.2) User Will Get Mandal Wise Beneficiary Count User Has to Click On Count
(6.1.3)
User Will Get Beneficiaries Total Information Scheme, Sctor, Bank, Branch Unit Cost Loan Account Number & Non-operative Account Number user has to approve check list & Click on Forward Button (MPDO Digital Signed Copy View Will be Available)
(6.1.4)
6.2 Senior Assistant Note File Generation Service
Web Link : Click link http://apobmms.cgg.gov.in/ “Login” & Enter his Credentials to enter into his Login
User Has To Select Approve Beneficiary Service Under Services Menu
(6.2.1)
User Has to Select Financial Year and Sector Type in Drop-Down Box
(6.2.2)
User Will Get Mandal Wise Beneficiary Count and Total units & Subsidy User Has to Check Mark & Click on Generate note File
(6.2.3)
User Will Get Beneficiary Wise List Usre Has to Enter NOTE FILE NO. & Click on “Click Here to get Collector Note File”
(6.2.4)Online Beneficiary Management & Monitoring System (APOBMMS)
AO/AEO Login User Manual
7) AO/AEO Login
7.1 AO/AEO Approval Service
Web Link : Click link http://apobmms.cgg.gov.in/ “Login” & Enter his Credentials to enter into his Login
User Has To Select Approve Beneficiary Service Under Services Menu (7.1.1)
User Has to Select Financial Year in Drop-Down Box
(7.1.2)
User Will Get Mandal Wise Beneficiary Count User Has to Click On Count
(7.1.3)
User Will Get Beneficiaries Total Information Scheme, Sctor, Bank, Branch Unit Cost Loan Account Number & Non-operative Account Number user has to approve check list & Click on Forward Button (MPDO Digital Signed Copy View & Senior Assistant Remarks Will be Available)
(7.1.4) Online Beneficiary Management & Monitoring System (APOBMMS) ED Login User Manual
8) ED Login
8.1 ED Approval Service
Web Link : Click link http://apobmms.cgg.gov.in/ “Login” & Enter his Credentials to enter into his Login
User Has To Select Approve Beneficiary Service Under Services Menu
(8.1.1)
User Has to Select Financial Year in Drop-Down Box
(8.1.2)
User Will Get Mandal Wise Beneficiary Count User Has to Click On Count
(8.1.3) User Will Get Beneficiaries Total Information Scheme, Sctor, Bank, Branch Unit Cost Loan Account Number & Non-operative Account Number user has to approve check list & Click on Forward Button MPDO Digital Signed Copy View, Senior Assistant & AO/AEO Remarks Will be Available) to Forward (Digital Signature Is Mandatory Wthout DSC Note file Will Not Be Forwarded to Collector login)
(8.1.4)
8.2 Forward Note File to Collector Service
Web Link : Click link http://apobmms.cgg.gov.in/ “Login” & Enter his Credentials to enter into his Login
User Has To Select Forward Note File to Collector Service Under Services Menu
(8.2.1)
User has to connect DSC and Click on “Generate Signed PDF” System Prompts for DSC password, Usre Has to enter password then System displays message “Note File Successfully forwarded to collector login” (Digital Signature Is Mandatory Wthout DSC Note file Will Not Be Forwarded to Collector login) After Generation Of Note File User Can Downlaod Note File (8.2.2)
Online Beneficiary Management & Monitoring System (APOBMMS) Collector Login User Manual
9) Collector Login
9.1 Collector Approval Service
Web Link : Click link http://apobmms.cgg.gov.in/ “Login” & Enter his Credentials to enter into his Login
User Has To Select Approve Note File Service Under Services Menu
(9.1.1)
User Will Get Corporation Wise Beneficiary Count User Has to Click On Count
(9.1.2)
User Will Get Note File No. & ED Approved Note File(Digitally Signed & Unsigned Copy of Note File) User has to Connect DSC and Click on Generate Proceeding then Proceedings will be Genearted in the Name of Collector with Digital Signature (Digital Signature Is Mandatory Wthout DSC Note file Will Not Be Approved & Proceedings will not be generated) (9.1.3)