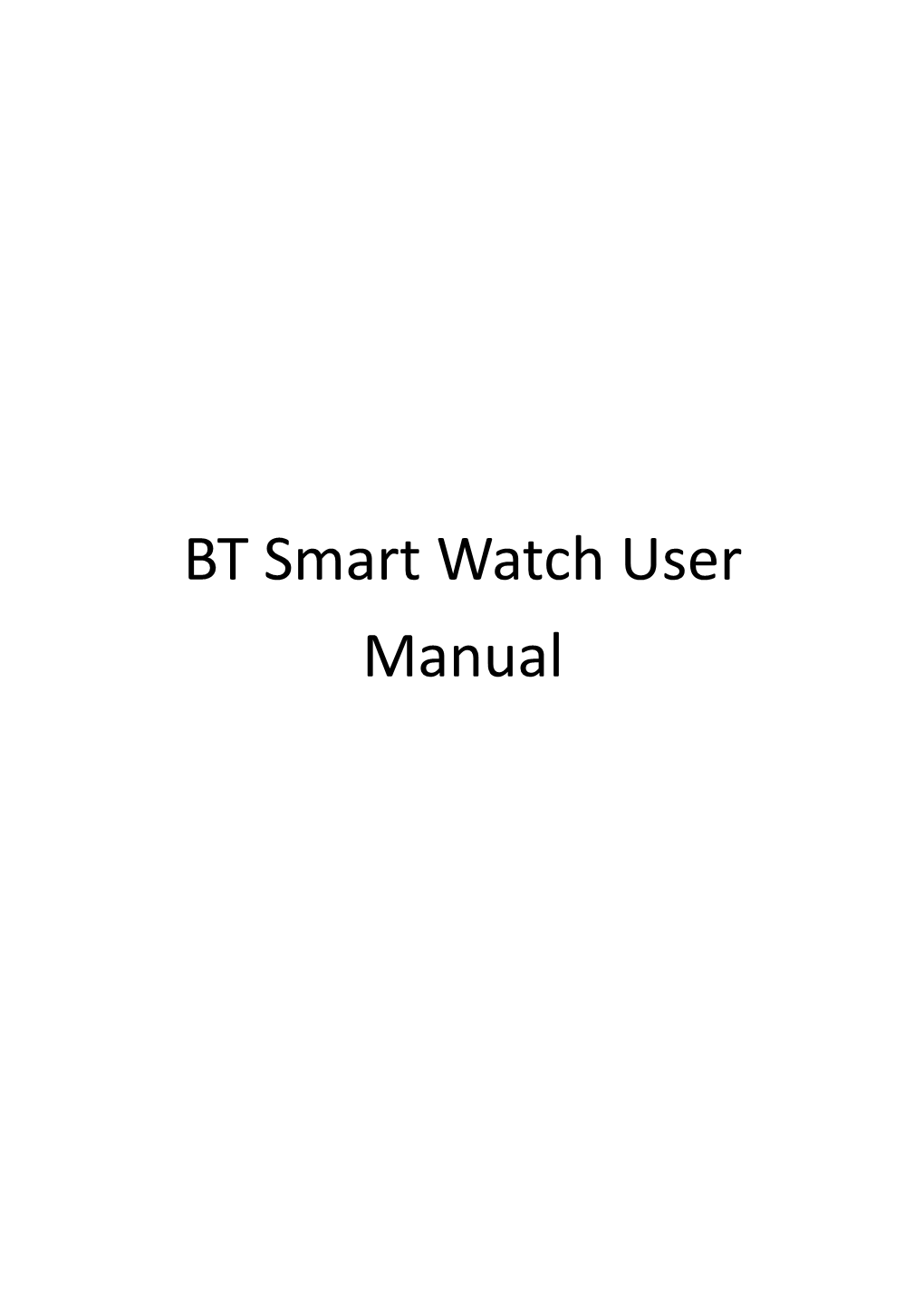BT Smart Watch User Manual Contents
1. FUNCTIONS IN IDLE SCREEN 2 1.1 Functions in idle screen...... 2 1.2 Clock Style...... 3 1.2.1 Analog Clock...... 3 1.2.2 Digital Clock...... 3 1.3 Recent Missions...... 3 2. APPLICATIONS 4 2.1 Connection Management...... 4 2.2 Dial...... 5 2.3 Call Screen...... 6 2.4 Contacts...... 7 2.5 Call Records...... 8 2.6 Music Control...... 8 2.7 Remote Camera...... 9 2.8 Notification...... 9 2.9 Pedometer...... 11 2.10 Search Phone...... 12 2.11 Sleep Monitor...... 13 2.12 Weather...... 13 2.13 Music player...... 14 2.14 Audio Recorder...... 15 2.15 Schedule...... 15 2.16 Settings...... 16 3. SMART PHONE MANAGEMENT SOFTWARE 17 3.1 Functions...... 17 3.2 Bind new Devices...... 18 3.3 Clock Style...... 18 3.4 Notification Settings...... 19 3.5 Weather...... 19 3.6 File Management...... 19 3.7 About...... 19 3.8 Tracking Explaination...... 20 3.9 Monitoring Explaination...... 21 3.10 My Profile...... 21
Thanks for choosing smart watch of our company. You can learn all usage and operation of this device by reading this manual.
This device works mostly with smart phone, it can sync data of smart phone. It provides varies functions and services, to ease your control to smart phone during working and playing.
Our company has the right to modify this manual, we are sorry that we can’t inform you the modification at very first time.
1. Functions in idle screen
1.1 Idle screen
Touching the idle screen, it will show few status information of watch BT, blue shows connected Battery
WIFI, blue shows connected New coming notification Clock style, can be set in Settings
1.2 Clock Style
Clock style on idle screen, enter Settings - Clock - Clock Style, and then slide to choose, touch the screen to finish setting.
1.2.1 Analog Clock
1.2.2 Digital Clock
Digital Clock 2: After connecting with your phone, sync the schedule from the phone and show recent schedule Digital Clock 3: Need to turn on pedometer, figures show the current information from pedometer Digital Clock 4: Connect phone, set cities, and make sure that phone connected with Internet, watch can show weather information from phone
1.3 Recent Missions
Hold back key, watch will show recent missions list, and slide it up and down to check the list, press mission page to enter the application, hold mission icon then slide to left or right to remove this mission, shown on picture below:
2. Applications
2.1 Connection Management
Before enter Connection Management, please turn on BT first, and make sure the watch paired with your phone. Detailed operation can see BT part explanation in 2.16 Settings. You can check recent connection status of watch in Connection Management. You can also send Management App to phone through “Send Management Software”. After sending and installing the App, you can do interactive operation between phone and watch, and check phone status on watch. Steps as below: 2.1.1 Make sure that the BT of the phone that you want to connect with is turned on, and visible to all, when the first time enter Connection Management, it shows a notification to remind you Send Management Software, press OK then press the BT name of the phone that you want to connect, then Management App will be sent to your phone.
Press OK
Press BT name
2.1.2 You can also enter Connection Management, select Send Management Software, and then press the BT need of which phone that you want to connect, to send Management App to phone.
Press Send Management Software
Press BT name
2.1.3 USMART Phone side management app manual Check “3 Smart Watch Management App Manual” to see details.
2.2 Dial
After connection with phone, you can open keyboard to dial in this app. Volume +/- Keyboard
Silence Hang up
2.3 Call Screen
If watch connected successfully with phone, once there is an incoming call, the screen is as below. If the Profile is Standard, there is ringtone to remind you. At this moment, press power key, ringtone turns to silence, double press power key, you can reject the incoming call. Answer Reject
After selecting Answer, enter call screen. You can switch call status (call/hold), by pressing call time or call/hold icon.
Press to switch call status
Three-party call. During three-party call, you can switch call by pressing either call icon and call time.
Switch call
2.4 Contacts
When watch connected with phone, phone side will remind you to sync Contacts, press Allow to sync all Contacts into watch. Press an contact you can make a call. Long-process bar on right side, it shows fast index, shown as picture below:
2.5 Call Records
This app can assist you to view the records of Missed Calls/Received Calls/Outgoing Calls from the phone side. Press an record to see detail, press the icon after record can directly call the contact.
2.6 Music Control
When watch connected with phone, this app can assist you to control music playing on phone side. You need to install Connection Management Software and connect watch and phone before using this function. Volume Up Play/Pause
Play last track Play next track
Volume Down
2.7 Remote Camera
When installed Connection Management Software and connect watch and phone, you can use watch to control camera of phone. After taking photo, the photo will be saved both in watch and phone.
Switch the camera by pressing this icon. If phone side only has Cancel one camera, this icon doesn’t work.
Shoot 2.8 Notifications
This function can sync notifications from the connected phone, of those apps that is allowed to push notifications on phone side. If you need to receive notifications, you need to select relative app in “Notification Setting>App Notification” on phone side. If it’s the first time to open this function, you need to turn on USMART service in “Assistant Service”. As below:
In idle screen on watch side, there will be an icon to remind you that you have a notification, you can press it to check detail.
You can check history notification records in Notification function. At the same time, you can also use call back function in the notifications of message and missed call, press the “Call back” button to dial the number back.
2.9 Pedometer
Pedometer can record your steps and information relative to your work out. If you want to launch the “Record work out track” function, please make sure that GPS of watch can get located before using this function. Personal Profile: Set height/weight/gender to calculate the calories expended. Target: Set the target before work out, when it is accomplished, there is a vibration to remind you. Launch the Pedometer: You can launch it on both watch side and phone side. If you use “Record work out track” in Pedometer, you will see the path on phone side, as below: 2.10 Search Phone
Press Start button in Search Phone function on watch side, the phone connected will be ringing, press the Stop button on watch side to finish the ring. Or press the phone screen when you found the phone to finish the ring. 2.11 Sleep Monitoring
Monitor the sleep status of that night. On phone side you can check recent 30 days record. Need to turn this function before using.
Turn on/Turn off Monitoring
2.12 Weather
Need to set cities and connect the phone with Internet to get the weather. 2.13 Music player
This function is to play the local music on watch. In the playing screen, you can select last track/next track; hold last/next icon to forward/backward. Set the playing mode as below:
Random Repeat
In the music playing screen, slide to right side, enter the volume control interface, press “+”/ “-” button to change the volume. In the music playing screen, slide to left, enter the playlist, hold one of music, you can do the operation of Play/Save as incoming call ringtone/Delete.
2.14 Audio Recorder
You can make audio recording here. If press power key to back, it will keep recording on background, till one hour and save it automatically. Press the icon on upper right side to enter the list of recorded files, press the one you want to listen to play. Press Delete button on upper right side of list, you can select the one you want to delete. Delete
Record
2.15 Schedule
After connecting and sync with phone side, it will show the schedule of phone.
2.16 Settings
Clock: Set Date/Time/Clock Style. WLAN: Open to select a Wi-Fi Hotspot, select a hotspot, input password and connect, then you can use the Wi-Fi. BT: Enter the menu, tick “BT”, and then you can use it. 1. Phone side connects watch:Enter the menu of phone Settings>Open BT>Search Device>when found USMART, press Pair, and then press Yes, once it gets connection, it will show an status icon. 2. Watch side connect phone: Select “Detail” on watch, search the device, found your phone, select Connect, then the step is same as 2.1. Profiles: Select Standard/Silence/Meeting Sound: Set System Volume/Ringtone/Notification Ringtone. Display: Set Brightness/Sleep time. Wallpaper: Set wallpaper. Apps: Check all apps installed on watch, and also uninstall them. Location: Switch on/off the GPS. Language and Input: Set system language and default input. If you select remote input, you can input on phone side after connection. Reset: Format watch storage and reboot the watch. About: Check information of watch.
3.Smart Watch Management Application
In this app, you can control the phone to play music, take photos; you can also set weather, search phone, check pedometer and sleep information, etc. Enter Connection Management on watch, click Send Management Software, you will receive the software through BT, then please install it before using.
3.1 Functions
While first binding, it will bind new device, if already used, it will bind old device directly. After connecting, it will sync the status of Wi-Fi and BT. Press this button to switch on/off Wi-Fi & BT battery of watch
3.2 Bind new device
This function will disconnect the existed connection and will pop up BT devices list. Caution: When connect new device, the data in watch will be cleaned up. When connected new device, watch will request bind new device, press Allow on both watch side and phone side, after connecting, watch will pop up a request to access Contacts and request to sync Contacts to watch.
3.3 Clock Style
After connecting, you can press to select the clock style on standby interface. 3.4 Notification Settings
If you want to receive the push notification from Apps on phone side, you need to enter App Notification then switch on USMART service in Assistant Service, and select relative apps in Apps List.
3.5 Weather
Set cities that you want to check weather on watch. Please make sure that phone connected to Internet before setting.
3.6 File Management
Sync the files on phone and on watch. You can not only upload files from phone to watch, but also download files form watch to phone. In phone storage, enter the path selected, press the button on upper right side to upload/add new path, etc. Press files on watch, you can download/delete/check details, etc.
3.7 About
Shows recent version and function explanations. You can update APK of phone side and software of watch here. How to update the software of watch: Download latest version on phone side, then share it to watch side, when watch receives, it will reboot and update automatically.
3.8 Tracking Explanation
Shows information on pedometer of every time. If “Record Work Out Track” is switched on, the track will be shown on map. Please make sure that the GPS of watch can get location.
All recorded information, times/miles/calories in total
Track, need to select Record work out track before using.
Current times, last time by pressing left, next time by pressing right.
3.9 Monitoring Explanation
It can record information of walking and sleeping, classify by day and month. Here the walking information is calculated by day, no matter the pedometer is switched on or off, it will get data.
3.10 My profiles
Sync the personal profile and the percentage accomplished of pedometer target.