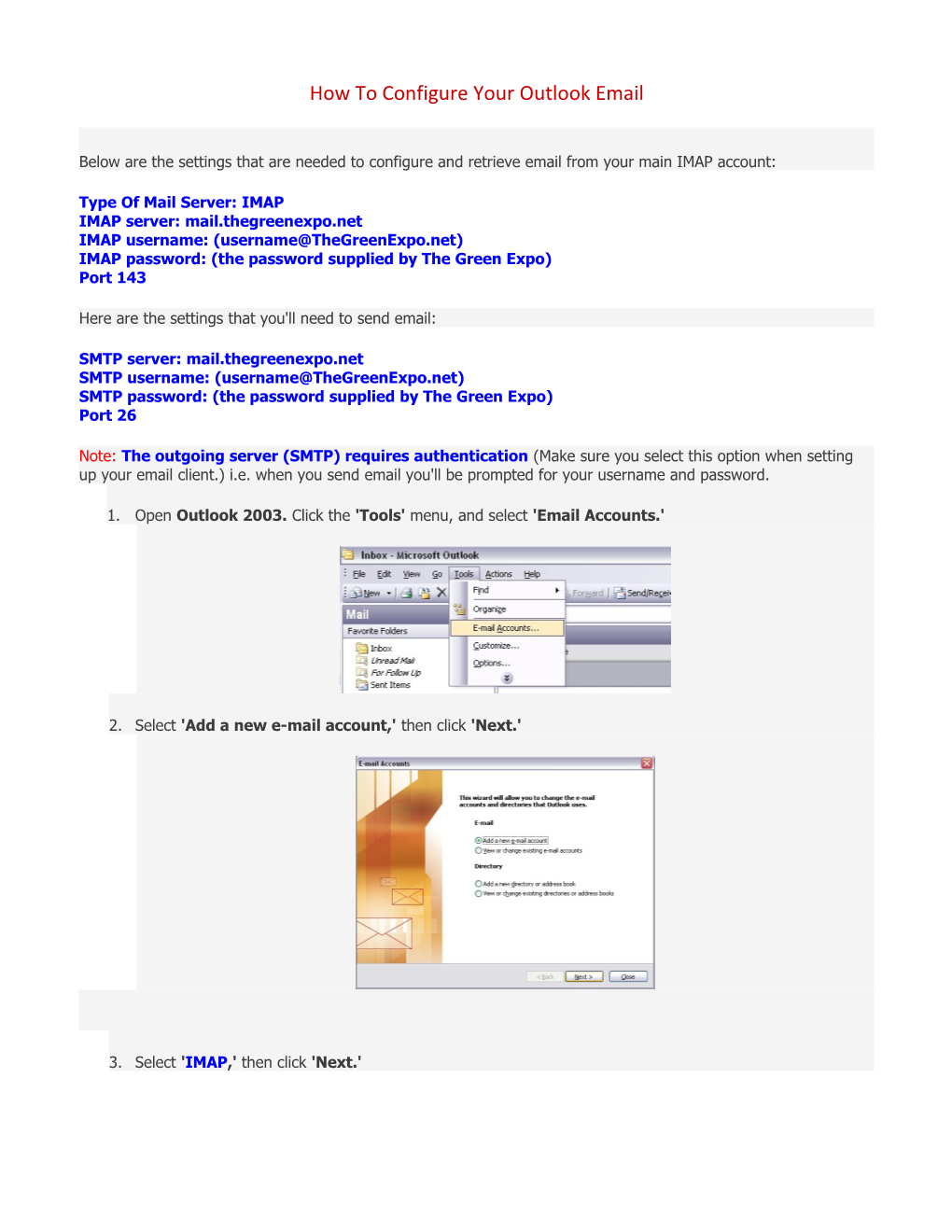How To Configure Your Outlook Email
Below are the settings that are needed to configure and retrieve email from your main IMAP account:
Type Of Mail Server: IMAP IMAP server: mail.thegreenexpo.net IMAP username: ([email protected]) IMAP password: (the password supplied by The Green Expo) Port 143
Here are the settings that you'll need to send email:
SMTP server: mail.thegreenexpo.net SMTP username: ([email protected]) SMTP password: (the password supplied by The Green Expo) Port 26
Note: The outgoing server (SMTP) requires authentication (Make sure you select this option when setting up your email client.) i.e. when you send email you'll be prompted for your username and password.
1. Open Outlook 2003. Click the 'Tools' menu, and select 'Email Accounts.'
2. Select 'Add a new e-mail account,' then click 'Next.'
3. Select 'IMAP,' then click 'Next.' 4. Setup the Account. o Enter 'Your Name' as you would like it to appear. o Enter your 'E-mail Address' in the form of '[email protected]' (replace with your e- mail address). o Enter 'mail.thegreenexpo.net' in the 'Incoming Mail Server' (IMAP) field. o Enter 'mail.thegreenexpo.net' in the 'Outgoing Mail Server' (SMTP) field. o Enter your full e-mail address (in the form of [email protected]) in the 'User Name' field. o Enter your password (for the e-mail account) in the 'Password' field. 5. Click 'More Settings.' 6. Click on the 'Outgoing Server' tab. 7. Put a check next to 'My outgoing server (SMTP) requires authentication.' Make sure that 'Use same settings as my incoming mail server' is selected.
8. Click the 'Advanced' tab. 9. Change the 'SMTP' port to be 26.
10. Click 'OK.' 11. Click 'Next.' 12. Click 'Finish.' That's it, you're done!