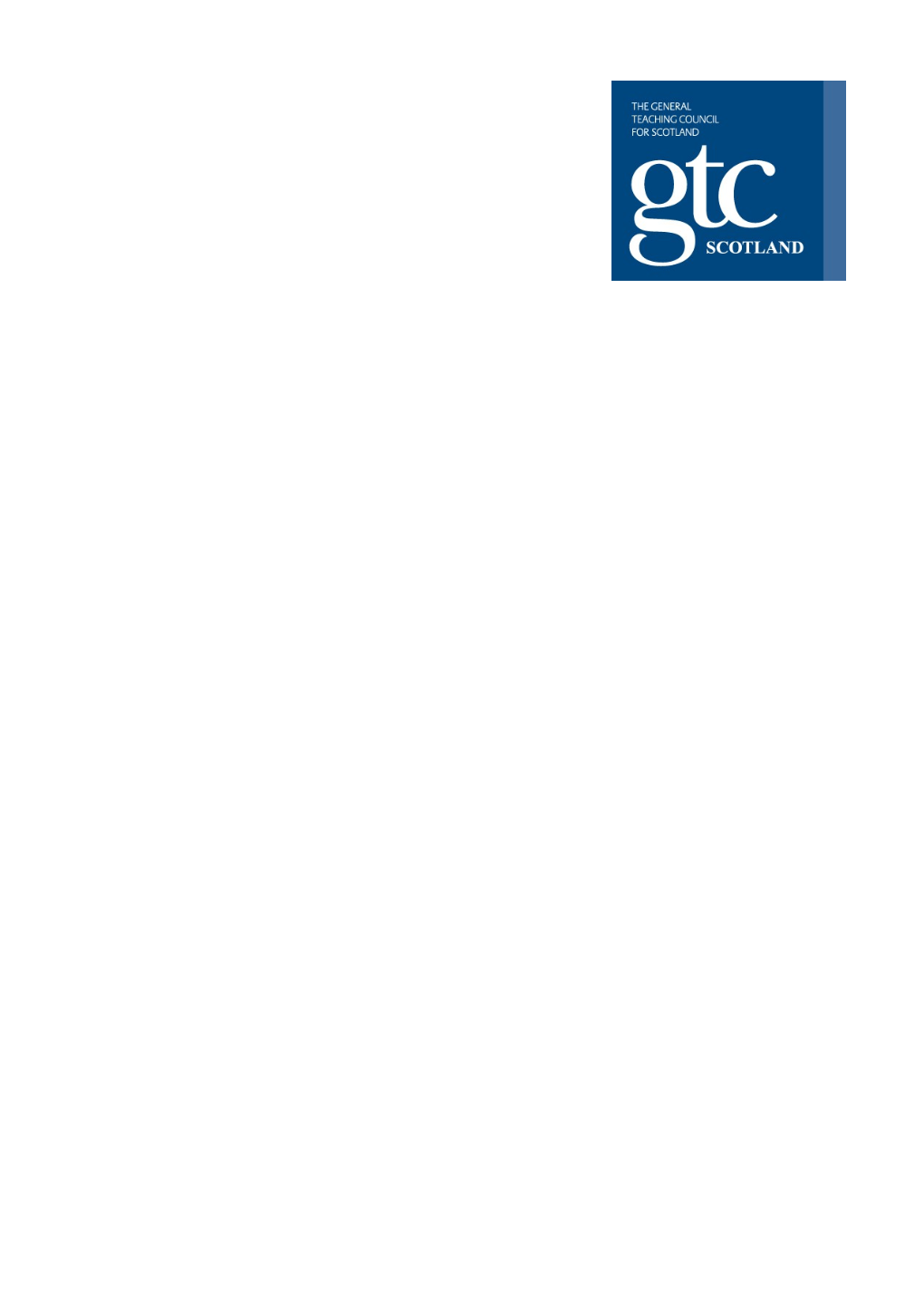Contents
GTCS | Professional Update: Reviewee Guide | January 2016 2 1.0 INTRODUCTION
This guide has been produced for teachers undertaking Professional Update (PU) through the GTCS online system (MyGTCS). It aims to provide you with the information required to record entries and maintain your professional learning record, record any Professional Review and Development (PRD) meetings, create the association with your line manager, and submit your professional learning record to your line manager as part of the professional update process.
The system underwent a series of changes in November 2015 which allows greater flexibility in how you record, access and share your professional learning and PRD, along with enhanced support tools to help you access and contribute to research to support your professional learning. A further round of feedback is planned for early 2016.
1.1 Summary of Changes/ New features
The changes made during this upgrade are a result of listening and responding to comments from teachers and other stakeholders, and thinking about how the system could be improved in order to better support users.
The main changes can be summarised as:
An improved Professional Learning section, allowing you to view all your entries, add new entries, search, edit and archive entries and choose which entries you share with your reviewer. Removal of the ‘global share’ facility which has been replaced by sharing at an individual level by entry An improved link between the PRD targets and the PL record An improved homepage layout Facility to allow users to make a direct submission
2.0 TRANSFER OF RECORDS (PRE NOVEMBER 2015)
Users should be aware of the following changes surrounding transferred records: 2.1 Professional Learning Record - Titles
All of your existing PL and PRD meeting records have been transferred over as part of the upgrade. You may notice that some of your existing records have generic titles such as:
Professional Learning Record – 123455 Professional Learning Record – 234567
This is because the previous PL record didn’t require a title as mandatory whereas the new version does. Therefore, in instances where there is no identifiable title the system has created a generic one which can be edited using the edit feature (see 6.1.3).
2.2 Shared records (entries) and mandatory fields
In the previous version sharing of records (entries) was done at a global level i.e. you choose to share ‘all records’ or ‘no records’. In the latest version entries can be shared on an individual basis, giving you more GTCS | Professional Update: Reviewee Guide | January 2016 3 flexibility to share the entries you want to, whilst leaving others for your own personal use. All entries must have the mandatory information completed before they can be shared.
Entries transferred from the previous version can be shared with your reviewer without the required mandatory fields being filled in. Transferred entries are identified by the [insert icon] flag. Your reviewer will also be able to identify these transferred entries when you choose to share or submit.
3.0 YOUR MYGTCS ACCOUNT
Every teacher should login to MyGTCS at least once a year to confirm or update their personal details, including address, however only teachers in local authorities that use the GTCS system for PU should login to record their Professional Update.
MyGTCS currently provides a range of users with access to a variety of systems and resources including:
- Add additional qualifications - Access Research resources - Payment of registration fee - Student Placement System - Student preferences and student allocation information - System of Professional Update - Student profiles for Initial Teacher Education - Teacher Induction Profiles (TIS and Flexible route probationers) - Update personal details - Update employment details
3.1 Signing up for a MyGTCS account
If you have not already done so you can sign up for a MyGTCS account here: https://www.gtcs.org.uk/mygtcs-application-form.aspx. You will need your six-digit GTCS registration number for this (no slash or space).
When you have completed the three-stage application process you will receive an email from us asking you to verify your email address by clicking the link in the email. Once you have done this you will be able to login using this link:
https://www.gtcs.org.uk/GTCS-login.aspx
3.2 Logging in to MyGTCS / PU
Using the link above, enter the following login details:
Username: your six-digit GTCS registration number (no space or slash) Password: the password you created during sign-up DOB: your date of birth in the format dd/mm/yyyy
GTCS | Professional Update: Reviewee Guide | January 2016 4 4.0 ACCESSING YOUR PROFESSIONAL UPDATE SCREENS
Once logged in to your MyGTCS homepage, the navigation bar should look something like this (depending on what other systems you have access to). To access the PU screens click on the Professional Update icon in the top navigation section i.e.
Fig 1: MYGTCS navigation bar
5.0 YOUR PROFESSIONAL UPDATE HOMEPAGE
Clicking on the Professional Update icon, will open up the Professional Update Homepage which looks like this:
Fig 2: Your Professional Update homepage
GTCS | Professional Update: Reviewee Guide | January 2016 5 The screen consists of the following areas:
A navigation bar with three further tabs to:
. Professional Update homepage . Professional Learning Record . PRD Meetings
MyPU tab with the following sections:
. Brief welcome message . MyReviewer . PU sign-off information . Submit for PU (only visible when applicable) . Link to learn more about PU . Link to notify GTCS of your intention to make a Direct Submission . Defer your Professional Update sign-off . Request to bring forward your PU year
NOTE:
Teachers working in a local authority which doesn’t use MyGTCS as their recording system will see all the sections of the homepage greyed out and are unable to carry out any of the actions other than to add PL and PRD records for their own personal use.
In addition to this, teachers who are Reviewers have a further tab: ‘People I’m Reviewing’ i.e.
Fig 3: Professional Update tabs for user who is also a reviewer
5.1 Welcome message
This will change depending on whether you are working in a local authority which doesn’t use MyGTCS as their recording system for Professional Update. If this is the case then the remainder of the sections (apart from the Direct Submission Link) will be greyed out. 5.2 My Reviewer section
This section displays the name of the person responsible for confirming your Professional Update. You need to associate yourself with the appropriate person before you can submit your Professional Update. Within this box you can choose to:
GTCS | Professional Update: Reviewee Guide | January 2016 6 5.2.1 Request an Association
If you don’t have, or haven’t been linked to your reviewer this section will display the following:
Clicking on the REQUEST ASSOCIATION button will prompt you to enter and confirm the email address of your reviewer (see fig 5).
Fig 4: Request Association
Once you have done this your reviewer will receive an email containing the information required to allow them to complete the association and the screen and the message will change to:
“You requested association with your reviewer on dd/mm/yyyy”.
Once your reviewer completes the association process their details will display along with an option to remove the association.
Fig 5: Request association: Submit request
NOTES:
If your reviewer’s details are not showing, and you’ve sent the request you may wish to contact them directly and ask them to login to their MyGTCS and complete the association.
If you don’t know who’s responsible for signing off your Professional Update please contact your employer.
5.3 PU Sign-Off
This box alerts you as to the year of your sign off for Professional Update. This box cannot be changed or amended by you and is there solely for information. If you believe the information to be incorrect please email [email protected].
This information is also displayed under the Registration Details section of your MYGTCS homepage.
GTCS | Professional Update: Reviewee Guide | January 2016 7 5.4 Submit for Professional Update section
This section and the option to submit should only be available if it is your sign-off year. If it is not the year of your sign off the box will appear in grey and the SUBMIT button will not be active.
Prior to clicking on SUBMIT you should ensure that you have:
Shared the Professional Learning entries you wish to share Completed your PRD
By pressing SUBMIT in the year of your sign off, you are making a request to your line manager to sign off your Professional Update. He/she will receive an email advising that you have requested this and the screen will be updated to say: ‘You submitted your Professional Update on dd/mm/yyyy’
When your sign-off has been successfully completed, you will receive an email from [email protected] and the year of your PU will be updated. The onscreen message will update to ‘You submitted your Professional Update on dd/mm/yyyy. This was signed off by your reviewer on xx/mm/yyyy.
5.4.1 The Professional Update statement
When you make a request to your reviewer you are confirming that you have engaged in ongoing professional learning and reflected against the appropriate GTC Professional Standards. You have maintained a reflective record of professional learning and evidence of its impact on your thinking and professional actions and you have discussed this with your line manager as part of a Professional Review and Development process. 5.5 Learn more about Professional Update
This is an information section. When clicked on this opens a new window to the GTCS website area for Professional Update. 5.6 Direct Submission
The Direct Submission is designed for registered teachers who work out-with a validated system but who wish to remain fully registered with the GTCS. Examples of this would be those teachers who work outside Scotland or teachers who are working as independent consultants etc.
NOTE:
The Direct Submission process is not designed for supply staff.
By clicking on the DIRECT SUBMISSION link you are sending an email to the GTCS stating that it is your intention to make an application by using the Direct Submission Pro-forma which can be accessed on our website. 5.7 Request Deferral
This section is available to all users but at present is only active in your PU year and the year preceding it. So if you have a PU year of 15/16 the option to defer would be active in years 14/15 and 15/16.
By clicking the REQUEST DEFERRAL link you are indicating that you wish to defer your Professional Update due to exceptional circumstances. This may be for reasons such as maternity leave, career break or long GTCS | Professional Update: Reviewee Guide | January 2016 8 term sickness absence. The section will be updated to display the date of your request or the date the request was approved.
Prior to clicking on this you should have had a professional discussion with your line manager. 5.8 Request to bring forward PU year
This section is designed for those teachers who are about to retire and who wish to bring forward their Professional Update year which will allow them to undertake supply teaching in the future.
Clicking on the ‘Request to bring forward PU year’ link will display a box asking you to enter the email address of your line manager requesting permission for your sign off year to be brought forward. Both your line manager and GTCS will receive a copy of this request.
If the request is granted your sign-off year will change to the current year and the sign off statement will not be greyed out – allowing you to submit for professional update that year.
NOTE:
You are unable to request to bring forward your PU year if you don’t have a reviewer.
6.0 MANAGING AND MAKING PROFESSIONAL LEARNING RECORD ENTRIES
This section will take you through how to manage and make entries in your Reflective Professional Learning Record.
The following key steps will be outlined:
Searching entries Using filters Viewing/editing entries Deleting entries Archiving entries Sharing entries with your reviewer Downloading entries Adding entries
GTCS | Professional Update: Reviewee Guide | January 2016 9 Clicking on the ‘Professional Learning Record’ tab will display the following screen (or similar depending on the number of records you’ve added):
Fig 6: Your Professional Learning landing page
This consists of three tabs:
List of Entries tab (insert numbering) Add Entry tab (insert numbering) Edit record tab (insert numbering) 6.1 Managing entries
6.1.1 Searching
Use the search boxes to search your Professional Learning Entries. These allow you to be specific about which entries you wish to review.
You can search by:
Date from : date to Type of Professional Learning – use the drop list to select the type of activity or select ‘other’ if the activity you wish to review does not appear in the dropdown list Standard – click the required Standard from the dropdown and then choose the appropriate area/ key focus and element as required. Note that these are dependent on what you entered in the original record.
6.1.2 Filters
Use the filters to drill down entries by: Archived entries Shared entries
Once you’ve applied the appropriate filters click ‘SEARCH’. To start a new search, click ‘CLEAR’.
GTCS | Professional Update: Reviewee Guide | January 2016 10 6.1.3 Viewing/ editing and managing entries
All Professional Learning entries are displayed in the table at the bottom of the page. The table shows the title and date of the entry and whether it has been shared or not.
Fig 7: Professional Learning Record table of entries
Click the select/select all (on the left) to make the entry active. This will allow you to work with the entry and allows you to use the following function buttons:
View/Edit
Select a record by checking the required box and click ‘View/Edit’ option. ONLY ONE RECORD CAN BE VIEWED AT A TIME.
A further (third) tab opens up when you are in edit mode.
Fig 8: Editing an entry
Delete entry
If you select an entry then click ‘Delete Entry’ you will be asked to confirm that you want to delete the entry and if you select ‘YES’ then the individual entry will be permanently deleted.
Fig 9: Deleting an entry
GTCS | Professional Update: Reviewee Guide | January 2016 11 Archive entry
If you select an entry then click on ‘Archive Entry’ this entry no longer appears under the list but can still be retrieved by applying the Archived Entries filter.
Fig 10: Archiving an entry
A message will be displayed to let you know that the selected records have been archived.
Share with reviewer
This allows you to share the selected entries with your reviewer. Multiple entries can be selected.
Download
This downloads all selected entries to a word document which can be saved and edited locally. See Appendix 1 for a copy of what a downloaded Reflective Professional Learning Record looks like.
NOTES:
Shared entries – a record can only be shared if it has all the mandatory fields completed. If any of these fields are missing then you will get an onscreen error message advising you which entries and which fields are missing data.
6.2 Making / Adding entries
Adding a Professional Learning Entry is a four-step process but there is the opportunity to save and exit at any point in the process.
Unlike the previous version, you are able to add Professional Learning entries to any previous year. You can also add entries to the following year (current year plus one).
The ‘Add Entry’ screen looks like this: GTCS | Professional Update: Reviewee Guide | January 2016 12 Fig 11: Adding a Professional Learning Record
The Professional Learning record is split into 4 sections as follows:
6.2.1 Add PL Entry (Step 1)
This step asks for the following information. All fields marked with an asterisk * are mandatory.
Title* o Add the title of your Professional Learning Activity
Date of reflection / PL activity* o In the dropdown menu there are various options: . Specific date (select a single date) . Multiple dates (click and select multiple dates) . Date range (this gives you an option to include a specific start date and specific end date) . Month (choose from dropdown menu the month in which this Professional Learning Activity happened) . Term (add the name of the term into the box e.g. autumn, spring, summer or 1, 2, 3, etc) Link to PRD target (see Fig 12 below) o If you have entered your agreed targets from your PRD into the PRD meetings section then these will be available for you to select the appropriate target o If you haven’t completed your PRD meeting or have not made an entry in this section then please choose ‘Other’ o If you choose ‘Other’ then a further text box will display which allows you to enter more detail about your target
Click ‘NEXT’ to continue adding the entry. Click ‘SAVE AND EXIT’ to save the entry and complete it at a later date
Fig 12: Adding an entry, Step 1 - Link to PRD targets
GTCS | Professional Update: Reviewee Guide | January 2016 13 6.2.2 Add PL Entry (Step 2 – PL Activity)
This screen looks like this:
Fig 13: Adding an entry, Step 2 - PL Activity
GTCS | Professional Update: Reviewee Guide | January 2016 14 This step asks for the following information:
Type of activity (select all that apply)* o Choose the ‘type of activity’ or ‘other’ by ticking the appropriate box(es) Upload course notes/ presentation slides etc o Click ‘add’ to upload the file o If you have other files to add then click ‘add another’ the repeat the process o If you wish to remove a document at any time, click on the name of the document and click ‘remove’ Give a brief description of Professional Learning* o In this text box you may wish to comment on the following: . What was it about? . What was the main focus? . Why was this important? . How did you engage in this professional learning?
Click BACK to go back to the previous screen. Click ‘SAVE AND EXIT’ to save the entry and complete this at a later date. Click ‘NEXT’ to continue adding the entry.
6.2.3 Add PL Entry (Step 3 – Professional Standards)
The screen should look like this:
Fig 14: Adding an entry, Step 3 – Professional Standards
GTCS | Professional Update: Reviewee Guide | January 2016 15 This step asks for the following information:
Link to the Professional Standards o Use the drop down menu to choose the Standard that your activity relates to. You can choose more than one Standard by pressing CTRL and clicking on the title of the Standard i.e. . Standard for Full Registration . Standard for Career-long Professional Learning . Standard for Leadership and Management . Standard for Further Education The following three options; area/key focus/ element, will appear (or not) depending on your selections of Standard o Area . Click the drop down menu and click the Area of the Standard that your activity relates to. If you have chosen more than one Standard then all areas associated with those standards will appear here. o Key Focus . Click the drop down menu and click the Key Focus that your activity relates to. . The options for the key focus will depend on the appropriate statement o Element . Click the drop down menu and click the Element which you activity relates to. . The options for the key focus will depend on which Standard, Area and Key focus you have chosen. To select the element click on the appropriate statement o Comments and Connections . Copy and paste the relevant ‘Professional Actions’ displayed into the text box and add any relevant thought and reflections you wish that relate to your Professional Learning Activity.
Click BACK to go back to the previous screen. Click ‘SAVE AND EXIT’ to save the entry and complete this at a later date. Click NEXT to continue adding the entry.
GTCS | Professional Update: Reviewee Guide | January 2016 16 6.2.4 Add PL Entry (Step 4 – Reflection on Impact)
The screen should look like this:
Fig 15: Adding an entry, step 4 – Reflection on Impact
This step asks for the following information:
Reflection on Impact o In this text box, consider the ‘so what’ of your learning. Think about the ways your own thinking and practice has developed or changed. Also consider possible impact on colleagues and / or pupils. o Finally you may also consider relevant next steps for yourself and your learners (you might revisit this section over time as the impact of your learning activity develops). Upload documents o You can upload more than one document at any time. To upload a document; . Click ‘Select’ and ‘Browse’ to find the file you wish to upload . Click ‘Add’ to upload the file . If you have other files to add then click ‘add another’ then repeat the process
Click BACK to go back to the previous screen. Click NEXT to continue adding the entry.
GTCS | Professional Update: Reviewee Guide | January 2016 17 7.0 ADDING A PRD MEETING
Clicking on the PRD meetings tab will take you to the following screen:
Fig 16: Adding a PRD meeting
The PRD Meetings landing page consists of two tabs:
PRD Meetings Add PRD Meeting
You can choose to filter the records by Archived meetings or Shared meetings. You can also choose to filter by year (the years are displayed in red to the top right of the table with the current year being the default).
This screen also displays a table of records with a toolbar similar to that on the Professional Learning Record screen allowing you to View/Edit, Delete, Archive, Share and Download.
8.0 Further notes on the system 8.1 Autosave
The system will automatically save your Professional Learning Entries as you go. In the event of the network connection failing the record will display from the last autosave. This will be updated to include the PRD meeting in a future release.
8.2 Timeout
The system is set to time out after 80 minutes if there’s no activity. You will need to log back in again.
GTCS | Professional Update: Reviewee Guide | January 2016 18 9.0 CONTACTS AND FEEDBACK
For further information on Professional Update visit: http://www.gtcs.org.uk/professional- update/professional-update.aspx
Technical issues should be emailed to [email protected] supplying as much detail as possible on the nature of the problem.
General feedback should be provided to: [email protected].
GTCS | Professional Update: Reviewee Guide | January 2016 19 Appendix 1: Downloaded version of the Reflective Professional Learning Record
GTCS | Professional Update: Reviewee Guide | January 2016 20