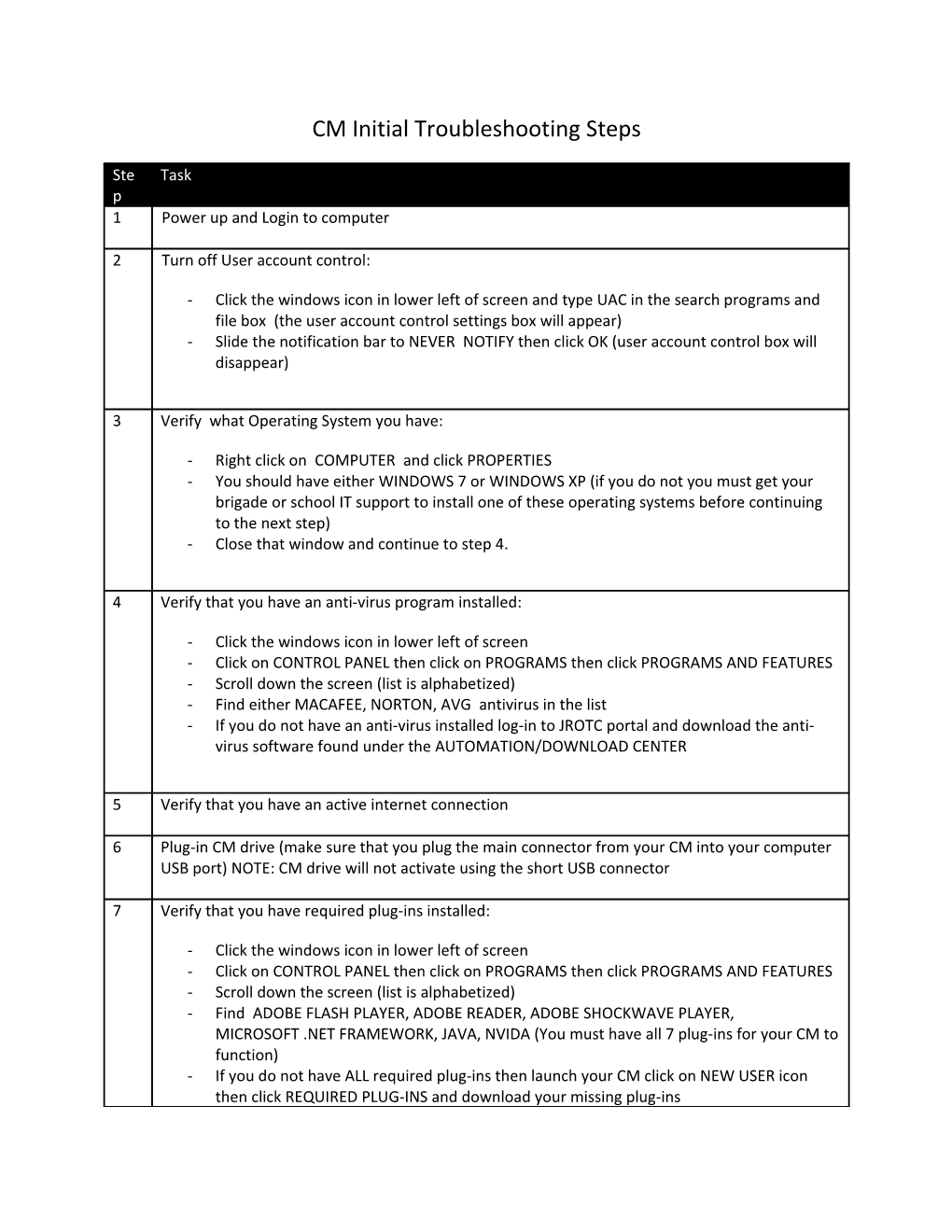CM Initial Troubleshooting Steps
Ste Task p 1 Power up and Login to computer
2 Turn off User account control:
- Click the windows icon in lower left of screen and type UAC in the search programs and file box (the user account control settings box will appear) - Slide the notification bar to NEVER NOTIFY then click OK (user account control box will disappear)
3 Verify what Operating System you have:
- Right click on COMPUTER and click PROPERTIES - You should have either WINDOWS 7 or WINDOWS XP (if you do not you must get your brigade or school IT support to install one of these operating systems before continuing to the next step) - Close that window and continue to step 4.
4 Verify that you have an anti-virus program installed:
- Click the windows icon in lower left of screen - Click on CONTROL PANEL then click on PROGRAMS then click PROGRAMS AND FEATURES - Scroll down the screen (list is alphabetized) - Find either MACAFEE, NORTON, AVG antivirus in the list - If you do not have an anti-virus installed log-in to JROTC portal and download the anti- virus software found under the AUTOMATION/DOWNLOAD CENTER
5 Verify that you have an active internet connection
6 Plug-in CM drive (make sure that you plug the main connector from your CM into your computer USB port) NOTE: CM drive will not activate using the short USB connector
7 Verify that you have required plug-ins installed:
- Click the windows icon in lower left of screen - Click on CONTROL PANEL then click on PROGRAMS then click PROGRAMS AND FEATURES - Scroll down the screen (list is alphabetized) - Find ADOBE FLASH PLAYER, ADOBE READER, ADOBE SHOCKWAVE PLAYER, MICROSOFT .NET FRAMEWORK, JAVA, NVIDA (You must have all 7 plug-ins for your CM to function) - If you do not have ALL required plug-ins then launch your CM click on NEW USER icon then click REQUIRED PLUG-INS and download your missing plug-ins 8 Verify that you have Read/Write permissions for your CM
- Click on windows icon in the lower left of screen - Click on COMPUTER (all available drives will be displayed) - Right Click on the CM drive then click on PROPERTIES then click SECURITY - Click on USERS under GROUP OR USERS NAME (permissions for JROTC Curriculum Manager box will appear) - Click EDIT Click on USERS under GROUP OR USERS NAME - Check FULL CONTROL box under the ALLOW column then click APPLY (a SETTING SECURITY INFORMATION box will appear) allow the information settings to download. - Click OK twice to close the box
9 Verify Macros and Active X settings in PowerPoint
- Launch PowerPoint (click start menu then open the MS OFFICE folder then click on POWERPOINT) - Click on office button in the upper left hand portion of screen - Click on POWERPOINT OPTIONS (box will open) - Click on TRUST CENTER - Click on TRUST CENTER SETTINGS (on lower right hand side) - Click on MICRO SETTINGS and then Click on ENABLE ALL MACROS (you do not have to click OK until you complete next step) - Click on ACTIVEX SETTINGS and then click on ENABLE ALL CONTROLS WITHOUT RESTRICTIONS AND WITHOUT PROMPTING - Click OK twice - Close PowerPoint
10 Verify Internet Explorer settings in Tool > Advanced (Tab) > Security
- Launch INTERNET EXPLOROR - Click on TOOLS then INTERNET OPTIONS - Click on ADVANCED tab and scroll to SECURITY - Check the first two boxes (do not change any other boxes) and hit APPLY then OK 11 Verify CM Patch status, if necessary, download and install updates
- Launch CM - Click on CHECK FOR UPDATES then click YES - Click CHECK FOR UPDATES (if there are updates install them, if not, click ok and Exit UPDATER) - Close the CM (CM must be completely closed out before continuing to step 11, do not launch CM when prompted to do so at the point)
12 Launch CM (from the STARTUP MENU) - Click HELP DESK then click on MS OFFICE FILES SETUP UTILITY - Click on TRY TO FIX OFFICE FILE TYPES PROBLEMS (found at the bottom of the page) - White page will appear showing “All Done…You can exit file type fix utility” then - Click EXIT Utility - Click BACK TO MENU (top right and corner)
13 Launch CM (from the STARTUP MENU)
- Log in - Open a lesson (which lesson doesn’t matter) - Click LAUNCH PRESENTATION - Click through one lesson presentation to check for errors (make sure that all hyperlinks and videos within the lesson are operational)
Required Resources Instructors must have: Computer, Power supply, CM Hard Drive