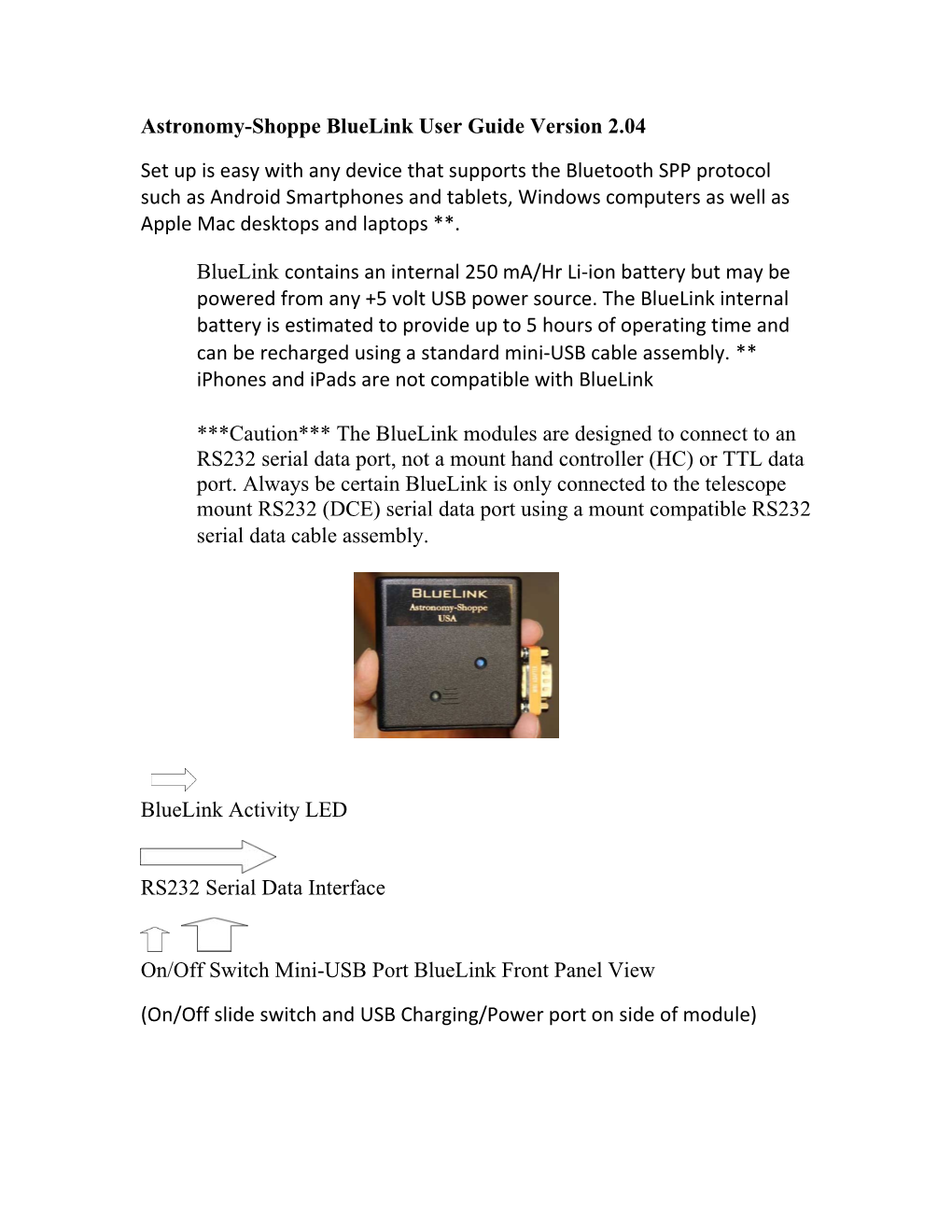Astronomy-Shoppe BlueLink User Guide Version 2.04
Set up is easy with any device that supports the Bluetooth SPP protocol such as Android Smartphones and tablets, Windows computers as well as Apple Mac desktops and laptops **.
BlueLink contains an internal 250 mA/Hr Li-ion battery but may be powered from any +5 volt USB power source. The BlueLink internal battery is estimated to provide up to 5 hours of operating time and can be recharged using a standard mini-USB cable assembly. ** iPhones and iPads are not compatible with BlueLink
***Caution*** The BlueLink modules are designed to connect to an RS232 serial data port, not a mount hand controller (HC) or TTL data port. Always be certain BlueLink is only connected to the telescope mount RS232 (DCE) serial data port using a mount compatible RS232 serial data cable assembly.
BlueLink Activity LED
RS232 Serial Data Interface
On/Off Switch Mini-USB Port BlueLink Front Panel View
(On/Off slide switch and USB Charging/Power port on side of module) Operating your BlueLink Module
The BlueLink module contains a standard mini-USB port which can be used to power the BlueLink module with an external +5 volt power source. Power sources such as the Celestron Power Tank and similar portable battery power sources that contain a standard USB connector may be used. The BlueLink mini-USB port is also used to recharge the internal BlueLink Li- ion battery.
Charging the BlueLink Internal Li-ion BatteryTo recharge the internal BlueLink battery, first turn ON the BlueLink power switch and connect a standard mini-USB cable assembly to the BlueLink mini-USB port and the other end to a +5 volt USB connector. The BlueLink red LED will remain steady until the battery is recharged. The red power LED will turn OFF when the battery is fully charged. At this point you may remove the mini-USB cable assembly from the BlueLink mini-USB port and turn OFF the BlueLink power switch. The BlueLink internal battery is now fully charged.
BlueLink Operation
1. You must first “pair” your BlueLink module with the computer or Android device you are using that contains the planetarium or similar telescope mount control software that is compatible with your telescope mount. Please see an example of Bluetooth pairing using the Windows 7 operating system below. A Windows or Apple Mac computer along with Android tablets and Smartphones will remember your previously paired BlueLink module once initial Bluetooth pairing has been completed.
2. Connect your BlueLink module to the telescope mount RS232 serial data connector or serial data cable assembly. If your telescope mount does not contain a DB9 (F) cable assembly connected to your telescope mount, hand controller data port or a mount DB9 (F) connector, you may have to construct a matching cable assembly to emulate an RS232 serial data DB9 (F) interface that meets the RS232 DCE (Data Communications Equipment) standard.
3. First turn ON the BlueLink module power switch and then apply power to the telescope mount. You should observe the BlueLink blue LED blinking when power is applied.
4. Using your computer or Android device application software,select your telescope mount and mount type, e.g., Alt-Az GoTo or German Equatorial mount, etc. You should then be able to establish wireless telescope mount control over a Bluetooth link. Consult the application software documentation for additional information on how to correctly configure your telescope settings.
Advance methods for computers : this can be done but it’s a little more involved.
PC with Windows 7 and 10 and Bluetooth built in just assign a comport to the Bluetooth. ( com1 or Com 2)
Mac laptops are very eay to configure as morst have built in Bluetooth
Establishing a Connection to the BlueLink Module
The BlueLink Bluetooth module supports the SPP (Serial Port Protocol) which transports standard serial data transmission. On a PC this looks like a virtual COM port. Shown below are the Bluetooth pairing steps associated with the Windows 7 operating system.
Be aware that Apple portable products (iPhone, iPad, etc.) do NOT support SPP, hence using BlueLink with an iPhone or iPad is not possible. Android devices or any PC or Mac machine with Bluetooth capabilities should function properly.
Before connecting, make sure your BlueLink module is powered and ready to pair. The Bluetooth activity LED on the module indicates the status:
• blinking: ready to pair
• steady on: paired and accessed by a software application – transporting data From the Device Manager, select ‘Add a Device’:
Devices and Printers dialog with “Add a Device”. The new device should now be visible: Add a device Dialog
The name of the device shown here is ‘blue1′, but it may show up as ‘BlueLinkxx’ or ‘other’. Select the device and press ‘Next’. In the next dialog select ‘Enter the device’s pairing code’:
Enter the device’s paring code – BlueLink default pairing code is 1 2 3 4
Or what ever code is on the back of the Device: its hsoul be a date like 1918..
Enter the pairing code for the device (BlueLink default = 1234). Pressing ‘Next’ allows device drivers to be installed:
Installing device drivers. Then the device is ready to use.
Your Device is ready to use. Confirmation dialog shows up:
This device has been successfully added to this computer as shown above.
Note: The Bluetooth activity LED will briefly change from blinking to steady during the pairing operation then return to blinking until a successful serial data connection has been established. Once a successful serial data connection has been established between the telescope mount software application and the telescope mount, the Bluetooth activity LED will revert to steady operation.
COM Port Used by Device
Checking the properties on the newly added device shows that it supports SPP and shows the virtual COM port used. See an example on the following page. This is the computer COM port you should select in the Windows planetarium software application, such as TheSky or similar programs. Device Services Assigned Computer COM port
When checking the COM port assignments in Device Manager, note that two COM ports have been added. The COM port assignment shown above associated with the SPP protocol is the COM port used to establish a serial data connection over a Bluetooth link.
Pairing BlueLink Modules – Android Tablets and Smartphones
Unlike the Windows operating systems, pairing a BlueLink module with an Android device does not involve assigning and using COM ports. Once a BlueLink module is paired with an Android tablet or Smartphone, all of the required Bluetooth serial data interfacing is handled by the Android operating system. Simply follow the telescope mount configuration instructions supplied by the software vendor and connect wirelessly to your telescope mount over a paired Bluetooth link.
Troubleshooting
In the event you encounter difficulties connecting to your telescope mount with your BlueLink module, please contact the Astronomy-Shoppe or check the Astronomy-Shoppe web page at: http://www.astronomy-shoppe.com/
Telephone: 1+603-382-0836
Email: [email protected]
Clear skies . . .
Tony C
BlueLink documentation provided by Michael Wheeler, W1VI