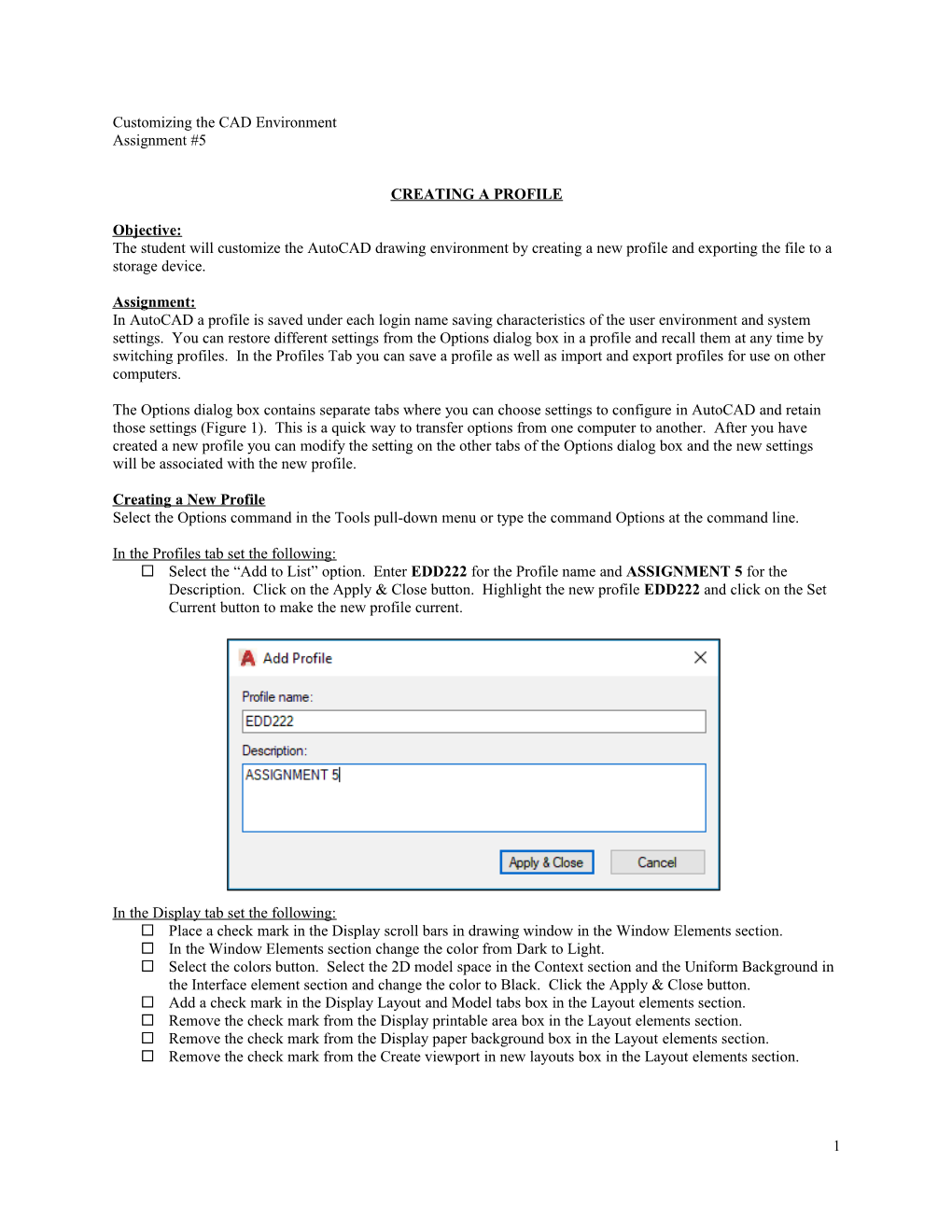Customizing the CAD Environment Assignment #5
CREATING A PROFILE
Objective: The student will customize the AutoCAD drawing environment by creating a new profile and exporting the file to a storage device.
Assignment: In AutoCAD a profile is saved under each login name saving characteristics of the user environment and system settings. You can restore different settings from the Options dialog box in a profile and recall them at any time by switching profiles. In the Profiles Tab you can save a profile as well as import and export profiles for use on other computers.
The Options dialog box contains separate tabs where you can choose settings to configure in AutoCAD and retain those settings (Figure 1). This is a quick way to transfer options from one computer to another. After you have created a new profile you can modify the setting on the other tabs of the Options dialog box and the new settings will be associated with the new profile.
Creating a New Profile Select the Options command in the Tools pull-down menu or type the command Options at the command line.
In the Profiles tab set the following: Select the “Add to List” option. Enter EDD222 for the Profile name and ASSIGNMENT 5 for the Description. Click on the Apply & Close button. Highlight the new profile EDD222 and click on the Set Current button to make the new profile current.
In the Display tab set the following: Place a check mark in the Display scroll bars in drawing window in the Window Elements section. In the Window Elements section change the color from Dark to Light. Select the colors button. Select the 2D model space in the Context section and the Uniform Background in the Interface element section and change the color to Black. Click the Apply & Close button. Add a check mark in the Display Layout and Model tabs box in the Layout elements section. Remove the check mark from the Display printable area box in the Layout elements section. Remove the check mark from the Display paper background box in the Layout elements section. Remove the check mark from the Create viewport in new layouts box in the Layout elements section.
1 Customizing the CAD Environment Assignment #5
In the User Preferences tab set the following: Remove the check mark from the Shortcut Menus in drawing area in the Windows Standard Behavior section. Click on the Lineweight Settings button and set the Units for Listing to Inches and Remove the check mark from the Display Lineweight box. Click the Apply & Close button to exit the Lineweight Settings dialog box. Place a check mark in the Make new dimensions associative box in the Associative Dimensioning section.
In the Selection tab set the following: In the selection modes section place a check mark in the Noun/verb selection. In the selection modes section Place a check mark in the object grouping. In the selection modes section Place a check mark in the implied windowing In the selection modes section Remove the check mark in the Allow press and drag on object. In the selection modes section Remove the check mark in the Allow press and drag for lasso.
When all the parameters are set click on the Apply button to apply the settings to the new profile.
In the Profiles tab highlight the new profile (EDD222) and click on the Export button to export the profile to your storage device. Enter a file name for the profile (ARG) and record the name below.
File Name:
Evaluation: Save your Profile (ARG) file on your USB flash drive storage device and the designated grading folder.
Refer to the PROJECT EVALUATION handout for the required items to be turned in for evaluation.
A list of options located on the Profiles tab:
1. Set Current: Installs the settings from the current profile.
2. Add to List: creates a new profile with the settings enabled.
3. Rename: Enables you to rename a profile and change its description.
4. Delete: Deletes and removes the selected profile from the list
5. Export: Saves a current profile to an external location as an (.arg) file.
6. Import: Imports a previously saved profile from a secure location.
7. Reset: Resets the values of a selected profile to its default settings.
2 Customizing the CAD Environment Assignment #5
Figure 1: The Options Dialog Box
Name:
3