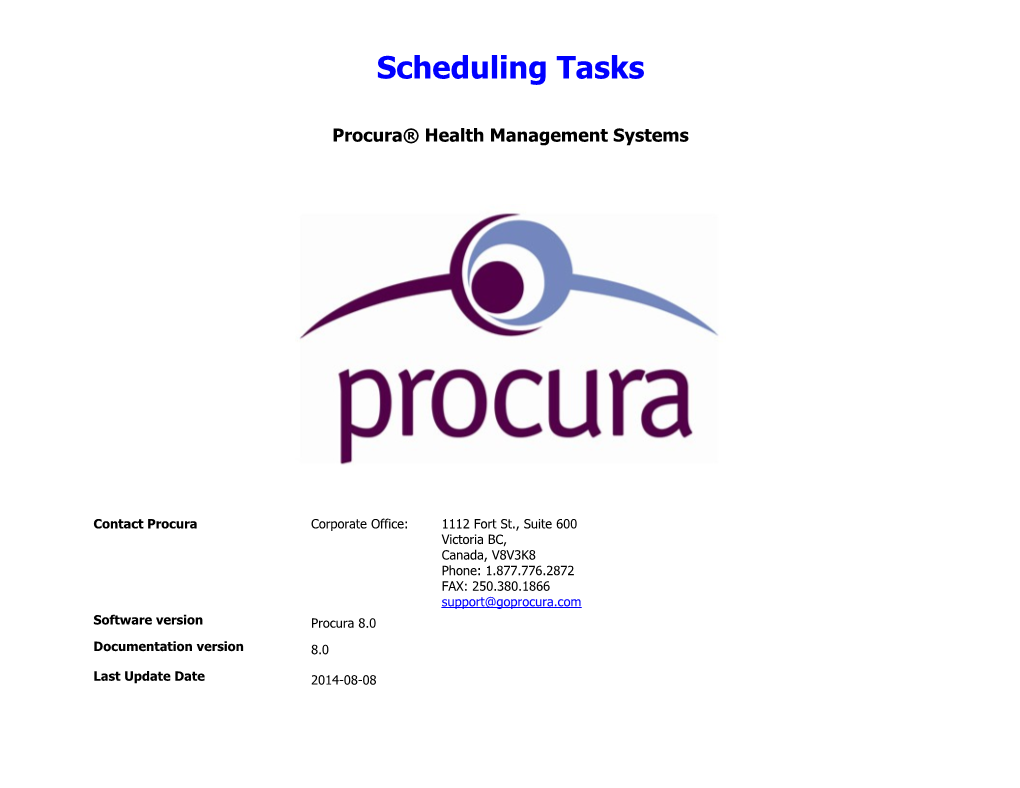Scheduling Tasks
Procura® Health Management Systems
Contact Procura Corporate Office: 1112 Fort St., Suite 600 Victoria BC, Canada, V8V3K8 Phone: 1.877.776.2872 FAX: 250.380.1866 [email protected] Software version Procura 8.0
Documentation version 8.0
Last Update Date 2014-08-08
Copyright © 1992-2014. All rights reserved.
Develus Systems Inc.
Any technical documentation that is made available by Develus Systems Incorporated is the copyrighted work of Develus Systems Incorporated and is owned by Develus Systems Incorporated. Information contained here is subject to change without notice and does not represent a commitment on the part of Develus Systems Incorporated. This documentation is furnished as part of the licensed software program it describes and is subject to all the terms and conditions of the license agreement. No copyright of the documentation is hereby transferred. Every effort has been made to ensure the accuracy and completeness of the information in this documentation. Develus Systems Incorporated accepts no responsibility for errors or omissions contained herein. The software and/or databases described in this document are furnished under a license agreement or non-disclosure agreement. The software and/or databases may be used or copied only in accordance with the terms of the agreement. It is against the law to copy the software on any medium except as specifically allowed in the license or non-disclosure agreement. The Purchaser may make a backup copy of the software for backup purposes only. No part of this manual and/or databases may be reproduced or transmitted in any form or by any means, electronic or mechanical, including photocopying, recording, or information storage and retrieval systems, for any purpose other than the purchaser’s personal use, without the written permission of Develus Systems Incorporated. TRADEMARKS: Procura and Procura Community Health Systems is a registered trademark of Develus Systems Incorporated. All other brand and product names are trademarks or registered trademarks of their respective companies.
Part of our continuing commitment to customer support and instruction. Confidentiality and Distribution Limitations
Intended Recipient
The information contained in this document is privileged and confidential information intended for the use of the individual or entity to which it is distributed by an authorized employee of Develus Systems Incorporated. If you are the reader of this document and did not receive it directly from an authorized employee of Develus Systems Incorporated; or if you are not an employee or agent who is responsible to deliver this document to the intended recipient, you are hereby notified that any dissemination, distribution, or copying of this document is strictly prohibited.
Confidential Information, Distribution Limitations
This document is submitted by Procura (incorporated as Develus Systems Inc.) in good faith guided by the principles described herein. This document is for informational purposes only and does not constitute a contract or an offer to contract. Copyright of this document is retained by Procura. Procura hereby grants the intended recipients (known hereafter as the “Customer”) unlimited rights to copy and distribute this document to evaluation staff and advisors under the following conditions: 1. The Customer will consider this information to be confidential and proprietary to Procura and will not release this document to any persons, other than internal evaluation staff and advisors, without first obtaining Procura’s express written permission. 2. The Customer agrees that all information contained in this document, and any additional information supplied by Procura, is confidential and proprietary to Procura and is presented solely for use by the Customer for the purposes of review and analysis. The Customer agrees that other use thereof, including disclosure of this information to third parties, is strictly prohibited without the expressed written consent of Procura, except under the following conditions, where all conditions must be present: a. The express, prior written consent of Procura has been requested and received; b. The disclosure of information is for the sole purpose of review and analysis; c. All third parties are explicitly named, including: i. Given and Surname, ii. Affiliation to the Customer, iii. Employer and/or contractor name, iv. Position and title; d. A written agreement is signed by the Customer and Third Parties to respect the proprietary and confidential nature of Procura and all related documentation; e. The Customer will send a copy of said written agreement to Procura prior to the disclosure of the information; and f. The Customer will not make any reference to Procura® , or any customers of Procura that are disclosed herein in any literature, promotional materials, brochures or sales presentations without the express written permission of Procura. The Customer will not assign or transfer any rights and privileges contained in this document without obtaining written consent of Procura. Procura respectfully requests that should any of the above noted conditions be deemed unacceptable to the Customer, that a representative of the Customer immediately contact Procura for discussion and revision of the conditions before proceeding with the document review. Please contact: Director of Customer Service Phone: 1.877.776.2872 ext. 6425 Email: [email protected]
Table Of Contents Scheduling Tasks...... 1 Working with Tasks...... 1 Creating a Task...... 4 Updating Tasks...... 6 Dismiss or Complete a Task...... 6 Forward a Task...... 7 Delete a Task...... 9 Reactivate a Task...... 9 Appendices...... 10 Configuring Tasks Options...... 10 Areas within Procura from which Tasks are Created...... 12
i Scheduling Tasks
Working with Tasks
Tasks are activities that you need to perform in Procura. There are two types of tasks: workflow-driven, which are generated by Procura, and user-specified, which are created by yourself or another user. Many actions trigger a task, such as when you defer a visit confirmation call, or when you cancel a visit. Tasks are created from a variety of locations within Procura, but typically managed from the Scheduling Tasks form. Use this form to create and edit tasks, mark as complete, or forward to another Procura user. You can configure tasks to your preferences.
- print your tasks.
- customize the tasks table.
- add a task to the table below.
- edit the selected task.
- print the table of tasks.
- mark the selected task as complete.
- cancel the selected task.
- delete the selected task from the table.
- re-activate the selected dismissed task.
- pass the selected task to another user.
- open the Client Information form to work with the client to whom the selected task pertains.
1 Scheduling Tasks
- open the Client Schedule form to work with the visits to which the selected task pertains.
- open the Dated Notes tab in the Client Information form. - open the Client Profile report to run a report of the relevant client. - display comments stored in the record of the relevant task.
- open the Employee Information form to work with the employee to whom the selected task pertains. - open the Employee Schedule form to work with the visits to which the selected task pertains.
- open the Employee Groups form to work with the scheduling groups to which the relevant employee has been added.
- open the Dated Notes tab in the Client Information form to work with the dated notes for the relevant client. - display comments stored in the record of the relevant task.
This panel is only available if the Show Filters option is selected on the Tasks Option form. Department - specify the department you want to work with. Users - select Procura users whose tasks you want to work with. (Deactivates the My Tasks Only field.) My Tasks Only - filter the task list to show only tasks assigned to you. (Deactivates the Users field.) Enable Multiselect - allows Shift and Ctrl keys to be used to select multiple tasks. (Only available for user-generated tasks.) Planner - specify the planning calendar you want to work with. Date - specify criteria for the type of date or date range for which you want to display tasks in the table below.
2 Scheduling Tasks
Table of Tasks Subject - a description of the selected task. Sort columns in ascending/descending order by clicking the column heading. Use Shift-click to select, Details - specifics of the selected task. then sort multiple columns. To return the order of a sorted column to its default, hold down the Ctrl key and click its heading. Status - the status of the selected task. To group the information by a particular task field (e.g., Priority), drag the heading of the column by Progress - the percentage of the work that has been completed on the which you want to group your tasks into the grouping area. Then double-click the row or click the + selected task. and - symbols to expand/collapse a row. To ungroup your tasks, drag the column heading back down to the table. Comments - additional information about the selected task.
3 Scheduling Tasks
Creating a Task
The Task form is accessible through the All Tasks form, but can also be accessed from other locations in Procura, including the User tab on the main Procura ribbon. Use this form to create or edit a user-specific task, and to add it to your task list, or the task list of another Procura user.
To create a task, do the following:
1. On the Scheduling tab, click Tasks ; or enter SHIFT+CTRL+R. The Tasks form appears.
2. Click Add to create a new task.
User - the Procura user to whom the task is being assigned. Type - specify whether the task is private, or if it can be accessed by other users who have access to the specified planner. Planner - the planner on which the task will be saved. Status - the status of the task's progress. Progress - the percentage of the task that is completed. Priority - the importance of the task. Notify Date - the date when you will be reminded of the task. Time - the time that you will be reminded of the task. Prompt for Notify - select to have a prompt appear notifying the user about the task.
4 Scheduling Tasks
Client - client to whom the task relates. Employee - employee to whom the task relates. Contact - contact to whom the task relates. Subject - the subject and details of the task. Details - the details of the task. Comments - additional information regarding the task. Spelling - spell-check the text that defines the task.
3. Enter the details of the task. 4. If the task has been completed, click Complete. Otherwise, click OK to return to the main Tasks form.
5 Scheduling Tasks Updating Tasks
Follow the appropriate instruction below to update a task.
Dismiss or Complete a Task
To complete or dismiss a task, do the following: 1. From the Task form, select the task that you want to dismiss or complete.
2. If you were unable to complete the task, click Dismiss, or if you've completed the task, click Complete. The Complete/Dismiss Task window appears.
3. If you were able to complete the task, select The task has been completed, and click OK. 4. If you weren't able to complete the task, select The task cannot be completed, then select the reason the task can't be completed. Click OK to return to the Tasks form.
6 Scheduling Tasks Forward a Task
You can forward a task to another user, or forward another user's task to yourself or to another user. Follow the appropriate instruction below, depending on what you'd like to do.
To forward your task(s) to another user:
1. Select the task(s), then click Forward. The Forward Task window displays.
2. From the drop-down box, select the user to whom you want to forward the task. 3. Click OK to return to the Tasks form.
To forward another user's task to yourself or to another user:
1. Select the task(s), then click For User. The User's Task Listing form appears.
7 Scheduling Tasks
2. Select the User whose tasks you want to work with. To only include active tasks, select the Show Active Tasks Only checkbox. To display only tasks that have been escalated to a higher priority, select the Escalated Only checkbox. 3. Select a single task, or use Ctrl-click to select multiple tasks, then click Forward. Alternatively, to forward all of the tasks in the list, click Forward All. 4. Click Close to return to the Tasks form.
8 Scheduling Tasks Delete a Task
Be aware that you can't undelete a task once you've deleted it.
To delete a task, do the following:
1. Select a single task (or use Ctrl-click to select multiple dismissed tasks), then click Delete. 2. Click Yes to confirm that you want to delete the select task(s). The deleted task(s) are removed from the task list.
Reactivate a Task
To reactivate a dismissed task, do the following: 1. If dismissed visits aren't visible, open the Tasks Options window, and select the Show Dismissed Tasks checkbox. Click OK to return to the Tasks form.
2. Select a dismissed task (or use Ctrl-click to select multiple dismissed tasks), then click Re-Activate. 3. Click Yes to confirm that you want to re-activate the select task(s). The priority for the selected task(s) changes from 'Dismissed' to its original priority.
9 Appendices
Configuring Tasks Options
You can configure how frequently Procura will check for tasks, if the tasks should be forwarded to someone else, and if so, who. You can also configure which tasks are shown on the Tasks form in the Scheduling module.
To configure Procura to automatically check for tasks or forward tasks, do the following: 1. Open the Environment Options form from the main Procura ribbon.
2. To have Procura automatically check for tasks, select Check for tasks every and specify the frequency. To have Procura automatically forward your tasks to another user when you close the application, select Forward Tasks to and select another user. 3. Click OK to close the Environment Options form.
10 Appendices
To configure the Tasks form, do the following:
1. On the Scheduling tab, click Tasks ; or enter SHIFT+CTRL+R. The Tasks form appears.
2. Click to open the Tasks Options window.
Display Options Show Tasks Escalated to Me - select to show tasks that have been escalated to a priority that requires an action from you. Show Completed Tasks - select to show completed tasks. Show Dismissed Tasks - select to show tasks that have been dismissed. Show Filters -show the Filters panel of the Tasks form. Enable Column Grouping - shows or hides the Column Grouping panel, which allows you to group your tasks by a specific column.
3. Select the configuration options you want, then click OK to save your changes and close the window.
Working with Tasks Create a Task Areas from which a Task can be Created Updating Tasks
11 Scheduling Tasks Areas within Procura from which Tasks are Created
Subject Line on Task & Planner How Task is Scheduling Action Forms Created
Employee Confirmation: Deferred Generated by Deferred Call Call Procura
Generated by Client Confirmation: Deferred Call Deferred Call Procura
Send Visit to Planner Planner - Visits Moved to Planner User-specified
Cancel Visit Cancel Service (Cancel) User-specified
Hold Visit Cancel Service (Hold) User-specified
Reactivate Visit Reactivate Service (Reactivate) User-specified
Rebook Visit Confirm Service (Rebook) User-specified
Change Order/Rate Confirm Service (Order/Rate change) User-specified
Change Comments Change Comments User-specified
Delete Visit Cancel Service (Delete) User-specified
Client Status Subject Line How Task is Change Created
Assessment Admit Assessment Client (Client Name) – Start User-specified (mm/dd/yyyy)
Active Admit Active Client (Client Name) – Start User-specified (mm/dd/yyyy)
Discharge Client Discharged (Client Name) – Date Generated by (mm/dd/yyyy) Procura or User-specified Held Client Held (Client Name) – Date (mm/dd/yyyy) User-specified
Terminated Client Terminated (Client Name) – Date User-specified
12 Appendices (mm/dd/yyyy)
Transfer Client Transfer (Client Name) – Date User-specified (mm/dd/yyyy)
Wait Listed Client Wait Listed (Client Name) – Date User-specified (mm/dd/yyyy)
Employee Status Subject Line How Task is Change Created
Active Admit Active Employee (Employee Name) – Start User-specified (mm/dd/yyyy)
Applicant Employee Applicant (Employee Name) – Date User-specified (mm/dd/yyyy)
Hold Employee Held (Employee Name) – Date User-specified (mm/dd/yyyy)
Probation Employee Probation (Employee Name) – Date User-specified (mm/dd/yyyy)
Terminate Employee Terminated (Employee Name) – Date User-specified (mm/dd/yyyy)
13