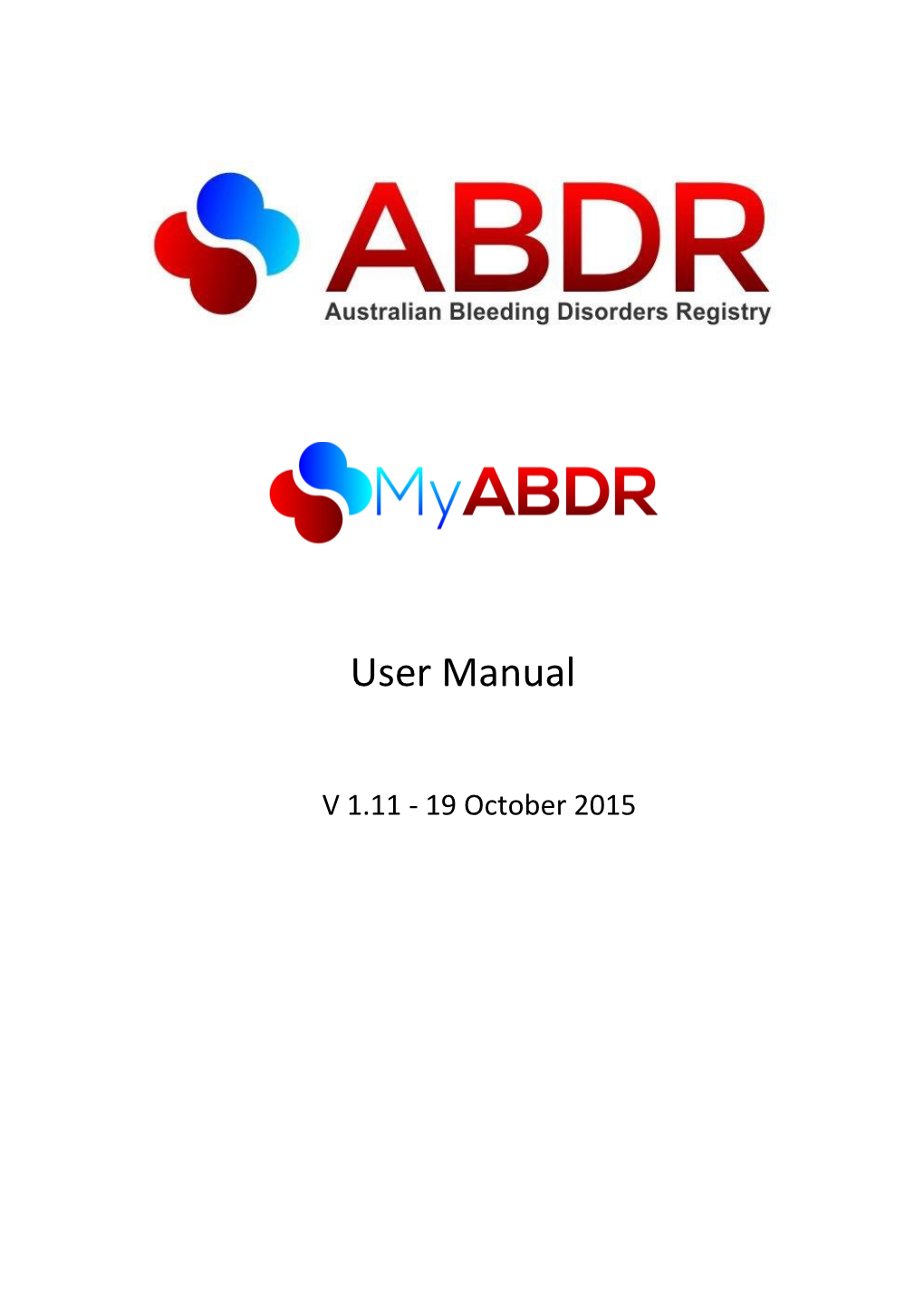User Manual
V 1.11 - 19 October 2015
2 | Page ABDR User Manual Creative Commons
With the exception of the Australian Bleeding Disorders Registry and National Blood Authority logos, this document is licensed under a Cre a t i v e Com m on s A tt r i b ut i o n 3 .0 A u s t ralia li c e n c e .
The document should be attributed as the Australian Bleeding Disorders Registry User National Blood Authority. Manual, v1.11 published by the
ABDR User Manual Page | 3 Table of Contents
4 | Page ABDR User Manual 1 Introduction The Australian Bleeding Disorders Registry (ABDR) is a database application that collects clinical information related to the treatment of people with bleeding disorders, like an electronic medical file. This includes information about patient diagnosis, treatment details, hospital admissions and administrative information as well as details on ordering, supply and use of clotting factor products. Information is entered into the ABDR by staff at Haemophilia Treatment Centres (HTCs). MyABDR is a recording tool available to registered users. MyABDR is a mobile application and website designed to assist patients maintain their product inventory, record treatments and bleeds, and maintain personal details including height and weight. MyABDR information also flows into ABDR however this information is in read-only format for HTCs. Access to the ABDR is via the National Blood Authority (NBA)’s BloodPortal at https://portal.blood.gov.au/
ABDR User Manual Page | 5 2 ABDR Home Page The ABDR Home Page is the first page you see when you log on to the ABDR. It provides the following information and links: Identification Your name is displayed as well as the User Role and HTC you have used to log on to the ABDR. Version Number The version number of the application is displayed in the ABDR banner. ABDR News ABDR News is ABDR-related news relevant to all HTCs. ABDR News is managed by the ABDR Support team. Local News Local News is ABDR-related news specific to an HTC. It will display differently for Users at different HTCs. Local News can be managed by Data Managers, HTC Directors and the ABDR Support team. NBA News
NBA News is an up-to-the-minute RSS feed that displays news from the NBA.
Click on the NBA News logo or a particular News item to read more.
ABDR Menu The ABDR Menu provides buttons to access the various modules of the ABDR.
Access to each module is dependent on your User Role, so not all buttons will be available to all Users.
Click on a button to go to that module of the ABDR.
Change Role/HTC Link
The Change Role/HTC link is displayed if your ABDR User Profile allows you to access the ABDR from more than one HTC or with more than one User Role. When you log on to the ABDR, you are assigned to your default User Role and HTC. It is possible for a User to have more than one User Role at an HTC or for a User to have User Roles at more than one HTC, but only one Role/HTC combination can be used at a time when you are using the ABDR.
Click on the Change Role/HTC link to display the Change Role/HTC screen.
The Change Role/HTC screen allows you to make the following changes to your current ABDR session: Change your User Role for your current ABDR Session. Change your HTC for your current ABDR Session. Set your ABDR Session default Role/HTC combination.
6 | Page ABDR User Manual The Role you use to log on to the ABDR will determine the data that you can see and the actions that you can perform in the ABDR.
Patient Registration Form Link
The Patient Registration Form link opens the Australian Haemophilia Clinic Directors’ Organisation (AHCDO) web page, providing direct access to the ABDR Patient Registration Form. Help Link
The Help link opens the ABDR Help Page which contains links to the various Help documents, including this Help Guide. The Help link is available from the ABDR header area and from each pop-up window. Session Timer Your ABDR session will timeout after 30 minutes of inactivity and a Session Timer is displayed in the header of every ABDR screen. It is reset every time you click on an action button, tab, link or icon. The Session Timer generates a loud audible alarm when you have 5 minutes remaining in your Session and the countdown timer turns bold and red (and may flash). If your Session Timer does not get reset within 5 minutes, your ABDR Session will be terminated and you will be automatically logged out. My Account Link The My Account link opens the My Account page, where you can maintain the list of system Notifications you want to receive, and request access to another ABDR User Role and/or HTC. BloodPortal Link The BloodPortal link takes you back to the BloodPortal page, allowing you to switch applications. Logout Link Use this link to end your current ABDR Session and log you out of the BloodPortal.
ABDR User Manual Page | 7 3 General System Behaviour Mandatory Fields Each component of data in the ABDR requires a minimum set of information and hence there are always some fields that must be entered when a new record is added or edited in the ABDR.
Mandatory fields are indicated by a red asterisk, e.g. Field Validation Whenever you try to save data in the ABDR, the System performs a series of checks to ensure that the data is valid. Validation checks include: Ensuring all mandatory fields have been entered.
Ensuring that data fits within allowable ranges, e.g. Recovery % is greater than or equal to 0 and less than or equal to 200. Ensuring that data is logical, e.g. an interaction cannot occur before a patient’s date of birth. If you click the Save button and a validation error is detected, each erroneous field is highlighted and a validation message is displayed, e.g. Grid Behaviour The following grid behaviour is consistent across the ABDR: Hovering over a row in a grid highlights the background colour of the record. It highlights your current cursor position. Click on the highlighted row to select it. This turns the background colour of the selected record to a darker shade and also causes a preview screen of the record to be displayed, showing all data stored for the selected record.
Each grid row has in-line Edit and Delete icons, and sometimes a Print icon also. Note that these icons are only displayed if your User Role gives you permission to perform these functions. Multi-select List Boxes Many screens in the ABDR allow you to select more than one value from a drop down list, for example, a physiotherapy session may involve administering more than one treatment.
To individually select/deselect values in a multi-select list, hold down the CTRL key and then click on the required values in the list. Adding Attachments Many records allow files to be uploaded and attached to a record. All files attached to a record are listed in the record’s Attachments grid. Only the following file types can be attached to a record: .DOC, .DOCX files
8 | Page ABDR User Manual .XLS, .XLSX files
.PPT, .PPTX files
.JPG, .GIF, .PNG files
.TXT files
.PDF files.
To add an attachment, click on the Add Attachment button to display the Add Attachment screen. Click on the Select button and locate the file to be uploaded in your file system. Click the Upload Attachment button to upload the file into the ABDR.
To open an attachment, click on the relevant in-line Paperclip icon in the Attachments grid. To delete an attachment (assuming it has been entered erroneously), click on the relevant in-line
Delete icon in the Attachments grid. You must confirm this action.
ABDR User Manual Page | 9 4 Patients
The Patients module provides the following functionality: Add a new patient to the ABDR.
Search for and select a patient already saved in the ABDR.
View a summary of patient and contact details for a patient.
View and maintain patient details – demographics, address details and contact persons for a patient. View and maintain patient notes.
View and maintain clinical details for a patient – diagnoses, treatment plans, ITT programmes, patient measurements, viruses, and mortality details. View and maintain interactions had with a patient – treatments, haemophilia clinic reviews, phone/mail consultations, pathology tests, DDAVP challenges, pharmacokinetic studies, target joints, radiology, physiotherapy sessions, surgery/procedures, hospitalisations, social worker sessions and genetic testing. View and maintain product orders for a patient and generate a Product Order Form for a supplier.
Transition a patient, permanently or on a shared basis, to another HTC.
View MyABDR patient entered information including treatments, bleeds, surgeries, stock on hand and memos (these items cannot be edited by HTC Staff. If errors are detected, request the MyABDR User to update the record/s). Change the status of a patient to Active or Inactive. Delete a patient from the ABDR. When a new patient is added to the ABDR or an existing patient has been selected via the Patient Search, the Patient Summary screen is populated and the Patient Menu is displayed. Note that the MyABDR tab is only displayed if the patient is a current or has been a previous MyABDR patient.
10 | Page ABDR User Manual 4.1 Searching for and Selecting a Patient in the ABDR The Patient Search is used to find and select a patient in the ABDR. Once selected, the patient’s details can be viewed and updated, and reports for the patient can be generated. The Patient Search provides three search and select tools: Local Search, National Search and My Patients. The Patient Search is also the starting point for adding a new patient to the ABDR – after confirming that the patient does not already exist in the System.
4.1.1 Local Search The Local Search provides searching against all patients, both primary and shared, associated with your HTC. By default, the Local Search returns only active patients, however you can change this criteria and return a specific list of patients by entering one or more of the following search criteria fields: Family Name – enter all or the first few characters of the family name of the patient you are looking for. Given Name – enter all or the first few characters of the given name of the patient you are looking for. MRN – enter the MRN of the patient you are looking for. Date of Birth From – enter a starting date to search for patients in a certain age group. Date of Birth To – enter an end date to search for patients in a certain age group. ABDR ID – enter the unique ABDR identifier for the patient to return only that patient. IHI – enter the unique Individual Healthcare Identifier for the patient you are looking for. Patient Status – Active (default), Inactive, Deceased or All. Include patients previously at my HTC – defaults to False – if set to True, the search will include patients that used to be primary or shared patients at your HTC. Include current MyABDR patients only – defaults to unchecked – if checked, the search will include only active, non-deceased patients currently linked with an active MyABDR User. These patients are identified by the icon next to the personal details within the search results.
The Search will only return patients that meet all of the specified search criteria simultaneously.
To select a patient, highlight and click on the relevant patient row in the Search Results list.
To add a patient to your My Patient’s list, click on the in-line Add to My Patients icon in the Local Search Results list for the relevant patient. Note that when a patient is already a member of your My Patient’s list, the Add to My Patients in-line icon will not be displayed.
ABDR User Manual Page | 11 4.1.2 National Search The National Search provides searching against all patients recorded in the ABDR. By default, the National Search returns only active patients, however you can change this criteria and return a specific list of patients by entering one or more of the following search criteria fields: Family Name – enter all or the first few letters of the family name of the patient you are looking for. Given Name – enter all or the first few letters of the given name of the patient you are looking for. MRN – enter the MRN of the patient you are looking for. The Search will return all patients that have the specified MRN at any HTC. Date of Birth From – enter a starting date to search for patients in a certain age group. Date of Birth To – enter an end date to search for patients in a certain age group. ABDR ID – enter the unique ABDR identifier for the patient to return only that patient. IHI – enter the unique Individual Healthcare Identifier for the patient you are looking for. Patient Status – Active (default), Inactive, Deceased or All. Include current MyABDR patients only – defaults to unchecked – if checked, the search will include only active, non-deceased patients currently linked with an active MyABDR User. These patients are identified by the icon next to the personal details within the search results.
The Search will only return patients that meet all of the specified search criteria simultaneously. Note that if a patient is currently shared to one or more HTCs, the patient will be repeated in the Search Results list – once for each primary and shared HTC they are associated with.
To select a patient, highlight and click on the relevant patient row in the Search Results list.
4.1.3 My Patients The My Patients list provides the facility to create a subset of patients that belong to your HTC (primary or shared) which are of particular interest to you. This is handy because it means that you do not need to search for them each time you use the ABDR. A patient is added to your My Patients list via the Local Search. Each ABDR User has access to a My Patients list that they can use to create their own list of regular Patients. If a User has ABDR Roles at more than one HTC, they have a different My Patients list at each HTC.
To select a patient, highlight and click on the relevant patient row in your My Patients list.
To remove a patient from your My Patients list, highlight the patient to be removed and click on the
in-line Delete icon. You must confirm this action.
12 | Page ABDR User Manual 4.2 Adding a New Patient to the ABDR A new patient should only be added to the ABDR if the patient does not already exist in the ABDR. Remember to always do a National search for a patient before adding a new patient to the ABDR. The patient may have already been added to the ABDR by another HTC and you may need to have the patient transitioned or shared to your HTC. Check All patients, not just Active ones. To add a new patient to the ABDR, first go to the Patient Search tab and then click on the New
Patient button and complete the steps displayed. The minimum details needed to record a new patient in the ABDR are: Given Name Family Name
Gender
Date of Birth
Contact address details
At least one contact phone number – Home, Work or Mobile Phone Number
Product Delivery address details – can be the same as the Contact Address
If the patient is less than 18 years old, you must also: o indicate who the patient lives with, and o enter a patient contact – Given Name and Family Name of the contact person, their address and at least one contact phone number.
When you add a new patient, a warning will be displayed if a patient already exists in the ABDR with the same Family Name, Given Name and Date of Birth. Do not add a duplicate patient to the ABDR. After you added the new patient, continue on and enter other patient contacts and the patient’s diagnosis and treatment plan details. Note that when a new patient is added to the ABDR, they are automatically assigned an Initial Inhibitor Status of Inhibitor Testing Not Performed, set from their date of birth.
ABDR User Manual Page | 13 4.3 Patient Summary The Patient Summary is displayed in the left panel of the ABDR when the Patients button has been selected on the ABDR menu. It is populated once a Patient Search has been performed and a patient has been selected.
4.3.1 Patient Summary Tab The Patient Summary tab is split into several sections. The following information is displayed: Banner Name of the selected patient MRN/URN of the patient at your HTC.
The icon will be displayed if the patient is a current MyABDR patient.
If the patient is a primary or shared patient at your HTC and the medical record number is not displayed, edit the Demographics information for the patient and enter this information. Adverse Events section Each Adverse Event recorded for the patient is displayed separately, showing: Adverse Event Date Adverse Event Type Product associated with the Adverse Event. This section is only displayed if the patient has had an Adverse Event recorded. Privacy Consent Status section Consent Status – Consent with Pseudonym (Pending), Not recorded or Do Not Consent. This section is only displayed if the patient has not consented to the current Privacy Collection Notice for the ABDR/MyABDR, or has consented with a pseudonym but their pseudonym name has not yet been recorded by the HTC.
New health information should not be recorded in the ABDR whilst the patient has not explicitly given their consent to the latest Privacy Collection Notice. Patient Summary section Status of the patient – Active, Inactive, Deceased
ABDR ID – the patient’s unique identifier in the ABDR
Gender Date of Birth and age of the patient in years and months (or days, if applicable). Age is not displayed if the patient is deceased. Diagnosis section Each Bleeding Disorder for the patient is displayed separately, showing: Date of Diagnosis
14 | Page ABDR User Manual Bleeding Disorder Severity Latest Base Line Factor Level and Date
If this section displays No data, go to the Clinical tab and then the Diagnosis tab, and enter the bleeding disorder for the patient. Inhibitor Testing section Patient’s Inhibitor Status and its Effective Date , and Inhibitor Titre Level and Date of the most recent Inhibitor Test recorded for the patient.
Screening Test Result and Date of the most recent Screening Test recorded for the patient. Genetic Testing section From the most recent Genetic Testing Interaction recorded for the patient, showing: Genetic Testing Date
Genetic Mutation – This field is hidden if the patient is not a primary or shared patient at your HTC
Specific Mutation – This field is hidden if the patient is not a primary or shared patient at your HTC. Weight section Displays the most recent weight recorded for the patient and the measurement date, and
Height, if recorded. Treatment Regimen section All regimens for the patient’s most recent Treatment Plan, including dosage details.
If this section displays No data, go to the Clinical tab and then the Treatment Plan tab, and add the Treatment Plan for the patient. CVAD Present – as recorded on the patient’s most recent Treatment Plan. Indicates if the patient has a CVAD and the type. Viral Status section Displays the latest test date and status for each Virus recorded for the patient – the status is hidden if the patient is not a primary or shared patient at your HTC. DDAVP Status section From the most recent DDAVP interaction recorded for the patient, showing: Challenge Date
Outcome
Recommendation. HTCs section Current primary HTC of the patient and, if applicable, each shared HTC. The MRN/URN of the patient at each HTC is also displayed, if recorded.
ABDR User Manual Page | 15 4.3.2 Contact Tab The following information is displayed: Contact Details section Displays the contact address, and home, work and mobile phone numbers of the patient. Emergency Contact section Displays the name and home, work and mobile phone numbers of all Emergency Contacts for the patient. (More than one Emergency Contact can be recorded for a patient.)
If this section displays No data, go to the Patient Details tab and then the Patient Contacts tab, and add an Emergency Contact. Patient Contacts section
Displays all other Patient Contacts (not Emergency Contacts) for the patient and phone or email details from their preferred contact method. Email addresses are actively linked to Mail system.
16 | Page ABDR User Manual 4.4 Patient Details The Patient Details tab provides access to the following details and functions for a patient: Demographics – view and edit the core details for a patient.
Contact Details – view and edit a patient’s home address, phone number and email address.
Delivery Address – view and edit the address used for the delivery of Patient Product Orders.
Patient Contacts – view, add, edit and delete contact persons for a patient.
Patient Notes – view, add, edit and delete notes and associated file attachments for a patient.
Deactivate/Activate Patient – toggle the status of a patient between Inactive and Active.
Delete Patient – irreversibly delete a patient from the the ABDR.
ABDR User Manual Page | 17 4.4.1 Demographics The Demographics tab is used to view and edit the core person data for a patient.
To display the Demographics information for a patient, first search for and select the patient, go to the Patient Details tab and then the Demographics tab.
To edit the Demographics information for the patient, click on the Edit button. The Edit Demographics screen is displayed. The following Demographics information is stored for a patient: ABDR ID – the unique identifier for the patient in the ABDR. This is assigned to a new patient automatically by the ABDR. MRN/URN – the identifier for the patient at your HTC. MRN/URN History – the HTC identifier for the patient recorded at HTCs other than your own. IHI – Individual Healthcare Identifier, a unique 16 digit identifier assigned to an Australian Resident by Medicare Australia. Title – Mr, Mrs, Miss, etc. Given Name Alias/Known As name Second Name or Initial Family Name Previous Family Name Gender Date of Birth Age – calculated from Date of Birth Australian Resident Status Country of Birth Ethnicity
18 | Page ABDR User Manual 4.4.2 Contact Details The Contact Details tab is used to view and edit the home address and phone numbers for the patient.
To display the contact details for a patient, first search for and select the patient, go to the Patient Details tab and then the Contact Details tab.
To edit the contact details for the patient, click on the Edit button. The Edit Contact Details screen is displayed. The following contact details are stored for a patient: Address Line 1, 2 and 3 Suburb, State and Postcode Country – defaults to Australia, but can be changed for patient’s that usually reside overseas. Address type – used to indicate if the Contact Address refers to a permanent or temporary address for the patient. Home Phone Number, Work Phone Number and Mobile Phone Number – at least one phone number must be entered. Home Email Address and Work Email Address
The patient’s preferred contact method.
If the patient is less than 18 years old, you are required to indicate who the patient usually lives with, i.e. their Mother and Father, Mother, Father, Guardian, etc.
Note that MyABDR Users are also able to update these details, and this will be indicated by the icon in the Last Modified by… details.
ABDR User Manual Page | 19 4.4.3 Delivery Address The Delivery Address screen is used to record the default address used for the delivery of Patient Product Orders, along with any special delivery instructions.
To display the delivery address details for a patient, first search for and select the patient, go to the Patient Details tab and then the Delivery Address tab.
To edit the delivery address details for the patient, click on the Edit button. The Edit Delivery Address screen is displayed. To flag that the delivery address for the patient is the same as their home address, click on the
Same as Home Address checkbox. The following delivery address details are stored for a patient: Address Line 1, 2 and 3 Suburb, State and Postcode Country – defaults to Australia, but can be changed for patient’s that usually require product to be delivered overseas Delivery Instructions.
Note that MyABDR Users are also able to update these details, and this will be indicated by the icon in the Last Modified by… details.
20 | Page ABDR User Manual 4.4.4 Patient Contacts The Patient Contacts screen is used to record different contact persons for a patient. At least one contact person must be recorded if the patient that is less than 18 years old. All contact persons recorded for a patient are listed in the Patient Contacts grid. The following types of Patient Contacts can be recorded: Mother
Father
Guardian
Grandparent
Emergency Contact
Friend
Partner/Spouse
General Practitioner
Haematologist
Other – please specify. To add a new contact person for a patient, first search for and select the patient, then go to the Patient Details tab and then the Patient Contacts tab. Click on the New Patient Contact
button. To display all details for a particular contact person, click on the relevant row in the Patient Contacts grid.
To edit the details for a patient contact, click on the relevant in-line Edit icon in the Patient Contacts grid.
To delete a patient contact, click on the relevant in-line Delete icon in the Patient Contacts grid. You must confirm this action. The following details are stored for a contact person: Title – Mr, Mrs, Miss, etc. Given Name Alias/Known As name Second Name or Initial Family Name Previous Family Name Gender Date of Birth Biological Relation – check this box if the contact person is biologically related to the patient. Address Line 1, 2 and 3 ABDR User Manual Page | 21 Suburb, State and Postcode Country – defaults to Australia but can be changed. Home Phone Number, Work Phone Number and Mobile Phone Number – at least one phone number must be entered. Home Email Address and Work Email Address The contact person’s preferred contact method.
Note that MyABDR Users are also able to update these details, and this will be indicated by the icon in the Last Modified by… details.
22 | Page ABDR User Manual 4.4.5 Privacy Consent If a patient has an alert message under their patient summary then an action may be required under the privacy consent tab.
A patient can Consent, Not Consent or Consent with a Pseudonym in the ABDR. If they do not consent, then their data should not be edited and new data should not be recorded. If a patient consents with a pseudonym, then their pseudonym name must be recorded in the ABDR by the HTC. The patient’s name will automatically change in all places in the ABDR. Note that a patient can have their consent status recorded via the ABDR by a ABDR User, or the can have their consent status recorded via the MyABDR by a MyABDR User. To record the privacy consent status for a patient, first search for and select the patient, then go to the Patient Details tab and then the Privacy Consent tab. Click on the New Privacy Consent
button. The following details are recorded Consent Status – Consent or Do Not Consent. Date that the patient provided their consent status. Pseudonym name (if applicable). Comments recorded by the HTC in relation to the consent status. Comments recorded by the patient in relation to the consent status (if the patient recorded their consent status via MyABDR).
ABDR User Manual Page | 23 4.4.6 Activating and Deactivating a Patient A patient has one of three statuses in the ABDR: Active – a patient has a status of Active if they are responsive and interactive with one or more HTCs. Inactive – a patient has a status of Inactive if the patient has become lost or unresponsive to their primary HTC, or if they were, but are no longer deemed to be a bleeding disorder patient. Deceased – a patient’s status is displayed as Deceased if mortality details have been recorded for the patient. To deactivate a patient, first search for and select the patient, go to the Patient Details tab and click
on the Deactivate Patient button. You must confirm this action. To activate a patient, first search for and select the patient, then go to the Patient Details tab and
click on the Activate Patient button. You must confirm this action. Note the following: A patient can only be deactivated (or reactivated) by the primary HTC for the patient.
A patient cannot be deactivated if the patient is shared to another HTC (as the patient may be active at the other HTC). No adding, editing or deleting of patient details or any associated patient data can be performed on an Inactive patient.
24 | Page ABDR User Manual 4.4.7 Deleting a Patient from the ABDR A patient should only be deleted from the ABDR if they have been entered erroneously, i.e. they are not a patient relevant to the ABDR or their details have been duplicated in the ABDR. Do not delete a patient if really they should be made inactive.
Warning Deleting a patient is a non-reversible operation.
To delete a patient, first search for and select the patient, go to the Patient Details tab and click on
the Delete Patient button. You must confirm this action.
ABDR User Manual Page | 25 4.5 Clinical Details
The Clinical Details tab provides access to the following details for a patient: Diagnosis – view, add, edit and delete diagnosed bleeding disorders for a patient.
Inhibitor Testing – view, add, edit and delete inhibitor tests for a patient.
Treatment Plan – view, add, edit and delete treatment plans and associated regimens for a patient.
Weight – view, add, edit and delete weight and height measurements for a patient.
ITT – view, add, edit and delete ITT programmes and associated ITT treatments for a patient.
Viruses – view, add, edit and delete virus details and associated tests and treatments for a patient.
Mortality – view, add, edit and delete mortality details for a patient.
Patient Cards – order a plastic patient card, or print a temporary patient card, for a patient.
26 | Page ABDR User Manual 4.5.1 Diagnosis The Diagnosis screen is used to record each bleeding disorder diagnosed for a patient. Every patient recorded in the ABDR should have a bleeding disorder recorded. A patient with more than one bleeding disorder is rare, and so a warning is displayed if you try to add a second or third bleeding disorder. A fourth bleeding disorder cannot be recorded for a patient. All bleeding disorders recorded for a patient are listed in the Diagnosis grid. Note that all bleeding disorders listed are concurrently significant for the patient. To record a new bleeding disorder for a patient, first search for and select the patient, then go to
the Clinical Details tab and then the Diagnosis tab. Click on the Add Diagnosis button. The following details are stored for each bleeding disorder: Date of diagnosis Type of bleeding disorder
Severity of the bleeding disorder
Base Line Factor Date and Level – this is optional and only displayed if relevant to the Bleeding Disorder. If a new base line factor level test is performed for a bleeding disorder, update the details in the relevant Diagnosis record – Do not add another Diagnosis record. Trigger for the diagnosis – i.e. why/how was the patient diagnosed with the bleeding disorder.
Acquired Disorder Indicator – this defaults to False, meaning that the patient has had the bleeding disorder since birth. If the patient acquired the bleeding disorder after birth, set this field to True and record how the bleeding disorder was acquired.
To display all details for a diagnosis, click on the relevant row in the Diagnosis grid.
To edit the details for a diagnosis, click on the relevant in-line Edit icon in the Diagnosis grid. To delete a diagnosis (assuming it has been entered erroneously), click on the relevant in-line Delete
icon in the Diagnosis grid. You must confirm this action.
ABDR User Manual Page | 27 4.5.2 Inhibitor Testing The Inhibitor Testing screen is used to record both Screening Tests and each Inhibitor Test performed for a patient. All screening and inhibitor tests recorded for a patient are listed in the Inhibitor Test grid. Screening Tests To record a new screening test for a patient, first search for and select the patient, then go to the Clinical Details tab and then the Inhibitor Testing tab. Click on the Add Screening Test
button. The following details are stored for each screening test: Date of Screening Test
Screening Test Result
Inhibitor Status (if Screening Test Result is Negative)
Comments – optional Inhibitor Tests To record a new inhibitor test for a patient, first search for and select the patient, then go to the
Clinical Details tab and then the Inhibitor Testing tab. Click on the button. The following details are stored for each inhibitor test: Inhibitor Titre Date Inhibitor Titre Level
Inhibitor Status
Factor Level (%) - optional
Comments – optional
To edit the details for a screening or inhibitor test, click the relevant line Edit icon in the Inhibitor Test grid. To delete a screening or inhibitor test (assuming it has been entered erroneously), click on the
relevant in-line Delete icon in the Inhibitor Test grid. You must confirm this action.
Initial Inhibitor Status The initial inhibitor status of a patient will be displayed as from birth data. His record is automatically generated when the patient is added to the ABDR. No other inhibitor test can be added before that date. The status can be edited, but not deleted and if the status is unclear it can be set as Unknown. Displaying Inhibitor Status on the Patient Card When an ABDR Patient Card is ordered for a patient, it is possible to display the patient’s latest Inihibitor Status on the card.
28 | Page ABDR User Manual To display the latest inhibitor status for a patient on their Patient Card, click on the Show Inhibitor
Status On Patient Card button. To hide the inhibitor status on the patient card, click on the Hide Inhibitor Status From Patient Card
button.
4.5.3 Treatment Plan The Treatment Plan screen is used to record ongoing treatment plan changes for a patient. A treatment plan should have one or more treatment regimens, however a Treatment Plan can be saved without a regimen. The Treatment Plans grid displays the history of treatment plans recorded for a patient, with the most recent treatment plan displayed at the top. To add a new treatment plan, first search for and select the patient, go to the Clinical Details tab
and then the Treatment Plan tab. Click on the Add Treatment Plan button. The ABDR provides a copy function so that the last treatment plan for a patient can be used as the basis for the new treatment plan. The copy function copies all details from the previous Treatment Plan except the Treatment Plan Effective Date (which defaults to the current date), and the Weight and Height (which default to the last recorded measurements for the patient). To add a new treatment plan for a patient by copying the previous Treatment plan, first select the
Add Treatment Plan button, then click on the Copy Previous Treatment Plan
link. Check and update the new treatment plan details as required. The following details are stored for a treatment plan: Effective date of the treatment plan Weight – this will default to the most recent Weight recorded for the patient, if recorded. Update the patient’s weight here if required. Height – this will default to the most recent Height recorded for the patient, if recorded. Update the patient’s height here if required. If a Central Venous Access Device (CVAD) is present for the patient and if so, the CVAD type. Person that usually administers a treatment to the patient. Treatment Comments – this text is printed on the patient’s Patient Card. The comments are meant to advise the clinician who is shown the card by the patient when they present at a hospital/General Practices (GPs) for a treatment. Notes for Patient – this text is printed on the patient’s Take Home Sheet informing them of details relevant to treatments that they might administer at home. Each current treatment regimen. Regimens can be of different types: o Bleed – a bleed prevention/management treatment to be administered for a spontaneous or severe/traumatic bleed. o Routine Prophylaxis – a regular bleed-prevention treatment. o Temporary Prophylaxis – an alternative bleed-prevention treatment, should be administered as directed by the patient’s HTC. ABDR User Manual Page | 29 o Immune Tolerance Therapy – a treatment to be administered in conjunction with ITT. The following details are stored for each regimen of a treatment plan (depending on the regimen type): Product to be administered for a treatment Frequency of the treatment (specifying the day(s) of the week or periodicity of the frequency, if applicable) Dose of the product to be administered for the treatment – spontaneous bleed dose, severe/traumatic bleed dose, prophylactic dose or tolerisation dose. Indicator for if the treatment product can be administered at home (Home Therapy) Indicator for if the treatment product can be home delivered to the patient (Home Delivery) Date that the patient’s Annual Home Delivery agreement was last reviewed. Minimum stock level of the treatment product that the patient should have at home before they should replenish their stock. Maximum stock level of the treatment product that the patient should keep at home. Method used by the patient at home to record treatments administered and actual product use.
To display all details for a treatment plan, click on the relevant row in the Treatment Plans grid.
To edit the details for a treatment plan, click on the relevant in-line Edit icon in the Treatment Plans grid. To delete a treatment plan (assuming it has been entered erroneously), click on the relevant in-line
Delete icon in the Treatment Plans grid. You must confirm this action.
Note that it is very important for HTCs to keep treatment plans up to date in the ABDR, especially for MyABDR patients. MyABDR patients can view their treatment plan and regimen details via MyABDR to check instructions from their HTC for administering home treatments.
30 | Page ABDR User Manual 4.5.4 Weight The Weight screen is used to record ongoing weight and height measurements for a patient. The Weights grid displays the history of measurements recorded for a patient, with the most recent measurements displayed at the top. To record a new measurement for a patient, first search for and select the patient, go to the Clinical
Details tab and then the Weight tab. Click on the Add Weight button. The following details are stored for a measurement record: Measurement Date Weight Height. Note that the most recent weight recorded for a patient is used as the default weight for a new Treatment Plan, Treatment Interaction and DDAVP Challenge Interaction for the patient.
To display all details for a measurement, click on the relevant row in the Weights grid.
To edit the details for a measurement, click on the relevant in-line Edit icon in the Weights grid. To delete a measurement (assuming it has been entered erroneously), click on the relevant in-line
Delete icon in the Weights grid. You must confirm this action.
Note that MyABDR Users are also able to update these details, and this will be indicated by the icon in the Last Modified by… details.
ABDR User Manual Page | 31 4.5.5 ITT The Immune Tolerance Therapy (ITT) screen is used to record ITT episodes for a patient. The ITT grid displays the history of ITT episodes recorded for a patient, with the most recent ITT episode displayed at the top. To record an ITT episode for a patient, first search for and select the patient, go to the Clinical
Details tab and then the ITT tab. Click on the Add ITT button. The following details are stored for an ITT episode: ITT Episode Date ITT Start Date ITT End Date – recorded at the end of the ITT episode Date of Maximum Inhibitor Titre – recorded at the end of the ITT episode Maximum Inhibitor Titre amount – recorded at the end of the ITT episode Intravenous Access Family History of Inhibitor Details of Family History Each Tolerisation Advisory Committee consultation held in association with the ITT Date and type of each Adjuvant Therapy administered in association with the ITT
To display all details for an ITT episode, click on the relevant row in the ITT grid. Note that when viewing the details of an ITT episode, all associated ITT activity recorded in the ABDR is displayed in descending date order in the ITT preview pane. This includes the following events and information: Treatment Plan Regimens active during the ITT episode Inhibitor Tests performed during the ITT episode Pharmacokinetic Studies performed during the ITT episode Adjuvant Therapies administered during the ITT episode TAC Consultations held during the ITT episode.
To edit the details for an ITT episode, click on the relevant in-line Edit icon in the ITT grid. To delete an ITT episode record (assuming it has been entered erroneously), click on the relevant in-
line Delete icon in the ITT grid. You must confirm this action.
32 | Page ABDR User Manual 4.5.6 Viruses The Viruses screen is used to record the ongoing viral status for a patient, and for a positive virus status, the ongoing tests and treatments associated with that virus. Virus types of interest to the ABDR are HAV, HBV, HCV and HIV. Other viruses of potential interest, e.g. CJD, vCJD can also be recorded using the Other virus type. The Viruses grid displays the history of virus statuses recorded for a patient, grouped by virus type, with the most recent virus status displayed at the top of each group. To record a new virus status for a patient, first search for and select the patient, then go to the
Clinical Details tab and then the Viruses tab. Click on the Add Virus button and select the type of virus to be added from the drop down list. Each virus status diagnosed for a patient should be recorded as a new entry. The following details are stored for each virus type: HAV The HAV Virus screen allows you to record the following information: Viral Status Date, including recording the date that the Viral Status is deemed Unknown or Not Tested. Viral Status o Immunised o Past infection, now immune o Antibody negative (-) o Not Tested o Unknown
Date Immunised – if relevant and known HBV The HBV Virus screen allows you to record the following information: Viral Status Date, including recording the date that Viral Status is deemed Unknown or Not Tested.
Viral Status o Immunised o Past infection, now immune o Carrier – Surface Ag positive (+) o Antibody negative (-) o Not Tested o Unknown
Date Immunised – if relevant and known
Boosters – Booster Date for each booster, if relevant
ABDR User Manual Page | 33 If the Viral Status is Carrier – Surface Ag positive (+), the following extra data can be recorded if relevant: Date of Viral Load
Viral Load amount HCV The HCV Virus screen allows you to record the following information: Viral Status Date, including recording the date that Viral Status is deemed Unknown or Not Tested.
Viral Status o Antibody positive (+) o Antibody negative (-) o Not Tested o Unknown If the Viral Status is Antibody positive (+), the following extra information can be recorded: HCV Genotype Ongoing PCR Tests – PCR Test Date and PCR Viral Status. The most recent of these test results is displayed in the Patient Summary screen against this virus type. Ongoing Viral Loads – Date of Viral Load and Viral Load amount. Ongoing Liver Health Tests – Test Date, Liver Health test and result, associated Comments. Ongoing Treatments – Treatment Attempt, Treatment Start Date, Treatment type, Treatment Duration (in weeks), Treatment Outcome, Treatment Comments, Why treatment data is unavailable. Ongoing ALT Tests – ALT Date and ALT amount. HIV The HIV Virus screen allows you to record the following information: Viral Status Date, including recording the date that Viral Status is deemed Unknown or Not Tested.
Viral Status o Antibody positive (+) o Antibody negative (-) o Not Tested o Unknown If the Viral Status is Antibody positive (+), the following extra information can be recorded: Ongoing CD4 Count Tests – Test Date and CD4 Count. Ongoing Viral Loads – Date of Viral Load and Viral Load amount. Ongoing Treatments – Treatment Start Date, Treatment type and Treatment Comments. Ongoing tests for AIDS Defining Illnesses – Date that the AIDS Defining Illness Developed and the type of AIDS Defining Illness identified. Other 34 | Page ABDR User Manual The Other Virus screen allows you to record the following information: Viral Status Date, including recording the date that Viral Status is deemed Unknown or Not Tested.
Viral Type – the name of the Virus/Pathogen
Viral Status o Antibody positive (+) o Antibody negative (-) o Not Tested o Unknown
Date Immunised – if relevant and known
Boosters – Booster Date for each booster, if relevant If the Viral Status is Antibody positive (+), the following extra information can be recorded if relevant: Date of Viral Load Viral Load amount
To display all details for a virus status record, click on the relevant row in the Virus grid.
To edit the details for a virus status record, click on the relevant in-line Edit icon in the Virus grid. To delete a virus status record and all associated test and treatment data (assuming it has been
entered erroneously), click on the relevant in-line Delete icon in the Virus grid. You must confirm this action.
ABDR User Manual Page | 35 4.5.7 Mortality The Mortality tab is used to record, view and edit mortality details for a patient. To record the death of a patient, first search for and select the patient, go to the Clinical Details tab
and then the Mortality tab. Click on the Record Mortality button. The following Mortality details are stored for a patient: Date Notified – date that the HTC was informed of the patient’s death Date of Death – actual date of death of the patient, if known Cause of Death Comments pertaining to the patient’s death.
To edit mortality details for a patient, click on the Edit Mortality button. To delete the mortality record for a patient (assuming it has been entered erroneously), click on the
Delete Mortality button. You must confirm this action. Note that, to allow for retrospective entry of patient interactions and adverse events, recording a patient’s death does not prevent you from updating/recording other information for the patient.
36 | Page ABDR User Manual 4.5.8 Patient Cards ABDR Patient Cards are hard plastic patient cards that can be issued to patients registered in the ABDR. A patient card is provided to a patient so that they can present it at non-HTC Hospitals and GPs if they require a treatment to be administered. A new patient card needs to be issued to a patient whenever the patient’s name, diagnosis information, inhibitor status or treatment plan changes. Patient cards can be ordered in 2 ways: An ABDR user at a patient’s primary HTC can order a patient card for the patient. The card order will be received by the ABDR Support Team at the NBA who will produce and dispatch the card. A patient can request a patient card via MyABDR. ABDR users at the patient’s primary HTC will be sent a notification of the card request. An ABDR user at the patient’s primary HTC must review the card request and submit it as an order. The card order will be received by the ABDR Support Team at the NBA who will produce and dispatch the card. The Patient Cards tab can also be used to print a temporary (paper) patient card in lieu of a plastic patient card, typically until a requested plastic patient card has been made and is available to the patient. The Patient Cards Grid displays the history of all ABDR Patient Cards ordered for a patient. Creating a Patient Card Order To order a new ABDR Patient Card for a patient, first search for and select the patient, go to the
Clinical Details tab and then the Patient Cards tab. Click on the Order Patient Card button. The following actions must be performed to request a plastic patient card: Check that all the details to be printed on the card are correct. If the details are not correct, do not save the card order. Update the details for the patient in the ABDR accordingly and then start a new card order. Enter the number of cards required. Enter any special instructions for the ABDR Support team regarding the production or delivery of the patient card. Select if the card is to be dispatched to the HTC (to be held until the patient picks it up) or mailed directly to the patient. Either way, ensure that the delivery address for the card is correct. Confirm that all details to be printed on the card are correct.
To display all details for a patient card order, click on the relevant row in the Patient Cards grid.
To edit the details for a patient card order, click on the relevant in-line Edit icon in the Patients Card grid. Note that the information to be printed on the Card cannot be edited. If the information to be printed on the Card is not correct, you must delete the patient card order, update the information in the ABDR accordingly, and create a new patient card order.
To delete a patient card order, click on the relevant in-line Delete icon in the Patient Cards grid. You must confirm this action. Note that a patient card order can only be deleted if the card was initiaslly ordered by the HTC ( not by a patient via MyABDR).
ABDR User Manual Page | 37 Once a patient card has been ordered, the ABDR Support team will produce the card and mail it to the patient or the HTC. If received at an HTC, the HTC must hold the card until it can be given to the patient.
Processing a Patient Card Request from a MyABDR Patient A patient can submit a request for a new ABDR Patient Card via MyABDR. Such requests will be displayed in the Patient Cards grid with a status of Requested. To process the request, edit the request, review the card request details and adjust as necessary, then submit the card order. Alternatively, you can reject the card request if it is not correct for some reason. The MyABDR user that requested the card will be sent an email notifying them of the card request rejection. Printing a Temporary Patient Card A temporary patient card for a patient can be printed from the Patient Cards tab or from the Reports menu of the ABDR.
To print a temporary (paper) patient card for a patient, first search for and select the patient, go to the Clinical Details tab and then the Patient Cards tab. Click on the Print Temporary Patient Card
button.
38 | Page ABDR User Manual 4.6 Patient Notes The Patient Notes screen can be used to record information, comments, medical notes, reports, letters, etc. associated with a patient. You can enter free-form text and/or attach one or more files to a Patient Note. All Patient Notes recorded for a patient are listed in the Patient Notes grid. To add a new Note for a patient, first search for and select the patient, then go to the Patient Notes
tab. Click on the New Patient Note button.
To display details of a Patient Note, click on the relevant row in the Patient Notes grid.
To edit the details for a Patient Note, click on the relevant in-line Edit icon in the Patient Notes grid. Patient Notes can be filtered to display a subset of Notes based on the following criteria: Date From
Date To
Notes
Click on the Filter Patient Notes button to open the Filter screen. Enter the criteria for the required filter.
Click on the Clear Filter button to remove the filter acting on the Patient Notes grid. To delete a Patient Note (assuming it has been entered erroneously), click on the relevant in-line
Delete icon in the Patient Notes grid. You must confirm this action. The following details are stored for a Patient Note: Date of the Note A short title for the Note Name of the person that authored the Note Content of the Note – free-form text and/or one or more file attachments. Attachments One or more files can be uploaded and attached to a Patient Note record.
ABDR User Manual Page | 39 4.7 Interactions The ABDR provides the facility to record interactions that a patient has with an HTC or a hospital in relation to their bleeding disorder(s). The following patient interactions can be recorded: Patient Product Orders – product orders made specifically for a patient (for home delivery or patient pick up) to facilitate their treatment regimen(s). Treatments – treatments administered to a patient, capturing the product and dose administered and whether a treatment is in relation to a specific bleed event. Haemophilia Clinic Reviews – visits by a patient to a Haemophilia Clinic for a specific review event. A patient’s CVAD inspection, if applicable, can also be recorded. Phone/Mail Consultations – communications with a patient by phone, email, SMS/text and mail which are relevant to management of the patient’s bleeding disorder(s). Pathology tests – pathology tests performed for a patient in relation to their bleeding disorder(s). DDAVP Challenges – DDAVP challenges performed with a patient in relation to their bleeding disorder(s). The Challenge intervals and results are recorded. Pharmacokinetic Studies – Pharmacokinetic studies performed with a patient in relation to their bleeding disorder(s). The product used and associated results are recorded. Target Joints – joints for a patient that have recurrent bleeds or which are susceptible to bleeds are identified and their treatments recorded. Radiology events – x-rays, scans etc. performed for a patient. Physiotherapy Sessions – physiotherapy sessions performed with a patient – the treated joints and muscles, treatments performed/prescribed and the patient’s Haemophilia Joint Health Score (HJHS) Surgery/Procedures – any surgery or procedures that a patient has that may be of significance to their bleeding disorder(s). Hospitalisations – any hospitalisations for a patient that may be of significance to their bleeding disorder(s). Social Worker Sessions – sessions that a social worker conducts with or in relation to a patient.
Genetic Testing – genetic testing performed for a patient in relation to their bleeding disorder(s).
40 | Page ABDR User Manual 4.7.1 Interactions Grid All interactions recorded for a patient are displayed in the Interactions grid. When a patient has an interaction with an HTC, they may visit more than one area of the hospital for treatment, or have different types of tests performed. The ABDR allows you to group different interactions of the same or different interaction type together under an interaction header. This is typically referred to as the base interaction, with the separate interaction records referred to as linked interactions. To display all interactions recorded for a patient, first search for and select the patient, then go to
the Interactions tab. The Interactions grid, by default, displays all interactions recorded for a patient in expanded format. This means that all linked interactions will be displayed under their base interaction.
Use the Expand All and Collapse All buttons to display and hide the linked interactions.
The Interactions grid can be filtered to only display interactions of particular types or interactions that took place within a particular date range.
Click on the Filter Linked Interactions button to open the Filter screen. Enter the date range and/or select the interaction types for the interactions you want to see.
Click on the Clear Filter button to remove the filter acting on the Interactions grid. Each base interaction listed in the Interactions grid is shown in bold and displays the following information: Date of the base interaction Title or summary of the base interaction The HTC that created the base interaction – note that a linked interaction can only be attached to a base interaction by a User at the same HTC. Each linked interaction listed in the Interactions grid displays the following information: Type of the interaction Date of the interaction A summary of key data recorded for the interaction – this varies depending on the type of interaction.
To display all details for an interaction, click on the relevant row in the Interactions grid.
To edit the details for an interaction, click on the relevant in-line Edit icon in the Interactions grid. To delete an interaction (assuming it has been entered erroneously), click on the relevant in-line
Delete icon in the Interactions grid. You must confirm this action.
ABDR User Manual Page | 41 4.7.2 Adding Base and Linked Interactions
The ABDR provides two approaches for recording interactions: 1. Create a base interaction and then separately create linked interactions. Linked interactions can be created by any users from the same HTC as the base interaction. To record a new base interaction for a patient, first search for and select the patient, then go to the
Interactions tab. Hover over the Create Interaction button and click on the Interaction option from the drop down list. To record a linked interaction, first, in the Interactions grid, select the base interaction that the linked interaction is to be associated with, then click on the in-line Create Linked Interaction
link and select the type of interaction to be recorded. 2. Create a base and linked interaction in a single step, e.g. Interaction + Treatment. To record a base and linked interaction in a single step, hover over the Create Interaction
button and click on the Interaction + (Interaction Type) option from the drop down list. Note that not all linked Interactions for a base interaction may happen on the same date, but they must happen on or after the base Interaction with which they are associated. Attachments One of more files can be uploaded and attached to a Base interaction.
42 | Page ABDR User Manual 4.7.3 Patient Product Orders A Patient Product Order is a product order made for a specific patient to support the patient’s treatment plan. A product order is made with a specific supplier, who must deliver the product(s) to the patient via the specified delivery arrangement on the specified delivery date.
To add a new order for a patient, select the or as required, and then the Patient Product Order option, and complete the steps displayed. To facilitate making repeat orders for a patient, the ABDR provides an order copy function. The copy function copies all details from the previous order for the patient except the Order Date and the Delivery Date.
To add a new order for a patient by copying the previous order, first select the or
as required, and then the Patient Product Order option, and then click on
the Copy Previous Order link. Check that all the new order details are correct and enter the Delivery Date for the new order. Each new order is assigned a unique ABDR Order Number. The following details are stored for a patient product order: Order Date Order Reason – enter the reason the patient making an order to enable their Prophylaxis, On Demand or ITT regimen. If the order reason is for On Demand, specify the On Demand Reason: o Home Supply – the patient’s home supply has been gradually used up and/or is out of date and needs to be replenished. o Injury/Accident – the patient had a specific injury/accident and as a result, needs further stock and/or needs to replenish their home supply. o Interstate Travel – the patient is intending to travel interstate and needs some additional stock to take with them. o Overseas Travel – the patient is intending to travel overseas and needs some additional stock to take with them. o Spontaneous Bleed – the patient had a specific spontaneous bleed event and as a result, needs further stock and/or needs to replenish their home supply. o Surgery/Procedure – the patient had or is intending to have a surgery/procedure and as a result, needs further stock and/or needs to replenish their home supply. o Other – please specify Delivery arrangement agreed with the patient for receiving their order. Note that: o When Supplier to Home Deliver is selected, the patient’s delivery address and phone numbers are used as the default delivery address for the Order, but they can be changed. o When Patient to Pick Up from HTC is selected, the HTC’s address and phone numbers are used as the default delivery address for the Order, but they can be changed.
ABDR User Manual Page | 43 Delivery address for the order, i.e. where should the supplier deliver the order, and any special delivery instructions. Date agreed with the patient for delivery of the order Name of the supplier for the product(s) required – note that all products on a single order must be supplied by the same supplier. Name of the product(s) required and the vial size and quantity of each. When a new Order is saved for the first time, the ABDR asks you if you want to print the Patient Product Order Form. You can choose to print it immediately or at a later time. A pre-filled Patient Product Order Form can be printed for a product order for a patient from the patient’s
Interactions grid or from the Print and Report module of the ABDR. To print a Patient Product Order for a patient, first locate the product order in the patient’s
Interactions grid, then click on the relevant in-line Print icon. The pre-filled Patient Product Order Form will open as a formatted PDF document.
44 | Page ABDR User Manual 4.7.4 Treatments The Treatment interaction is used to record factor treatments administered to a patient and whether a treatment was in relation to a specific bleed event. As much as possible, all treatments administered to a patient whilst at home (if they do not record this information themselves via MyABDR) as well as treatments administered to the patient in an HTC or hospital setting should be recorded. The following details are stored for a treatment: Date of the treatment Source of the product used in the treatment – was the product supplied from the patient’s stock or the HTC’s stock? Place where the treatment was administered Name of the medical contact that assisted with the treatment, if relevant Reason for the treatment - and if the treatment was in association with a bleed event, the date of the bleed event, body area, bleed location and cause of the bleed. Number of days since factor was last administered to the patient (prior to this treatment), if known Weight of the patient on the day of the treatment Name of the product administered for the treatment Dose/kg of the patient’s weight of the product used for the treatment Total dose of the product administered to the patient Free-text for notes and/or after care issues relating to the treatment Limited ABDR-recorded Treatment Interaction details are displayed in the MyABDR Treatments list for a patient, however these details cannot be edited. Details displayed to MyABDR patients include treatment date, treatment type, bleed date and bleed location (if applicable), product and total dose administered during the treatment.
Attachments One of more files can be uploaded and attached to a Treatment interaction.
ABDR User Manual Page | 45 4.7.5 Haemophilia Clinic Review The Haemophilia Clinic Review interaction is used to record when a patient comes into the HTC for a scheduled review session. This interaction is also used to record if a patient’s CVAD is inspected during the review session. Files/documents can be attached to a Haemophilia Clinic Review interaction. Note that a Haemophilia Clinic Review is distinct from a Physiotherapy Clinic Review which is recorded within the Physiotherapy Session Interaction. The following fields are stored for a Haemophilia Clinic Review: Review Date – the date that the Haemophilia Clinic review occurred.
Notes – optional comments.
CVAD Inspected – if applicable, you can record whether the patient’s CVAD was inspected during this review session. CVAD Inspection Notes – if the patient’s CVAD was inspected, you can optionally enter any relevant comments. Attachments One of more files can be uploaded and attached to a Haemophilia Clinic Review interaction.
46 | Page ABDR User Manual 4.7.6 Phone/Mail Consultation The Phone/Mail Consultation interaction is used to record a phone, email, SMS/text or mail communication with a patient. Files/documents can be attached to a Phone/Mail Consultation interaction. Note that a Phone/Mail Consultation interaction is distinct from a Physiotherapy phone consultation which relates to a specific treatment or a Social Worker session that is conducted over the phone – these activities are recorded within the Physiotherapy Session interaction and Social Worker Session interaction respectively. The communication with the patient may be initiated by the patient, a representative of the patient, (e.g. the patient’s mother) or by the HTC. The following fields must be recorded for a Phone/Mail Consultation interaction: Consultation Date and Time Consultation Method – Phone, Email, SMS/Text, Mail.
Consultation Initiated By – Patient, Patient Representative, HTC.
Consultation Reason – Clinical Consultation, General Enquiry, Product Order Enquiry.
Consultation Outcome – Ongoing or Resolved.
HTC Contact Person – who in the HTC handled this consultation? Defaults to the name of the User recording the interaction, but should be changed accordingly. Notes – a comment detailing this consultation. A record of the Phone/Mail Consultation can be printed if required, to be stored on the patient’s medical file. To print a Phone/Mail Consultation Record for a patient, first locate the Phone/Mail Consultation
interaction in the patient’s Interactions grid, then click on the relevant in-line Print icon. The Phone/Mail Consultation Record will open as a formatted PDF document. Attachments One of more files can be uploaded and attached to a Phone/Mail Consultation interaction.
ABDR User Manual Page | 47 4.7.7 Pathology The Pathology interaction allows for the following pathology results to be recorded for a patient: Date and time of the pathology test
Blood group
PT – Prothrombin Time (in seconds)
APTT – Activated Partial Thromboplastin Time (in seconds)
TCT – Thrombin Clotting Time (in seconds)
Fib – Fibrinogen (in g/L)
VII – Coagulation Factor VII test (%)
VIIIc – Coagulation Factor VIIIc test (%)
VIIIAg – Coagulation Factor VIII Antigen test (%)
VIII Chrom – Coagulation Factor VIII Chromogenic test (%)
IXc – Coagulation Factor IXc test (%)
vWFAg – von Willebrand Factor Antigen test (%)
vWFCBA – von Willebrand Factor Collagen Binding Assay (%)
vWFRCoF – von Willebrand Factor Ristocetin Cofactor test (%)
vWFAct – von Willebrand Factor Activity test (%)
vWF FVIII Binding – von Willebrand Factor to FVIII Binding test (%)
Multimer – free-form text pertaining to any multimer tests performed.
Platelet Studies – free-form text pertaining to any platelet test(s) performed.
Other factor tests, if performed – Factor type and level. Attachments One of more files can be uploaded and attached to a Pathology interaction.
48 | Page ABDR User Manual 4.7.8 DDAVP Challenge The DDAVP Challenge interaction is used to record a DDAVP challenge administered to a patient and the challenge interval test results. The following fields are stored for a DDAVP Challenge interaction: Date of the DDAVP challenge
Weight of the patient on the DDAVP Challenge date
Dose/kg of the patient’s weight of DDAVP to be administered to the patient
Total dose of DDAVP to be administered to the patient
Test results prior to the DDAVP dose and then at each measurement interval o Interval period – Pre dose, 30 minutes, 1 hour, 90 minutes, 2 hours, 3 hours, 4 hours, 24 hours, other – please specify. o VIIIc – Coagulation Factor VIIIc test (%) o VIII Chrom – Coagulation Factor VIII Chromogenic test (%) o vWFAg – von Willebrand Factor Antigen test (%) o vWFCBA – von Willebrand Factor Collagen Binding Assay (%) o vWFRCoF – von Willebrand Factor Ristocetin Cofactor test (%) o vWFAct – von Willebrand Factor Activity test (%) o vWF FVIII Binding – von Willebrand Factor to FVIII Binding test (%) o Sodium Na+ – Sodium test o Platelet Studies – free-form text pertaining to any platelet test(s) performed. o Other factor tests, if performed – Factor type and level.
Free-form text for recording any side effects caused by the DDAVP
Outcome of the DDAVP challenge
Free-form text for recording the recommendation resulting from the DDAVP challenge. Note that the status of the DDAVP challenge (Challenge Date, Outcome and Recommendation) is displayed in the Patient Summary. Attachments One of more files can be uploaded and attached to a DDAVP Challenge interaction.
ABDR User Manual Page | 49 4.7.9 Pharmacokinetic Study The Pharmacokinetic Study interaction is used to record a pharmacokinetic study of a patient. The following fields are stored for a Pharmacokinetic Study interaction: Date of the pharmacokinetic study
Study type – FVIII, FIX or Other – please specify
Product administered for the study
Dose/kg of the patient’s weight of product to be administered to the patient
Total dose of product to be administered to the patient
Recovery %
Half-life (in hours)
Number of hours that the study was performed over
Free-form text detailing the results of the study. Attachments One of more files can be uploaded and attached to a Pharmacokinetic Study interaction.
50 | Page ABDR User Manual 4.7.10 Target Joint The Target Joint interaction is used to record a patient’s joint that has recurrent bleeds or is susceptible to bleeds, and the specific treatment(s) for the joint. The following fields are stored for a Target Joint interaction: Date that the target joint is identified
Name of the joint
Bleed frequency for the joint
Treatment(s) applied to the joint
Indicator as to whether problems with the target joint have been resolved
Date that the problems with the target joint were deemed resolved. Attachments One of more files can be uploaded and attached to a Target Joint interaction.
ABDR User Manual Page | 51 4.7.11 Radiology The Radiology interaction is used to record each x-ray, scan etc. taken for a patient. The following fields are stored for a Radiology interaction: Date of the radiology event
Type of radiology performed
Joint and/or muscle and/or other body location that was the subject of the radiology event
Free-form text outlining the findings of the radiology event. Attachments One of more files can be uploaded and attached to a Radiology interaction.
52 | Page ABDR User Manual 4.7.12 Physiotherapy Session The Physiotherapy Session interaction is used to record each time that a patient interacts with a physiotherapist in relation to their bleeding disorder. The Physiotherapy Session interaction also allows for the UK Modified Haemophilia Joint Health Score (HJHS) to be recorded for the patient. The following fields are stored for a Physiotherapy Session interaction: Date of the physiotherapy session
Location of the physiotherapy session
Reason(s) for the physiotherapy session – this can be just to record the UK Modified Haemophilia Joint Health Score (HJHS). Treatment(s) administered during the physiotherapy session
A record of any mobility aids used by the patient at the physiotherapy session
A record of any orthotics used by the patient at the physiotherapy session
A list of the muscles and/or joints treated at the physiotherapy session
UK Modified Haemophilia Joint Health Score (HJHS), if relevant.
Free-form text for recording any notes relevant to the physiotherapy session. Haemophilia Joint Health Score The HJHS screen uses the same format as the UK Modified Haemophilia Joint Health Score (Mod-HJHS) paper form used by physiotherapists for recording the HJHS for a patient. To record the UK Modified Haemophilia Joint Health Score (HJHS) for a patient, in Step 1 of recording a physiotherapy session, select the Session Reason of UK MOD HJHS, then in Step 2, click on the Enter Scores button. The scoring grid will be displayed. You must enter a joint score in every box of the scoring grid. When you click within a particular field, Help information is displayed which explains the scoring criteria for the field. Note that a score of 9 in any of the fields indicates that the joint score is Not Evaluable and is not included in the HJHS. A record of the Physiotherapy Session can be printed if required, to be stored on the patient’s medical file. To print a Physiotherapy Session Record for a patient, first locate the Physiotherapy Session
interaction in the patient’s Interactions grid, then click on the relevant in-line Print icon. The Physiotherapy Session Record will open as a formatted PDF document. Attachments One of more files can be uploaded and attached to a Physiotherapy Session interaction.
ABDR User Manual Page | 53 4.7.13 Surgery/Procedure The Surgery/Procedure interaction is used to record any surgery or procedures that a patient has that may be of significance or in relation to their bleeding disorder(s). The following fields are stored for a Surgery/Procedure interaction: Date of the surgery or procedure
Name of the surgeon performing the surgery/procedure.
Facility where the surgery/procedure was performed – indicate if it was at a Day Surgery Centre or the HTC’s Hospital, or Other – please specify. Type of surgery or procedure o Orthopaedic – record the joint and type of surgery performed, and any after care issues o Surgery – record the surgery performed and site of the surgery o Procedure – record the procedure performed and site of the procedure.
Free-form text for recording any notes relevant to the surgery or procedure. Attachments One of more files can be uploaded and attached to a Surgery/Procedure interaction.
54 | Page ABDR User Manual 4.7.14 Hospitalisation The Hospitalisation interaction is used to record any hospitalisations for a patient that may be of significance or in relation to their bleeding disorder(s). The following fields are stored for a Hospitalisation interaction: Date that the patient was admitted to hospital
Date that the patient was discharged from hospital
Duration (in days, inclusive) of the patient’s stay in hospital is calculated
Facility (name of the hospital) where the patient was admitted, particularly if not at the same hospital as the HTC. Type of admission – elective or emergency
Free-form text detailed the reason for the hospital admission. Attachments One of more files can be uploaded and attached to a Hospitalisation interaction.
ABDR User Manual Page | 55 4.7.15 Social Worker Session The Social Worker interaction is used to record when a patient or someone associated with the patient attends a session with a social worker. The following fields are stored for a Social Worker Session interaction: Session Date – the date that Social Worker Session occurred.
Session Location – Clinic Appointment, Email, Group Session, Home Visit, Hospital Emergency Department, inpatient Visit, Outpatient Visit, Outreach Clinic, Phone Consultation. Relationship to Patient – i.e. who is the Social Worker Session with? - Patient, Parent, Partner/Spouse, Sibling, Carrier, Family Member, Fried/Boyfriend/Girlfriend, Other. Type of Intervention – Advocacy, Counselling, Education, Resource Provision.
Social Worker Name – Name of the social worker that conducted the session. Defaults to your name, but can be changed. Attachments One of more files can be uploaded and attached to a Social Worker Session interaction.
56 | Page ABDR User Manual 4.7.16 Genetic Testing The Genetic Testing interaction is used to record the results of genetic testing performed for a patient in relation to their bleeding disorder(s). The following fields are stored for a Genetic Testing interaction: Date of the genetic testing
Whether consent has been given by the patient to inform other related persons of the genetic testing results. Carrier status of the patient
Genetic mutation
Specific mutation
Whether the patient has been referred to genetic counselling
Date that the patient was referred to genetic counselling
Genetic File Number for the patient
Name of the lab that performed the genetic testing
Free-form text for recording notes specific to the genetic testing. Note that Genetic Mutation and Specific Mutation results are displayed in the Patient Summary. Attachments One of more files can be uploaded and attached to a Genetic Testing interaction.
ABDR User Manual Page | 57 4.8 MyABDR The MyABDR tab is only displayed if the patient is linked (or has been in the past) with an approved MyABDR User.
The MyABDR tab displays all entries recorded by MyABDR Users for the selected patient. It includes Treatments, Bleeds, Surgeries, Stock on Hand, Memos, Received Products and Discards.
A MyABDR patient’s Product Inventory can be maintained either by the patient via MyABDR or via the patient’s HTC. By default, this permission is set to the MyABDR patient, however this can be changed by the HTC by toggling this permission accordingly.
Note that a patient cannot record treatments in MyABDR unless their Stock On Hand has sufficient quantity of product, therefore it is critical that a patient’s Product Inventory is kept up to date.
4.8.1 Treatments Tab The Treatments tab shows a complete history of Treatments recorded by MyABDR Users for the patient with the most recent record displayed first. The details of each treatment displayed include:
Treatment Date/Time
Treatment Type
Part of Body treated, if Treatment Type = Bleed
Product
Total Dose
Treatment notes, if recorded
Attachments.
4.8.2 Bleeds Tab The Bleeds tab shows a complete history of Bleeds recorded by MyABDR Users for the patient, with the most recent record displayed first. The details for each bleed displayed include:
Bleed Date
Part of Body where bleed occurred
Bleed Reason/Cause
Severity of the Bleed
Time taken before the bleed was treated
Bleed Notes, if recorded.
58 | Page ABDR User Manual 4.8.3 Surgeries Tab The Surgeries tab shows a complete history of Surgeries and Procedures recorded by MyABDR Users for the patient – very basic detail is captured and it is not associated to information recorded in the ABDR Surgery/Procedure Interactions. The details for each Surgery/Procedure displayed include:
Surgery Date
Description.
4.8.4 Stock On Hand Tab The Stock On Hand tab shows the current Product Inventory level for the patient, listed by product name, vial size, lot number and expiry date.
Stock on Hand is calculated by subtracting product used in Treatments and Discards from Received Products.
4.8.5 Memos Tab The Memos tab lists notes recorded by MyABDR Users for the patient which are not associated with a particular treatment or bleed event.
4.8.6 Received Products Tab The Received Products tab shows a complete history of the Products received by/sent to the patient. The details for each Received Product include:
Date Received
Product
Lot Number
Expiry Date
When a new patient is added to the ABDR, product receipting is initially set to the responsibility of the MyABDR patient.
To enable the patient (and not the HTC) to receipt product via MyABDR, click on the Enable
MyABDR Product Receipting for this Patient button. The Add Received Product button, Edit icons and Delete icons will no longer be displayed. To enable the HTC (and not the patient) to receipt product via ABDR for the patient, click on the
Disable MyABDR Product Receipting for this Patient button.
The Add Received Product button, Edit icons and Delete icons will be displayed to allow product receipting and maintenance. If the HTC has the responsibility for maintaining the MyABDR patient’s Product Inventory, product can be added, edited and deleted accordingly.
To add a new Received Product to the MyABDR patient’s Product Inventory, click on the Add
Received Product button.
ABDR User Manual Page | 59 To edit the details for a Received Product, click on the relevant in-line Edit icon in the Received Products grid. To delete a Received Product (assuming it has been entered erroneously), click on the relevant in-
line Delete icon in the Received Products grid. You must confirm this action. Note that the Received Product entry can only be deleted if there is enough of the patient’s Stock On Hand with the same batch number to delete the entire entry.
4.8.7 Discards Tab The Discards tab shows a complete history of the Products discarded by MyABDR Users for the patient. The details for each Discard include:
Discard Date
Discard Reason
Product Summary – product name, vial sizes and quantity discarded.
60 | Page ABDR User Manual 4.9 Transitions The Transition screen is used to permanently change the primary HTC for a patient or to share a patient to another HTC. The Transitions grid lists a history of all permanent transitions recorded for a patient and any current shared transitions for the patient. To display the Transition history for a patient, first search for and select the patient, then go to the
Transition tab.
To add a transition for a patient, click on the New Transition button. Only the primary HTC for a patient can add a transition. To add a transition, you must enter the following details: Type of Transition o Permanent – Used when the patient wants to change the primary HTC that they belong to (because they have moved address, primary care provider, etc.). As a result of this type of transition, the HTC recording the transition will lose the ability to add, edit and delete data for the patient, but they will retain the ability to view the data that their HTC has entered.
The current permanent transition is displayed with the symbol. o Shared – Used when a patient visits a second HTC (frequently, occasionally or as a one-off). Sharing a patient with another HTC enables the second HTC to update Patient Details and add new Clinical Details, Interactions and Adverse Events that occur at their HTC. Shared
transitions are displayed with the symbol. Date that the transition will become effective – this can be today or a future date. HTC where the patient will transition to. Whenever a new transition is recorded for a patient, a notification is sent to users at the HTC where the patient is transitioned to.
The symbol in each row in the Transitions grid indicates the primary HTC for the patient when the transition is complete.
Future transitions are displayed with the clock symbol. If a future transition has been recorded, no other transitions can be recorded until the future transition comes into effect. Both future (permanent and shared) transitions and current shared transitions can be deleted.
To delete a future transition, click on the relevant in-line Delete icon in the Transitions grid. A future transition can only be deleted by the current primary HTC for the patient. A future transition for a patient can only be deleted if it has not yet come into effect.
To delete a shared transition, click on the relevant in-line Delete icon in the Transitions grid. A shared transition for a patient can be deleted by either the primary HTC or the shared HTC for the patient.
ABDR User Manual Page | 61 5 HTC Product Orders
The HTC Product Orders module allows you to create, view, update, print and delete product orders for an HTC. The HTC Product Orders grid displays a list of all non-patient-specific product orders for a specific HTC.
To display all details for an HTC Product Order, click on the relevant row in the HTC Product Orders grid.
To edit the details for an HTC Product Order, click on the relevant in-line Edit icon in the HTC Product Orders grid. You will be asked: Do you want to copy the existing data forward? Click Cancel. Be careful to make the distinction between adding a new HTC Product Order and editing an existing HTC Product Order. To delete an HTC Product Order (assuming it has been entered erroneously), click on the relevant
in-line Delete icon in the HTC Product Orders grid. You must confirm this action. The HTC Product Orders grid can be filtered to display a subset of Orders based on the following criteria: Order Number
Supplier
Product
Order Date From
Order Date To.
Click on the Filter Product Orders button to open the Filter screen. Enter the order number, date range and/or select the supplier and/or product for the orders you want to see. Note that the Filter Product Orders button is highlighted if a filter is acting on the HTC Product Orders grid.
Click on the Clear Filter button to remove the filter acting on the HTC Product Orders grid. A new HTC Product Order can be made in two ways, via: Add a new order – this starts a completely new product order for which you must enter all the delivery and product details. Copy forward a previous order – this copies all of the delivery details except the Order Date (which defaults to today’s date) and the Delivery Date, and product details, from the selected HTC Product Order into your new order. You can then modify these details to meet your new order requirements. This is a simple way of repeating an HTC Product Order or using an existing HTC Product Order as the basis for your new order.
To add a new HTC Product Order from scratch, click on the Add Product Order button. To add a new HTC Product Order by copying forward an existing order, first select the existing order in the HTC Product Orders grid and check that it has the details that you want to copy, the click on
the in-line Edit icon for the order. You will be asked: Do you want to copy the existing data forward? Click OK. 62 | Page ABDR User Manual Each Order is assigned a unique Order Number. The following details are stored for an HTC Product Order: Order Number Order Date Delivery arrangement Delivery address for the order, i.e. where should the supplier deliver the order, and any special delivery instructions. Note that for a new order, this defaults to the address of the HTC if the Delivery Arrangement is not Regional Hospital or Other. Date for delivery of the order Name of the supplier for the product(s) required – note that all products on a single order must be supplied by the same supplier. Name of the product(s) required and the vial size and quantity of each. When a new Order is saved for the first time, the ABDR asks you if you want to print the HTC Product Order Form. You can choose to print it immediately or at a later time. A pre-filled HTC Product Order Form can be printed from either the HTC Product Order grid or from the
Print and Report module of the ABDR. To print an HTC Product Order, first locate the product order in the HTC Product Orders grid, then
click on the relevant in-line Print icon. The pre-filled HTC Product Order Form will open as a formatted PDF document.
ABDR User Manual Page | 63 6 Adverse Events
The Adverse Events module allows you to create, view, edit and delete Adverse Events possibly associated with a treatment/product for a patient at your HTC. You can also view Adverse Events recorded for patients belonging to your HTC even if the Adverse Event did not occur at your HTC. The Adverse Events grid displays all Adverse Events recorded at a User’s HTC. Each Adverse Event is assigned a unique Adverse Event ID.
To display all details for an Adverse Event, click on the relevant row in the Adverse Events grid.
To edit the details for an Adverse Event, click on the relevant in-line Edit icon in the Adverse Events grid. To delete an Adverse Event (assuming it has been entered erroneously), click on the relevant in-line
Delete icon in the Adverse Events grid. You must confirm this action. The Adverse Events grid can be filtered based on the following criteria: Adverse Event ID
Event Date From
Event Date To
Event Type
Product associated with an Adverse Event.
Click on the Filter Adverse Events button to open the Filter screen. Enter the date range and/or select the Event Type and/or product for the Adverse Events you want to see. Note that the Filter Adverse Events button is highlighted if a filter is acting on the Adverse Events grid.
Click on the Clear Filter button to remove the filter acting on the Adverse Events grid. The following types of Adverse Events affecting a patient should be recorded: An allergic or acute reaction possibly linked to a treatment administered to the patient.
A transfusion transmitted infection possibly linked to a treatment administered to the patient.
A malignancy possibly acquired from a treatment administered to the patient.
Thrombosis possibly caused by a treatment administered to the patient.
The development of an inhibitor possibly caused by a treatment administered to the patient.
Death of the patient possibly linked to a treatment administered to the patient.
Poor efficacy or other adverse event possibly linked to a treatment administered to the patient.
To record a new Adverse Event for a patient, hover over the Add Adverse Event button and click on the relevant Adverse Event Type from the drop down list. Complete the steps displayed.
64 | Page ABDR User Manual Allergic or Acute Reaction The following fields are stored for an Allergic or Acute Reaction Adverse Event: Date of the Adverse Event
Patient – Use the Select Patient link to search for and select the affected patient.
Allergic/Acute Reaction Type – this a multi-select list
Indicate if the patient has suffered this type of reaction before
Reaction Outcome
Total number of lifetime exposure days to Factor Concentrate
The list of products (each product and vial) used by the patient in the 3 months prior to the Adverse Event – Product name, vial size, batch number of the product/vial, date and time last used, likelihood that the product was associated with the Adverse Event. Comments – optional
Attachments – any number of files can be attached to an Adverse Event record.
Transfusion Transmitted Infection The following fields are stored for a Transfusion Transmitted Infection Adverse Event: Date of the Adverse Event
Patient – Use the Select Patient link to search for and select the affected patient.
Type of infection
Indicate if the date of the last negative test for the infection is available, and if so, record the date of this test Record the date of the first positive test for the infection
Total number of lifetime exposure days to Factor Concentrate
The list of products (each product and vial) used by the patient in the 3 months prior to the Adverse Event – Product name, vial size, batch number of the product/vial, date and time last used, likelihood that the product was associated with the Adverse Event. Comments – optional
Attachments – any number of files can be attached to an Adverse Event record.
Inhibitor Development The following fields are stored for an Inhibitor Development Adverse Event: Date of the Adverse Event
Patient – Use the Select Patient link to search for and select the affected patient.
Indicate if this is the first time that an inhibitor has developed in the patient, and if no, provide details. Indicate if any previous inhibitor tests have been performed for the patient, and if yes, indicate the date of the last negative inhibitor test.
ABDR User Manual Page | 65 Record the date of the first positive inhibitor test and the inhibitor titre level
Record the date of the second positive inhibitor test and the inhibitor titre level
Record the cut-off level for a positive inhibitor test in your HTC
Type of assay used
Total number of lifetime exposure days to FVIII or FIX concentrate
The list of products (each product and vial) used by the patient in the 3 months prior to the Adverse Event – Product name, vial size, batch number of the product/vial, date and time last used, likelihood that the product was associated with the Adverse Event. Comments – optional
Attachments – any number of files can be attached to an Adverse Event record.
66 | Page ABDR User Manual Thrombosis The following fields are stored for a Thrombosis Adverse Event: Date of the Adverse Event
Patient – Use the Select Patient link to search for and select the affected patient.
Thrombotic Event Type
Indicate if the patient was on prophylaxis treatment when the Event occurred.
Indicate if the thrombosis was associated with a CVAD, and is so, the type of CVAD used by the patient. Indicate if the patient had surgery in the 3 months prior to the Adverse Event, and if so, the type of surgery and whether thromboprophylaxis was given in relation to the surgery. Indicate if Other Risk Factors are associated with the patient using the dropdown to indicate Yes, No or Unknown status for each factor detailed below. o Thrombophilia? o Pregnancy? o Oral Contraceptive Pill? o Hormone Replacement Therapy? o Diabetes? o Hyperlipidaemia? o BMI > 30? o Any personal past history of MI/Stroke/Deep Vein Thrombosis (DVT)/PE? o Any first degree relatives with MI/Stroke? o Any first degree relatives with DVT or PE? o HIV Positive? o On HAART (Highly Active Anti-Retroviral Therapy)? o Smoking Status
The list of products (each product and vial) used by the patient in the 3 months prior to the Adverse Event – Product name, vial size, batch number of the product/vial, date and time last used, likelihood that the product was associated with the Adverse Event. Comments – optional
Attachments – any number of files can be attached to an Adverse Event record.
Malignancy The following fields are stored for a Malignancy Adverse Event: Date of the Adverse Event
Patient – Use the Select Patient link to search for and select the affected patient.
ABDR User Manual Page | 67 Type of malignancy
Indicate whether the patient, prior to the Adverse Event, has ever undergone radioactivity synovectomy Indicate whether the patient, in the 10 years prior to the Adverse Event, received Plasma Derived Concentrate/FFP/Cryoprecipitate Indicate whether the patient, in the 10 years prior to the Adverse Event, received Recombinant Concentrate Indicate if the patient was HIV positive at the time of the Adverse Event
Indicate if the patient was HBV positive at the time of the Adverse Event
Indicate if the patient was HCV positive (PCR positive) at the time of the Adverse Event
The list of products (each product and vial) used by the patient in the 3 months prior to the Adverse Event – Product name, vial size, batch number of the product/vial, date and time last used, likelihood that the product was associated with the Adverse Event. Comments – optional
Attachments – any number of files can be attached to an Adverse Event record.
Death The following fields are stored for an Adverse Event resulting in Death: Date of the Adverse Event
Patient – Use the Select Patient link to search for and select the affected patient.
Cause of death
Indicate of the cause of death was confirmed by an autopsy
Indicate if the patient had an inhibitor present at the time of the death
Indicate if the patient was HIV positive at the time of the death
Indicate if the patient was HBV positive at the time of the death
Indicate if the patient was HCV positive (PCR positive) at the time of the death
The list of products (each product and vial) used by the patient in the 3 months prior to the Adverse Event – Product name, vial size, batch number of the product/vial, date and time last used, likelihood that the product was associated with the Adverse Event. Comments – optional
Attachments – any number of files can be attached to an Adverse Event record.
Poor Efficacy/Other Event The following fields are stored for a Malignancy Adverse Event: Date of the Adverse Event
Patient – Use the Select Patient link to search for and select the affected patient.
Type of event – Poor Efficacy or Other
68 | Page ABDR User Manual The list of products (each product and vial) used by the patient in the 3 months prior to the Adverse Event – Product name, vial size, batch number of the product/vial, date and time last used, likelihood that the product was associated with the Adverse Event. Comments – optional
Attachments – any number of files can be attached to an Adverse Event record.
Attachments One of more files can be uploaded and attached to an Adverse Event.
ABDR User Manual Page | 69 7 Dashboards ABDR dashboard and grid reports provide a view of specific information over time and at a particular point in time. It gives ABDR Users the chance to rapidly view a large volume of pertinent information at a glance and export it as required to support the functions of an HTC. Note that where required, due to the nature of the information contained in the reports, reports are classified as Sensitive: Personal after generation. There are 11 dashboard and grid reports available, categorised into two groups – HTC and Patient. HTC dashboards and grids show aggregate or combined data for multiple patients at an HTC; Patient dashboards and grids relate to a single patient.
7.1.1 HTC Dashboard The HTC Dashboard provides a snapshot of an HTC at a particular point in time. The HTC, Month and Year automatically defaults to your HTC in the current month. You can change this to examine data at different time periods for your HTC. It displays the following information: Dashboard title
HTC name
Dashboard parameters
Patient Types
Patient Transitions
Interactions
Top 10 Products Ordered in last 12 Month sorted by volume in current month
Stacked Bar Graph displaying Bleeding Disorder Group Counts by Severity
Line Graph displaying Planned vs Ordered vs Treatment Product Usage Cost ($,000) The HTC Dashboard report can drill down to the following sub-reports: HTC Patient Type Report o Report Title o Provides option to view by either Primary and Shared HTC Patients o Pie Chart Breakdown of Bleeding Disorder Distribution by Bleeding Disorder Group o Table showing Bleeding Disorder Group By Age Group and Totals o Table detailing the following: . ABDR ID . MRN . Family Name . Given Name . Gender . DOB . Age 70 | Page ABDR User Manual . Resident Status . Suburb . State . Country
o HTC Patient Type Data Extract Report can be accessed from the link on the HTC Patient Type Report subtype report and details the following: . View Report Option . Patient Type . MRN . ABDR ID . MyABDR . Family Name . Given Name . DOB . Age . Gender . Address . Suburb . State . Postcode . Country . Bleeding Disorder . Regimen Note that this HTC Patient Type Data Extract Report subtype allows you the dropdown functionality to Select all, some or a single Bleeding Disorder by Month across the years available.
HTC Patient Transition Report o Report Title o Provides option to view by New Patients, Patients Transferred In and Patients Transferred Out o Bar Graph Breakdown of Patient Transitions by Bleeding Disorder and Age o Table detailing the following: . Transition Date . ABDR ID
ABDR User Manual Page | 71 . MRN . Family Name . Given Name . Gender . DOB . Age . Resident Status . Suburb . State . Country Note that this report subtype allows you the functionality to Select a Month of choice across years available.
HTC Patient Interaction Report o Report Title o Provides option to view by Interaction Type o Pie Chart Breakdown of Patient Interactions Distribution by Interaction Type . When you click on each specific Interaction Type it displays the relevant information for the Interaction similarly to the overall table with the exception of MyABDR Treatment that details: Interaction Date
ABDR ID
MRN
Family Name
Given Name
Gender
Date of Birth
Age
Summary o Table detailing the following for each interaction type: . Interaction Date . ABDR ID . MRN . Family Name . Given Name 72 | Page ABDR User Manual . Gender . DOB . Age . Summary o HTC Patient Interaction Data Extract Report can be accessed from the link on the HTC Patient Interaction Report subtype report details the following: . View Report Option . Interaction Type . Interaction Date . Patient Type . MRN . ABDR ID . Family Name . Given Name . DOB . Age . Gender . Ethnicity . Address . Suburb . State . Postcode . Country . Bleeding Disorder . Summary Note that this report subtype allows you the functionality to Select the Month of choice across the years available for Interaction Types.
Top 10 products ordered in last 12 months sorted by volume in current month link generates the HTC Product Order Summary subtype Report that details the following: o Report Title o Provides option to view by Patient Product Orders and HTC Product Orders o Bar Graph Breakdown of Product Order Volume in IU by Order Type either Patient or HTC o Colour coded Product Bars with explanatory Legend
ABDR User Manual Page | 73 . When you click on either specific Product Order Type it displays the relevant information for the Patient or HTC Product Orders that provides additional information to the Summary that details: View Report Option
Bar Graph Breakdown of Total Patient Order Value By Product and Order Volume Table showing Total Patient Order Volume (and $value) by Product and Age o Product o Age Ranges o Totals
Table detailing the following for each Product Order type: o ABDR ID o MRN o Family Name o Given Name o Gender o DOB o Age o Weight (kg) o Height (cm) o Resident Status o Suburb o State o Country
The selection criteria for all these reports are: HTC – defaults to your HTC and cannot be changed.
Month and Year – defaults to the current month and year.
Relevant specific detailed information from the selected report.
Note that the reports and sub reports can be viewed on-screen or generated directly to PDF. On-screen reports have page navigators where required and from the search parameters with the permutations of data requested, once generated there are three output options of PDF, Excel and Word.
74 | Page ABDR User Manual 7.1.2 HTC - MyABDR Patients Latest Treatment The MyABDR Patients Latest Treatment grid shows only active, primary patients at your HTC using MyABDR. The grid displays information on the last treatment administered to a MyABDR patient, either recorded at an HTC in ABDR or as a home treatment recorded via MyABDR, as well as their last bleed. The grid displays the following information: Indicator showing if the latest treatment was recorded via MyABDR
ABDR ID
Patient Name
Latest Treatment Date
Treatment Type
Treatment Product
Last Bleed Date
Last Bleed Location
Bleed Severity The MyABDR Patients Latest Treatment grid allows you to filter by ABDR ID and patient name. Use the Filter button to change the selection criteria for the grid.
Note that the information displayed for a patient’s last bleed might not be associated with their last treatment.
ABDR User Manual Page | 75 7.1.3 HTC - MyABDR Treatments The MyABDR Treatments grid lists all Treatments recorded in MyABDR for patients associated with your HTC, according to the filter criteria entered.
The grid displays the following information:
ABDR ID
Patient Family Name
Patient Given Name
Patient Type – Primary or Shared
Treatment Date/Time
Treatment Type
Bleed Summary
Surgery Summary
Product
Total Dose
Notes
Updated by MyABDR User By default, Treatments for the last week are displayed in the grid. Use the Filter button to change the selection criteria for the grid.
76 | Page ABDR User Manual 7.1.4 HTC - MyABDR Detail Updates The MyABDR Details Updates grid lists all MyABDR patients associated with your HTC that have updated their details in MyABDR, according to the filter criteria entered. Detail Updates include:
Weight/Height Updated
Contact Details Updated
Contact Person Updated
Contact Person Added
Contact Person Deleted The grid displays the following information:
Date Updated
Updated By MyABDR User
ABDR ID
Patient Family Name
Patient Given Name
Patient Type – Primary or Shared
Update Action By default, Details Updates for the last week are displayed in the grid. Use the Filter button to change the selection criteria for the grid.
ABDR User Manual Page | 77 7.1.5 HTC - MyABDR Bleeds The MyABDR Bleeds grid lists all MyABDR patients associated with your HTC that have recorded Bleed related Treatments in MyABDR, according to the filter criteria entered.
The grid displays the following information:
ABDR ID
Patient Family Name
Patient Given Name
Patient Type – Primary or Shared
Bleed Date
Bleed Location
Bleed Reason
Bleed Severity
Time to Treatment
Updated by MyABDR User By default, Bleeds for the last week are displayed in the grid. Use the Filter button to change the selection criteria for the grid.
78 | Page ABDR User Manual 7.1.6 Patient – Patient Dashboard Report The Patient Dashboard report provides a snapshot of data for a patient at a particular point in time. It displays the following information: Core patient data – Name, Date of Birth, Country of Birth, etc.
Each Bleeding Disorder of the patient at the specified reporting date.
Graph of fiscal YTD (relevant to the specified reporting date) planned versus actual product usage over the previous 24 months. Graph of patient measurement (Weight and Height) changes for the patient.
Graph of planned product usage (previous 24 months + 6 future months from specified reporting date against actual product usage (previous 24 months prior to specified reporting date) for each product prescribed to the patient (from their relevant Treatment Plans) and from their Patient Product Orders and Treatment Interactions. Indicators over the previous 24 months prior to the specified reporting date when key changes occurred to the patient, ie. a Weight change, a Treatment Plan change, an Inhibitor Status change.
Indicators of all Interactions recorded in the 24 months prior to the specified reporting date.
Graph of Interaction counts recorded in the 24 months prior to the specified reporting date.
Listing of all Interactions (including the Interaction summary data) recorded in the 24 months prior to the specified reporting date. The selection criteria for this report are: ABDR ID – defaults to the currently selected patient, if applicable.
Month and Year – defaults to the current month and year. Note that to generate the Patient Dashboard Report the entered ABDR ID must be for a primary or shared patient at your HTC.
ABDR User Manual Page | 79 7.1.7 Patient – MyABDR Product Use The MyABDR Product Use graph displays a bar chart for the selected patient showing the total amount of each product used per month by the patient (calculated from the treatments recorded for the patient in MyABDR).
The graph can be displayed for 1, 3, 6 and 12 month periods, and you can navigate to the previous and next time periods as required.
The graph displays the following information:
Patient Name
Products used
Amount used by month
Colour coded Product bars with explanatory legend
Bars provide individual amounts when hovered over Note that the report can be viewed on-screen and printed.
80 | Page ABDR User Manual 7.1.8 Patient – MyABDR Bleed Locations Over Time The MyABDR Bleed Locations Over Time graph displays a pie chart for the selected patient showing the count and percentage of bleeds by body location (calculated from the treatments recorded for the patient in MyABDR).
The graph can be displayed for 1, 3, 6 and 12 month periods, and you can navigate to the previous and next time periods as required.
Patient Name
Body location of bleed and number of bleed events for this location that have occurred in the selected time period (eg. L Calf: 25% (1) and R Knee: 75% (3)) Colour coded by bleed body location with explanatory legend. Note that the report can be viewed on-screen and printed.
ABDR User Manual Page | 81 7.1.9 Patient – MyABDR Time to Treatment The MyABDR Time To Treatment graph displays a pie chart for the selected patient showing the count and percentage of bleeds by Time to Treatment (calculated from the treatments recorded for the patient in MyABDR).
The graph can be displayed for 1, 3, 6 and 12 month periods, and you can navigate to the previous and next time periods as required.
Patient Name
Time to Treatment for bleed by number of bleed events that have occurred for the selected time period (eg. Greater than 3 Hours: 75% (3), Immediately (Within 1 Hour 25% (1)) Colour coded by Time to Treatment with explanatory legend. Note that the report can be viewed on-screen and printed.
82 | Page ABDR User Manual 7.1.10 Patient – MyABDR Bleeds Over Time The MyABDR Bleeds Over Time graph displays a bar chart for the selected patient of the total count of their MyABDR-recorded Bleeds (calculated from the treatments recorded for the patient in MyABDR).
The graph can be displayed for 1, 3, 6 and 12 month periods, and you can navigate to the previous and next time periods as required.
The graph displays the following information:
Patient Name
Number of Bleeds that have occurred for the selected time period (eg. 2 in April 14, 1 in Jul 14, 1 in Aug 14) Coloured bars to display frequency of Bleeds Over Time
Bars provide individual amounts when hovered over Note that the report can be viewed on-screen and printed.
ABDR User Manual Page | 83 7.1.11 Patient – MyABDR Product Treatment Over Time The MyABDR Product Treatment Over Time graph displays a stacked bar chart for the selected patient showing the total amount of product used by the patient per treatment type per month (calculated from the treatments recorded for the patient in MyABDR).
The graph can be displayed for 1, 3, 6 and 12 month periods, and you can navigate to the previous and next time periods as required.
The graph displays the following information:
Patient Name Product Type (eg. Recombinant FVIII) Product use by Treatment Type (ie. Routine Prophylaxis, Preventative and Bleed) (eg. 500IU Routine Prophylaxis and 1,000IU Bleed) Colour coded by Product Treatment Type with explanatory legend Stacked bars provide individual amounts when hovered over Note that the report can be viewed on-screen and printed.
84 | Page ABDR User Manual 8 Reporting
The ABDR Reports suite is accessed from the Print and Report button on the ABDR menu. To run a report, click on the report name link on the Print and Report screen. The selection criteria screen for the selected report will be displayed. When a report is generated, the report is displayed in the Report Viewer its own Browser window. Note that the ABDR Session Timer keeps counting down when you are looking at a report. The Report Viewer provides the following functions: Paging forwards and backwards through the report. Returning to previous/upper level report (for drill-down reports only). Zooming, i.e. changing the display size of the report in the Report Viewer. Searching for data displayed in the report. Exporting the report output to PDF, Word or Excel. Refreshing the data displayed in the report. Some reports also allow you to change the report selection criteria directly from the Report Viewer, e.g. changing the Month and Year criteria. If you change the report criteria, you need to click on the
View Report button to re-run the report.
To export a report from the Report Viewer, click on the Export icon and choose the format required. Reports can be exported to a PDF document, MS Word document, or MS Excel document. Each report will be best suited to one of these formats. Some reports open directly as PDF documents. To print a report, first run the report and then export it to PDF, Word or Excel as required. You can print the report from any of these applications.
Note that where required due to the nature of the information contained in the reports, reports are classified as Sensitive: Personal after generation.
ABDR User Manual Page | 85 8.1 Patient Reports
8.1.1 Temporary Patient Card A temporary patient card can be provided to a patient by an HTC in lieu of a plastic patient card, typically until a requested plastic patient card has been made and is available to be given to the patient. A patient card is provided to a patient so that they can present it at non-HTC Hospital/GPs if they require a treatment to be administered. The temporary patient card displays the following information (the same information as on the plastic patient card): Name and phone numbers of the issuing HTC
Patient’s name, date of birth, MRN of the patient at the issuing HTC and IHI (Individual Healthcare Identifier) of the patient, if recorded Each Bleeding Disorder recorded for the patient and its Severity, and Base Line Factor Level
Latest Inhibitor Status of the patient, if recorded
Product(s) (from the patient’s Treatment Plan) that can be used for a treatment. If no regimen has been recorded on the patient’s Treatment Plan, the Product field will display Refer to Haematologist Notes directed to the clinician that help inform the clinician of the patient’s condition and provide them with the necessary information required to correctly administer a treatment to the patient. Card issue date. The selection criteria for this report are: ADBR ID or
MRN If a patient is currently selected in the ABDR, then the ABDR ID field will default to this patient. Note that the entered ABDR ID/MRN must be for a primary or shared patient at your HTC.
86 | Page ABDR User Manual 8.1.2 Patient Take Home Sheet The Patient Take Home Sheet is used to provide a patient with a print out of their Treatment Plan Regimen(s). It details the Treatment Plan Effective Date and the product(s), dosage and treatment frequency for each regimen, as well as any special instructions for the patient regarding their Treatment Plan. A new Take Home Sheet should be given to the patient whenever their Treatment Plan is changed so that their have this information for reference. The selection criteria for this report are: ADBR ID or
MRN If a patient is currently selected in the ABDR, then the ABDR ID field will default to this patient. Note that the entered ABDR ID/MRN must be for a primary or shared patient at your HTC.
ABDR User Manual Page | 87 8.1.3 Patient Mailing Labels Patient Mailing Labels can be generated for a single patient or patients associated with your HTC and for any of their contact persons. The Patient Mailing Label output is designed for printing on Avery L7163 A4 sheets which holds 14 mailing labels in 2 columns of 7 rows. The selection criteria for this report are: A single patient or multiple patients option
For the single patient option, specify the ABDR ID of the patient.
For the multiple patient option, specify if you want to generate mailing labels for Active patients and/or Inactive patients at your HTC, and for Shared patients. Row and Column of the Label sheet from where to start printing the first mailing label that meets the selection criteria. Addressees – select the Patient and/or one or more Contact Person types. If a patient is currently selected in the ABDR, then the ABDR ID field will default to this patient. Note that the entered ABDR ID must be for a primary or shared patient at your HTC.
88 | Page ABDR User Manual 8.2 HTC Reports
8.2.1 Patient Product Orders Report The Patient Product Orders Report provides a listing of Patient Products Orders for a Patient, HTC or nationally. The selection criteria for this report are: HTC – defaults to the User’s HTC and cannot be changed.
Order Date From
Order Date To
Product
ABDR ID – optional – defaults to the currently selected patient, if applicable. (This field is not available to all User Roles.) Note that if you specify an ABDR ID, the patient must be a primary or shared patient at your HTC. Note that if no ABDR ID is specified, the report will display all Patient Product Orders in the specified date range that were recorded at your HTC, however if you do specify an ABDR ID, the report will display all Patient Product Orders in the specified date range for the patient regardless of the HTC where the interaction was recorded. The following information is included in this report for each Order: State of Supply
Supplying HTC
ABDR ID
Age (at Order Date)
Gender
State of Residence
Australian Resident Status
Country of Birth
Each Bleeding Disorder for the patient at the Order Date: Bleeding Disorder and Severity
Regimen(s) for the patient current at the Order Date
Order Date
Order Number
Order Reason
On Demand Reason (if applicable)
Supplier
Product
Supplier Product Identifier
ABDR User Manual Page | 89 Vial Size
Units
Number of Vials Ordered
Total Units Ordered
Cost per Unit
Total Cost of Order Item
8.2.2 Current Patients Report The Current Patients Report provides a listing of all Active patients, both primary and shared, at your HTC at the time that the report is generated, i.e. Inactive and deceased patients are not included in this report. This report is available in two versions: Full Version – provides a full range of details about each patient. This format is suitable for on- screen analysis and exporting to MS Excel. Print Version – provides a cut-down list of details about each patient (indicated with a # marker below). This format is suitable for on-screen analysis and printing on A4 paper. The selection criteria for this report are: HTC – defaults to your HTC and cannot be changed.
Layout – Full Version or Print Version. The following information is included in this report for each patient: ABDR ID #
MyABDR Patient indicator #
MRN/URN at your HTC #
Family Name #
Given Name #
Date of Birth #
Age (now) #
Gender #
Residential State #
Primary HTC #
Each Shared HTC #
Each Bleeding Disorder o Date of Diagnosis o Bleeding Disorder o Severity
Weight (latest)
90 | Page ABDR User Manual Height (latest)
Treatment Plan Effective Date (current)
CVAD Present indicator
CVAD Type (if applicable)
Each Regimen in the current Treatment Plan o Regimen Type o Product o Frequency o Dose o Home Therapy indicator o Home Delivery indicator
ABDR User Manual Page | 91 8.2.3 Physiotherapy Sessions Report The Physiotherapy Sessions Report provides a listing of all physiotherapy session interactions conducted at an HTC or for a patient. The selection criteria for this report are: Session Date From
Session Date To
ABDR ID – optional – defaults to the currently selected patient, if applicable. Note that if you specify an ABDR ID, the patient must be a primary or shared patient at your HTC. Note, if no ABDR ID is specified, the report will display all Physiotherapy Session interactions in the specified date range that were recorded at your HTC, however if you do specify an ABDR ID, the report will display all Physiotherapy Session interactions in the specified date range for the patient regardless of the HTC where the interaction was recorded. The following information is included in this report for each physiotherapy session: Session Date
ABDR ID
MRN/URN of the patient at the HTC where the Session was recorded
Family Name
Given Name
Date of Birth
Age (at Session Date)
Gender
Each Bleeding Disorder o Date of Diagnosis o Bleeding Disorder o Severity
Session Location
Session Reason(s)
Session Treatment(s)
Joint(s) Treated
Muscle(s) Treated
HJHS (if applicable)
MOD-HJHS (if applicable)
Recorded at HTC – indicates which HTC recorded the Session
92 | Page ABDR User Manual 8.2.4 Treatments and Bleeds Report The Treatment and Bleeds Report provides a listing of Treatments, with associated Bleed data, administered at an HTC or for a patient and includes treatments and bleeds recorded in MyABDR. The selection criteria for this report are: Treatment Date From
Treatment Date To
ABDR ID – optional – defaults to the currently selected patient, if applicable. Note that if you specify an ABDR ID, the patient must be a primary or shared patient at your HTC. Note, if no ABDR ID is specified, the report will display all Treatment interactions in the specified date range that were recorded at your HTC, however if you do specify an ABDR ID, the report will display all Treatment interactions in the specified date range for the patient regardless of the HTC where the interaction was recorded. MyABDR Treatments will be included regardless of whether the patient is a Primary or Shared patient at the HTC. Report header includes the caveat: Total Cost is calculated based on cost per unit for product at date of treatment NOT date of order (which is the date Suppliers use to invoice the NBA). When a change to cost of product occurs, care should be taken if this report is used to reconcile product costs. The following information is included in this report for each Treatment: Treatment Date
ABDR ID
MRN/URN of the patient at the HTC where the Treatment was administered
Family Name
Given Name
Date of Birth
Age (at Treatment Date)
Gender
Weight (at Treatment Date)
Treatment Reason
Administration Place (N/A for MyABDR Treatments)
Product Source (will display MyABDR Inventory for MyABDR treatments)
Product
Total Dose
Product
Cost Per Unit ($)
Total Cost ($)
Bleed Event Date (if applicable)
ABDR User Manual Page | 93 Bleed Location (if applicable)
Bleed Severity (if applicable)
Bleed Cause (if applicable)
Base Interaction Summary (ABDR Treatment Interactions only; N/A for MyABDR Treatments)
Base Interaction ID (ABDR Treatment Interactions only; N/A for MyABDR Treatments)
Bleed ID/Surgery ID (MyABDR Treatment Records only)
Recorded at HTC – indicates which HTC administered the Treatment (will display MyABDR for MyABDR treatments)
8.2.5 Patient Details Extract The Patient Details Extract provides a listing of all patients, both Active and Inactive (but not deceased), for one or all HTCs, showing fields useful for contacting patients and for mail merging. The selection criteria for this report are: HTC – defaults to your HTC and cannot be changed. The following information is included in this report for each Patient: ABDR ID
MRN/URN
Status – Active or Inactive
Title
Family Name
Given Name
Second Given Name
Date of Birth
Age (now)
Gender
Address Line 1
Address Line 2
Address Line 3
Suburb
Residential State
Postcode
Country
Home Phone
Work Phone
Mobile Phone 94 | Page ABDR User Manual Home Email
Work Email
Mother
Father
Each Bleeding Disorder o Date of Diagnosis o Bleeding Disorder o Severity
Primary HTC
ABDR User Manual Page | 95 8.2.6 Patient Distribution Report The Patient Distribution Report graphs the number of current patients (Active and not deceased) by: Gender by Age Group
Residential State by Age Group
Bleeding Disorder Severity by Age Group
Treatment Plan Regimen Type by Age Group o By Product
Primary HTC by Age Group o By Gender
Bleeding Disorder by Age Group o By Severity o By Gender
Ethnicity by Age Group o By Gender. Depending on your own User Role, you will be able to view patient distribution by either: only patients in your HTC, or
all patients in the ABDR. Additionally, you can filter the report to only include patients with specific bleeding disorders. The selection criteria for this report are: HTC – defaults to your HTC and cannot be changed (depending on your User Role).
Bleeding Disorder – multi selection – all or specific.
96 | Page ABDR User Manual 8.2.7 Patient Data Integrity Reports The Patient Data Integrity Reports check patient details and report patients for which data may be missing, possibly erroneous or requires updating. These reports are designed to help you keep your data accurate and up-to-date. Note that not all reports may be relevant for all HTCs. You can choose to check the data in your HTC for any of the following conditions: Potential duplicate patient records.
Patient Diagnosis details, includes: o Patients with no Bleeding Disorder recorded. o Patients with more than one Bleeding Disorder recorded, and hence possibly erroneous.
Patient Treatment Plan details, includes: o Patients with no Treatment Plan recorded. o Patients whose latest Treatment Plan was modified more than 12 months ago.
Patient Measurement details, includes: o Patients with no Weight recorded. o Patients whose latest Weight is greater than 200kg, and hence possibly erroneous.
Patient Haemophilia Clinic Review details, includes: o Patients with no Haemophilia Clinic Review interaction recorded. o Patients whose latest Haemophilia Clinic Review occurred more than 12 months ago.
Patients who were admitted to Hospital more than 1 month ago and no Discharge Date has been recorded. Patients who receive Product via Home Delivery whose Annual Home Delivery Review Date was more than 12 months ago. Patients with a CVAD who last had CVAD Inspection performed more than 12 months ago (as recorded in a Haemophilia Clinic Review interaction). The selection criteria for this report are: HTC – defaults to your HTC and cannot be changed. The following information is included in this report for each Patient: ABDR ID
MRN/URN
Family Name
Given Name
Date of Birth
Gender
Primary HTC ABDR User Manual Page | 97 Comment – an explanation of the data integrity issue.
98 | Page ABDR User Manual 8.2.8 National Product Use Report The National Product Use Report lists all patient product usage, nationally, for a selected date range. Patient product usage is determined from Patient Product Orders plus Treatments from HTC Stock. The selection criteria for this report are: From Date
To Date The following information is included in this report for each patient product usage instance: State of Supply
ABDR ID
Age (at product usage date)
Weight (at product usage date)
Gender
Australian Resident Status
Country of Birth
Each Bleeding Disorder for the patient at the product usage date o Diagnosis o Severity
Inhibitor Status
Treatment Regimen(s) for the patient at the product usage date
Supplier
Product
Supplier Product Identifier
Vial Size
Number of Vials
Order Number/Stock
Purpose
On Demand Reason
Order/Usage Date
State of Residence
Supplying HTC
Total Vial or Usage Quantity
Units
Cost per Unit
ABDR User Manual Page | 99 Total Cost
100 | Page ABDR User Manual 8.2.9 New Patients Report The New Patients Report lists all patient movements into the ABDR and between HTCs in the ABDR. It includes new patients and Permanent patient transitions (both from HTC and to HTC). This report is used to load data into the Big Red data warehouse. The selection criteria for this report are: From Date
To Date The following information is included in this report for each new and transitioned patient: State
HTC
Diagnoses
Severity
Type – indicates a new patient or a patient transition
Gender
Age Group
Country of Birth
Australian Resident Status
Ethnicity
Total New Patients
Diagnosis Total of new patients
HTC Total of new patients
State Total of new patients
National Total
ABDR User Manual Page | 101 8.2.10 Bleeding Disorder Demographics Report The Bleeding Disorder Demographics Report includes Bleeding Disorder data about either: patients who have had a new bleeding disorder diagnosed in the specified date range, or
patients whose mortality was recorded in the ABDR during the specified date range. This report is used to load data into the Big Red data warehouse. The selection criteria for this report are: From Date
To Date
Patient Status – Current (not deceased) or Deceased The following information is included in this report for each new and transitioned patient: State
HTC
Diagnoses
Severity
Male – number of male patients for the same HTC, Diagnosis, Severity and Age Cohort
Female – number of female patients for the same HTC, Diagnosis, Severity and Age Cohort
Age Cohort
Average Weight – average weight of all patients for the same HTC, Diagnosis, Severity and Age Cohort Total – number of patients for the same HTC, Diagnosis, Severity and Age Cohort
Diagnosis Total – total number of patients for the same HTC and Diagnosis
HTC Total – total number of patients for the same HTC
State Total – total number of patients for the same State
National – total number of patients included in the report.
102 | Page ABDR User Manual 8.2.11 Virus Report The Virus Report includes provides a listing of all Virus records for all Primary and Shared patients at a selected HTC. The report can be optionally filtered for a single Virus Type and/or a single patient, and for viruses recorded in a specific date range. The selection criteria for this report are: HTC
From Viral Status Date – optional
To Viral Status Date – optional
Virus Type – optional – if blank, Virus records of all types will be included in the report.
ABDR ID – optional – if entered the Virus records for the specified patient will be included in the report. Note that if you specify an ABDR ID, the patient must be a primary or shared patient at your HTC. The following information is included in this report for each Virus record satisfying the selection criteria: ABDR ID of the patient
MRN/URN of the patient
Family Name of the patient
Given Name of the patient
Date of Birth of the patient
Deceased indicator – Yes/No
Virus Type for the record
Viral Status Date
Date of Immunisation – for HAV, HBV and Other Virus records only
Booster Date – for HBV and Other Virus records only
Viral Loads – for HBV, HCV, HIV and Other Virus records only – shows each Viral Load Date and Viral Load amount
HCV Genotype – for HCV Virus records only
HCV PCR Tests – for HCV Virus records only – shows each PCR Test Date and PCR Viral Status
HCV Treatments – for HCV Virus records only – shows each Treatment Attempt, Treatment Start Date, Treatment Name, Treatment Outcome, Treatment Duration, Treatment Comments and Treatment Data Unavailable Reason HCV ALT Tests – for HCV Virus records only – shows each ALT Date and ALT amount
HIV CD4 Counts Tests – for HIV Virus records only – shows each CD4 Count Date and CD4 Count
HIV Treatments – for HIV Virus records only – shows each Treatment Start Date, Treatment Name and Treatment Comment
ABDR User Manual Page | 103 HIV AIDS Defining Illnesses – for HIV Virus records only – shows each AIDS Illness Developed Date and the Illness Name
104 | Page ABDR User Manual 8.2.12 Patient Privacy Consent Report The Patient Privacy Consent Report shows all patients at your HTC and their latest privacy consent status. The report shows the following information: A summary box at the top of the report outlining the status of all patients and if their status is; o Not Recorded o Consented o Not consented o Consented with Pseudonym (Pending) o Consented with Pseudonym.
After the summary box there will be a list of every patient under your HTC with the following information; o ABDR ID o Patient Name o Consent Date o Consent Status o Indicates if consent was recorded via ABDR or MyABDR.
ABDR User Manual Page | 105 8.3 Product Order Forms
8.3.1 HTC Product Order Form The HTC Product Order Form can be printed for one or more HTC Product Orders. The selection criteria for this report are a comma-separated list of Order Numbers. Note that you can only print Orders for your HTC.
8.3.2 Patient Product Order Form The Patient Product Order Form can be printed for one or more Patient Product Orders. The selection criteria for this report are a comma-separated list of Order Numbers. Note that you can only print Orders for primary or shared patients at your HTC.
106 | Page ABDR User Manual 8.4 Audit Reports
8.4.1 Logon Audit Report The Logon Audit Report lists all Users that have logged on to the ABDR in a specified date range. The report can be further filtered for all Users in a specific HTC or for a specific User if required. The selection criteria for this report are: Date From
Date To
Username
HTC – defaults to your HTC and cannot be changed. The following information is included in this report: Date and time that the User logged on to the ABDR
Username of the User
Given Name of the User
Surname of the User
HTC that the User logged on to.
Role that the User logged on with.
ABDR User Manual Page | 107 8.4.2 View Audit Report The View Audit Report lists all Users that have performed searches, viewed data, or run reports in the ABDR in a specified date range. The report can be further filtered to display all viewing activity for: a specific User
a specific patient
a specific area of the ABDR, e.g. Patient Details, Clinical Details, etc.
a specific audited action, e.g. View Transitions, View Contact Details, etc. The selection criteria for this report are: Date From
Date To
Username
ABDR ID
Area
Action Type The following information is included in this report: Date and time that the User performed the view action
Username of the User that performed the audited action
Area of the ABDR where data was viewed
Action Type performed
Parameters relevant to the action, i.e. the search parameters used or the report criteria entered.
108 | Page ABDR User Manual 8.4.3 Update Audit Report The Update Audit Report displays all activity associated with inserting, updating and deleting of data in the ABDR database in a specified date range. The report can be further filtered to display all viewing activity for: a specific database table
a specific User The selection criteria for this report are: Table Name
Date From
Date To
Username The following information is included in this report: Date and time that the User performed the action
Transaction ID of the action
Type of action performed: Insert, Update, or Delete
Username of the User that performed the audited action
Record Key The Transaction ID field provides a further drill down report that displays the before and after values for each field for the updated record.
ABDR User Manual Page | 109 8.5 Ad hoc Reports
8.5.1 MyABDR User List – Admin The MyABDR User List – Admin Report is a full list of active MyABDR Users for the HTC/s selected for the report. The selection criteria for this report are: HTC – All, Selection or single option
MyABDR Users active on MyABDR on and after the date selected Note this report may only be available for your own HTC dependent upon the ABDR role you have been granted. The following information is included in this report for each MyABDR User: Username – the MyABDR User’s email address used for logging on.
MyABDR User Name
Account Status
ABDR ID
Relationship to Patient
Patient’s Name
Date that access was requested
Date that access was granted
Date that access was revoked
Interaction Count
Last 12 month Trend
8.5.2 MyABDR Patient List – Admin The MyABDR Patient List – Admin Report is a full list of patients actively using MyABDR that are associated with the HTC/s selected for the report. The selection criteria for this report are: HTC – All, Selection or single option
Patients active on MyABDR on and after date selected. Note this report may only be available for your own HTC dependent upon the ABDR role you have been granted. The following information is included in this report for each MyABDR User: ABDR ID
Patient Name
Linked MyABDR User’s Name
110 | Page ABDR User Manual Relationship To Patient
Date that access was requested
Date that access was granted
Date that access was revoked
Interaction Count
Last 12 month Trend
8.5.3 ABDR User List – Admin The ABDR User List – Admin Report is a full list of ABDR Users who can log in to HTC/s selected for the report. The selection criteria for this report are: HTC – All, Selection or single option
Users active on ABDR on and after the date selected. Note this report may only be available for your own HTC dependent upon the role you have been granted. The following information is included in this report for each MyABDR User: ABDR User Name
Work Phone
Mobile Phone
Role
Date that access was granted
Date that access was revoked
Login Count for period
Interaction Count for period
Last 12 month Trend
ABDR User Manual Page | 111 8.6 Data Extracts Report A Data Extract allows a ABDR User to download data sets to an Excel spreadsheet, where data can be further manipulated and queried depending on the User’s needs. There are 7 types of Data Extracts that output information specific to the Data Extract type, each with a standardised set of identifying patient data fields: Inhibitor Testing
Weight
ITT
Viruses
Interactions
Patient Note
Patient Cards A range of parameters can be specified for each Data Extract: Type of Data Extract (Mandatory Field)
Select Patients o Include all Primary and Shared Patients at your HTC o Include all Primary Patients at your HTC only o Include specific Patients at your HTC only – Specify ABDR ID(s)
Select Filter o No filter – show all records o Include patients with records matching the criteria o Include patients with no records matching the criteria
Interaction Search Text (Only available when Interactions Type of Data Extract is chosen)
Patient Note Search Text (Only available when Patient Note Type of Data Extract is chosen)
Event Date Range – Past month, Past 6 months, Past 12 months, Any time
112 | Page ABDR User Manual 9 Administration
The options available in the Administration area of the ABDR include the following functions: Patient Card Orders – processing of plastic ABDR Patient Cards;
Products o Product Management – adding and (de)activating products; editing product details; maintaining product unit costs; maintaining product vial sizes. o Product Recall – add or delete a Product Recall o Batch Number . Batch Number Management – allows Upload of a CSV from IDMS . Batch Number Search – Search to locate a specific Batch Number and/or Expiry Date Range. Supplier Management – adding and (de)activating suppliers; editing supplier details; maintaining the list of products supplied by the supplier. HTC Access Request Management – Approving or rejecting a request for access to an HTC from a User requesting access to an HTC-specific role. NBA Access Request Management – Approving or rejecting a request for access to the ABDR from a User. MyABDR Access Request Management – “Actioning” MyABDR user account requests to either accept, reject or reassign requests to link to an ABDR patient. MyABDR User Management – Managing MyABDR user accounts, resetting passwords, deactivating patients or adding patients to a user account. Contact details of the MyABDR user can also be viewed but cannot be edited. ABDR User Management – adding and (de)activating ABDR Users; editing the Roles and HTCs that a user can access; initiating a password reset for a User. Site Management – adding and (de)activating HTCs; editing HTC details.
IP Address Management – maintaining the list of static IP Addresses from which users can log on to the ABDR without requiring 2-factor authorisation. ABDR News Management – editing the ABDR National News content.
Local News Management – editing the ABDR Local News content for an HTC.
Reference Data Management – maintaining the ABDR lists of values.
Help Management – adding and updating Help documents on the ABDR Help page.
Duplicate Patient Merge – for merging/combining details for identified duplicate patients in the ABDR.
ABDR User Manual Page | 113 9.1 Patient Card Orders The Patient Card Orders grid displays ABDR Patient Card requests submitted by MyABDR patients to their primary HTC and ABDR Patient Card orders submitted by HTCs to ABDR Support. If a User is logged on at an HTC, the Patient Card Orders grid is, by default, filtered to list all patient card orders with a status of Requested. This allows an HTC User to work through the list of requested patient cards, and review and submit each patient card request. If a User is logged on as an ABDR Support user, the Patient Card Orders grid is, by default, filtered to list all patient card orders with a status of Ordered. This allows the ABDR Support user to work through the list of ordered patient cards, produce them and dispatch them to the HTC or patient, and mark them as Dispatched. The Patient Card Orders grid can be filtered to display requests at different statuses or from different HTCs.
Click on the Filter Card Orders button to open the Filter screen. Enter the Status and/or select the HTC (if displayed) for the requests you want to see. Note that the Filter Card Orders button is highlighted if a filter is acting on the Patient Card Orders grid.
Click on the Clear Filter button to remove the filter acting on the Patient Card Orders grid. Processing a Patient Card Request from a MyABDR Patient A patient can request for a new ABDR Patient Card via MyABDR. These requests will be displayed in the Patient Card Orders grid with a status of Requested. To process the request, edit the request, review the card request details and adjust if necessary, then submit the card order. Alternatively, you can reject the card request if it is not correct for some reason. The MyABDR user that requested the card will be sent an email notifying them of the rejected card request. Processing a Patient Card Order (ABDR Support users only) To process a patient card order with the status of Ordered, the following tasks need to be performed: 1. Note the Card Request ID. 2. Verify that the information that is to be printed on the card appears to be correct, i.e. there are no obvious spelling mistakes or erroneous content. 3. If there appears to be a problem with the card information, reject the card.
a. Click on the relevant in-line Process Patient Card Order icon in the Patient Card Orders grid. b. Enter a comment for the HTC explaining the reason for the rejected request. c. Enter a comment for the patient explaining the reason for the rejected request.
d. Click on the Reject Card Order button. You will be asked to confirm this action. The status of the request will be set to Rejected and the HTC will be sent an email notifying them of the card rejection. If the card order originated from a request via a MyABDR user, the MyABDR user that requested the card will also be sent an email notifying them of the rejected card request. 4. If the information on the card appears to be correct, produce the card. a. Note the number of cards to be produced. b. Note any special instructions entered by the HTC for the attention of the ABDR Support team. 114 | Page ABDR User Manual c. Produce the patient card on the card machine. d. Verify that the information on the card has been printed correctly and that there are no flaws in the produced card.
e. Click on the in-line Print icon to print the ABDR Patient Card Letter addressed accordingly to the HTC or the patient, as per the order details. f. Attach the card(s) to the letter and dispatch.
g. Click on the relevant in-line Process Patient Card Order icon in the Patient Card Orders grid.
h. Click on the Mark Card as Dispatched button. You will be asked to confirm this action. The status of the order will be set to Dispatched and the HTC will be sent an email notifying them that the card has been dispatched. If the card order originated from a request via a MyABDR user, the MyABDR user that requested the card will also be sent an email notifying them that the card has been dispatched.
ABDR User Manual Page | 115 9.2 Product Management Product Management has three components Maintaining product details
Maintaining product recall details
Uploading product lot details.
9.2.1 Product Management The Product Management grid displays all products used in the ABDR. The following information is stored for a product: Name of the product
Type of product
Shelf life of the product
Default measurement units used when administering the product
Whether the product is allowed to be ordered via an HTC Product Order or Patient Product Order.
Date that the product first became useable in the ABDR.
Date that the product ceased being useable in the ABDR, if applicable.
History of unit costs for the product – effective from date and unit cost (to 4 decimal places).
List of vial sizes available with this product – the vial size (in the specified measurement unit) and the unique identifier for this product vial size combination.
To add a new product, click on the Add Product button.
To display all details for a product, click on the relevant row in the Product Management grid.
To edit the details for a product, click on the relevant in-line Edit icon in the Product Management grid.
To deactivate a product, click on the relevant in-line Deactivate icon in the Product Management grid. You must confirm this action. Note that Orders and Treatments cannot use a deactivated product.
To reactivate a product, click on the relevant in-line Reactivate icon in the Product Management grid. You must confirm this action. Note that a product that has been deactivated cannot be edited.
9.2.2 Product Recall Management The Product Recall function is used to support the recall process by capturing the product line, lot number and start and end dates for a product that has been recalled.
116 | Page ABDR User Manual This information is used by MyABDR to display a notification to all MyABDR users and to pop up messages to MyABDR Users that have recalled product in their Product Inventory.
The Product Recall grid displays the following details about each Product that has been recalled:
Product Name
Lot Number
Start Date of the Product Recall
End Date of the Product Recall – this is blank if the recall is still active.
To add a new product recall, click on the Add Product Recall button.
To edit the details for a product recall, click on the relevant in-line Edit icon in the Product Recall grid.
To delete a product recall, click on the relevant in-line Delete icon in the Product Recall grid. You must confirm this action.
9.2.3 Lot Number Management The purpose of the Product Lot Number function is to enable new batch numbers for existing product lines to be added to the product reference data. This reference data is used in MyABDR when receipting product to autocomplete Product Name, Batch Number and Expiry Date when the first two characters are entered into the lot number field. Lot Numbers for multiple products and vial sizes can be uploaded in bulk via a validly formatted input .CSV file, or individually via the Manage Lot Number screen. The Lot Number Management grid displays a listing of all Product Name / Vial Size combinations used by the ABDR. Uploading Bulk Lot Number Data Lot Number data can be uploaded in bulk via a .CSV file. The following columns are required in the .CSV file. These columns must have data present and the FBATCHEXPIRY column must be formatted as yyyyMMdd eg. 20150930. FPROD FBATCH FBATCHEXPIRY
To upload a file of Lot Number data, click on the Upload Lot Numbers from CSV
button. Select the .CSV file in your file system and click on the Upload Lot Numbers button. The upload process will report if the upload was successful or not. Managing Lot Number data for a single Product and Vial Size
In the Lot Number Management grid, select the in-line Edit icon for the Product and Vial Size you want to manage. The Manage Lot Number grid is displayed showing all recorded lot numbers and ABDR User Manual Page | 117 their expiry date for the selected product and vial size.
To add a new lot number, click on the Add Lot Number button.
To edit the details for a lot number, click on the relevant in-line Edit icon in the Manage Lot Number grid.
To delete a lot number, click on the relevant in-line Delete icon in the Manage Lot Number grid. You must confirm this action.
118 | Page ABDR User Manual 9.3 Supplier Management The Supplier Management grid displays all suppliers used in the ABDR. The following information is stored for a supplier: Name of the supplier
Address Line 1, 2 and 3 of the supplier’s address
Suburb, State, Postcode and country of the supplier’s address
Contact person for the supplier – title, given name, initial, family name
Contact phone number, fax number and email address for the supplier
List of products supplied by the supplier.
To add a new supplier, click on the Add Supplier button.
To display all details for a supplier, click on the relevant row in the Supplier Management grid.
To edit the details for a supplier, click on the relevant in-line Edit icon in the Supplier Management grid.
To deactivate a supplier, click on the relevant in-line Deactivate icon in the Supplier Management grid. You must confirm this action. Note that new Orders cannot use a deactivated supplier.
To reactivate a supplier, click on the relevant in-line Reactivate icon in the Supplier Management grid. You must confirm this action. Note that a supplier that has been deactivated cannot be edited.
ABDR User Manual Page | 119 9.4 Site Management The Site Management grid displays all HTCs used in the ABDR. The following information is stored for a site: A unique ABDR HTC identifier
Site name – the name of the Haemophilia Clinic
Hospital name – the name of the hospital where the HTC is located
MRN/URN label – the characters used to prefix the medical record number at the HTC, e.g. MRN, UR, URN, etc. Type of site for the HTC – Adult and/or Paediatric.
Address Line 1, 2 and 3, suburb, state, postcode and country of the HTC’s street address
Address Line 1, 2 and 3, suburb, state, postcode and country of the HTC’s delivery address
Phone number, fax number, email address for the HTC
On-Call Haematologist (After Hours) Phone Number for the HTC.
To add a new site, click on the Add Site button.
To display all details for a site, click on the relevant row in the Site Management grid.
To edit the details for a site, click on the relevant in-line Edit icon in the Site Management grid.
To deactivate a site, click on the relevant in-line Deactivate icon in the Site Management grid. You must confirm this action. Note that a site cannot be deleted if there are any patients associated with that site or if there are any Users whose default User Role is associated with that site.
To reactivate a site, click on the relevant in-line Reactivate icon in the Site Management grid. You must confirm this action. Note that a site that has been deactivated cannot be edited.
120 | Page ABDR User Manual 9.5 HTC Access Request Management HTC Access Request Management provides the facility to process a ABDR Access Request from a user/applicant wanting to access ABDR data at a specific HTC. An ABDR Access Request for a User Role at an HTC can only be approved or rejected by an existing ABDR User that has the authority to process requests at the specified HTC. This is typically the HTC’s Director. Following approval by the HTC, the ABDR Access Request will be sent to the NBA delegated approver for the next step in the approval process. The HTC Access Requests grid is, by default, filtered to list all ABDR Access Requests with a status of Pending. This facilitates an HTC Access Request Approver to process all ABDR Access Requests awaiting their action. The HTC Access Requests grid can be filtered to display requests at different statuses or from different users/applicants.
Click on the Filter Access Requests button to open the Filter screen. Enter the Status and/or user/applicant details for the requests you want to see. Note that the Filter Access Requests button is highlighted if a filter is acting on the HTC Access Requests grid.
Click on the Clear Filter button to remove the filter acting on the HTC Access Requests grid. Actioning an ABDR Access Request To action an ABDR Access Request, click on the relevant inline Action link in the HTC Access Requests grid. The Action Access Request screen will be displayed. Review the request details and select an outcome – Accepted or Rejected. If necessary, enter a comment regarding your decision. If you reject the ABDR Access Request, the user/applicant is sent a Rejection email with the comment you have recorded. If you approve the ABDR Access Request, the request will next be considered by the NBA Access Request Approver.
ABDR User Manual Page | 121 9.6 NBA Access Request Management All requests for user access to the ABDR must be approved by the NBA Access Request Approver. NBA Access Request Management provides the facility to process an ABDR Access Request from a user/applicant wanting to access the ABDR. If the Access Request is for a User Role that is specific to an HTC, the ABDR Access Request must first be approved by the relevant HTC Access Request Approver. The NBA Access Requests grid is, by default, filtered to list all ABDR Access Requests with a status of Pending. This allows an NBA Access Request Approver to process all ABDR Access Requests awaiting their action. The NBA Access Requests grid can be filtered to display requests at different statuses or from different users.
Click on the Filter Access Requests button to open the Filter screen. Enter the Status and/or user/applicant details for the requests you want to see. Note that the Filter Access Requests button is highlighted if a filter is acting on the NBA Access Requests grid.
Click on the Clear Filter button to remove the filter acting on the NBA Access Requests grid. Actioning an ABDR Access Request To action an ABDR Access Request, click on the relevant inline Action link in the NBA Access Requests grid. The Action Access Request screen will be displayed. Review the request details and select an outcome – Accepted or Rejected. If necessary, enter a comment regarding your decision. The user/applicant is sent an email advising them of the outcome of their request, including any comment you have recorded. If the request has been rejected and the request was for an HTC specific role, the relevant HTC Director(s) will also receive an email outlining the outcome.
122 | Page ABDR User Manual 9.7 MyABDR Access Request Management MyABDR Access Request Management allows ABDR Users with appropriate access to action MyABDR Access Requests. A prospective (or current) MyABDR User needs to submit an access request for each ABDR patient they wish to access through the MyABDR application. These requests are then actioned by HTC staff by either accepting, rejecting or reassigning each request after it has been assessed, taking into consideration the patient’s association with their HTC, the MyABDR User’s relationship to the patient and the patient’s privacy (consent where required). The MyABDR Access Request Management page defaults to requests with a status of Pending for the ABDR User’s logged on HTC, displayed with oldest request first. To action a request, click on the relevant in-line Action link. Details for the requesting MyABDR User will be displayed on the Action MyABDR Access Request page, along with details of the patient they would like access to. Confirm that the information supplied by the requesting MyABDR User is correct and that the requesting User is known to the patient and if necessary to obtain consent from the patient where the requesting User is not known to the HTC. Based on the details provided by the requesting MyABDR User, you must search for and locate the correct patient to be linked. You might need to adjust the patient details provided by the MyABDR
User in order to find the correct matching patient. Click on the Search button each time you adjust the patient search details.
If more information is required before the request can be actioned, click in the Cancel button and return to the request at a later date. Rejecting a MyABDR Access Request If you cannot find the matching patient in the ABDR or you don’t believe that the requesting MyABDR User should be able to access the patient, you should reject the request.
To reject a request, enter a comment if applicable and click on the Reject button. The requesting MyABDR User will be sent an email advising them of the outcome of their access request. Reassigning a MyABDR Access Request If you locate the correct patient to be linked, but the patient is not a primary patient at your HTC, you must reassign the access request to the patient’s primary HTC for processing.
To reassign a request to a different HTC, click on the Reassign to Primary HTC button. You must confirm this action. Approving a MyABDR Access Request If you locate the correct patient to be linked and the patient is a primary patient at your HTC, and you are sure that access to the patient should be allowed for the MyABDR User, you can approve the request.
To approve a request, enter a comment if applicable and click on the Approve button. The requesting MyABDR User will be sent an email advising them of the outcome of their access request.
ABDR User Manual Page | 123 9.8 MyABDR User Management The MyABDR User Management screen is for ABDR Users with appropriate access to reset passwords for MyABDR Users, and search for, add patients to and remove patients from MyABDR Users. The MyABDR User Management screen lists the following details for each MyABDR User: Family Name of the MyABDR User
Given Name of the MyABDR User
Email Address of the MyABDR User
Mobile Phone of the MyABDR User
Patient Summary – shows all the patients linked with the MyABDR User
HTC Association – Indicates if at least one of the patients linked with the MyABDR User is a primary patient at your HTC Account Status of the MyABDR User – either Active or Inactive
Reset Password link To search for a MyABDR User account, entered the required search parameters and click on the
Search button. MyABDR Users matching the search criteria will be displayed in the MyABDR User Management grid. Resetting the Password for a MyABDR User To reset the password for a MyABDR User, click on the relevant in-line Reset Password link in the MyABDR User Management grid. You must confirm this action. Note that you can only reset the password of an active MyABDR User. The MyABDR User whose password will be reset will be sent an automated email with their new password details. Deactivating and Reactivating a MyABDR User
To deactivate a MyABDR user, click on the relevant in-line Deactivate icon in the MyABDR User Management grid. You must confirm this action. The Account Status of the MyABDR User will be changed to Inactive. A deactivated MyABDR User cannot log in to MyABDR.
To reactivate a MyABDR user, click on the relevant in-line Reactivate icon in the MyABDR User Management grid. You must confirm this action. The Account Status of the MyABDR User will be changed to Active. Viewing MyABDR User Details and Linked Patients
To view full details of a specific MyABDR User, click on the relevant in-line Edit icon. The MyABDR User Details screen is displayed listing each patient linked to the MyABDR User. The following details are displayed for the selected MyABDR User: Family Name Given Name Email Address Mobile Phone
124 | Page ABDR User Manual Date that the MyABDR Terms and Conditions were accepted by the MyABDR User Name of the ABDR User who approved the registration request of the MyABDR User Date that the account was approved for the MyABDR User Current Account Status of the MyABDR User Date that the MyABDR User’s account was deactivated (if applicable). A listing of all patients that are linked to the MyABDR User. Linking Patients with MyABDR Users The Linked Patients grid allows you to add a new link between a patient and the MyABDR User, as well as deactivate or remove the link between a patient and the MyABDR User.
To add a patient to the selected MyABDR User, click on the Add Patient button. The Add Patient screen is displayed allowing you to search for and select the patient to be linked. Enter the relevant search parameters to find the correct patient and click on the relevant row in the Patients grid. Then enter the relationship that the MyABDR User has with the patient and any notes to capture any consent requirements that may be relevant, and finally click on the Activate
button. You must confirm this action. To deactivate (remove) the link between the selected MyABDR User and a patient, click on the
relevant in-line Deactivate icon. You must confirm this action. Enter the relevant search parameters to find the correct patient and click on the relevant row in the Patients grid. Then enter the relationship that the MyABDR User has with the patient and any notes to capture any consent requirements that may be relevant, and finally click on the Activate
button. You must confirm this action. Note that ABDR Users cannot edit MyABDR User account details. The MyABDR User must log on to the MyABDR Web application to edit their own details. ABDR Users are limited to managing the relationship between MyABDR Users and primary patients at their HTC.
ABDR User Manual Page | 125 9.9 ABDR User Management ABDR User Management facilitates managing the list of Users allowed to access the ABDR, as well as their User Roles and HTCs. Depending on your own User Role, you will be able to view either: only Users in your HTC, or
all Users in the ABDR. The ABDR User Management screen lists the following details for each User: Username, i.e. the username that a User uses to log in to the ABDR
Surname and Given Name of the user
Each of the Role and HTC combinations that a User has.
To add a new User, click on the Add User button. Note that to add a new User to the ABDR, the User must already have a BloodPortal Account.
To edit the Roles and/or HTCs for a User, click on the relevant in-line Edit icon in the User Management grid. Note that each User must have a default Role and HTC combination – this is used as the default on Role and HTC that the User is assigned when they log on to the ABDR.
To deactivate a User, click on the relevant in-line Deactivate icon in the User Management grid. You must confirm this action. A deactivated User cannot log on to the ABDR.
To reactivate a User, click on the relevant in-line Reactivate icon in the User Management grid. You must confirm this action. To reset the password for a User, click on the relevant in-line Reset Password link in the User Management grid. You must confirm this action. The User whose password will be reset will be sent an automated email with their new password details.
126 | Page ABDR User Manual 9.10 IP Address Management Access to the ABDR requires either 1-factor or 2-factor authorisation: A User that attempts to access the ABDR via a device with an authorised IP Address is only required to log on to the ABDR using their BloodPortal Account. This is 1-factor authorisation. Typically, all Users that access the ABDR locally or from an HTC will be using an authorised IP Address and will only require 1-factor authorisation. A User that attempts to access the ABDR via a device for which the IP Address is unauthorised is required to perform RSA security validation as well as log on to the ABDR using their BloodPortal Account. This is 2-factor authorisation. 2-factor authorisation is required by Users that need to access the ABDR away from their usual workplace, e.g. from home or whilst travelling. A User that requires this sort of access needs to be issued with an RSA key by ABDR Support. The IP Address Management function of the ABDR provides the facility to store IP Addresses that have been authorised to access the ABDR, thereby permitting all Users who attempt to access the ABDR from such an IP Address to only require 1-factor authorisation. Each IP Address entry requires a range of IP Addresses to be recorded – this can be the same value if only a single IP Address is required. An HTC may have a range of IP Addresses defined for accessing the internet. The following information is stored for an IP Address entry: Lower Boundary IP Address value
Upper Boundary IP Address value
HTC Name and/or Comment - this explains the HTC or workplace for which the IP Address range applies.
To add a new IP Address Range, click on the Add IP Address Range button.
To edit the details for an IP Address Range, click on the relevant in-line Edit icon in the IP Address Management grid.
To delete an IP Address Range, click on the relevant in-line Delete icon in the IP Address Management grid. You must confirm this action.
ABDR User Manual Page | 127 9.11 ABDR News Management ABDR News Management allows you to change the National News that is displayed to all ABDR Users on the ABDR Home Page. The Update ABDR News screen is used to change the News text. To edit the News text, make changes to the displayed text as required and format the text using the HTML toolbar.
Click the Preview button to review the text and layout as it will appear on the ABDR Home Page.
If you want to reverse all unsaved changes, click on the Reset button.
When you are happy with the changes, click on the Save button. Warning As soon as you save the ABDR News, it will be visible to all Users of the ABDR.
128 | Page ABDR User Manual 9.12 Local News Management Local News Management allows you to change the HTC specific News that is displayed on the ABDR Home for Users at a particular HTC. The Update Local News screen is used to change the News text. To edit the News text, make changes to the displayed text as required and format the text using the HTML toolbar.
Click the Preview button to review the text and layout as it will appear on the ABDR Home Page.
If you want to reverse all unsaved changes, click on the Reset button.
When you are happy with the changes, click on the Save button. Warning As soon as you save the Local News, it will be visible to all Users of the ABDR at the relevant HTC. Note that when you save the Local News, an email is automatically generated and sent to all Data Managers and HTC Directors in the relevant HTC, as well as the ABDR Administrator.
ABDR User Manual Page | 129 9.13 Reference Data Management Reference Data Management provides the facility to maintain the ABDR lists of values. The following functionality is provided: A new value can be added to an existing list
An existing value can be edited to change the display name and/or description
The display/sort order of the list can be changed. Note that lists always display in a sorted order, then alphabetical within this sort order. A list value can be identified as the default value for a list.
A list value can be deactivated if it should not be available for selection any longer.
A list value can be reactivated if required. To display all values in a Reference list, select the relevant Reference Type. All existing list values will be displayed. To add a new value to a Reference list, first display the relevant Reference list, then click on the Add
… button, e.g. . Enter the Code, Name, Description, Sort Order and Is Default indicator and click Save. To edit a Reference list value, first display the relevant Reference list, then click on the relevant in-
line Edit icon for the value to be edited. Make the necessary changes and click Save. To delete a Reference list value, first display the relevant Reference list, then click on the relevant
in-line Deactivate icon. You must confirm this action. To reactivate a Reference list value, first display the relevant Reference list, then click on the
relevant in-line Reactivate icon. You must confirm this action.
130 | Page ABDR User Manual 9.14 Help Management The ABDR Help page displays a range of Help documents. The Help Management function allows documents to be added and removed from this page, and for new versions of documents to be uploaded. The following information is stored for a Help document: Title of the Help document
Description for the Help document
Sort Order – controls the display order of documents on the Help page
Help File – the source file for the Help document
To add a new Help document, click on the Add Help File button. To change the title, description or display order of the Help document on the ABDR Help page, click
on the relevant in-line Edit icon in the Help Documents grid. To upload a new version of a Help document, click on the relevant Upload New File link in the Help Documents grid.
To remove a Help document from the ABDR Help Page, click on the relevant in-line Delete icon in the Help documents grid. You must confirm this action.
ABDR User Manual Page | 131 9.15 Duplicate Patient Merge The Duplicate Patient Merge function allows records from two patients who are deemed to be the same person, to be merged in the ABDR. The process copies all data (patient contacts, clinical details, interactions, adverse events, patient notes and MyABDR records) from one patient record (the duplicate patient) to the another patient record (the retained patient), and then deletes the duplicate patient. This function is only available to ABDR System Administrators. The Duplicate Patient Merge routine provides a Check process, to be run first to ensure that the Merge process provides the expected results. An Output Log is displayed on the screen. Only when you are sure that the Merge process will do as expected, should you run the Update process.
Warning Merging a patient is a non-reversible operation.
To run the Check Merge process, enter the ABDR ID of the patient record to be retained and the
ABDR ID of the patient record to be deleted, and click on the Run Check Merge button. To run the Update Merge process, enter the ABDR ID of the patient record to be retained and the
ABDR ID of the patient record to be deleted, and click on the Run Update Merge button.
132 | Page ABDR User Manual 10 Security of Patient Data The following table outlines the security applied to patient data based on a patient’s association with the HTC of the logged on User.
HTC Relationship Patient Patient Details Patient Notes Clinical Details Interactions Transitions Adverse Events to Patient User’s HTC is the Activate View all View all View all View all View all View all current Primary Deactivate Add Add Add Add Add Permanent Add HTC for the patient Delete Edit Edit own Edit own Edit own Add Shared Edit own Delete Delete own Delete own Delete own Delete Future Delete own Delete Shared User’s HTC is a View all View all View all View all View all View all current Shared HTC Add Add Add Add Delete Shared Add for the patient Edit Edit own Edit own Edit own Edit own Delete Delete own Delete own Delete own Delete own User’s HTC was a View all View own View own View all View own previous Primary Edit own HTC for the patient Delete own User’s HTC was a View all View own View own View all View own previous Shared Edit own HTC for the patient Delete own User’s HTC has View all View all never been a Primary or Shared HTC for the patient
133 | Page ABDR User Manual