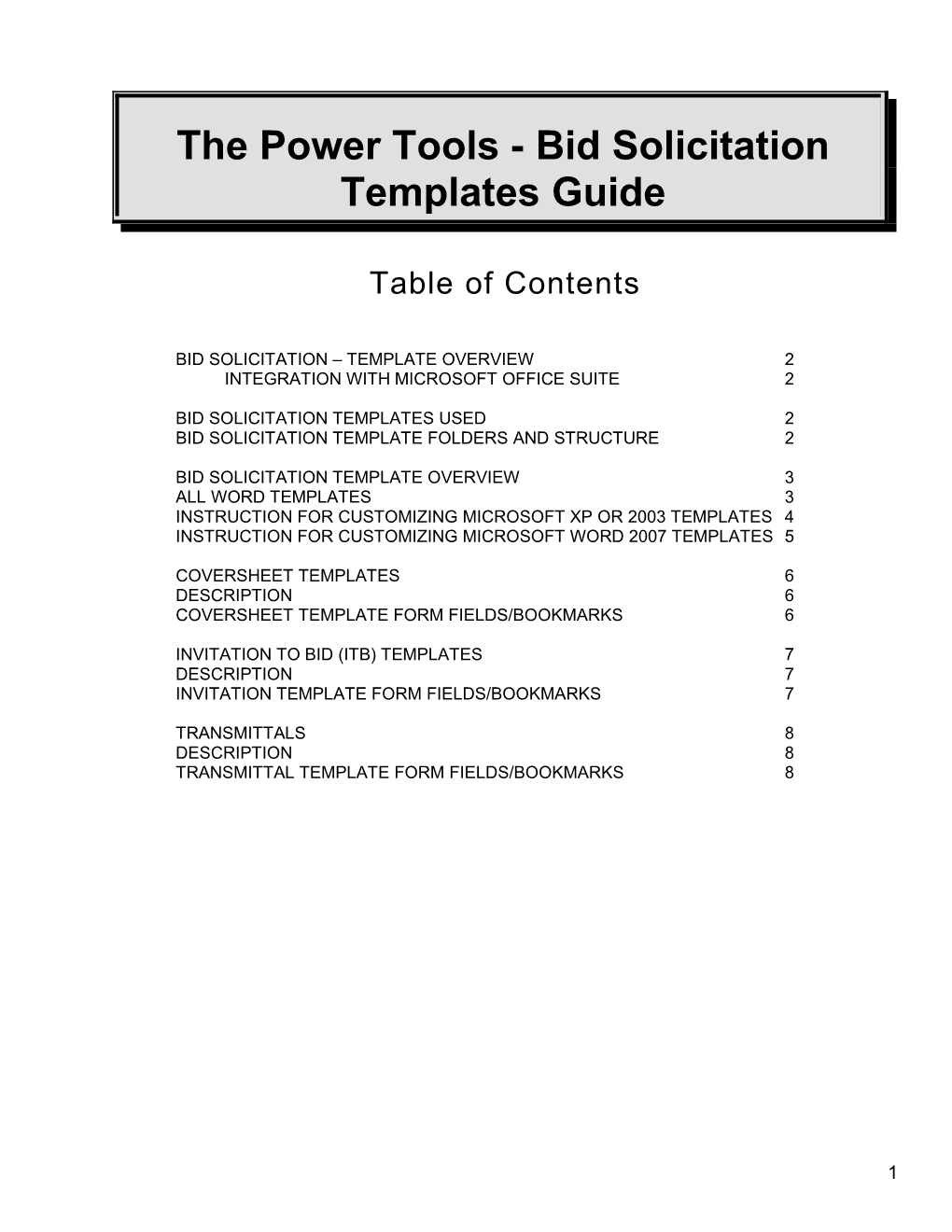The Power Tools - Bid Solicitation Templates Guide
Table of Contents
BID SOLICITATION – TEMPLATE OVERVIEW 2 INTEGRATION WITH MICROSOFT OFFICE SUITE 2
BID SOLICITATION TEMPLATES USED 2 BID SOLICITATION TEMPLATE FOLDERS AND STRUCTURE 2
BID SOLICITATION TEMPLATE OVERVIEW 3 ALL WORD TEMPLATES 3 INSTRUCTION FOR CUSTOMIZING MICROSOFT XP OR 2003 TEMPLATES 4 INSTRUCTION FOR CUSTOMIZING MICROSOFT WORD 2007 TEMPLATES 5
COVERSHEET TEMPLATES 6 DESCRIPTION 6 COVERSHEET TEMPLATE FORM FIELDS/BOOKMARKS 6
INVITATION TO BID (ITB) TEMPLATES 7 DESCRIPTION 7 INVITATION TEMPLATE FORM FIELDS/BOOKMARKS 7
TRANSMITTALS 8 DESCRIPTION 8 TRANSMITTAL TEMPLATE FORM FIELDS/BOOKMARKS 8
1 Thank you for choosing The Power Tools Bid Solicitation software.
Power Tools has been serving the Construction Industry since 1979. We are a service oriented company offering a full range of services from construction accounting software sales to ongoing consulting and customer assistance that grows in magnitude with the needs of your construction business.
We can provide your company with a complete system configured to meet your needs not only for today, but for the future.
We also provide the best training and customer support in the industry, along with ongoing updates and program enhancements to assure you are staying current with new trends in construction accounting, job management, and technology. We will be there with prompt answers and knowledgeable personnel to help ensure the success of your company’s software investment.
To watch an on-line demonstration video of any of our software, go to:
www.thepowertools.com/demos/programs.htm
For any questions, please contact our Customer Support Team at:
407.834.0700
Email: [email protected]
Website: www.thepowertools.com
Thank you again for choosing The Power Tools. Greg Kirk, President
©Universal Construction Software Incorporated. All rights reserved.
1 BID SOLICITATION – TEMPLATES OVERVIEW
Integration with Microsoft Office Suite
Bid Solicitation was designed to integrate with Microsoft Word for customizable Cover Pages, Invitation To Bids, and Transmittals. This provides the User a set of tools that they are already familiar with, as well as allow the actual form generation to be easy to complete, print, and fax. The integration between Bid Solicitation and Microsoft Word was developed using Object Automation, a fully supported real-time link by Microsoft.
Bid Solicitation Templates Used
Cover Sheets Invitations To Bid Transmittals
Bid Solicitation Template Folders and Structure
All of the templates reside in one of the following default folders along with a set that can be saved where the database resides. Those templates are seen and shared by all users, whereas the templates located on your C: are for that individual user only.
C:\PTBidFax\Covers Contains several “Coversheet.doc” files and any custom Coversheets you create.
C:\PTBidFax\Invites Contains several “Invitation To Bid.doc” files and any custom Invitations To Bid you create.
C:\PTBidFax\Transmittals Contains a “Transmittal.doc” file and any custom Transmittals you create.
If you wish to centralize your templates to share with multiple users, these folders with the templates must reside in the same folder that the database is in.
Note: Each Word document is and must be a “.doc” file, not a Word template “.dot” file.
Each document will be described in further detail later in this manual.
2 BID SOLICITATION TEMPLATES OVERVIEW
All Word Templates
Power Tools ships a standard set of customizable Word templates (actually .doc files). In this document we refer to these files as templates, but they are actually Word .doc documents (and must remain this file type), not Word .dot file templates.
The files are password protected and must be unprotected if you wish to modify them yourself. The actual default password that is set upon shipment is blank (or null). Once you have either modified the master template Power Tools sent you or you have created a new one, you must protect it before saving the document (do not set a password, leave it blank).
The Word files that Power Tools provides to you contain form fields. The form fields are bookmarked with names that must not change. If the form fields are changed, the Bid Solicitation program cannot populate the Cover Sheets or the Invitations to Bid for you. To create your own version of a specific template, we suggest you do a view/edit of an existing template, then, do a “save as” into the same folder as the original template. Name this new template something meaningful so it is clear what the template was for. This will make selection of that template easier when sending from Bid Solicitation. The Bookmarks for each template will be listed later in this manual for each document. For those who are proficient in Word, this will allow you to create your own new forms and aide in the selection of which form fields you may choose to use.
3 Instructions for Customizing Microsoft XP and 2003 Templates
Files and Location: To start customizing any of the custom Word Coversheets, Invitation to Bid, or Transmittals start by opening Microsoft Word. Go to one of the folder locations that have your templates which is either in C:/PTBidFax or where your database resides.
Unprotect: These documents are Protected and needs to be Unprotected in order to make any changes. Click on “Tools” and “Unprotect Document”. You can now edit the document.
Forms Toolbar: In order to work with Bookmark/Text Form fields you will need to turn on the toolbar “Forms”. Click on “View”, “Toolbars” and “Forms”. This will give you extra buttons at the top of your screen to use. Notice that each gray box on your screen is a bookmark. The system knows what information to fill into these areas based on their bookmark names. Do NOT change the bookmark names. To see what information is filling into each bookmark, double click the gray box. A text form field Option box will appear and it will have the name of the bookmark. This bookmark name is used by the Bid Solicitation system to determine what information to populate the file with. (Example: invitetophone is the phone number of the company receiving the document.)
Add Bookmark: First determine the preset bookmark name(s) you want to add by looking at the “Formfields / Bookmarks” section of this document for the type of file (i.e. Coversheets, Invitations To Bid or Transmittals).
In order to add a new bookmark to your document, put your cursor in the area where you want your new bookmark to appear. Then click on the “Text Form Field” button on the forms toolbar. This will add a new bookmark and open up the Text Form Field Options box. Type the name of any of the preset bookmark names you wish to add (listed in this document) in the box that says bookmark. Click OK.
Shading: To turn off the bookmarks from looking like a gray box, click the “Form field Shading” box (an “a” with shading around it). This will hide the color of the bookmarks so when the document is Emailed, the gray areas won’t appear.
Protect and Save: When you’re done editing the document, you must protect it. The protection window to the right of your screen has a section called “Editing restrictions”. Check the box “Allow only this type of editing in the document:” and select “Filling in forms”. Click the “Yes, Start Enforcing Protection” button. Then, make sure you save the document in the correct folder. This allows the Bid Solicitation system to find the template and populate the formfields properly. For the correct folder location of your template files, refer to the section in this document titled, “Bid Solicitation Template Folders and Structure”.
4 Instructions for Customizing Microsoft Word 2007 Templates
Files and Location: To start customizing any of the custom Word Coversheets, Invitation to Bid, or Transmittals start by opening Microsoft Word. Go to one of the folder locations that have your templates which is either in C:/PTBidFax or where your database resides.
Stop Protection: These documents are Protected and needs to be Unprotected in order to make any changes. To Unprotect the document, go to your Developer tab, click on Restrict Editing and click on the Stop Protection button located at the bottom right hand corner of your screen. If you do not see a Developer tab, then you will need to open Word Options and turn on this feature. To turn on this feature go to File – Options – Customize Ribbon and check the box Developer.
Working with Bookmarks: Notice that each gray box on your screen is a bookmark. The system knows what information to fill into these areas based on their bookmark names. Do NOT change the bookmark names. To see what information is filling into each bookmark, double click the gray box. A text form field Option box will appear and it will have the name of the bookmark. This bookmark name is used by the Bid Solicitation system to determine what information to populate the file with. (Example: invitetophone is the phone number of the company receiving the document.)
Add Bookmark: First determine the preset bookmark name(s) you want to add by looking at the “Formfields / Bookmarks” section of this document for the type of file (i.e. Coversheets, Invitations To Bid or Transmittals).
In order to add a new bookmark to your document, put your cursor in the area where you want your new bookmark to appear. Next go to the Legacy Tools option in the Developer tab (button with a folder and a wrench and hammer crossing). Then click on the “Text Form Field” button (ab box). This will add a new bookmark and open up the Text Form Field Options box. Type the name of any of the preset bookmark names you wish to add (listed in this document) in the box that says bookmark. Click OK.
Shading: To turn off the bookmarks from looking like a gray box, click the “Form field Shading” box (an “a” with gray shading around it). This will hide the color of the bookmarks so when the document is e-mailed, the gray areas won’t appear.
Protect and Save: When you’re done editing the document, you must protect it. The protection window to the right of your screen has an option called “Editing restrictions”, select “Filling in forms” from the list and the click the “Yes, Start Enforcing Protection” button. Then, make sure you save the document in the correct folder. This allows the Bid Solicitation system to find the template and populate the formfields properly. For the correct folder location of your template files, refer to the section in this document titled, “Bid Solicitation Template Folders and Structure”.
5 COVER SHEET TEMPLATE BOOKMARKS
The location for the Cover templates are in “C:\PTBidFax\Covers” or in the database location in a folder named ‘Covers’. Any custom Covers that you create should also reside in one of these folders and must always be Word documents.
Bookmark Name Description Cover then name of userdefined field Any user defined field you set up can be bookmark, type name after CoverArchAddress CoverArchCity CoverArchEmail CoverArchFax CoverArchName CoverArchPhone CoverBidDate CoverBidDescription CoverBidName CoverBidNotes CoverBidNumber CoverBidScope CoverBidTime CoverComments CoverEstimator CoverEstimatorEmail CoverEstimatorExt CoverFedexNumber CoverFromAddress CoverFromCity CoverFromCompany CoverFromFax CoverFromPhone CoverOwnerAddress CoverOwnerCity CoverOwnerName CoverPlans CoverProjectAddress CoverProjectCity CoverProjectFax CoverProjectName CoverProjectNumber CoverProjectPhone CoverProjFrom CoverSubject CoverToAddress1 CoverToAddress2 CoverToAltPhone CoverToCity CoverToCompany CoverToCompany1 CoverToContact CoverToCSI CoverToCSIDesc CSI Code Description CoverToEmail CoverTofax CoverToPhone CoverToState CoverToZipCode Coveruser CoverUserDefined1 CoverUserDefined2 CoverUserDefined3 CoverUserDefined4 CoverUserDefined5
6 INVITATION TO BID (ITB) TEMPLATE BOOKMARKS
The location for the Invitation to Bid templates are in “C:\PTBidFax\Invites” or in the database location in a folder named ‘Invites’. Any custom Invitations to Bid that you create should also reside in one of these folders and must always be Word documents.
Invite then name of userdefined field Any user defined field you set up can be bookmark, type name after invite InviteArchAddress InviteArchCity InviteArchContact InviteArchEmail InviteArchFax InviteArchName InviteArchPhone InviteBidDate InviteBidDescription Invitation Description field located in Create / Edit Invitation to Bid screen. InviteBidName InviteBidNotes InviteBidNumber InviteBidScope InviteBidTime InviteContCityStZip Contractor City, State Zip Code in Project Information InviteContState Contractor State in Project Information InviteContAddress1 Contractor Address line 1 in Project Information InviteContAddress2 Contractor Address line 2 in Project Information InviteContCity InviteContZipCode Contractor Zip Code in Project Information InviteEstimator Project Information ‘Estimator Name’ InviteEstimatorEmail Project Information ‘Email’ InviteEstimatorExt InviteFedexNumber InviteFromAddress InviteFromCity InviteFromCompany InviteFromFax InviteFromPhone InviteOwnContact InviteOwnEmail InviteOwnerAddress InviteOwnerCity InviteOwnerName InvitePassword InvitePlanRoom InvitePlans InviteProjectAddress InviteProjectCity InviteProjectDesc InviteProjectFax InviteProjectName InviteProjectNumber InviteProjectPhone InviteProjfrom InviteToAddress1 InviteToAddress2 Project Address Book for vendor Addresss2 InviteToAltPhone InviteToCity InviteToCompany InviteToCompany1 InviteToContact InviteToCSI InviteToCSI1 InviteToCSI2 InviteToCSIDesc CSI Code Description InviteToCSIDesc1 InviteToCSIDesc2 InviteToEmail
7 InviteTofax InviteToPhone InviteToState InviteToZipCode InviteUser InviteUserDefined1 InviteUserDefined2 InviteUserDefined3 InviteUserDefined4 InviteUserDefined5 InviteUserID InviteWebsite
TRANSMITTAL TEMPLATE BOOKMARKS
8 The location for the Transmittals templates are in “C:\PTBidFax\Transmittals” or in the database location in a folder named ‘Transmittals’. Any custom Transmittals that you create should also reside in one of these folders and must always be Word documents. Note: Transmittals are only for creating/printing in Send Invitation to Bid. They are not for email or faxing.
Bookmark Name Description TransVendorName TransVendorName1 TransContact TransAddress1 TransAddress2 TransCity TransState TransZipCode TransPhoneNumber TransFaxNumber TransAltPhone TransEmail TransFedexNumber TransmittalNumber TransBidName TransBidTime TransBidDate TransBidScope TransBidNotes TransFromCompany TransFromAddress TransFromCity TransFromPhone TransFromFax TransSubject TransComments TransProjectName TransOwnerName TransOwnerAddress TransOwnerCity TransProjectAddress TransProjectCity TransProjectPhone TransProjectFax TransArchName TransArchAddress TransArchCity TransUserDefined1 TransUserDefined2 TransUserDefined3 TransUserDefined4 TransUserDefined5 TransEstimator TransEstimatorExt TransEstimatorEmail TransPlans TransProjectNumber TransCSI TransToCSIDesc CSI Code Description Trans then name of Any user defined field you set up can be bookmark, type name after “trans” Transuser TransBidDescription TransArchPhone TransArchFax TransArchEmail
9