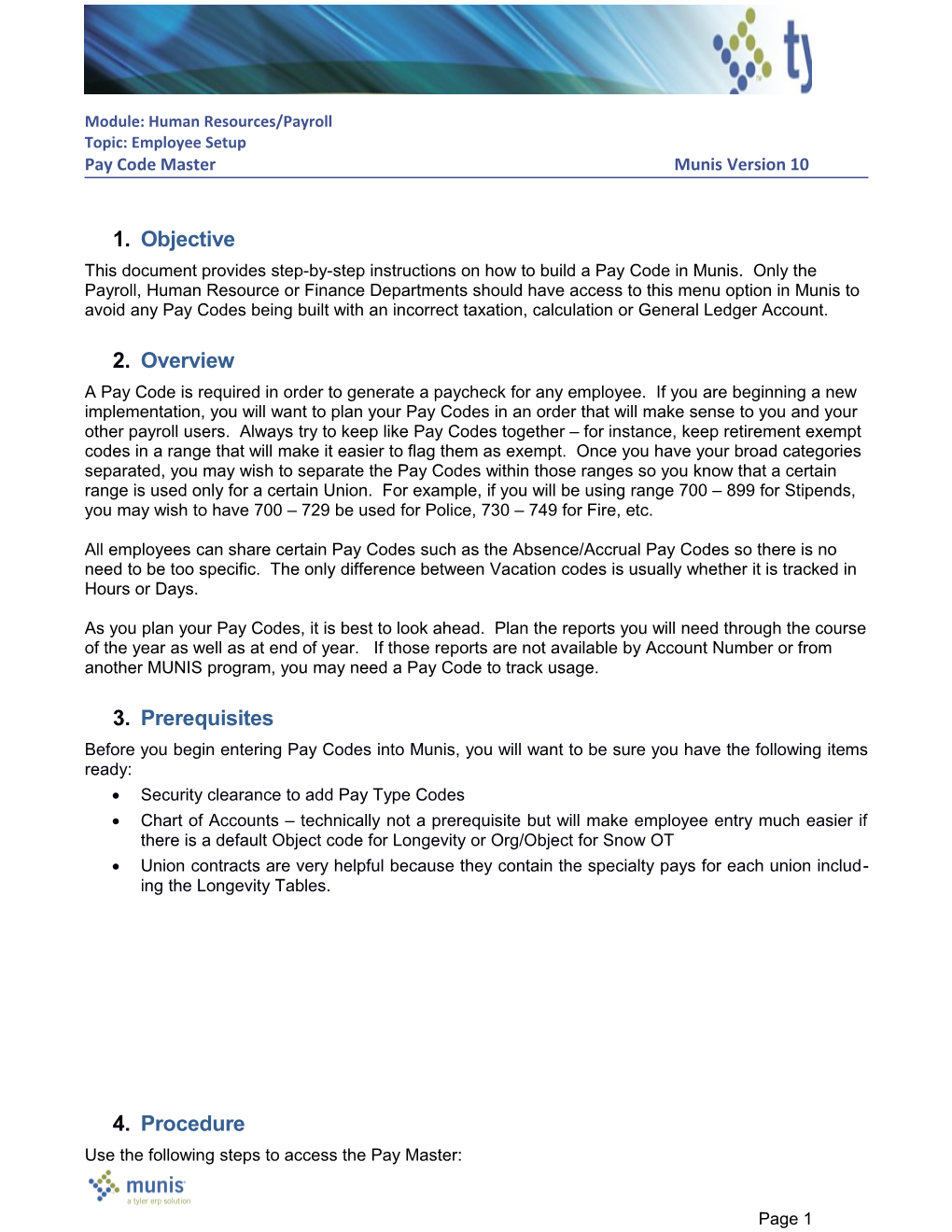Module: Human Resources/Payroll Topic: Employee Setup Pay Code Master Munis Version 10
1. Objective This document provides step-by-step instructions on how to build a Pay Code in Munis. Only the Payroll, Human Resource or Finance Departments should have access to this menu option in Munis to avoid any Pay Codes being built with an incorrect taxation, calculation or General Ledger Account.
2. Overview A Pay Code is required in order to generate a paycheck for any employee. If you are beginning a new implementation, you will want to plan your Pay Codes in an order that will make sense to you and your other payroll users. Always try to keep like Pay Codes together – for instance, keep retirement exempt codes in a range that will make it easier to flag them as exempt. Once you have your broad categories separated, you may wish to separate the Pay Codes within those ranges so you know that a certain range is used only for a certain Union. For example, if you will be using range 700 – 899 for Stipends, you may wish to have 700 – 729 be used for Police, 730 – 749 for Fire, etc.
All employees can share certain Pay Codes such as the Absence/Accrual Pay Codes so there is no need to be too specific. The only difference between Vacation codes is usually whether it is tracked in Hours or Days.
As you plan your Pay Codes, it is best to look ahead. Plan the reports you will need through the course of the year as well as at end of year. If those reports are not available by Account Number or from another MUNIS program, you may need a Pay Code to track usage.
3. Prerequisites Before you begin entering Pay Codes into Munis, you will want to be sure you have the following items ready: Security clearance to add Pay Type Codes Chart of Accounts – technically not a prerequisite but will make employee entry much easier if there is a default Object code for Longevity or Org/Object for Snow OT Union contracts are very helpful because they contain the specialty pays for each union includ- ing the Longevity Tables.
4. Procedure Use the following steps to access the Pay Master:
Page 1 How to Build a Pay Code 5. Open Pay Master Human Resources/Payroll > Payroll > Payroll Setup > Pay Master
Page 2 How to Build a Pay Code
6. On the MUNIS toolbar, click Add . 7. Enter the following for the fields in order to add a Pay Code. Field Description Pay This box stores a 3 digit user-defined pay type code. Codes are linked to employees to create employee job/salary records. Munis does not enforce a predefined number sequence. Pay codes should be grouped into categories. Start/End Dates These boxes define the date range for the pay type code. This is designed to accom- modate seasonal wages. If the pay type is not bound by start and end dates then ac- cept the default values (01/01/1900 to 12/31/9999). Note: The system compares the payroll period start date and end date to this date range to determine if the pay type is applied. If the pay type date range is outside the current payroll period start/end date range, then all Employee Job/Salary pay records with this pay type are excluded from the current payroll. Short Desc This is a short description for the pay type code. The description can include up to 10 text characters. Long Desc This is a long description for the pay type code. The description can include up to 30 text characters. Abbreviation This is the code description abbreviation to use on reports and checks. The abbrevia- tion can include up to six text characters. Main Tab
Page 3 How to Build a Pay Code W2 Code This list identifies the Form W-2 code to classify this type of earnings for W2 report- ing. To verify the codes, refer to federal and state documentation for the law as it per- tains to reporting income and deductions for specific box codes. Tax Method This list indicates the tax rate or method for the pay type code. You can select Tax Table, Supplemental, 2-, 3-, or 4-Month Lump Sum. Most pay codes use the Tax Ta- ble option in order to include an employee's exemption selection. The Supplemental tax rate is a flat percentage that never includes exceptions. The 2-, 3-, and 4-Month Lump Sum Payments include exemptions in the calculation but exclude an employ- ee's number of pays. Units This list indicates an optional unit of measure to use with this pay type code. Options are Days, Hours, Amount, or blank. Category This list determines the pay type category code. The category groups pay type codes and is used in Employee Job/Salary program calculations. 1 – Base Pay: Base pay or primary pay records. All employees must have a category 1-Base Pay, and if possible, they should only have one base pay per job class. This enables the linking of absence pay codes (category 3) and overtime codes (category 2) to the same base pay rate, keeping rates in balance at all times. If the base rate increases, the other rates automati- cally increase. 3-Absence/Accrual: Accrual pay. Category 5-Non-cash, E-Non-cash (No Gross), and F-Fringe Pay: Noncash fringe payments. The differences are specific to taxability and whether or not the dollar value appears in the employee's gross pay. 5-Non-cash: Personal use of vehicle, life insurance over $50,000.00, and so on; affects the way the pay type code is processed as follows: • The pay type is subject to taxes by default; an exceptions record must be created to exclude the pay type deductions, if required. • The pay type is not added to net pay. Category E -Non-cash (no gross): Not added into gross wages and does not appear on paychecks. Its primary function is to help post certain deductions to the proper accounts. For accruals, which have a category code of 3-Ab- sence/Accruals, you must select an additional compensation calculation code of 90 in the Calc Code list. Categories 4-Additional Compensation and 6-Misc/Other Pay: Stipends. Category 7: Dock pay Category 8: Pending FLSA: FLSA calculation payouts. Category 9: Holdback repayments. Category A-Hours Based and B-Period Amount: Calculations based on hours or period pay. For example, you can link a shift differential to the base pay by using Category A so that the employees receives the differential for every hour worked. Category C-Period Amount (base overtime only), D-Per Amt/Hours Blended Rate (base overtime only), G-Amt/Hours Blended Rate (includes overtime), and J-Amt/Hours Blended Rate (includes overtime at base rate): Special overtime calculations. This typically incorporates multiple base rates (jobs)
Page 4 How to Build a Pay Code to calculate a blended overtime rate. Category J is similar to Category G, except that once the sum of hours and amounts are totaled for the specified pays. Category J then adds the pay hours to the hours sum and the pay amount (based upon the hours times the base pay rate) to the amount sum. The sum amount is then divided by the sum hours to create a new rate. This rate is then multiplied times the factor for the final rate for the pay. The new pay amount is then calculated from the pay hours times the rate. Category L – Per Amt/Hours Blended Rate (full PR): Works as category D- Per Amount/Hours Blended Rate (base overtime only) except that Category L does not consider overtime pay dates. Category L always includes the full amounts of all specified pays for the employee. Category M-Amt/Hours Blended Rate (Deduction Rate + Base Rate: Defines pay types that are to be calculated as the blended overtime (OT) rate plus the base rate. This category is similar to Category J pays; however, for Category M, the base rate is added to the blended overtime rate after the blended overtime rate is calculated.
Note: For category codes A, B, C, D, F, and G, click the button to open the As- sign Pay Types screen, where you can assign additional pay type codes. Calc Code This list identifies the calculation code for additional compensation. See Calculation Codes for a list of codes and descriptions.
Note: For calculation code 93 or 94, click the button to open the Assign Pay Types screen, where you can assign additional pay type codes. Rate/Amount This is a flat amount or percentage for the pay type code. Use this rate or amount when the rate or amount is the same for all employees for whom you use this pay type code. Factor This is the multiplication factor for this pay type, which is related to the dollar amount that is attached to the pay type in the employee pay records. If dollar amounts are tracked with accrual usage, that is, the employee has both number of hours and a pay amount for the accrual pay, the value of this box should be 1.0. If only hours are tracked with accrual usage, the value of this box should be 0. With a factor of 0, the pay amount is always 0. The default value is 1.0, but you can change this (for example, base pay = 1.0, over- time pay = 1.5, or double-time pay=2). If your organization uses stipends (calc code 73), this factor may be used to set the maximum amount of stipend that an employee may receive. You can enter a negative value in this box. If you enter a negative amount, the Time Entry program produces a negative pay amount. Bill Rate This is the rate if this pay type is billed to a third party. Reference This box contains a user-defined reference code that can be used to identify like pay type codes. For example, enter PD in this box to identify pay codes that are associat- ed with the police department. The code can contain up to eight characters. Escrow This list identifies the escrow pay category code. Click the button to open the Es- crow Pay/Categories program, where you can view/maintain the escrow category
Page 5 How to Build a Pay Code codes. Extra Serv This list allows you to identify a pay type as an extra service pay. When an extra ser- vice job class code is used, the employee's job class code is overwritten. You can change a default value. Grade Based LongevityThis check box, if selected, directs the program to build a longevity table that links to the salary tables. This enables longevity payments to increase with the grades and steps of the salary tables. Longevity This list determines the longevity/experience table to use if additional compensation is based on longevity/experience. The longevity/experience table defines the amount of the additional compensation for length of service or experience. It can be set to apply an amount or percentage and overrides the amount in the Rate/Amount box. You can establish a Longevity/Experience table prior to creating a pay type code by clicking the Longevity button to open the Longevity Codes program, or as you are adding pay
type codes by clicking the button to open Longevity Codes program. FLSA/OT This list indicates whether to include the hours for this pay type against the FLSA limit. For example, select No for vacation pay to exclude it from the weekly or monthly hours in the FLSA calculation type. For more information on overtime calculations, refer to the Overtime Reference Guide. Project Account This box identifies the default project account associated with the pay type. This box is only accessible if your organization uses Munis Project Accounting. Default Account The default general ledger account to which all expenses associated with this pay type are distributed. If your organization uses the Full Account entry method, the De- fault Account box is available; if your organization uses the Org entry method, the De- fault Org box is available. If you complete a default org or account, the value overwrites the default included in the Employee Master program. Default Object The optional default expense object code associated with this pay type. Default Days/Yr This box defines a default number of days per year for calculation code 61. When you add a calculation code 61 pay to the Employee Job/Salary program, this amount is used in the Days/Year box. Add to Base This check box, if selected, directs the program to add this pay to base pay. This per- tains to additional compensation earnings like longevity pay or shift differential. If the additional compensation is paid to the employee as a one-time payment, the check box should be cleared. If the check box is selected, the additional compensation is distributed over the course of the year. Additional compensation that is added to base pay must have the same general ledger account as the base pay record, and addi- tional compensation pay must be added to the overtime calculation. If this check box is selected, calculation codes 70, 71, 72, 80, and 81 are available for use. Subtract from Base This check box if selected, directs the program to subtract hours entered in Payroll Earnings and Deductions or Time Entry from base pay hours. For sick, vacation, and personal pay type codes, the check box is typically selected. Job class codes must be in use for this feature to be used because the proper base pay type is linked to the employee through the job class code. Verify Accrual BalanceThis check box, if selected, directs the program to validate the employee's available
Page 6 How to Build a Pay Code accrual balance when hours are entered towards this pay type in the Payroll Earnings and Deductions or Time Entry programs. If selected, the system issues a warning if the accrual (vacation/sick) balance associated with the pay type is exceeded. If the pay type is not directly related to an accrual type, clear the check box. Encumber Remaining This check box, if selected, directs the program to encumber remaining pay for this Pay pay type. The default value depends on the selection in of the Encumbrance Default label for the GL Posting category in the Payroll Control Settings program. If the value is P-Pay Type, then the check box is selected. If either N-None or G-GL Account, then the check box is cleared. Seasonal Wages This check box, if selected, identifies this pay type for seasonal wages. Generate Labor This check box, if selected, indicates that the pay type should generate an activity cost labor record. The Generate Labor check box in the Job Class Master program must also be selected. Hours Entry This check box, if selected, indicates that the pay should be entered in hours in the Time Entry program. If so, when you are entering the pay in Time Entry, a window opens where you can enter the beginning and ending work times. Fringe Pay Dock Select this check box if you selected Dock Pay in the Category list, and you want the docked hours/days subtracted from the total number of working hours/days used in the fringe pay calculations (those pay type codes where Fringe Pay is selected in the Category list). Include in PAF File If selected, this check box directs the program to include this pay in the Personnel Ac- tions PAF XML file. This check box only applies to pays that are not base pays. Use for ESS Time EntryThis check box, if selected, indicates that this pay type should be used in employee self-service (ESS) time entry processes. Include in Position FTEThis check box, if selected, indicates that this pay type is included for FTE calcula- Calc tions in Position Control budgeting. This check box is only accessible for category code 1 pay types.
Secondary Check This check box, if selected, causes the Generate Earnings and Deductions process to move identified pays into a secondary check when pays are moved to a payroll through Time Entry. Worker’s Compensa-This check box, if selected, indicates that the pay is worker's compensation pay. This tion check box must be selected for the pay type that represents the actual worker's com- pensation pay as it identifies the pay to subtract from the supplemental pay to get the supplemental portion. Using calc code 65 and pay type N, programs calculate the supplemental worker's compensation pay to pay out at least what the employee was making prior to worker's compensation for up to 180 days from the time worker's com pensation starts. The starting point for the supplemental pay is the difference between the worker's compensation pay and 80% of the total gross of pays assigned to the
Page 7 How to Build a Pay Code supplemental pay.
Paycheck/Cycles Field Action or Description Print Hours Worked Select to print hours worked on the check stub for this Pay Type. Usually check for Hourly employees, OT, absences and differentials. Leave unchecked for Salaried employees and stipends. Print Pay Determines whether the Rate, Salary, or Description will print on the check stub when checks are printed from the program “Payroll checks”. If Rate is entered, the hourly rate prints; if Salary is entered the period salary prints; if Description is entered, the information from the “Abbrev” field from screen one prints on the check stub. These are the MUNIS defaults. Using TYLERFORMS X-format can vary the print combinations. Roll Up Pays Indicates the print option for rolling up redundant pay types according to jobs or job classes. This list is not available if the value of the Print Pay list is R-Rate. If the value of Print Pay list is R-Rate, the value for this list is N-Don’t Roll Up pays and you cannot change this.
Page 8 How to Build a Pay Code Cycles These fields establish cyclical wages. For example, if a pay type should only be applied to the first week of the month, but not the second, third, fourth, or fifth, the entry would be: 1 2 3 4 5 [Y] [N] [N] [N] [N] This information defaults to the Employee Job Pay record. The Payroll Process Generate program prompts for the pay cycle prior to generating pay and deductions. In the example above, if a payroll is processed for the second week of the month, all Employee Job Pay records with this pay type will be excluded.
Impact Accruals Accrual This list identifies the Accrual Impact Code, which determines how one hour/day/week of this pay type affects the employee's accrual balance. Impact The impact values determine how one hour/day/week of this pay type affects the em- ployee accrual balance. Only one impact value is allowed for a pay type. The available impact values are as follows: No Impact Add Subtract & Add Subtract Only Comp Time Earned For each accrual, select the impact value from the list.
Examples: If you accrue each payroll (Accrual Method 1-For Base Earnings Types), select Add for vacation, sick, and/or other accruals if these accrual balances should be added to for each base hour worked. The factor used in the computation is en-
Page 9 How to Build a Pay Code tered in the Accruals Tables. The overtime earnings type usually does not add to accrual balances, so select No Im- pact for each accrual type. When Overtime pay is processed, it will therefore not affect Vacation, Sick, and other balances. For the vacation pay type, you could select Subtract & Add beside the vacation accru- al so that when vacation pay is processed it subtracts automatically from the vacation balance and adds to it (adding at the employee rate, but subtracting on an hour- for-hour basis). If accrual amounts are figured monthly or annually (Accrual Method 10), rather than hourly, and vary by group code or length of service, use the accru- al tables located within Accruals Tables to set up the rates at which this benefit time is accrued. If you accrue comp time for an accrual, select Comp Time Earned for the pay type that is set up to collect comp time. Only one Comp Time Earned impact value is allowed for a given pay type.
8. By the time you complete the impact accruals screen, you should receive the “records added” message at the bottom of your menu. As you add more Pay Types, you will not need to go
through each tab and you can simply click OK/Accept once all required fields are complete. 9. Once a Pay Type Code has been added, you have the ability to copy that Pay Code by select- ing the Copy Pay function on the Action Menu. Munis will ask what the new Pay Code number is and as long as it has not been previously used, Munis will create an exact duplicate Pay
Code. Remember to click Update on the MUNIS toolbar to change the newly created Pay Code’s descriptions and any other fields that need changing. 10. Longevity/ Experience Tables can be established prior to creating the Pay Type Code by using the Longevity Action menu option or can be created while you are creating the Pay Type by clicking the yellow folder to the right of the selection list.
Page 10 How to Build a Pay Code
11. On the MUNIS toolbar, click Add . 12. Complete the following fields as outlined below. Field Description Effective Date This box contains the longevity code effective date for a grade-based longevity pay type The effective date/grade combination must exist in the Salary Tables pro gram. Longevity Table Number This box identifies the user-defined longevity table number. The numeric code can contain up to four digits. The program does not allow you to add tables with a code that has a preceding zero (for example, 01, 02, 03, and so on). Grade This box contains the longevity code for a grade-based longevity pay type. The ef fective date/grade combination must exist in the Salary Tables program. Description This box contains the description for the longevity table. The description can con- tain up to 20 characters. Amount or Percent Based This list determines whether the compensation is a flat amount or a percentage of the salary. Amount/Percent Type This list determines whether the compensation is based on an amount (annual, period pay, or hourly rate) or a percent. Allow Recalc of Pays This check box, if selected, indicates that pay types in the longevity table can be recalculated. Clear the check box if the longevity table is only recalculated through the longevity report. Service Months
Page 11 How to Build a Pay Code From/To These boxes define the range of service months required before an employee re- ceives longevity pay. You can enter up to ten separate numeric ranges by months of service. Each range’s From month automatically increases by one from the previous range’s To month. For example, to enter six months to 24 months, type: From 06 To 24. In this example, the next range, if entered, would start automati- cally at 25. Amt/Pct This box identifies the compensation amount or percent to apply during the range of months. Enter the full amount to be paid out during that range of months. The amount is divided equally into the paychecks that are issued during that range. When you enter a percentage, it is applied as a percent of the total salary and is divided equally into the paychecks that are issued during that range. Limit This box contains the annual longevity amount limit for the identified service level. When you complete this box, the longevity pay amount does not exceed this limit.
13. Click to save the record.
14.
15. Results You have successfully created a Pay Code and Longevity Table.
16. Status Change There is no status change as a result of this action.
17. GL Impact The general ledger is not affected by this action.
18. Other Munis Modules Impact There is no impact on other Munis modules by this action.
19. What’s Next? Once a Pay Code is built: Validate calculation on one employee for accuracy Add Pay Code to all employees it pertains to Add Pay Code as a default in Types screen of Job Class or Position Control record.
Page 12