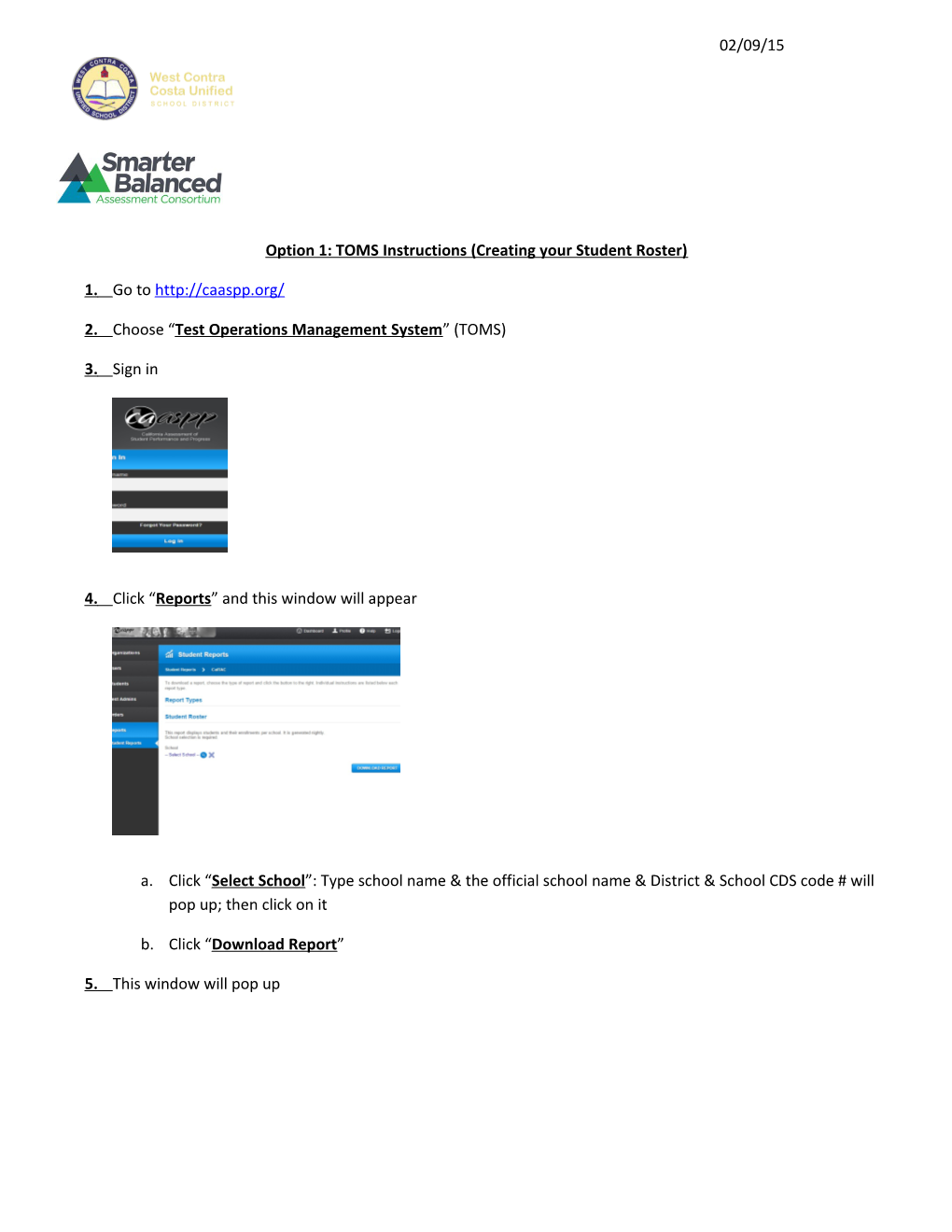02/09/15
Option 1: TOMS Instructions (Creating your Student Roster)
1. Go to http://caaspp.org/
2. Choose “Test Operations Management System” (TOMS)
3. Sign in
4. Click “Reports” and this window will appear
a. Click “Select School”: Type school name & the official school name & District & School CDS code # will pop up; then click on it
b. Click “Download Report”
5. This window will pop up 02/09/15
a. Choose the location where you would like to save this roster and click “Save”
6. Close out of TOMS by logging out
7. Locate your newly saved document, and if you’d like, “right click” and “rename”
8. This will be the excel student list that you will use for the mail merge (see # 4 of the “Smarter Balanced Mail Merge for Student Card” instructions). However, there are two very important steps we need to do before we can do the mail merge*.
9. *First step is to make sure you only keep on the list those students from grade 3-8 & 11. The rest are NOT to be tested. Thus, you will need to delete them before you do the mail merge for your student cards.
10. *Second step is to add “ CA-“ before every student “SSID”. You may do so manually or you may use the following instructions to concatenate information from 2 columns.
CONCATENATE INSTRUCTIONS:
11. Open your saved excel student roster
12. Highlight Column A by clicking your cursor on the A at the top of the column, then right click & choose insert. This will add a blank column to the left, which will now be named “A”
13. Put your cursor on cell 2 of Column A & type “CA-“
14. Position your cursor on the bottom right of this cell until a black cross appears. Left click your mouse & continue to hold it while dragging your cursor all the way to the bottom cell with student data. Let go of the mouse and the whole column A will now be populated with “CA-“
15. Go to the top of the page
16. Highlight Column A, right click & insert. This will create another blank column to the left, named “A”
17. Click cursor on cell 2 of Column A 02/09/15 18. Go to “Formulas”, then “Text” and then “Concatenate”
19. A window will appear. Click on the grid icon of “Text 1”, highlight cell B2 & close the box with the X
20. Click on Text 2 grid icon, highlight cell C2 & close box with the X
21. Click Ok. The merged data will appear on cell 2 of Column A (CA-SSID #)
22. Drag cell 2 of Column A, as done in previous steps, all the way down to the last student in that column
23. Column A will already be highlighted from step 20. Leave as is & right click & copy. Right click again and click paste (choose the icon that is a 123 clipboard). This way, we see the values on the function bar (fx), as opposed to the concatenate formula.
24. Delete Columns B & C – highlight both columns, right click & delete
25. To add a header to cell 1 of Column A, click your cursor on it and type “SSID”
26. To save document, go to “File” and choose “Save as”. A window will pop up – choose location & click “Save”
27. When asked whether you want to replace the roster that already exists, click “Yes”
28. Answer “Yes” to the compatibility question that pops up in next window
29. Close the document by clicking on the top X. When asked if you want to save the changes made, click “Save”
30. Another window will appear – choose the same location of original document & click “Save”
31. When asked whether you want to replace the roster that already exists, click “Yes”
32. Answer “Yes” to the compatibility question that pops up in next window
33. Document will now close
34. You are done and can now use this excel document (student roster) to do the mail merge for the SBAC student labels.