FAQ Template
Total Page:16
File Type:pdf, Size:1020Kb
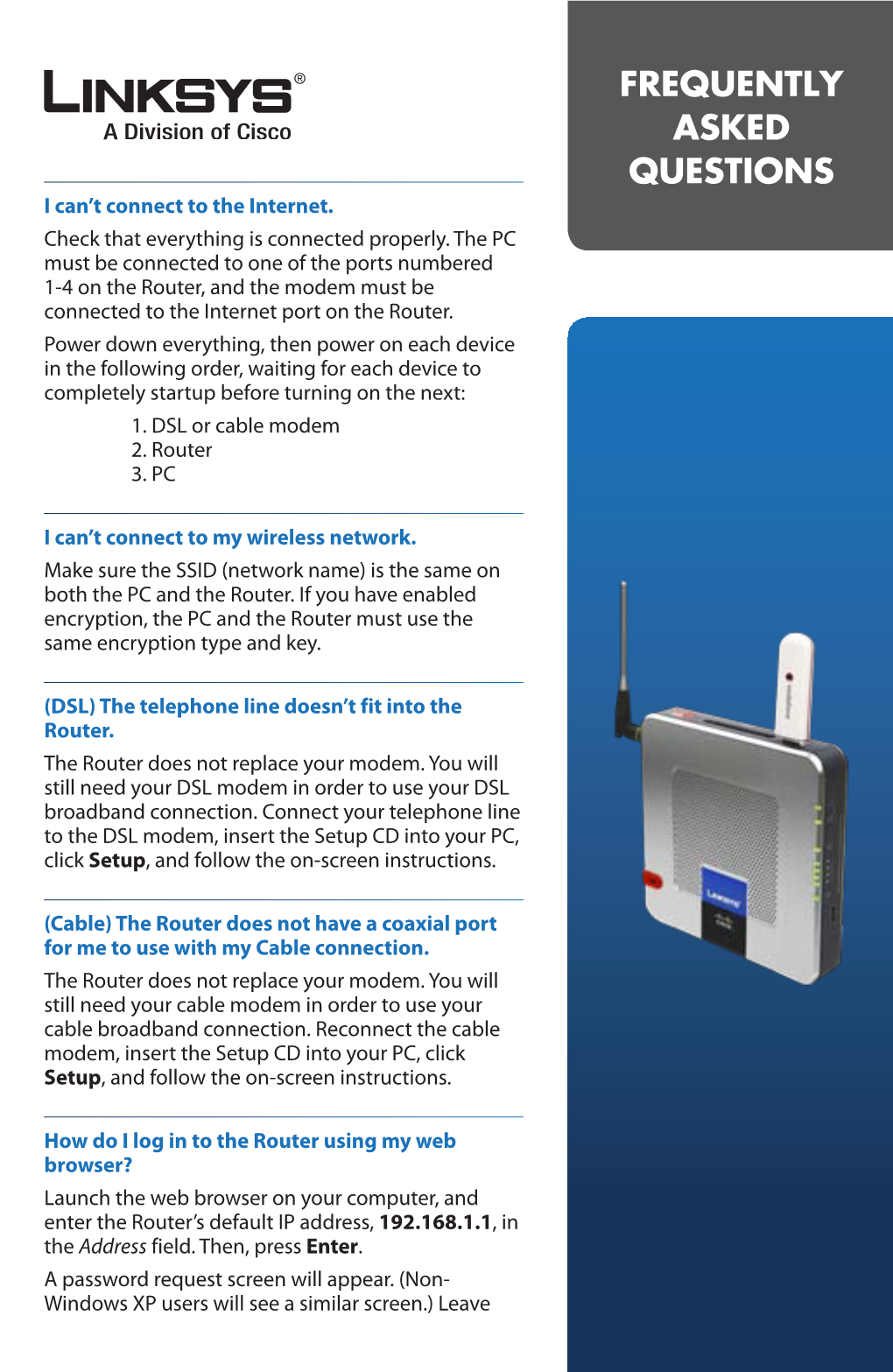
Load more
Recommended publications
-

Cable Modem/Router with Wireless-N
DOCSIS 3.0 Model 5352 Cable Modem/Router with Wireless-N The Zoom 5352 Cable Modem/Router with Wireless-N supports cable modem speeds up to 343 Mbps. With its high speed and IPv4 and IPv6 networking support, this is a product designed and built for use today and for years to come. The embedded router with Wireless-N support continues the high-performance with 300 Mbps 2 X 2 MIMO for the range, wireless speeds and networking support needed for multimedia, Internet video and high-performance networking in a home or office. DOCSIS 3.0 cable performance allows bonding of up to eight channels on downloads and four channels on uploads when used with the latest cable systems. DOCSIS 2.0 and 1.1 support provides compatibility with older cable systems. Cable modem performance has been tested and approved by CableLabs, the industry's non-profit test and certification authority. Additonal testing and approvals have been obtained from Cox, Comcast, Time Warner Cable and other leading cable service providers. Features of the Model 5352 include: n DOCSIS 3.0 performance with CableLabs certification n Up to 8 Downstream channels and 4 Upstream channels, for speeds as high as 343 Mbps on downloads and 123 Mbps on uploads with full band capture front end n Provides shared high-speed Internet over cable to: - WiFi compatible wireless 802.11n, g, and b devices - Devices with an Ethernet port, including computers and game stations n Easy setup and management with Universal Plug and Play (UPnP), WPS wireless security setup, and browser-based management n -

Broadband ADSL2+ Modem Dm111pspv2 User Manual
Broadband ADSL2+ Modem DM111PSPv2 User Manual 350 East Plumeria Drive San Jose, CA 95134 USA August 2011 202-10913-01 v1.0 Broadband ADSL2+ Modem DM111PSPv2 © 2011 NETGEAR, Inc. All rights reserved No part of this publication may be reproduced, transmitted, transcribed, stored in a retrieval system, or translated into any language in any form or by any means without the written permission of NETGEAR, Inc. Technical Support Thank you for choosing NETGEAR. To register your product, get the latest product updates, get support online, or for more information about the topics covered in this manual, visit the Support website at http://support.netgear.com. Phone (US & Canada only): 1-888-NETGEAR Phone (Other Countries): Check the list of phone numbers at http://support.netgear.com/app/answers/detail/a_id/984. Trademarks NETGEAR, the NETGEAR logo, and Connect with Innovation are trademarks and/or registered trademarks of NETGEAR, Inc. and/or its subsidiaries in the United States and/or other countries. Information is subject to change without notice. Other brand and product names are registered trademarks or trademarks of their respective holders. © 2011 NETGEAR, Inc. All rights reserved. Statement of Conditions To improve internal design, operational function, and/or reliability, NETGEAR reserves the right to make changes to the products described in this document without notice. NETGEAR does not assume any liability that may occur due to the use, or application of, the product(s) or circuit layout(s) described herein. 2 Contents Chapter 1 Hardware Setup Unpack Your New Modem. 7 Hardware Features . 8 Label . 8 Back Panel. 8 Front Panel . -

Diseño De Red De Acceso Doméstica Híbrida Wifi/Lifi
Trabajo Fin de Grado Grado en Ingeniería de las Tecnologías de Telecomunicación Diseño de red de acceso doméstica híbrida WiFi/LiFi Autor: José María García Bocuñano Tutor: Alejandro Carballar Rincón Equation Chapter 1 Section 1 Dpto. de Ingeniería Electrónica Escuela Técnica Superior de Ingeniería Universidad de Sevilla Sevilla, 2019 Trabajo Fin de Grado Grado en Ingeniería de las Tecnologías de Telecomunicación Diseño de red de acceso doméstica híbrida WiFi/LiFi Autor: José María García Bocuñano Tutor: Alejandro Carballar Rincón Catedrático de Universidad Dpto. de Ingeniería Electrónica Escuela Técnica Superior de Ingeniería Universidad de Sevilla Sevilla, 2019 iii Trabajo Fin de Grado: Diseño de red de acceso doméstica híbrida WiFi/LiFi Autor: José María García Bocuñano Tutor: Alejandro Carballar Rincón El tribunal nombrado para juzgar el Proyecto arriba indicado, compuesto por los siguientes miembros: Presidente: Vocales: Secretario: Acuerdan otorgarle la calificación de: Sevilla, 2019 v El Secretario del Tribunal A mi familia y amigos vii Agradecimientos Este apartado de agradecimientos, como el de cualquier cosa que haga en mi vida, no puede empezar con otro nombre que el de mi madre por ser ella la causa y el pilar por el que he podido llegar hasta el día de la entrega de este Trabajo Fin de Grado. Junto con ella, mi familia y amigos han tenido un papel fundamental, tanto en los éxitos como en los momentos malos que he tenido que experimentar a lo largo del grado en el que comencé hace 5 años. Por ayudarme a levantarme, entender el tiempo que les he tenido que quitar y acompañarme en las celebraciones, este trabajo tiene una parte de todos ellos. -

Actiontec PK5000 Wireless DSL Modem Router Product Datasheet
Creative Solutions for the Digital Lif e™ 802 .1 1g Wireless DSL Modem Router ctiontec Electronics, leveraging the experience gained from shipping over 17.5 million Internet access devices, introduces A a new 802.11g wireless router: the PK5000 DSL Modem Router. The PK5000 is a small, fast wireless router with more memory than previous models and advanced features not often found on similar products in this category, advantages that will make it a favorite among discerning DSL Internet Service Providers. Designed to Fulfill the Carrier's Needs, Today and Tomorrow The PK5000 has been designed from the ground up for compactness and usability. Since both its footprint and weight have been decreased compared to earlier models, the shipping costs for DSL carriers will be lowered considerably. Despite these size and weight reductions, we've managed to include two antennas (one external, one internal), dramatically boosting the PK5000's wireless signal. We've also increased the amount of memory available to 32MB of flash and 64MB of SDRAM, allowing carriers to add new features in Model # PK5000 the future. The PK5000 provides everything a DSL Internet Service provider needs: power, economy, portability, and scalability. Future- Other features include: proof your router needs with the PK5000 DSL Modem Router. • Bit Swapping Remote Management Features DHCP Server Option Services Blocking Compliant with Broadband Static Routing • More memory... 32MB Flash & 64MB SDRAM Forum TR-48 Rate and Unnumbered Mode Support • TR069 Remote Management Reach -

N600 Wifi DSL Modem Router Model D3600 and AC750 Wifi
You can connect the modem router either to an 5. Log in to the modem router. Connect the Modem 2. Power on the modem router. ADSL service or to a cable or fiber modem. Choose Quick Start Launch a web browser. Router to a Cable or Fiber Connect the power adapter to the one connection method only. Do not use both. modem router and plug it into an NETGEAR genie displays. Modem electrical outlet. Connect the Modem Router to If you do not see genie, in the 1. Connect the modem router to Wait for the Power LED to an ADSL Service address field of the web browser, the Internet. light green. 1. Contact your Internet service enter www.routerlogin.net. Use an Ethernet cable to connect the 3. Connect a computer. N600 WiFi DSL Modem Router provider (ISP). When prompted, enter admin for cable or fiber modem to the yellow Model D3600 Two types of DSL are available: ADSL and the user name and password for LAN4 WAN Ethernet port next to the Use an Ethernet cable to VDSL. Contact your ISP to confirm that your the password. gray DSL port on the modem router. connect your computer to any AC750 WiFi DSL Modem Router DSL service is ADSL. This product supports (Do not use another Ethernet port yellow Ethernet port on the modem router. Model D6000 only ADSL. for this connection.) 2. Connect the modem router to the You can also use WiFi to connect. Internet. ADSL Internet To connect with WiFi, use the WiFi Package Content network name and password on Install an ADSL microfilter between the the product label. -

N150 Wifi DSL Modem Router Essentials Edition Data Sheet D500
N150 WiFi DSL Modem Router Essentials Edition Data Sheet D500 Performance & Use • Built-in ADSL2+ Modem • N150 WiFi speed—Ideal for web, email, & social networking • Ethernet WAN—For fibre Internet connection • Works with DSL Internet service providers Overview The NETGEAR N150 WiFi DSL Modem Router—Essentials Edition has a built-in ADSL2+ modem for use with DSL, cable or fibre Internet service. With an external antenna for improved WiFi coverage, this modem router delivers speeds of up to 150 Mbps†—and is an ideal modem router for medium-sized homes. The N150 WiFi DSL Modem Router—Essentials Edition delivers the speed and reliability needed for web, email and social networking with a secure and reliable connection to the Internet. It includes features such as Ethernet WAN for easy upgrade to cable or fibre. Speed Speed makes all your devices really go. And WiFi Speed anyplace you need speed, with NETGEAR you got it. Fast download speeds up to N150 Mbps†. N150 WIFI—Faster than 802. 11g & compatible with 802.11b/g/n Everything you need for a fast connected home. Built-in ADSL2+ Modem WiFi Range Homes come in all shapes and sizes. The NETGEAR WiFi Range N150 WiFi DSL Modem Router—Essentials Edition provides WiFi connectivity throughout your home RANGE—For medium-sized homes for all your Internet-enabled devices. PAGE 1 OF 4 N150 WiFi DSL Modem Router Essentials Edition Data Sheet D500 Reliable Connections Stay connected—with your devices, your media, EXTERNAL ANTENNA—Provides improved WiFi coverage and your friends. The N150 WiFi DSL Modem and throughput Router—Essentials Edition has an external antenna that provides improved coverage and throughput. -

Cable Versus Dsl
53-10-60 DATA COMMUNICATIONS MANAGEMENT CABLE VERSUS DSL John R. Vacca INSIDE DSL; Cable Modems; ADSL; CDSL; G.Lite; HDSL; IDSL; RADSL; SDSL; VDSL; POTS; DSL and Cable Modem Rollouts; High-Speed Data Entry; Buying DSL Service; Installing DSL; Security Problems, Residential Users, Telecommuters, DSL System Components; DSL Network; DSL Hubs INTRODUCTION Internet access via cable modem has become available in many residen- tial areas over the past few years. Cable has the capacity to transmit data at speeds as fast as Digital Subscriber Line (DSL) when configured prop- erly and under optimal conditions. Due to the fact that cable lines are not available in the vast majority of commercial districts, cable does not com- pete with DSL in the enterprise market at all, in most cases. Cable was designed for residential use, and in some cases may be a cost-effective solution for residential high-bandwidth Internet access. Therefore, the challenge of cable versus DSL is primarily in the residential and telecom- muter markets. With that in mind, and before continuing with the theme of this article (cable vs. DSL), one can take a look at the technology issues first, and then some basic terminology. TECHNOLOGY ISSUES What is DSL? How does it work? What are the types of DSL? These are some of the questions this article will surely answer; as well as some of the pros and cons of the use of cable modems versus DSL. PAYOFF IDEA The article discusses the current state of cable DSL: What Is It? modem access versus DSL. It also examines how In essence, by using the existing tele- prevalent cable modem and DSL services are in major U.S. -

Digital Subscriber Lines and Cable Modems Digital Subscriber Lines and Cable Modems
Digital Subscriber Lines and Cable Modems Digital Subscriber Lines and Cable Modems Paul Sabatino, [email protected] This paper details the impact of new advances in residential broadband networking, including ADSL, HDSL, VDSL, RADSL, cable modems. History as well as future trends of these technologies are also addressed. OtherReports on Recent Advances in Networking Back to Raj Jain's Home Page Table of Contents ● 1. Introduction ● 2. DSL Technologies ❍ 2.1 ADSL ■ 2.1.1 Competing Standards ■ 2.1.2 Trends ❍ 2.2 HDSL ❍ 2.3 SDSL ❍ 2.4 VDSL ❍ 2.5 RADSL ❍ 2.6 DSL Comparison Chart ● 3. Cable Modems ❍ 3.1 IEEE 802.14 ❍ 3.2 Model of Operation ● 4. Future Trends ❍ 4.1 Current Trials ● 5. Summary ● 6. Glossary ● 7. References http://www.cis.ohio-state.edu/~jain/cis788-97/rbb/index.htm (1 of 14) [2/7/2000 10:59:54 AM] Digital Subscriber Lines and Cable Modems 1. Introduction The widespread use of the Internet and especially the World Wide Web have opened up a need for high bandwidth network services that can be brought directly to subscriber's homes. These services would provide the needed bandwidth to surf the web at lightning fast speeds and allow new technologies such as video conferencing and video on demand. Currently, Digital Subscriber Line (DSL) and Cable modem technologies look to be the most cost effective and practical methods of delivering broadband network services to the masses. <-- Back to Table of Contents 2. DSL Technologies Digital Subscriber Line A Digital Subscriber Line makes use of the current copper infrastructure to supply broadband services. -

How Cable Modems Work by Curt Franklin for Millions of People, Television Brings News, Entertainment and Educational Programs Into Their Homes
How Cable Modems Work by Curt Franklin For millions of people, television brings news, entertainment and educational programs into their homes. Many people get their TV signal from cable television (CATV) because cable TV provides a clearer picture and more channels. See How Cable TV Works for details. Many people who have cable TV can now get a high-speed connection to the Internet from their cable provider. Cable modems compete with technologies like asymmetrical digital subscriber lines (ADSL). If you have ever wondered what the differences between DSL and cable modems are, or if you have ever wondered how a computer network can share a cable with dozens of television channels, then read on. In this article, we'll look at how a cable modem works and see how 100 cable television channels and any Web site out there can flow over a single coaxial cable into your home. Photo courtesy Motorola, Inc. Motorola SB5100E SURFboard Extra Space Cable Modem You might think that a television channel would take up quite a bit of electrical "space," or bandwidth, on a cable. In reality, each television signal is given a 6-megahertz (MHz, millions of cycles per second) channel on the cable. The coaxial cable used to carry cable television can carry hundreds of megahertz of signals -- all the channels you could want to watch and more. (For more information, see How Television Works.) In a cable TV system, signals from the various channels are each given a 6-MHz slice of the cable's available bandwidth and then sent down the cable to your house. -

User Manual MG7315
User Manual 8x4 Cable Modem plus N450 Wireless Router MG7315 NOTICE This document contains proprietary information protected by copyright, and this Manual and all the accompanying hardware, software, and documentation are copyrighted. No part of this document may be photocopied or reproduced by mechanical, electronic, or other means in any form. The manufacturer does not warrant that the hardware will work properly in all environments and applications, and makes no warranty or representation, either expressed or implied, with respect to the quality, performance, merchantability, or fitness for a particular purpose of the software or documentation. The manufacturer reserves the right to make changes to the hardware, software, and documentation without obligation to notify any person or organization of the revision or change. All brand and product names are the trademarks of their respective owners. © Copyright 2016 MTRLC LLC All rights reserved. SAFETY This equipment is designed with the utmost care for the safety of those who install and use it. However, special attention must be paid to the dangers of electric shock and static electricity when working with electrical equipment. All guidelines of this and of the computer manufacture must therefore be allowed at all times to ensure the safe use of the equipment. CAUTION: • Do not put the cable modem/router in water. • Do not use the cable modem/router outdoors. • Keep the cable modem/router in an environment that is between 0°C and 40°C (between 32°F and 104°F). • Do not place any object on top of the cable modem/router since this may cause overheating. -

Datasheet Secure Routers Key Features
Datasheet Secure Routers Weidmuller’s new routers give users the ability to communicate with machinery and systems with total peace of mind from anywhere in the world! These units are optimized for use in Industrial automation and networking applications. This also allows users to benefit from vertical data integration from the production level, over the office network, through to the Internet. They offer the ultimate in performance with Gigabit technology on both Ethernet ports (LAN/WAN) to harness the benefits of standard Ethernet communication and industrial automation technology. Key Features: • Cellular and Non-cellular options • 10/100/1000 LAN/WAN Ports only • 10/100/1000 LAN + integrated UMTS/3G modem • Configurable as a 2 port switch with Layer 2 Bridge or Full IP-Router • Encrypted VPN for secure direct access to LANs worldwide • On-board Digital I/O for manual cut-off and control of information flow • Built-in Firewalls to prevent unauthorized access to networks • Multicarrier Protocols: GPRS/EDGE, UMTS/HSPA; EVDO Rev0/A, 1xRTT • Over-The-Air Network Diagnostics and Configuration • USB Configuration and Firmware Programming Weidmuller, Canada Weidmuller, Mexico Weidmuller, United States 10 Spy Court Blvd. Hermanos Serdán 698, 821 Southlake Blvd. Markham, Ontario L3R 5H6 Col. San Rafael Oriente Richmond, Virginia 23236 Telephone: (800) 268-4080 Puebla, Puebla, Mexico Telephone: (800) 849-9343 Facsimile: (877) 300-5635 C.P. 72029 Facsimile: (804) 379-2593 Email: [email protected] Telephone: 01 222 2686267 Email: [email protected] -

Arris 5268Ac
MODEL 5268AC5268AC UNRIVALLED PERFORMANCE FOR ALL NEXT-GENERATION SERVICES FEATURES • Best-in-class 4x4 5 GHz 802.11ac Wi-Fi for video, voice and data delivery • Dual-core processor with hardware-accelerated routing for exceptional performance • ADSL2+/VDSL2 Pair Bonding • Advanced Quality of Service for Managing Voice, IPTV and Data Traffic • HomePNA interface for video distribution throughout the home • Intelligent service delivery platform • Carrier-Quality TR-069, TR-098 and TR-104 • Network Management • Optional Li-ion Battery for Service Assurance • Low Total Cost of Ownership PRODUCT OVERVIEW Based on cutting-edge 4x4 MU-MIMO Wi-Fi technology, the 5268AC gateway is the optimum solution for multi-service (voice, video and data) delivery, offering service providers a single, unified platform to serve all aspects of their delivery network. MAIN INTERFACES • Bonded ADSL2+/VDSL2 • Gigabit Ethernet WAN • HomePNA 3.1 coax port • 4 x Gigabit Ethernet LAN ports • 5 GHz 802.11ac 4x4 MIMO Wi-Fi • 2.4 GHz 802.11n 2x2 MIMO Wi-Fi • 2 x FXS (VoIP) Lines • USB Host Port © 2016 ARRIS Enterprises, LLC. All rights reserved. www.amt.com 5268AC SUPERIOR WIRELESS PERFORMANCE Maximum performance 4x4 5 GHz 802.11ac Engineered for maximum performance, the 5268AC integrated 4x4 5 GHz 802.11ac wireless access point allows service providers to securely deliver high-quality HD video and data to any location in a subscriber’s home. Using the most up-to-date wireless standard (802.11ac), residential customers receive traditional “wired” levels of service and quality, while service providers enjoy the benefits of shortened installation times and more flexibility in how they deploy IPTV and OTT services.