Ubc92xlt Scanner
Total Page:16
File Type:pdf, Size:1020Kb
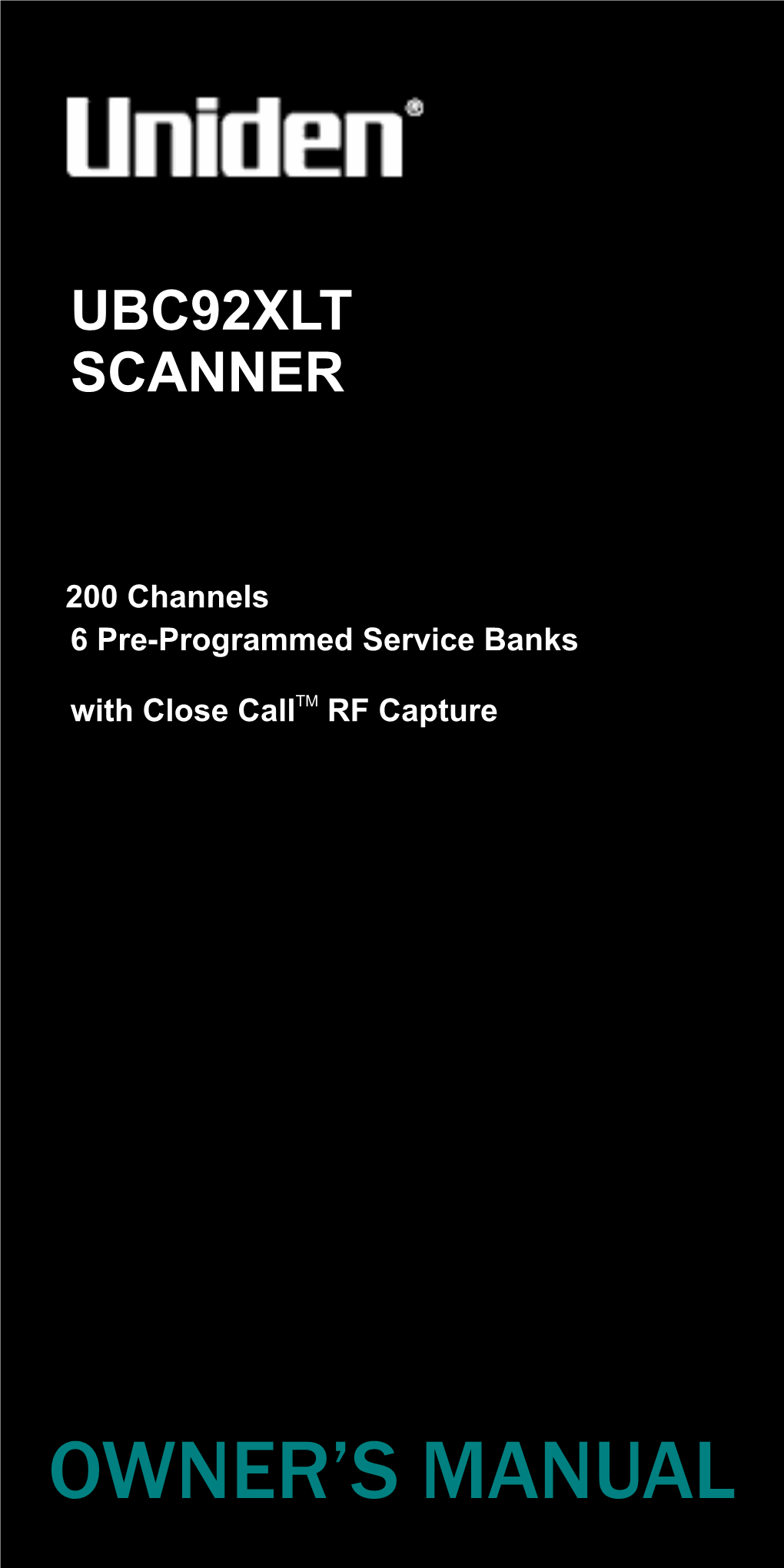
Load more
Recommended publications
-

Johnson County Iowa ARES®/RACES
Johnson County Iowa ARES®/RACES At your service for Emergency and Public Service Communications What is Amateur Radio? More than 700,000 US radio operators licensed by the Federal Communications Commission (FCC) after completion of written exams on radio theory, operating principles and FCC regulations. A radio service authorized by the FCC with the following as one of its fundamental purposes: • Provide a voluntary, non-commercial communication service in the community during times of emergency. Capabilities include: • VHF/UHF - Local Communications via repeaters or simplex modes • DX - Long Range Communications operated on HF bands with the ability to communicate world-wide. • CW - Communications via Morse Code • Digital Modes - Communications computer to computer via radio, email over radio. • Amateur Television, Amateur Satellites Amateur Radio is not Citizen’s Band (CB), Family Radio Service (FRS), General Mobile Radio Service (GMRS) or Business Band radio, although Amateur Radio operators might use these other services as well. What Is ARES/RACES? Amateur Radio operators nationwide who have voluntarily registered their qualifications and equipment and formed an organized pool of operators to provide reliable primary and secondary communications links for governmental agencies and/or non-profit organizations when needed. Amateur Radio Emergency Service® (ARES) is sponsored by the ARRL, the national organization for Amateur Radio. ARES can be activated by any supported agency or non-profit organization in accordance with Memoranda of Understanding. Radio Amateur Civil Emergency Service (RACES) provides for Amateur Radio operation in support of government agencies during periods of declared emergencies only, as authorized by Emergency Management officials. Johnson County ARES/RACES members are dual enrolled in both organizations to enable them to provide support in virtually any situation. -

Radio Training Notes
BUSH SEARCH AND RESCUE VICTORIA RADIO TRAINING NOTES BSAR members use Police and CB radios on search operations. These notes cover the skills required to effectively use those radios, including: How to use the controls on the Police and CB radios Sending and receiving radio messages The radio checks required prior to leaving the search base Use of call signs Use of pro-words such as Standby, Over, Say again, Out Use of the phonetic alphabet: e.g. Bravo Sierra Alpha Romeo Send, receive and record location information with grid references in correct format. Reference: BSAR Manual Chapter 11: Additional Skills - Communications Section, pp 82-90. RADIO SAFETY Do NOT operate any radio in an explosive atmosphere Obey “Turn Off Two-way Radio” instructions eg at petrol stations, hospitals, etc Do NOT touch the antenna when transmitting Do NOT transmit when the antenna is missing or damaged. ACKNOWLEDGEMENTS Thanks to Rik Head for preparing these notes. Use of the Victoria Police radio instruction sheet is acknowledged in developing parts of these notes. The radio images are courtesy of Simoco and Uniden. The radio system diagrams are courtesy of Rik Head. Version: 2.7 Date: Jan 2015 Bush Search And Rescue Victoria Radio System Types There are two basic types of radio systems, conventional and trunking systems and within conventional systems there are two modes: simplex and repeater operation. Simplex – a conventional radio system Remote Base f1 (if in place) Good reception - high on hill f1 f1 Simplex Operation Search Base Poor reception One channel - uses No reception - Good reception - due to foliage the same transmit and shaded by hill close by & line of sight receive frequency Simplex channels use a single frequency (f1) for transmit and receive and allow direct communications between one radio and all other that are within range. -

Radio Communications for ACS DR – a Primer North American Division of Seventh-Day Adventists®
NAD ACS DR Radio Communications For ACS DR – A Primer North American Division of Seventh-day Adventists® ADVENTIST COMMUNITY SERVICES® Radio Communications For ACS DR - A Primer © 2019, North American Division of Seventh-day Adventist®, Adventist Community Services®, all Rights Reserved. Use only by permission. Release Date: ___, 2019 Page 1 of 12 NAD ACS DR Radio Communications For ACS DR – A Primer TABLE OF CONTENTS Introduction………………………………………………………………………….03 Explanation of Radio Classes…………………………………………….………….04 FRS Radio System…………………………………………………………..……….04 VHF Radio System……………………………………………………..……………05 Amateur Radio System…………………………………………..…………………..06 A Transmission Restriction That Applies to All Radios……………..….…………..07 Appendix 1 – An Explanation of Transmission Range Restriction………………….08 Appendix 2 – Radio Types Illustrated ………………….……………….………….11 Appendix 3 – Radio Courtesy……………………….….…………………………...12 © 2019, North American Division of Seventh-day Adventist®, Adventist Community Services®, all Rights Reserved. Use only by permission. Release Date: ___, 2019 Page 2 of 12 NAD ACS DR Radio Communications For ACS DR – A Primer INTRODUCTION ACS DR teams have been called upon to manage a variety of Donations Management situations, from assisting with Points of Distribution (PODS) to Community Collections Centers to Multi- Agency Warehouses, and Emergency Distribution Centers. When the operation is quite small, communication among team leaders may be easily done by just walking over to the other person and having a face-to-face conversation. However, when the operation is larger, using radios may be more effective. This course is intended to be a basic introduction to several radio classes/services. It is by no means intended to be thorough for any of the radio classes discussed. There is much more that can be learned about each radio class through further study. -

Mhz As a Primary User
Response to Ofcom Consultation Q1. What future uses might this spectrum support? The availability of this spectrum is a rare opportunity. As such, the benefits should be made to the general public, as well the business stakeholders. 1. Amateur Radio:The UK Amateur Radio service is allocated the 2m band from 144.000 to 146.000 MHz as a Primary User. In comparison, the USA has an allocation from 144.000 through to 148.000 MHz. An expansion of this band by 0.5 – 1 MHz immediately above 146.000 MHz will be beneficial to the amateur radio community. 2. VHF Citizens' Band service: The UK only CB Service at 934 MHz was withdrawn in 1998, with the loss of 20 channels to GSM 900 Mobile operators. This is an opportunity to re-introduce a 20 channel CB service, at a frequency range which does not have the propagation characteristics of the 27 MHz band. An allocation at VHF will allow practical antenna lengths to be used in vehicles and buildings. In comparison, ACMA (Ofcom's counterpart in Australia) has sanctioned the use of a 77 Channel “UHF CB” service at around 476 – 477 MHz. 3. Simple UK (Business Radio): The business radio Simple UK licence permits 15 spot frequencies to be used at a 12.5 kHz bandwidth. The addition of more frequencies for this licence type will ease congestion. 4. A “personal use” radio service: There are a number of licensable and licence-free radio services available for individuals. This include PMR446 (licence-free) and the licensable Business Radio (Simple UK), as well as CB Radio on 27 MHz and a number of low-power allocations. -

Airband Radio Operator Certificate Manual
Airband Radio Operator Certificate Manual 1- Version: January 2012 About the airband radio operator license Very high frequency (VHF) airband radios are becoming more common as a tool for aircraft pilots to identify the location and intention of other aircraft in their vicinity (for VHF use at non-towered aerodromes see Civil Aviation Advisory Publication 166-1(0) and 166-2(0)).i In some classes of airspace the use of VHF airband radios is mandatory. Using a VHF airband radio requires a license endorsement. To obtain a VHF airband radio operators license you must satisfactorily (80% pass mark) complete both written and practical exams. This manual provides you with information regarding VHF airband radio use in Australia for the satisfactory completion of the written VHF airband radio operator examination. Radio communications in Australian are controlled by the Australian Communications and Media Authority ( www.acma.gov.au ). About the airband Airband radios transmit and receive a radio frequency. Radios are set to transmit and receive on specific frequencies across a band of frequencies. The radio waves that are transmitted and received are base on wavelengths and amplitudes. A cycle is one complete wave action. The frequency, measured in Hertz, is the number of cycles passing a given point in one second. One cycle per second = 1 Hertz (Hz) 1,000 Hz = 1 kilohertz (KHz) 1,000 KHz = 1 megahertz (MHz) 1,000 MHz = 1 gigahertz (GHz) The wavelength is the length of one cycle. The height of the peak or trough from the centreline is called the amplitude ; the greater the amplitude, the stronger the signal. -

JULY 1962 50C
JULY 1962 50c the citizens bare journal www.americanradiohistory.com INTERNATIONAL'S Executive k8 o Check these outstanding features .. Crystal filter for minimizing adjacent channel interference. Built-in calibration circuit 12 position crystal controlled transmit channel selector Front panel micro- phone jack Provision for connecting external speaker and S/meter Tunable dual conversion superheterodyne receiver covering all 23 channel Two crystal controlled receive positions Push -to -talk operation Three way power supply for 6/12 vdc and 115 vac Five watts plate input Certified tolerance ±.005% Brown cabinet with brown and silver panel Dimensions: 51/2" H. x 81/2" W. x 9" D. Complete with 1 transmit crystal, 1 receive crystal, new style ceramic microphone and coil cord $199.50 Model 100 0 Executive Approved For Canada International's Model 100 B with built-in speech clipper is now fully certified and approved for two way Citizens communication throughout the Dominion of Canada. Visit your dealer today and ask him for a demon- stration. Model 100 B complete with microphone $239.50 www.americanradiohistory.com The International Model 100 Executive is designed for top performance and dependability. Here is a transceiver to fill the requirements of the most demanding Citizens licensee. Twelve crystal controlled transmit channels, a tunable dual conversion superheterodyne receiver covering all 23 channels, plus two crystal controlled receive positions are only a few of the out- standing features of the Model 100. Highest quality components and rugged construction add up to years of trouble free operation.. model 100 EXECUTIVE ACCESSORIES .. External Speaker S/Meter The perfect companion unit for the Model 100 Executive. -

Cover to Be Determined
LAUSD IT Architecture Summary Revised - March 1, 2007 Los Angeles Unified School District Information Technology Division 333 South Beaudry Ave. 10th Floor, Suite 167 Los Angeles, CA 90017 Los Angeles Unified School District Information Technology Architecture 2006 __________________________________________________________ IT Architecture Summary TABLE OF CONTENTS 1. REVISION HISTORY ......................................................................................................................................3 2. INTRODUCTION..............................................................................................................................................4 2.1 DISTRICT IT AT A GLANCE ..........................................................................................................................4 2.1.1 Central Tier ...........................................................................................................................................5 2.1.2 Distribution Tier ....................................................................................................................................5 2.1.3 Edge Locations ......................................................................................................................................6 2.2 ORGANIZATION OF THE DOCUMENT ............................................................................................................7 3. LAUSD BACKGROUND..................................................................................................................................8 -

Two-Way Radio Success
www.IntercomsOnline.com Two-Way Radio Success How to Choose Two-Way Radios and Other Wireless Communication Devices. By David Onslow Copyright 2012, IntercomsOnline.com, all rights reserved 3rd Edition v3.1 For assistance in choosing the right two-way radio or communication product for you, visit www.intercomsonline.com or email us at the following address: 2 www.IntercomsOnline.com Introduction .............................................................................................................................. 5 Types of Two-Way Radios ....................................................................................................... 5 2-Way Radio Range: How Far Can Two-Way Radios Communicate? ..................................... 6 Two-Way Radio Power ........................................................................................................ 7 Radio Frequencies ............................................................................................................... 7 UHF Radio ..........................................................................................................................10 VHF Radio ..........................................................................................................................11 Commercial Digital Two-Way Radios ..................................................................................12 Antennas ................................................................................................................................13 Channel Usage .......................................................................................................................14 -

Handheld Transceivers
HANDHELD TRANSCEIVERS ICOM IC-R5 SPORT VXA-710 “SPIRIT” AIRBAND Small size, powerful specifications and outstanding features puts you in the action, whether listening in on NAV/COM TRANSCEIVER A first in aviation communications! Vertex your favorite driver’s car-to-pit radio calls while at the Standard has combined over 50 years experi- CM race track, looking for something new while traveling, ence in amateur radio communications and our or catching your favorite radio programs at home. expertise in aviation communications to make Wideband Receive 0.150-1309.995 MHz* The the world’s first Air Band, VOR Navigation and IC-R5’s wideband reception means virtually anything VHF Business Band Radio receive handheld from AM broadcast to UHF TV audio is fair listening transceiver! game. Every TV broadcast channel is preprogrammed WP into this radio.* Listen to AM & FM radio stations, Accessories Included: FNB-80, Lithium-Ion utility communications, and more. For the race fan, Battery, NC-72B Wall Charger, CT-96 Headset the IC-R5 puts you so close to the asphalt, only the adapter, ATV-9 Rubber Duck Antenna man behind the wheel is experiencing more action. *Depending on version. Vertex Transceiver w/ 117V Charger 1250 Alphanumeric Memory Channels Make up your own channel ME P/N 11-04337 ................ names for each of up to 1250 memory channels, and channel recogni- Vertex Transceiver w/ 220V Charger tion is easy! The IC-R5’s LCD display lets you use numbers, letters or a P/N 11-04338 ................ combination of both when naming channels and banks. Icom’s exclusive Dynamic Memory Scan (DMS) gives you the flexibility to customize and manage the IC-R5’s memory banks the way you want or need. -

Communications
Australian Disaster Resilience Handbook Collection This manual is no longer current. It has been archived. This manual will not be reviewed and should be used for historical reference only. For further information please refer to AFAC Doctrine AUSTRALIAN EMERGENCY MANUALS SERIES PART IV Skills for Emergency Services Personnel Manual 38 COMMUNICATIONS Second Edition EMERGENCY MANAGEMENT AUSTRALIA © Commonwealth of Australia 1998 First edition 1991 Second edition 1998 ISBN 0 642 47306 4 Edited and published by Emergency Management Australia Typeset by Defence Publishing Service, Department of Defence Printed in Australia by Paragon Printers, Canberra Copyright Permission to use the document and related graphics is granted provided that (1) the below copyright notice appears in all copies and that both the copyright notice and this permission notice appear, and (2) use of document and related graphics is for educational, informational and non-commercial or personal use only. In all cases the Commonwealth of Australia must be acknowledged as the source when reproducing or quoting any part of this publication. Examples and quotations from other sources have been attributed to the original publication whenever possible and are believed to fall within fair use provisions, but these portions retain their copyright protection and must not be used without attribution. Enquiries related to copyright should be addressed to: The Director General Emergency Management Australia P0 BOX 1020 Dickson ACT 2602 Or telephone (02) 6256 4600 or fax (02) 6256 4653 or email [email protected] Any rights not expressly granted herein are reserved. Disclaimer This publication is presented by Emergency Management Australia for the purpose of disseminating emergency management information free of charge to individuals who provide professional training and supervision to members of professional organisations in the field of emergency management. -

University of Southern Queensland Faculty of Engineering & Surveying
University of Southern Queensland Faculty of Engineering & Surveying Telemetry and Communication Systems for Irrigation Management A dissertation submitted by Alison McCarthy in fulfilment of the requirements of ENG4111/2 Research Project towards the degree of Bachelor of Mechatronic Engineering Submitted: November, 2006 Abstract The development of wireless communication systems for agricultural and irrigation ap- plications has enabled farm managers to access real-time data from in-field sensors to improve on-farm operations. Recent research into wireless sensor networks for agri- culture has focussed on reducing the power consumption and manual configuration of the nodes by the end-user, while commercial wireless sensor networks use short-range transceivers such as Zigbee or long-range transceivers such as UHF citizen band radio. However, the research wireless sensor networks often experienced reduced reliability under field conditions. Therefore, this project aims to design a telemetry system with a focus on reliability under field conditions. UHF citizen band radio was investigated as a candidate wireless transmission medium over which audio tones, modulated with serial data, were transmitted. The modulation technique used was frequency modulation, and was implemented using integrated circuit modems. A wireless network was designed with: a polling medium access method; star topology; error handling using repetition and cyclic redundancy codes; and robust protocol. The developed telemetry system was tested under field conditions, such as in the pres- ence of crop canopy and irrigation water, and near power lines which potentially cause noise in telemetry signals. Data delivery rates of 100% were achieved using 0.5 W radios transmitting at 1200 baud for 2 km, which satisfied all the telemetry system requirements. -

BARS Meeting and Installation Dinner at Golden Corral Thursday the 17Th
147.165 + (136.5 Hz) 443.500 + (127.3 Hz) The Brandon Amateur Radio Society Newsletter OVER 38 YEARS OF PUBLIC SERVICE TO THE BRANDON AREA BRANDON, FLORIDA, USA VOL XLII, NUMBER 5 MAY 2015 Come out to the BARS Meeting on Thursday May 21st Come on out to the monthly BARS meeting at the Brandon Assembly of God at 710 South Kings (next to the golf driving range). The meeting will be in the annex next to the sanctuary building. Things get underway at 7:30 p.m. when Doris WB9VDT bangs the gavel. -30- This Month’s Program: The program for the May BARS meeting will be a video presentation on operational amplifiers entitled "Op- Amps 101." The basic features of op-amps will be reviewed, and the common ways these amplifiers can be configured will be examined. -30- Hurricanes, Catastrophes, and Disasters (Part 2) Mark WB9UJS Last month we started off looking at Ham frequencies, U.S. Coast Guard frequencies, and FEMA frequencies used in disaster situations. This month we will wrap it up with business band channels, Family Radio Service frequencies, military squad radios, the county trunked system, and some others. There are other radio services that can play a communications role in disaster situations. The General Mobile Radio Service (GMRS) has frequencies in the UHF part of the spectrum, close to the 440 MHz Amateur Radio band. Often this allocation is referred to as “business band”. Some other frequencies that will likely yield a lot of traffic are the GMRS (business band) and Family Radio Service (FRS) frequencies.