Web Graphics Basics
Total Page:16
File Type:pdf, Size:1020Kb
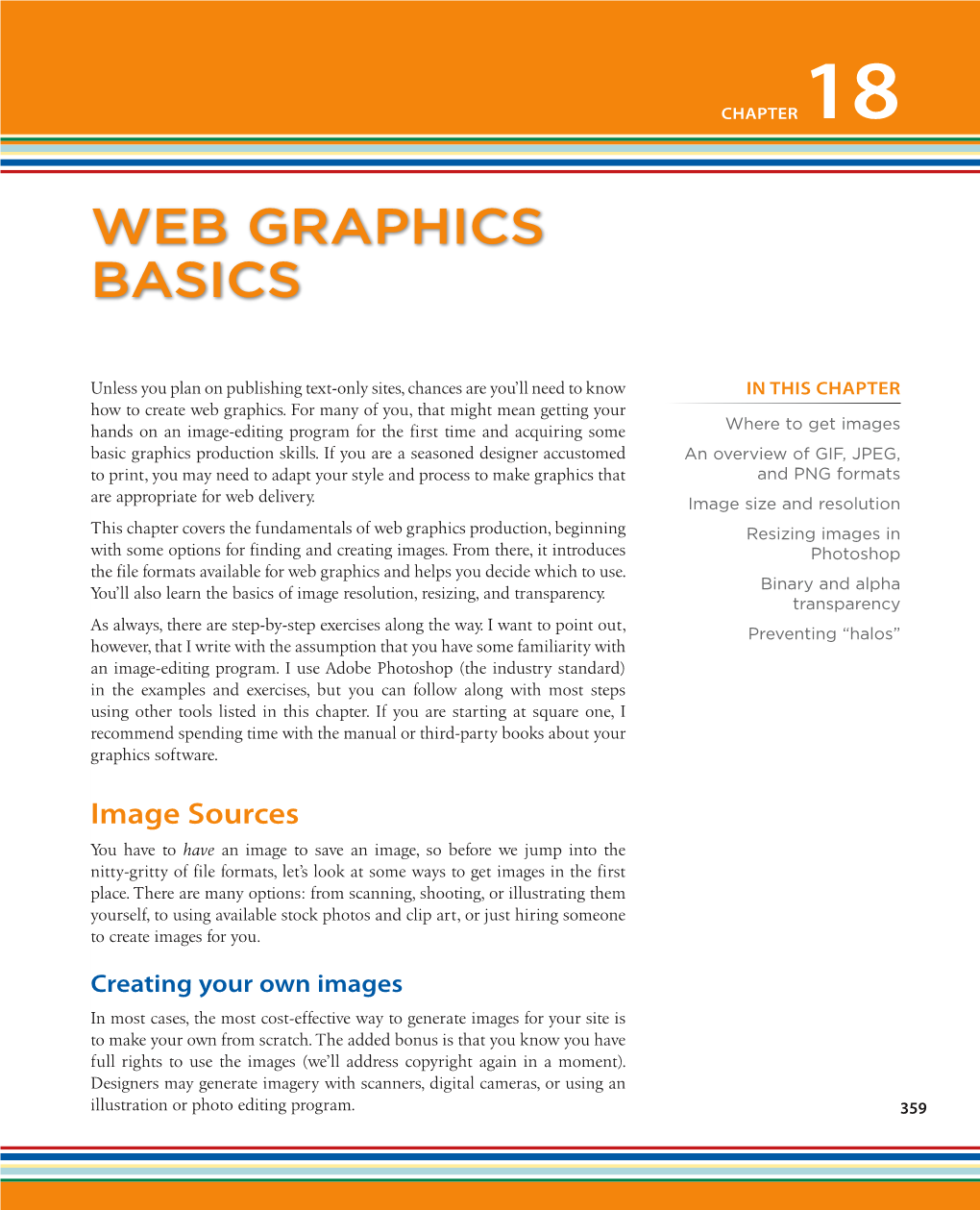
Load more
Recommended publications
-

Free Lossless Image Format
FREE LOSSLESS IMAGE FORMAT Jon Sneyers and Pieter Wuille [email protected] [email protected] Cloudinary Blockstream ICIP 2016, September 26th DON’T WE HAVE ENOUGH IMAGE FORMATS ALREADY? • JPEG, PNG, GIF, WebP, JPEG 2000, JPEG XR, JPEG-LS, JBIG(2), APNG, MNG, BPG, TIFF, BMP, TGA, PCX, PBM/PGM/PPM, PAM, … • Obligatory XKCD comic: YES, BUT… • There are many kinds of images: photographs, medical images, diagrams, plots, maps, line art, paintings, comics, logos, game graphics, textures, rendered scenes, scanned documents, screenshots, … EVERYTHING SUCKS AT SOMETHING • None of the existing formats works well on all kinds of images. • JPEG / JP2 / JXR is great for photographs, but… • PNG / GIF is great for line art, but… • WebP: basically two totally different formats • Lossy WebP: somewhat better than (moz)JPEG • Lossless WebP: somewhat better than PNG • They are both .webp, but you still have to pick the format GOAL: ONE FORMAT THAT COMPRESSES ALL IMAGES WELL EXPERIMENTAL RESULTS Corpus Lossless formats JPEG* (bit depth) FLIF FLIF* WebP BPG PNG PNG* JP2* JXR JLS 100% 90% interlaced PNGs, we used OptiPNG [21]. For BPG we used [4] 8 1.002 1.000 1.234 1.318 1.480 2.108 1.253 1.676 1.242 1.054 0.302 the options -m 9 -e jctvc; for WebP we used -m 6 -q [4] 16 1.017 1.000 / / 1.414 1.502 1.012 2.011 1.111 / / 100. For the other formats we used default lossless options. [5] 8 1.032 1.000 1.099 1.163 1.429 1.664 1.097 1.248 1.500 1.017 0.302� [6] 8 1.003 1.000 1.040 1.081 1.282 1.441 1.074 1.168 1.225 0.980 0.263 Figure 4 shows the results; see [22] for more details. -

TS 101 499 V2.2.1 (2008-07) Technical Specification
ETSI TS 101 499 V2.2.1 (2008-07) Technical Specification Digital Audio Broadcasting (DAB); MOT SlideShow; User Application Specification European Broadcasting Union Union Européenne de Radio-Télévision EBU·UER 2 ETSI TS 101 499 V2.2.1 (2008-07) Reference RTS/JTC-DAB-57 Keywords audio, broadcasting, DAB, digital, PAD ETSI 650 Route des Lucioles F-06921 Sophia Antipolis Cedex - FRANCE Tel.: +33 4 92 94 42 00 Fax: +33 4 93 65 47 16 Siret N° 348 623 562 00017 - NAF 742 C Association à but non lucratif enregistrée à la Sous-Préfecture de Grasse (06) N° 7803/88 Important notice Individual copies of the present document can be downloaded from: http://www.etsi.org The present document may be made available in more than one electronic version or in print. In any case of existing or perceived difference in contents between such versions, the reference version is the Portable Document Format (PDF). In case of dispute, the reference shall be the printing on ETSI printers of the PDF version kept on a specific network drive within ETSI Secretariat. Users of the present document should be aware that the document may be subject to revision or change of status. Information on the current status of this and other ETSI documents is available at http://portal.etsi.org/tb/status/status.asp If you find errors in the present document, please send your comment to one of the following services: http://portal.etsi.org/chaircor/ETSI_support.asp Copyright Notification No part may be reproduced except as authorized by written permission. -

R-Photo User's Manual
User's Manual © R-Tools Technology Inc 2020. All rights reserved. www.r-tt.com © R-tools Technology Inc 2020. All rights reserved. No part of this User's Manual may be copied, altered, or transferred to, any other media without written, explicit consent from R-tools Technology Inc.. All brand or product names appearing herein are trademarks or registered trademarks of their respective holders. R-tools Technology Inc. has developed this User's Manual to the best of its knowledge, but does not guarantee that the program will fulfill all the desires of the user. No warranty is made in regard to specifications or features. R-tools Technology Inc. retains the right to make alterations to the content of this Manual without the obligation to inform third parties. Contents I Table of Contents I Start 1 II Quick Start Guide in 3 Steps 1 1 Step 1. Di.s..k.. .S..e..l.e..c..t.i.o..n.. .............................................................................................................. 1 2 Step 2. Fi.l.e..s.. .M..a..r..k.i.n..g.. ................................................................................................................ 4 3 Step 3. Re..c..o..v..e..r.y.. ...................................................................................................................... 6 III Features 9 1 File Sorti.n..g.. .............................................................................................................................. 9 2 File Sea.r.c..h.. ............................................................................................................................ -

Designing and Developing a Model for Converting Image Formats Using Java API for Comparative Study of Different Image Formats
International Journal of Scientific and Research Publications, Volume 4, Issue 7, July 2014 1 ISSN 2250-3153 Designing and developing a model for converting image formats using Java API for comparative study of different image formats Apurv Kantilal Pandya*, Dr. CK Kumbharana** * Research Scholar, Department of Computer Science, Saurashtra University, Rajkot. Gujarat, INDIA. Email: [email protected] ** Head, Department of Computer Science, Saurashtra University, Rajkot. Gujarat, INDIA. Email: [email protected] Abstract- Image is one of the most important techniques to Different requirement of compression in different area of image represent data very efficiently and effectively utilized since has produced various compression algorithms or image file ancient times. But to represent data in image format has number formats with time. These formats includes [2] ANI, ANIM, of problems. One of the major issues among all these problems is APNG, ART, BMP, BSAVE, CAL, CIN, CPC, CPT, DPX, size of image. The size of image varies from equipment to ECW, EXR, FITS, FLIC, FPX, GIF, HDRi, HEVC, ICER, equipment i.e. change in the camera and lens puts tremendous ICNS, ICO, ICS, ILBM, JBIG, JBIG2, JNG, JPEG, JPEG 2000, effect on the size of image. High speed growth in network and JPEG-LS, JPEG XR, MNG, MIFF, PAM, PCX, PGF, PICtor, communication technology has boosted the usage of image PNG, PSD, PSP, QTVR, RAS, BE, JPEG-HDR, Logluv TIFF, drastically and transfer of high quality image from one point to SGI, TGA, TIFF, WBMP, WebP, XBM, XCF, XPM, XWD. another point is the requirement of the time, hence image Above mentioned formats can be used to store different kind of compression has remained the consistent need of the domain. -

View the Slides
Retrofitting Fine Grain Isolation in the Firefox Renderer Shravan Narayan, Craig Disselkoen, Tal Garfinkel, Nathan Froyd, Eric Rahm, Sorin Lerner, Hovav Shacham, Deian Stefan 1 We use browsers for everything Email, IM, conferences, meetings etc. 2 Third-party libraries make this possible Browsers cannot implement every feature from scratch Browsers use third-party libraries • Used to render audio, video, images etc. Large number of supported formats and libraries • Images – JPEG, PNG, GIF, SVG, BMP, APNG, ICO, TIFF, WebP • Video – H.264, VP8, VP9, Theora • Audio – MP3, WAV, AAC, Vorbis, FLAC, Opus 3 Bugs in libraries can compromise browsers (2018 Pwn2Own) 4 How do browsers deal with bugs in libraries? Traditionally: Coarse-grain renderer isolation • Goal: protect system from browser compromise • Isolates the renderer (code handling untrusted HTML, images, JavaScript) More recently: Site isolation • Goal: protect one site from another • Isolates different sites from each other • E.g., *.google.com is isolated from *.zoom.us 5 Why Site Isolation is not enough Real sites rely on cross origin resources • 93% of sites load cross-origin media • Lots of cross origin jpegs • Bug in libjpeg ⇒ renderer compromise Attacker may be able to host untrusted content on same origin • Malicious media on Google Drive ⇒ compromised renderer • Allows access victim’s Drive files 6 We need fine grain isolation evil.com libjpeg libvpx libogg Firefox Isolate/sandbox media libraries like libjpeg • Bugs in libjpeg should not compromise the rest of Firefox 7 We know how to do this! 1. Pick an isolation/sandboxing mechanism • Process isolation Browser Sandbox Sandbox Sandbox • In-process: Native Client, WebAssembly memory memory memory memory libjpeg libvpx libogg 2. -

Release Notes ATTENTION All Previous Version Customers! Version 8 Is a Paid Upgrade and Requires a New Serial Number If You Are Upgrading from Versions 4 Or 5
Release Notes ATTENTION all previous version customers! Version 8 is a paid upgrade and requires a new serial number if you are upgrading from versions 4 or 5. Version 6 and 7 users will retain the same serial number when upgrading to version 8. Versions 1, 2, and 3 are not eligible for upgrade pricing. If you install version 8 without purchasing a new license or upgrade, your videos exported from ScreenFlow 8 will contain a watermark until you have entered a valid version 8 serial. To obtain the upgrade pricing: • Version 6+: o Your serial number must either be activated in the ScreenFlow Preferences> License panel before initiating the upgrade process, or you may use our Web Upgrade Tool. • Version 4 and 5: o You must use our Web Upgrade Tool. Mac App Store Customers: Unfortunately, the Mac App Store does not allow for product upgrades. If you missed the launch day pricing, you have three options: 1. You can purchase ScreenFlow 8 from the Mac App Store at full price. This option would allow you to run ScreenFlow on as many devices as the Mac App Store allows. 2. You may use our Web Upgrade Tool to obtain upgrade pricing. This will require that you transfer your license to a Telestream license, upgrade to ScreenFlow 8, and run it on one device at a time per the Telestream EULA. 3. If you are running Mac App Store ScreenFlow version 6.2.3 or 7.3.1 and it is no longer operational, you can transfer your license to a Telestream license and you will be issued a complimentary version 6.2.4 or 7.3.2 serial number which have compatibility fixes to operate on macOS 10.13 High Sierra and macOS 10.14 Mojave respectively. -

Download Raw to Jpg Converter Free Top 10 Free Online Raw to JPEG Converter
download raw to jpg converter free Top 10 Free Online Raw to JPEG Converter. Are you still trying to find the best method to convert RAW to JPEG without losing quality? I have the perfect solution for you. Alongside JPEG, most digital cameras take pictures in the RAW format. Although RAW photos have excellent quality, they tend to take up significant storage space. Also, you can't open them via standard means or directly upload them on a website because these photos require lots of post-processing. So in this guide, we want to learn how to convert RAW to JPEG , which is a universal picture format. Part 1. What are RAW Files? A RAW image file is typically a minimally processed data from an image scanner such as a digital camera or motion picture scanner. In short, RAW files are not finished products, so they can't be uploaded on a website or printed. In general, RAW image files contain a short header, camera sensor metadata, image metadata, image thumbnail, and timecode or keycode. There are over 100 types of RAW file formats. They include RAF, IIQ, 3FR, DCR, KDC, K25, CRW, ORF, RW2, and many others. Although most are based on the TIFF format, these formats differ slightly because they include additional image tags and non-standard file headers. In conclusion, RAW files are uncompressed, and that's why they take up significant storage space. Part 2. Free Raw to JPEG Converters for Windows and Mac. If you want to convert RAW to JPEG without the hassle of installing a third-party app on your desktop, consider using these online image converters. -

The Webp Manual Was Written by Jeremy Wagner
IMPRINT Imprint © 2018 Smashing Media AG, Freiburg, Germany ISBN (PDF): 978-3-945749-67-8 Cover Design: Ricardo Gimenes eBook Production: Cosima Mielke Tools: Elja Friedman Syntax Highlighting: Prism by Lea Verou Idea & Concept: Smashing Media AG The WebP Manual was written by Jeremy Wagner. 2 Table of Contents Foreword ........................................................................................4 WebP Basics..................................................................................6 Performance................................................................................ 21 Converting Images To WebP ................................................34 Using WebP Images.................................................................62 In Closing.....................................................................................78 Appendix...................................................................................... 80 Thanks...........................................................................................83 About The Author ..................................................................... 84 3 FOREWORD Foreword Performance matters now more than ever. What we send over the wire, how we send it, and how much of it we send matters. Because users matter. Web perfor- mance is a vast subject with many nooks and crannies, and all deserve their due attention. Of serious concern, however, is the role of media in performance, specifically images. Images are powerful. Engaging visuals evoke visceral feelings. -

Pillow (PIL Fork) Documentation Release 8.3.2
Pillow (PIL Fork) Documentation Release 8.3.2 Alex Clark Sep 02, 2021 CONTENTS 1 Overview 3 1.1 Installation................................................3 1.2 Handbook................................................ 12 1.3 Reference................................................. 53 1.4 Porting.................................................. 180 1.5 About................................................... 181 1.6 Release Notes............................................... 181 1.7 Deprecations and removals........................................ 234 2 Indices and tables 239 Python Module Index 241 Index 243 i ii Pillow (PIL Fork) Documentation, Release 8.3.2 Pillow is the friendly PIL fork by Alex Clark and Contributors. PIL is the Python Imaging Library by Fredrik Lundh and Contributors. Pillow for enterprise is available via the Tidelift Subscription. Learn more. CONTENTS 1 Pillow (PIL Fork) Documentation, Release 8.3.2 2 CONTENTS CHAPTER ONE OVERVIEW The Python Imaging Library adds image processing capabilities to your Python interpreter. This library provides extensive file format support, an efficient internal representation, and fairly powerful image pro- cessing capabilities. The core image library is designed for fast access to data stored in a few basic pixel formats. It should provide a solid foundation for a general image processing tool. 1.1 Installation 1.1.1 Warnings Warning: Pillow and PIL cannot co-exist in the same environment. Before installing Pillow, please uninstall PIL. Warning: Pillow >= 1.0 no longer supports -

WP5: Task 51 (Decide on Test Data for Scenario 1
WP5: Task 70 (Describe testing procedures for scenario 2.2) Authors: Eva Toller (National Archives of Sweden, RA) …… Project co-funded by the European Commission within the ICT Policy Support Programme Dissemination Level P Public P C Confidential, only for members of the consortium and the Commission Services Revision History Revision Date Author Organisation Description 0.1 20130411 Eva Toller RA First draft 0.2 20130520 Eva Toller RA Added four tools for local testing. 0.3 20130613 Eva Toller RA Added a section on target formats. 0.4 20130624 Eva Toller RA Added a section on meta data. 0.5 20130627 Eva Toller RA Added AVS Image Converter as a tool to test. 0.6 20130807 Eva Toller RA Moved Xena from Scenario 2.2 to Scenario 1.3 (DCH-RP_WP5_Scen-1- 3_ID-56.pdf) DCH-RP WP5 Task 70 Page 1 of 7 DCH-RP: Digital Cultural Heritage Roadmap for Preservation - Open Science Infrastructure for DCH in 2020 EC Grant agreement no: 312274 1 TESTING PROCEDURES FOR SCENARIO 2.2 1.1 SCENARIO DESCRIPTION “A university lecturer in art history wants to use a collection of digitised art images made 15 years ago. They are stored in a format he is not familiar with. Since there are about 200 images, the researcher is looking for tools which would convert them into a format he could easily use in batch mode. He is not sure how to identify a tool or a service which could do this.” General comment: for test purposes, it may suffice to use 10 – 20 images. -

Recommended Formats
User guide Recommended file formats green – recommended file formats red – accepted file formats Data type - text MS Word .doc/.docx Rich Text Format RTF Open formats eg. .odt Plain text plain text .txt eXtensible Mark-up Language .xml text according to a suitable Document Type Definition DTD/.html or schema Hypertext Mark-up Language some specific formats NUD*IST, NVivo and ATLAS.ti Data type – table data with extensive metadata SPSS transferable format .por text with delimiters SPSS, Stata, SAS structured text or metadata file eg. DDI XML file formats of statistical packages : SPSS, Stata, MS Access .sav, .dta, .mdb/.accdb Data type – table data with minimal metadata values separated by a comma .csv table formats .tab MS Excel .xls/.xlsx MS Access .mdb/.accdb dBase .dbf OpenDocument Spreadsheet .ods Data type - images PNG .png GIF .gif BMP .bmp Digital Negative DNG .dng RAW image format .raw Photoshop files .psd Adobe Portable Document Format PDF/A, PDF, .pdf 1 User guide Data type – spatial (vector and raster data) ESRI Shapefile .shp, .shx, .dbf, .prj, .sbx, .sbn optional geo-referenced TIFF .tif, .tfw CAD data .dwg tabular GIS attribute data .gml Geography Markup Language .mdb ESRI Geodatabase format MapInfo Interchange Format for vector data .mif Keyhole Mark-up Language .kml Adobe Illustrator, CAD data .ai, .dxf or .svg binary formats of GIS and CAD packages Data type – audio AIFF - Audio Interchange File Format .aiff, .aif, .aifc WAV - Uncompressed Waveform audio format .wav, .wave AU - Audio format .au, .snd FLAC - Free format -

Download Slides As
Image File Formats Knox Game Design April 2021 Levi D. Smith Why are File Formats Important • File size / Compression • Color depth • Transparency • Array vs vector graphics Choosing a Format Lossless (image quality) • Lossless - No reduction in image quality (raw image data, working BMP copy, long term storage) • Lossy - Possible loss in image quality • Compression - Data is compressed to reduce file size PCX TIFF TGA PNG GIF JPEG Compression Transparency *TIFF can be lossy or lossless (file size) File size • File sizes for a 64x64 image with 16 colors and transparency • Top row: Hue += 45 • Bottom row: RGB, 3 bits incremented (000 to 111) *JPG compression: 60 BMP • Developed by Microsoft, 1985 • Lossless, large file size • Specification • https://docs.fileformat.com/image/bmp/ • https://www.loc.gov/preservation/digital/formats/fdd/fdd000189.shtml GIF • Graphics Interchange Format • Developed by team at CompuServe led by Steve Wilhite, 1987 • Specification • https://www.w3.org/Graphics/GIF/spec-gif89a.txt • https://docs.fileformat.com/image/gif/ • Only 256 indexed colors • Allows for animation • Transparency • LZW compression (proprietary) PNG • Portable Network Graphics (PNG is not GIF) • Developed by "PNG Working Group", 1995 • Specification • RFC 2083 • ISO/IEC 15948 • https://www.w3.org/TR/PNG/ • APNG for animations (supported by major web browsers) • Compression uses zlib format and LZ77 for Tip - Uncheck options such as color image data profile to get a significantly smaller file PNG Format (Chunks) PNG IDAT Chunk • Can use Zlib