Download Guide
Total Page:16
File Type:pdf, Size:1020Kb
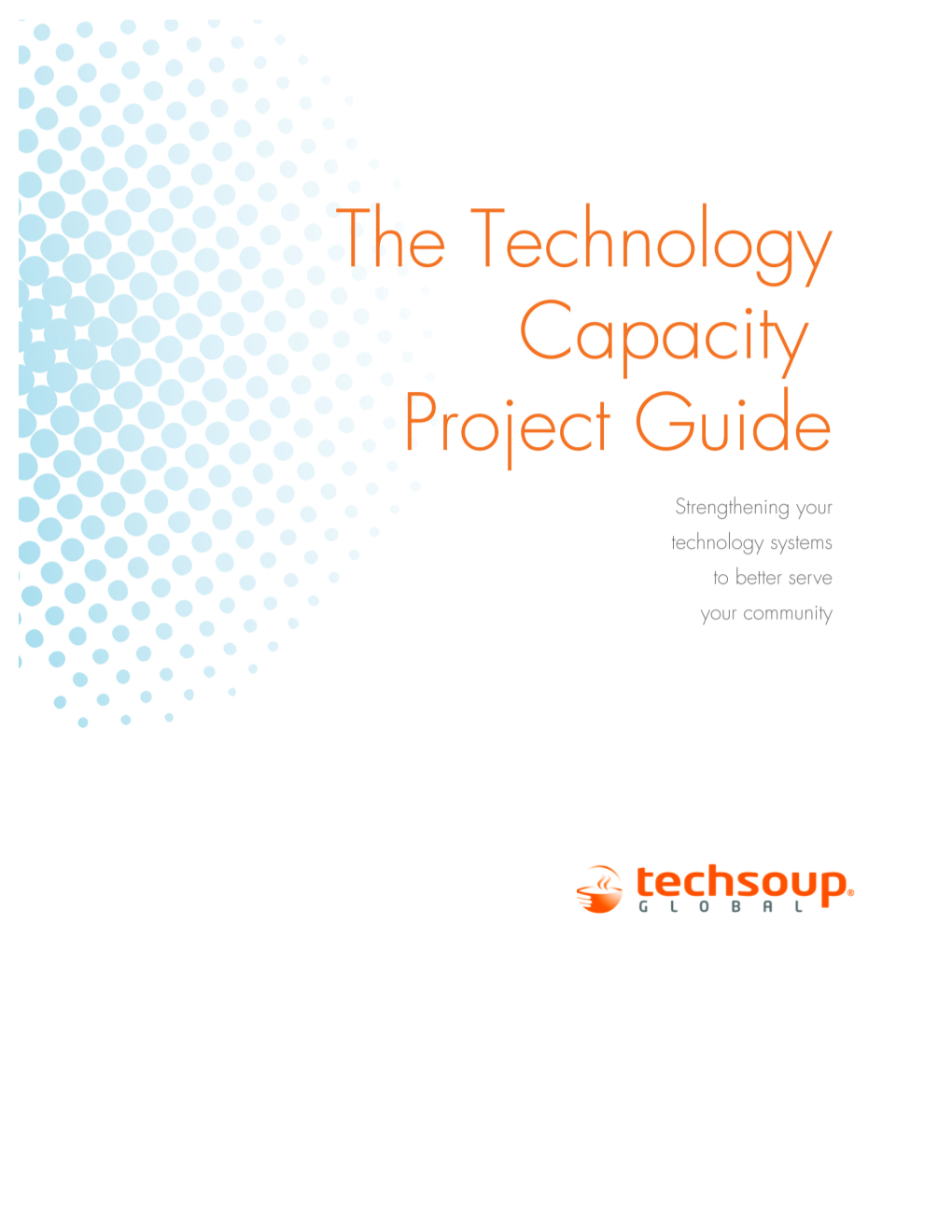
Load more
Recommended publications
-

Artificial Intelligence in Health Care: the Hope, the Hype, the Promise, the Peril
Artificial Intelligence in Health Care: The Hope, the Hype, the Promise, the Peril Michael Matheny, Sonoo Thadaney Israni, Mahnoor Ahmed, and Danielle Whicher, Editors WASHINGTON, DC NAM.EDU PREPUBLICATION COPY - Uncorrected Proofs NATIONAL ACADEMY OF MEDICINE • 500 Fifth Street, NW • WASHINGTON, DC 20001 NOTICE: This publication has undergone peer review according to procedures established by the National Academy of Medicine (NAM). Publication by the NAM worthy of public attention, but does not constitute endorsement of conclusions and recommendationssignifies that it is the by productthe NAM. of The a carefully views presented considered in processthis publication and is a contributionare those of individual contributors and do not represent formal consensus positions of the authors’ organizations; the NAM; or the National Academies of Sciences, Engineering, and Medicine. Library of Congress Cataloging-in-Publication Data to Come Copyright 2019 by the National Academy of Sciences. All rights reserved. Printed in the United States of America. Suggested citation: Matheny, M., S. Thadaney Israni, M. Ahmed, and D. Whicher, Editors. 2019. Artificial Intelligence in Health Care: The Hope, the Hype, the Promise, the Peril. NAM Special Publication. Washington, DC: National Academy of Medicine. PREPUBLICATION COPY - Uncorrected Proofs “Knowing is not enough; we must apply. Willing is not enough; we must do.” --GOETHE PREPUBLICATION COPY - Uncorrected Proofs ABOUT THE NATIONAL ACADEMY OF MEDICINE The National Academy of Medicine is one of three Academies constituting the Nation- al Academies of Sciences, Engineering, and Medicine (the National Academies). The Na- tional Academies provide independent, objective analysis and advice to the nation and conduct other activities to solve complex problems and inform public policy decisions. -

Essential Trends and Dynamics of the Endpoint Security Industry
Essential Trends and Dynamics of the Endpoint Security Industry Lenny Zeltser wrote this paper together with a co-author who chose to remain anonymous. May 2005 This paper examines trends and dynamics of the endpoint security industry, and shows how business strategies of market leaders such as Symantec exemplify these factors. When exploring current developments in the information security marketplace, we stipulate that this sector is beginning to converge with the general IT software industry in response to factors such as the evolution of the industry structure, competitive dynamics, regulatory compliance efforts, and the maturing state of security products. Lenny Zeltser & Co-Author Page 1 Table of Contents Introduction ......................................................................................................................... 2 Characteristics of the Endpoint Security Industry........................................................... 2 Scope of the Industry ............................................................................................................ 2 Industry Size Estimates.........................................................................................................3 Structural Characteristics of the Industry............................................................................... 3 Competitive Dynamics........................................................................................................... 4 Industry Evolution: From 1990 to 2005 ............................................................................ -

RECOMMENDED MERGER of AVAST PLC with NORTONLIFELOCK INC
NOT FOR RELEASE, PUBLICATION OR DISTRIBUTION, IN WHOLE OR IN PART, DIRECTLY OR INDIRECTLY, IN, INTO OR FROM ANY JURISDICTION WHERE TO DO SO WOULD CONSTITUTE A VIOLATION OF THE RELEVANT LAWS OR REGULATIONS OF SUCH JURISDICTION FOR IMMEDIATE RELEASE THIS ANNOUNCEMENT CONTAINS INSIDE INFORMATION 10 August 2021 RECOMMENDED MERGER of AVAST PLC with NORTONLIFELOCK INC. to be effected by means of a Scheme of Arrangement under Part 26 of the Companies Act 2006 Summary Further to the announcements made by NortonLifeLock Inc. (“NortonLifeLock”) and Avast plc (“Avast” or the “Company”) on 14 July 2021, the boards of NortonLifeLock and Avast are pleased to announce that they have reached agreement on the terms of a recommended merger of Avast with NortonLifeLock, in the form of a recommended offer by Nitro Bidco Limited (“Bidco”), a wholly- owned subsidiary of NortonLifeLock, for the entire issued and to be issued ordinary share capital of the Company (the “Merger”). It is intended that the Merger will be effected by means of a Court- sanctioned scheme of arrangement under Part 26 of the Companies Act (the “Scheme”). The boards of NortonLifeLock and Avast believe the Merger has compelling strategic logic and represents an attractive opportunity to create a new, industry leading consumer Cyber Safety business, leveraging the established brands, technical expertise and innovation of both groups to deliver substantial benefits to consumers, shareholders and other stakeholders. Under the terms of the Merger, Avast Shareholders will be entitled to receive: for each Avast Share held: USD 7.61 in cash and 0.0302 of a New NortonLifeLock Share in respect of their entire holding of Avast Shares (the “Majority Cash Option”). -

David Gennarelli, Director, Investor Relations Good Afternoon And
Q2 Fiscal 2005 Transcript David Gennarelli, Director, Investor Relations Good afternoon and thank you for joining us. With me today are John Thompson, Chairman of the Board, and CEO of Symantec and Greg Myers, Senior Vice President of Finance and CFO. In a moment, I will turn the call over to Greg. He will discuss our financial results for the fiscal second quarter, which ended October 1, 2004. He will also review the raised guidance for the December quarter and fiscal 2005 as outlined in the press release. John will then discuss highlights of our performance. This will be followed by a Q&A session. Today’s call is being recorded and will be available for replay on Symantec’s investor relations home page at symantec.com/invest. In addition to today’s press releases, a copy of our prepared remarks and supplemental financial information is also available on the IR website. Before we begin, I would like to remind everyone that some of the information discussed on this call, particularly our revenue and operating model targets for the coming quarter and fiscal year, contain forward-looking statements that involve risks and uncertainty. These statements are based on current expectations. Actual results may differ materially from those set forth in such statements. Additional information concerning factors that may cause actual results to differ is contained in the risk factor section of the Company’s previously filed form 10-Q. Lastly, in addition to reporting financial results in accordance with generally accepted accounting principles, or GAAP, Symantec reports non-GAAP financial results. -

FORM 425 SYMANTEC CORP − SYMC Filed: January 20, 2005 (Period: )
FORM 425 SYMANTEC CORP − SYMC Filed: January 20, 2005 (period: ) Filing of certain prospectuses and communications in connection with business combination transactions Filed by Symantec Corporation Pursuant to Rule 425 Under the Securities Act of 1933 And Deemed Filed Pursuant to Rule 14a−12 Under the Securities Exchange Act of 1934 Subject Company: VERITAS Software Corporation Commission File No.: 000−26247 This transcript contains forward−looking statements, including expectations regarding the post−closing integration of the businesses and product lines of Symantec and VERITAS and other matters that involve known and unknown risks, uncertainties and other factors that may cause actual results, levels of activity, performance or achievements to differ materially from results expressed or implied by this press release. Such risk factors include, among others: difficulties encountered in integrating merged businesses; uncertainties as to the timing of the merger; approval of the transaction by the stockholders of the companies; the satisfaction of closing conditions to the transaction, including the receipt of regulatory approvals; whether certain market segments grow as anticipated; the competitive environment in the software industry and competitive responses to the proposed merger; and whether the companies can successfully develop new products and the degree to which these gain market acceptance. Actual results may differ materially from those contained in the forward−looking statements in this press release. Additional information concerning these and other risk factors is contained in the Risk Factors sections of Symantec’s and VERITAS’ most recently filed Forms 10−K and 10−Q. Symantec and VERITAS undertake no obligation and do not intend to update these forward−looking statements to reflect events or circumstances occurring after the date of this press release. -

Falconer Central School District Technology Plan
FFaallccoonneerr CCeennttrraall SScchhooooll DDiissttrriicctt 2 East Avenue, North Falconer, NY 14733 (716) 665-6624 Fax (716) 665-9265 Contact: Terry English [email protected] Technology Plan URL: http://www.falconerschools.org/Page/2478 TTeecchhnnoollooggyy PPllaann JJuullyy 22001133--JJuunnee 22001166 TTaabbllee ooff CCoonntteennttss 1. Stakeholders (page 3) a. Board of Education b. Administrative Team c. Technology Committee 2. District Demographics (page 4) 3. Mission Statement (page 4) 4. Technology Vision Statement (page 4) 5. Technology Goals (pages 5-8) 6. Technology Curriculum (pages 9-12) a. NYS Common Core English Language Arts and Literacy b. NYS Common Core Mathematics c. ISTE Standards for Students d. ISTE Standards for Teachers e. ISTE Standards for Administrators 7. Curriculum Integration (page 13) 8. Student Achievement (page 13) 9. Parental Communications and Community Relations (page 13) 10. Professional Development (pages 14-15) 11. Infrastructure, Hardware, Technical Support, and Software (pages 15-16) 12. Technology Inventory (pages 17-20) 13. Monitoring and Evaluation (page 21) 14. Appendix (pages 22-27) a. Student Acceptable Use Policy b. Staff Acceptable Use Policy c. Children’s Internet Protection Act (Internet Safety/Internet Content Filtering Policy) d. Agreement For Staff Use Of Computerized Information Resources e. Student Agreement for District Computerized Information Resources f. Staff Technology Survey Sample Falconer Central School Technology Plan 2013-2016 2 SSttaakkeehhoollddeerrss Board of -

SYMANTEC 2004 ANNUAL REPOR Ensuring Information Integrity
SYMANTEC 2004 ANNUAL REPOR Ensuring Information Integrity SYMANTEC 2004 ANNUAL REPORT T Corporate Information N Board of Directors Tania Amochaev Donald E. Frischmann Rowan M. Trollope Former Chief Executive Officer Senior Vice President, Vice President, QRS Corporation Communications and Brand Management Security Management Solutions William T. Coleman III Dieter Giesbrecht Giuseppe Verrini Founder, Chairman and Senior Vice President, Vice President, Sales and Marketing, Chief Executive Officer Enterprise Administration Europe, Middle East, and Africa Cassatt Corporation Gail E. Hamilton Arthur W. Wong Franciscus Lion Executive Vice President, Vice President, Security Response Former Board Advisor and Global Services and Support Senior Executive Vice President N Investor Information ABN Amro Bank Thomas W. Kendra Senior Vice President, Worldwide Sales Annual Meeting David L. Mahoney The annual meeting of shareholders will be Former Co-Chief Executive Officer Rebecca A. Ranninger held on Wednesday, September 15, 2004 at McKesson HBOC Senior Vice President, Human Resources 8 a.m. at Symantec’s worldwide headquarters: 20330 Stevens Creek Blvd. Robert S. Miller Enrique T. Salem Senior Vice President, Gateway Solutions Cupertino, CA 95014 Former Chairman of the Board and (408) 517 8000 Chief Executive Officer Bethlehem Steel N Other Senior Executives Stock Exchange Listing Cosmo P. Battinelli Symantec’s common stock trades on George Reyes Vice President, Global Support the Nasdaq under the symbol SYMC. Chief Financial Officer Google Robert A. Clyde Transfer Agent Vice President, Chief Technology Officer EquiServe Trust Company, N.A. Daniel H. Schulman P.O. Box 219045 Chief Executive Officer Lily T. De Los Rios Kansas City, MO 64121 Virgin Mobile USA Vice President, Client Solutions www.equiserve.com (816) 843 4299 John W. -

Canada Edition 1 Symantec.Pdf
Ca_096-097 8/26/06 3:53 AM Page 3 Since 1999, Symantec has been led by current RECENT DEVELOPMENTS Symantec has a wide range of CEO John W. Thompson. Under Thompson’s lead- Today, Symantec is one of the educational resources, such ership, Symantec has grown from a small con- fastest growing software com- as: Webcasts, online courses, sumer software publisher to the market leader for panies in North America. articles, podcasts, white papers, security and availability solutions to help cus- Symantec is currently reshaping seminars and events. The tomers manage their rapidly growing digital assets. the competitive landscape and recently launched “Symantec Recognizing the growing importance of infor- is uniquely positioned to drive Yellow Books” are a great edu- mation and the need to protect it, Thompson has industry convergence across the cational tool, as they provide spearheaded company efforts to solidify and expand major security and availability technical know-how to IT pro- its industry-leading security products. This has been segments of the market. fessionals in Symantec’s cus- achieved by developing additional software solu- The new, post-VERITAS– tomer and partner communities tions and acquiring 40 companies, including: merger Symantec will provide — and to the technical market- AXENT Technologies, PowerQuest Corporation, enterprise customers with a more place in general. Written to ON Technology, Brightmail and Sygate. effective way to protect their show how to solve real-world The 2005 merger of Symantec with VERITAS infrastructure, information and business and technical prob- Software (an industry leader in backup and data- interactions. Symantec can now lems using Symantec solutions, protection software) helped establish Symantec as deliver security and availability these books include best- an IT industry powerhouse that ranks as the fourth- solutions across all platforms practice recommendations as largest independent software company in the world. -

SYMANTEC CORPORATION (Exact Name of the Registrant As Speciñed in Its Charter) Delaware 77-0181864 (State Or Other Jurisdiction of (I.R.S
UNITED STATES SECURITIES AND EXCHANGE COMMISSION Washington, D.C. 20549 Form 10-K (Mark One) ¥ ANNUAL REPORT PURSUANT TO SECTION 13 OR 15(d) OF THE SECURITIES EXCHANGE ACT OF 1934 For the Fiscal Year Ended April 1, 2005 OR n TRANSITION REPORT PURSUANT TO SECTION 13 OR 15(d) OF THE SECURITIES EXCHANGE ACT OF 1934 For the Transition Period from to . Commission File Number 0-17781 SYMANTEC CORPORATION (Exact name of the registrant as speciÑed in its charter) Delaware 77-0181864 (State or other jurisdiction of (I.R.S. Employer incorporation or organization) IdentiÑcation No.) 20330 Stevens Creek Blvd., 95014-2132 Cupertino, California (zip code) (Address of principal executive oÇces) Registrant's telephone number, including area code: (408) 517-8000 Securities registered pursuant to Section 12(b) of the Act: None None (Title of each class) (Name of each exchange on which registered) Securities registered pursuant to Section 12(g) of the Act: Common Stock, par value $0.01 per share, and Related Stock Purchase Rights (Title of class) Indicate by check mark whether the registrant (1) has Ñled all reports required to be Ñled by Section 13 or 15(d) of the Securities Exchange Act of 1934 during the preceding 12 months (or for such shorter period that the registrant was required to Ñle such reports), and (2) has been subject to such Ñling requirements for the past 90 days. Yes ¥ No n Indicate by check mark if disclosure of delinquent Ñlers pursuant to Item 405 of Regulation S-K is not contained herein, and will not be contained, to the best of registrant's knowledge, in deÑnitive proxy or information statements incorporated by reference in Part III of this Form 10-K or any amendment to this Form 10-K. -

Q1 2021 Nortonlifelock Inc Earnings Call on August 06, 2020 / 9:00PM
THOMSON REUTERS STREETEVENTS EDITED TRANSCRIPT NLOK.OQ - Q1 2021 NortonLifeLock Inc Earnings Call EVENT DATE/TIME: AUGUST 06, 2020 / 9:00PM GMT OVERVIEW: Co. reported 1Q21 revenues of $614m and non-GAAP diluted EPS of $0.31. Expects 2Q21 non-GAAP revenues to be $615-625m and non-GAAP EPS to be $0.31-0.35. THOMSON REUTERS STREETEVENTS | www.streetevents.com | Contact Us ©2020 Thomson Reuters. All rights reserved. Republication or redistribution of Thomson Reuters content, including by framing or similar means, is prohibited without the prior written consent of Thomson Reuters. 'Thomson Reuters' and the Thomson Reuters logo are registered trademarks of Thomson Reuters and its affiliated companies. AUGUST 06, 2020 / 9:00PM, NLOK.OQ - Q1 2021 NortonLifeLock Inc Earnings Call CORPORATE PARTICIPANTS Natalie Marie Derse NortonLifeLock Inc. - CFO Soohwan Kim NortonLifeLock Inc. - Head of IR Vincent Pilette NortonLifeLock Inc. - CEO & Director CONFERENCE CALL PARTICIPANTS Fatima Aslam Boolani UBS Investment Bank, Research Division - Associate Director and Equity Research Associate Technology-Software Keith Weiss Morgan Stanley, Research Division - Equity Analyst Saket Kalia Barclays Bank PLC, Research Division - Senior Analyst Walter Herbert Pritchard Citigroup Inc., Research Division - MD & U.S. Software Analyst Yi Fu Lee Oppenheimer & Co. Inc., Research Division - Associate PRESENTATION Operator Ladies and gentlemen, thank you for standing by, and welcome to the fiscal 1Q '21 earnings call. (Operator Instructions) Please be advised that today's conference is being recorded. (Operator Instructions) I would now like to hand the conference over to your speaker today, Soohwan Kim, Head of Investor Relations. Please go ahead, sir. Soohwan Kim - NortonLifeLock Inc.